屏幕截图:截屏的最佳方式(PC 和 Mac)
已发表: 2019-11-14自 2009 年以来,人们对屏幕截图的兴趣稳步增长。
众所周知,我们是 TechSmith 的屏幕截图和屏幕截图的忠实粉丝。
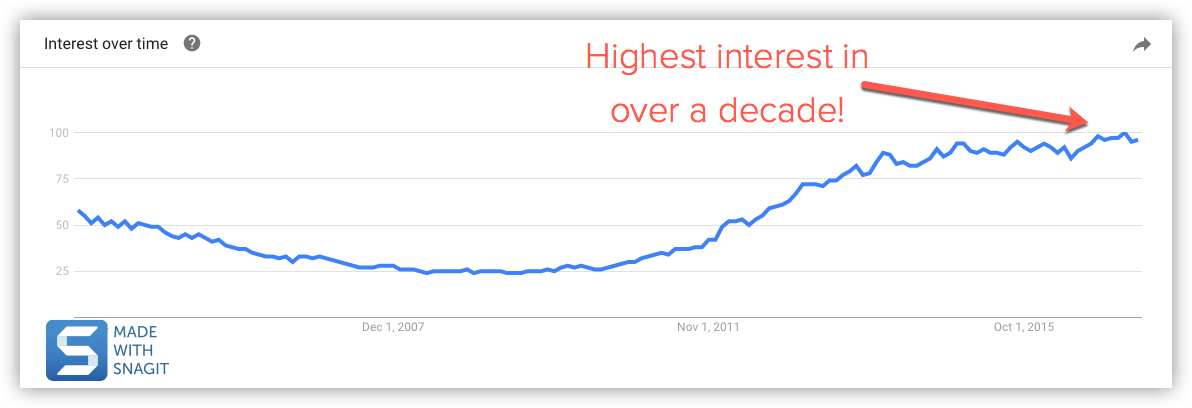
屏幕截图(也称为屏幕抓取或屏幕捕获)非常适合从网页抓取图像、捕获桌面应用程序和创建程序操作指南。
信不信由你,我们得到的最大问题之一是:如何截取屏幕截图?
好吧,有很多内置程序和免费工具(Snipping Tool、Mac Grab 等)可以捕获您的屏幕。
但是,如果您需要截取大量屏幕截图并想要更灵活和更强大的工具,那么 Snagit 是一个不错的选择。
使用 Snagit 捕获屏幕的最佳部分之一是您可以准确地向人们展示您在桌面上看到的内容。
今天,我将向您展示如何在没有截图工具的 Windows 和没有 Grab 工具的 Mac 上截屏。
有关如何捕获屏幕图像的完整指南
随意使用快速链接跳转到您最感兴趣的部分。
如何截取整个屏幕的屏幕截图(Windows | Mac)
如何截取屏幕选定部分的屏幕截图(Windows | Mac)
如何截取窗口的屏幕截图 (Windows | Mac)
如何截取菜单的屏幕截图 (Windows | Mac)
您要做的第一件事是下载并安装屏幕捕获软件。
今天捕捉你的屏幕!
下载 Snagit 的免费试用版,以快速轻松地截取计算机屏幕的屏幕截图、标记并共享它们。
下载免费试用版
如果您还没有 Snagit,可以免费下载并试用该软件 15 天。 Snagit 适用于 Windows 和 Mac。 因此,无论您使用什么平台,它都可以在您的系统上运行。
您可以捕获整个屏幕或仅捕获其中的选定部分。 屏幕截图会自动在 Snagit 编辑器中打开,您可以在其中预览、编辑和共享捕获。
如何在电脑上截屏
这些方法适用于不同版本的 Microsoft Windows,包括 Windows 8 和 Windows 10。
如何截取整个屏幕的屏幕截图(在 Windows 7、8 和 10 上)
第 1 步:单击捕获按钮或按 PrtScn(打印屏幕按钮)。
第 2 步:出现橙色十字准线后,单击“全屏”按钮以捕获全屏。
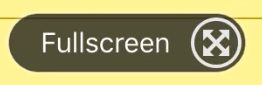
如何截取屏幕选定部分的屏幕截图(在 Windows 7、8 和 10 上)
第 1 步:打开捕获窗口。
在通知区域中,单击红色的 TechSmith Snagit 图标以打开屏幕上的捕获窗口。 如果您在 Snagit 编辑器中,请单击工具栏中的 Capture 按钮以打开 Capture 窗口。
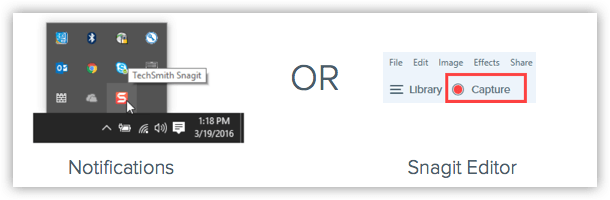
第 2 步:选择您的屏幕截图设置。
Capture 窗口为您提供了很大的灵活性,具体取决于您要拍摄的屏幕截图类型。 使用 Snagit 的 All-in-One Capture 抓取整个桌面、一个区域或一个窗口。 快速截取图像,甚至录制视频。
第 3 步:单击捕获按钮。
单击“捕获”窗口中任何选项卡上的“捕获”按钮以开始屏幕捕获。 您还可以通过按 PrtScn 按钮(打印屏幕)以当前设置开始捕获,这是默认的全局捕获热键。 您还可以自定义和更改全局捕获热键。
第 4 步:单击并拖动十字准线以截取活动窗口的屏幕截图。
如何截取窗口的屏幕截图(在 Windows 7、8 和 10 上的 Windows 上)
第 1 步:单击捕获按钮或按 PrtScn(打印屏幕)。
第 2 步:将光标移动到要捕获的窗口上。 当窗口周围出现橙色虚线边框时,单击以选择突出显示的区域。
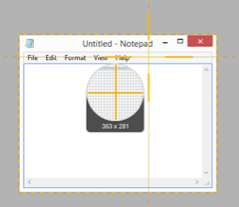
如何截取菜单的屏幕截图(在 Windows 7、8 和 10 上的 Windows 上)
第 1 步:首先,在“捕获”窗口中选择“图像”选项卡。
第 2 步:接下来,在选择下拉菜单中选择菜单。
第 3 步:选择延迟选项并设置延迟秒数。 (可选的)
第 4 步:单击捕获按钮或按 PrtScn(打印屏幕)。
第 5 步:最后,您的倒计时将开始。 打开所需的菜单,然后将光标移到要捕获的菜单上。
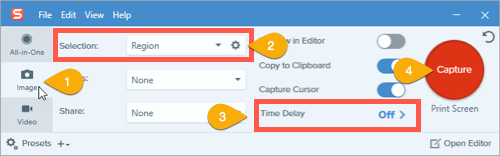
要保存捕获设置以供将来使用,请选择添加预设下拉菜单 > 从当前设置中新建预设。
如何在 Mac 上截屏
这些方法适用于不同版本的 macOS–10.10 (Yosemite) 或更高版本。

如何截取整个屏幕的屏幕截图(在 Mac 上)
第 1 步:单击捕获按钮或按 Ctrl-Shift-C。
第 2 步:一旦出现橙色十字准线,单击“全屏”按钮以捕获整个屏幕。
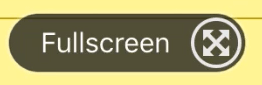
如何截取屏幕选定部分的屏幕截图(在 Mac 上)
第 1 步:打开捕获窗口。
在菜单栏中,单击 TechSmith Snagit 图标以在屏幕上打开 Capture 窗口。 如果您在 Snagit 编辑器中,请单击工具栏中的 Capture 按钮以打开 Capture 窗口。
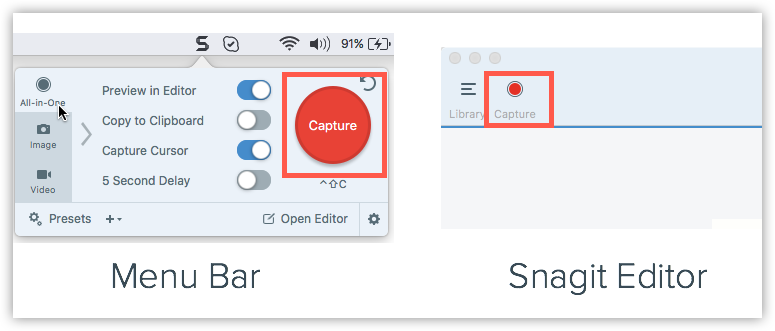
第 2 步:选择您的屏幕截图设置。
Capture 窗口为您提供了很大的灵活性,具体取决于您要拍摄的屏幕截图类型。 使用 Snagit 的 All-in-One Capture 抓取整个桌面、一个区域或一个窗口。 快速截取图像。 甚至录制视频。
第三步:点击捕获按钮。
单击“捕获”窗口中任何选项卡上的“捕获”按钮以开始屏幕捕获。 您还可以使用键盘快捷键 Control-Shift-C(这是默认的全局捕获热键)以当前设置开始捕获。 您还可以自定义和更改全局捕获热键。
第 4 步:单击并拖动十字准线以选择部分或全部屏幕。
如何截取窗口的屏幕截图(在 Mac 上)
第 1 步:单击捕获按钮或按 Control-Shift-C。
第 2 步:将光标移动到要捕获的窗口上。 当窗口周围出现橙色虚线边框时,单击以选择突出显示的区域。
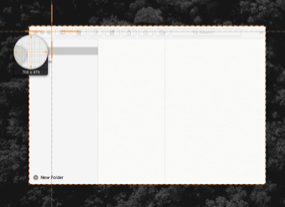
如何截取菜单的屏幕截图(在 Mac 上)
第 1 步:首先,在“捕获”窗口中选择“图像”选项卡。
第 2 步:接下来,在选择下拉菜单中选择菜单。
第 3 步:选择延迟选项并设置延迟秒数。 (可选的)
第 4 步:单击“捕获”按钮或按 Control-Shift-C。
第 5 步:最后,您的倒计时将开始。 打开所需的菜单,然后将光标移到要捕获的菜单上。
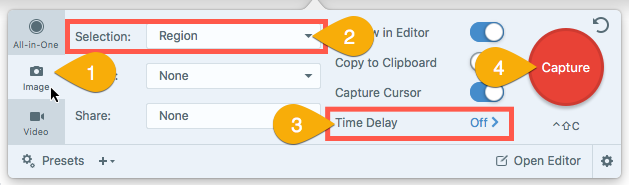
完成后,您可以保存屏幕截图或使用 Snagit 中的图像编辑功能进行润色。 与仅使用打印屏幕键和 Microsoft Paint 相比,这将为您提供更快、更好的工作流程。
今天捕捉你的屏幕!
下载 Snagit 的免费试用版,以快速轻松地截取计算机屏幕的屏幕截图、标记并共享它们。
下载免费试用版
经常问的问题
Snagit 是你能找到的最好的截屏工具。 如果您需要拍摄大量屏幕截图并希望比内置选项更强大和更灵活,那么它是完美的选择。
单击 Snagit 中的捕获按钮或按 PrtScn(打印屏幕)。 然后,单击并拖动十字准线以选择部分或全部屏幕。
单击捕获按钮或按 Ctrl-Shift-C。 然后,单击并拖动十字准线以选择部分或全部屏幕。
Snagit 现在可让您将屏幕截图转换为带有旁白和注释的视频。 了解如何从图像创建视频。
在 Snagit 的一体机选项卡中单击捕获按钮,将十字准线移动到窗口上方进行捕获,然后根据您要滚动的方向单击黄色箭头之一。 Snagit 捕获窗口中可见的所有内容并创建一个您可以编辑的图像。
首先,在“捕获”窗口中选择“图像”选项卡。 接下来,在选择下拉菜单中选择菜单。 选择延迟选项并设置延迟秒数。 单击捕获按钮或按 PrtScn(打印屏幕)。 最后,您的倒计时将开始。 打开所需的菜单,然后将光标移到要捕获的菜单上。
编者注:这篇文章最初发表于 2017 年,为了准确性和全面性而进行了更新。
