如何在 Windows 10 上刻录 CD 或 DVD
已发表: 2022-01-29
有时您需要刻录 CD 或 DVD 与他人共享文件、进行备份或在机器之间传输信息。 尽管我们现在更喜欢使用 USB 拇指驱动器和网络传输来实现这些目的,但 Windows 10 仍然可以轻松写入(“刻录”)CD-R 或 DVD-R 光盘。 这是如何做到的。
第一:基础
在开始之前,我们假设您有一个能够写入您选择的光盘类型的光盘驱动器。 它可以是内部驱动器,也可以是通过 USB 插入 PC 的驱动器。 我们还将假设您已安装任何必要的驱动程序。 幸运的是,Windows 10 可以通过即插即用自动与大多数 CD-R/W 和 DVD-R/W 驱动器配合使用,因此您甚至可能不需要安装驱动程序。
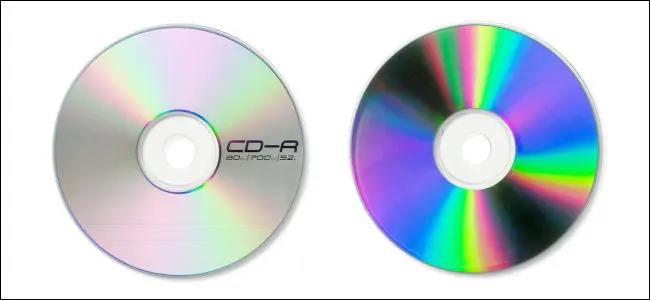
您还需要一些与您的驱动器配合使用的空白 CD-R、CD-RW、DVD-R 或 DVD-RW 光盘。 4.7 GB DVD(或 8.5 GB 双层 DVD)比 CD 存储的数据要多得多,CD 通常只能存储大约 700 MB。 以下是媒体的可写和可重写版本的不同之处。
- CD-R、DVD-R:这些光盘类型只允许将数据写入光盘。 它们不能被物理擦除,但如果您选择 Live File System,Windows 可以忽略光盘上的“已删除”文件(请参阅下面的“如何使用 Live File System 刻录 CD 或 DVD”)。
- CD-RW、DVD-RW:这些光盘类型允许在光盘上写入和擦除数据,但只能擦除一定次数(通常约为 1,000 次),具体次数因媒体品牌而异。
选择介质时,请注意驱动器兼容性:大多数可刻录 DVD 驱动器也可以刻录 CD-R 光盘,但 CD-R 驱动器不能刻录 DVD-R 光盘。 此外,您无法读取 CD-ROM 驱动器中的 DVD。
选择 Windows 如何刻录光盘
让我们开始吧。 登录到您的 Windows 机器并将空白的可刻录 CD 或 DVD 插入光驱。 插入后,将出现一个标题为“刻录光盘”的窗口。 此对话框询问您希望 Windows 如何处理写入光盘。 以下是选项及其含义。
- 就像 USB 闪存驱动器:这允许您使用实时文件系统在运行中将文件写入和擦除到光盘,而无需最终确定或“控制”光盘。 如果您使用只写 CD-R 或 DVD-R 光盘并擦除文件,则该文件将不再出现在 Windows 中,但仍会占用光盘上的空间。 但是,如果您使用可重写光盘,您可以随时擦除文件,而无需一次擦除整个光盘。 一个缺点是,以这种方式创建的光盘通常与 Windows XP 之前的机器不兼容。
- 使用 CD/DVD 播放器:这是一种更传统的“母带”光盘方法。 当您将文件复制到驱动器时,它们会先临时复制到硬盘上的暂存区域,然后当您在文件资源管理器中选择“刻录”时,它们会一次全部写入光盘。 从好的方面来说,以这种方式创建的光盘与旧版本的 Windows 更兼容。
确定写入方法后,选择它。 然后输入光盘标题,然后单击“下一步”。
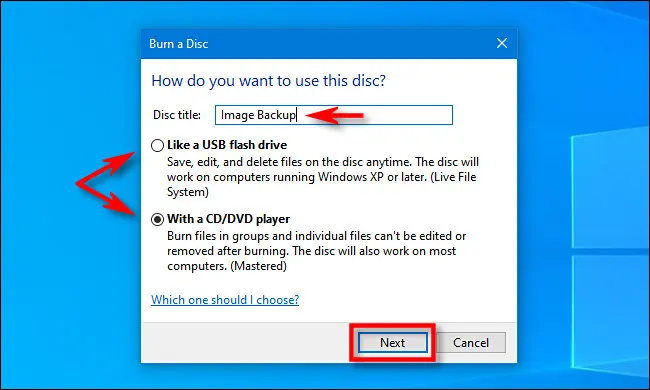
接下来会发生什么取决于您选择的选项。 我们将在下面分别处理每个。
如何使用实时文件系统刻录 CD 或 DVD(“像 USB 闪存驱动器”)
如果您在最后一个菜单中选择“像 USB 闪存驱动器”一样使用您的光盘,那么写入您的 CD 或 DVD 媒体不需要额外的步骤。 光盘驱动器的文件资源管理器窗口将打开,要写入它,您只需将文件直接复制到文件资源管理器中的驱动器。 您可以将文件拖放到窗口中或将它们复制并粘贴到那里。

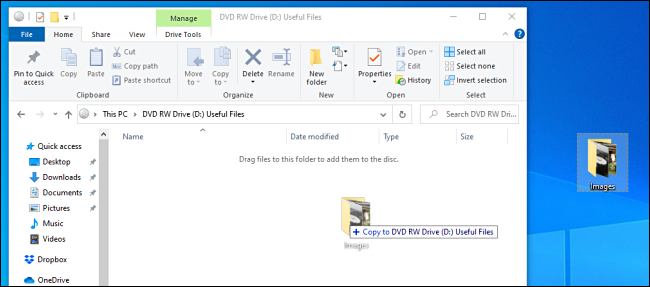
如上所述,您可以使用此方法删除文件,但如果您使用的是 CD-R 或 DVD-R 光盘,您只是在逻辑上删除它们。 “删除”的数据仍被物理刻录到光盘上,但无法访问。 因此,例如,假设您有 700 MB 可用空间,并且您将 10 MB 数据复制到光盘上。 现在您有 690 MB 可用空间。 如果您删除 10 MB 的数据,您仍然只有 690 MB 可用。
另一方面,如果您使用的是可重写光盘格式,Windows 将处理动态擦除文件,您可以通过删除文件恢复光盘存储空间。
只要您想弹出光盘,Windows 就会在驱动器吐出光盘之前进行一些最终处理。 之后,您可以自由地重新插入它,然后再次写入它或在另一台机器上读取它。
相关:如何在 Windows 10 上复制或移动文件和文件夹
如何刻录 Mastered CD 或 DVD(“使用 CD/DVD 播放器”)
如果您在最后一个菜单中选择“使用 CD/DVD 播放器”使用您的光盘,您的光盘驱动器将在文件资源管理器窗口中打开。 在窗口中,您会看到标有“准备写入光盘的文件”的标题。
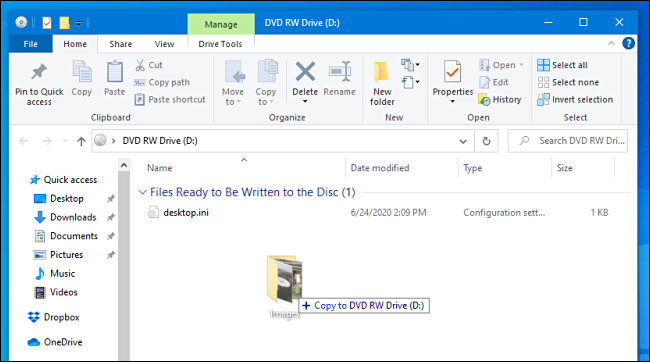
当您将文件拖放(或复制和粘贴)到此窗口中时,它们将出现在此窗口中,该窗口本质上是最终母带光盘的暂存区。 在您选择在文件资源管理器中刻录光盘之前,这些文件不会被物理写入实际光盘。
完成将要写入光盘的所有内容复制后,在“文件资源管理器”窗口的工具栏菜单中选择“驱动器工具”,然后选择“完成刻录”。
(您也可以在文件资源管理器中右键单击光驱图标,然后选择“刻录到光盘”。)
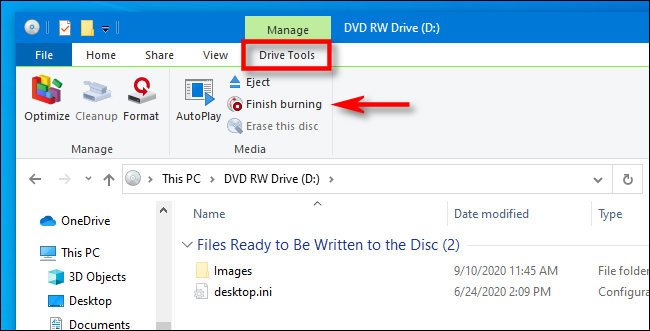
将出现“刻录到光盘”向导。 输入光盘的标题,然后选择刻录速度。 选择可能的最高速度通常是安全的。 然后点击“下一步”。
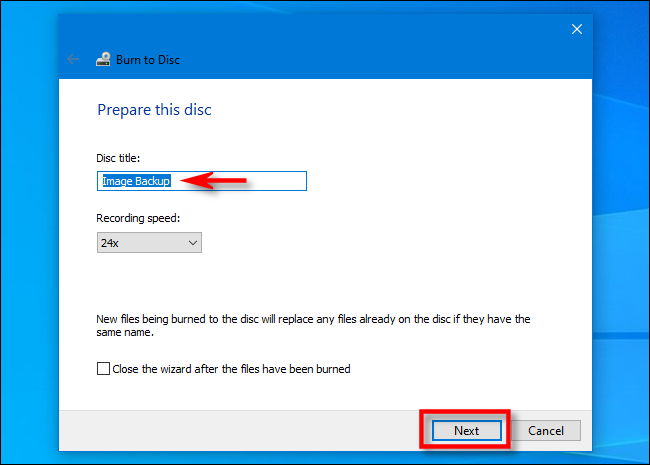
接下来,您将看到一个进度条和预计完成时间,因为文件被写入光盘。
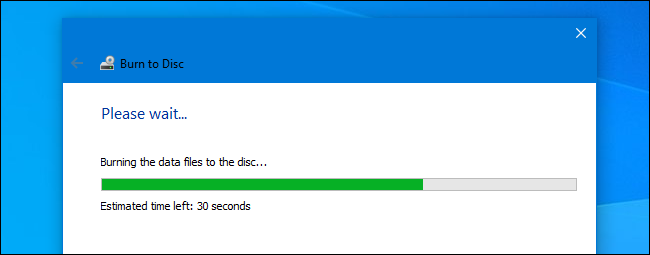
该过程完成后,光盘会自动从您的光驱中弹出,向导会询问您是否要将相同的文件刻录到另一张光盘上。 如果是这样,请选中“是,将这些文件刻录到另一张光盘”旁边的框,然后单击“下一步”。 您将再次经历相同的过程。
如果您现在完成了刻录光盘,只需单击“完成”。
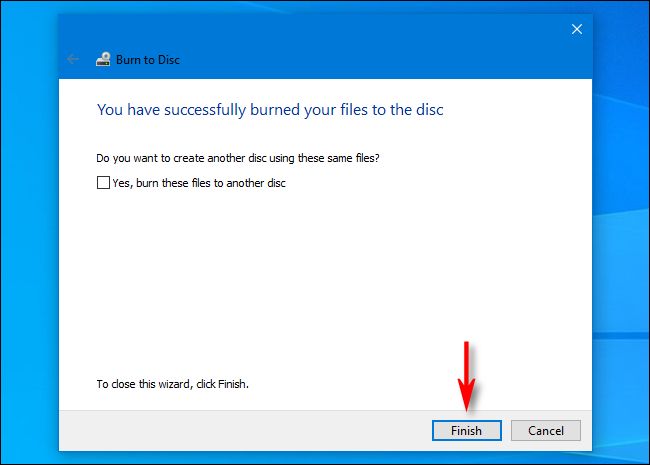
之后,您新刻录的 CD 或 DVD 就可以使用了。
请记住,科学表明可刻录 CD 和 DVD 光盘不是存档介质,这意味着低质量的光学介质很可能会因为放置在架子上几年而丢失您的数据。 因此,我们不建议将它们用于长期备份——请考虑使用外部硬盘驱动器或云服务。 但是,只要您了解风险,光盘它们就可以在紧要关头发挥作用。
相关:您刻录的 CD 变坏了:这是您需要做的
