如何以安全模式启动 Mac
已发表: 2023-03-11
在 Intel Mac 上,在 Mac 启动时按住 Shift 键。
了解如何将 Mac 引导至安全模式有助于解决 Mac 的各种问题。 在最坏的情况下,您可以使用安全模式来恢复数据和应用更新。 这是如何做的。
如何在安全模式下启动 M1/M2 Apple Silicon Mac
根据您使用的是 Apple Silicon 还是 Intel Mac,以安全模式启动 Mac 的说明会有所不同。 您可以通过在 macOS 运行时单击 Apple > 关于本机并查看“芯片”条目旁边列出的内容来查找此信息。
如果您无法启动您的 Mac(因此,安全模式),那么您可能会猜到。 如果您有 2020 年后生产的 MacBook Air 或 13 英寸 MacBook Pro,14 英寸或 16 英寸 MacBook Pro,2020 年后生产的 Mac mini,新款(彩色)24 英寸 iMac,或 Mac Studio桌面那么你可能有一个 M1 或更高版本的芯片。
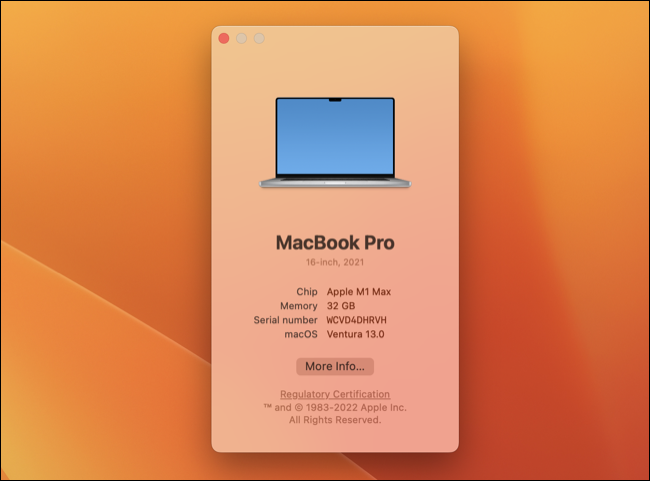
引导进入安全模式的说明非常简单。 首先,如果您无法正常关机,请使用 Apple > 关机或按住电源(或 Touch ID)按钮关闭您的 Mac。 等待几秒钟,让您的机器关闭电源。
现在按住电源(或 Touch ID)按钮并等待机器开始启动。 您应该会在屏幕上看到“继续等待启动选项...”消息。 继续持有。 几秒钟后,您的 Mac 将开始启动启动菜单,此时您可以松开电源按钮。
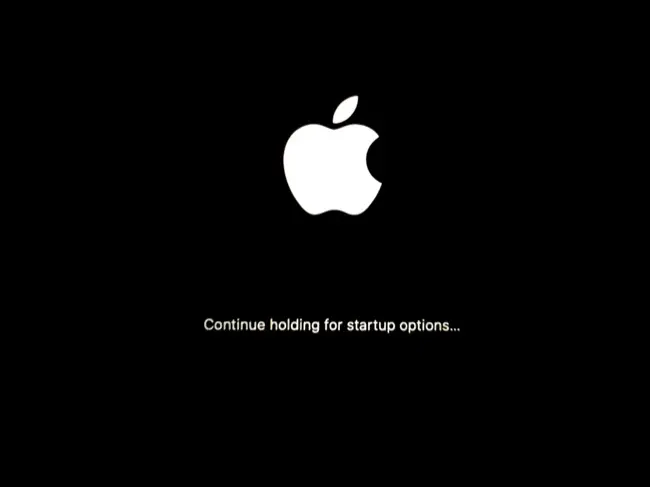
接下来,您将看到可以从中启动 Mac 的宗卷列表,以及标有“选项”和 macOS 设置图标的图标。
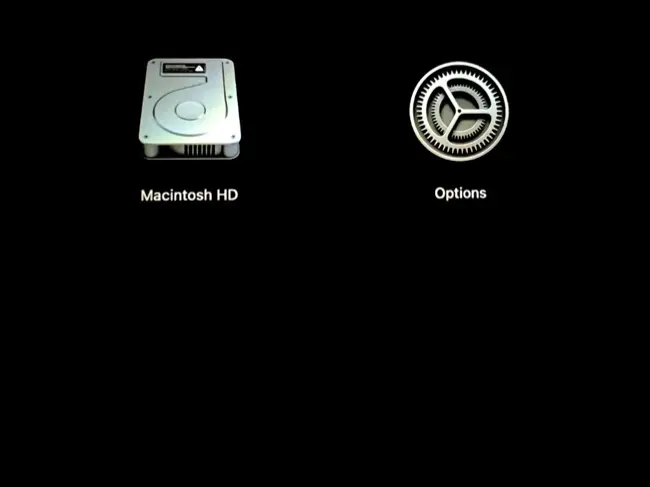
单击您的启动卷(可能是“Macintosh HD”),然后按住 Shift 键并单击“在安全模式下继续”以启动。
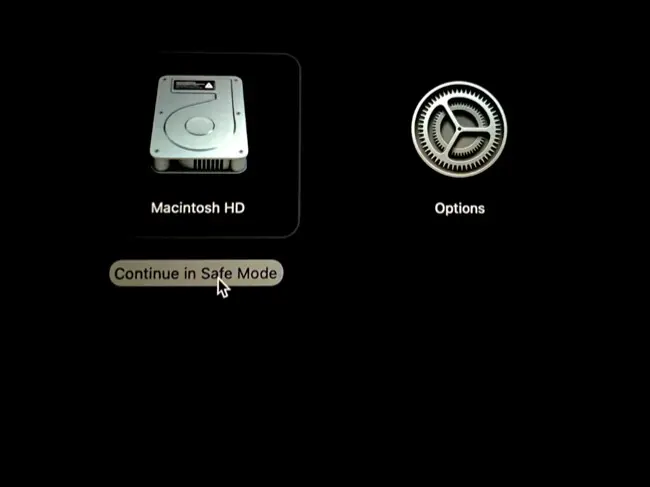
您的 Mac 将重新启动,然后在安全模式下自动启动。
如何以安全模式启动 Intel Mac
如果您有较旧的 Intel Mac,则说明会更简单一些。 您需要做的就是使用 Apple > Restart 或 Apple > Shut Down 菜单重新启动或关闭 Mac。 您还可以按住电源 (Touch ID) 按钮来切断电源并中断您的 Mac,这在您无法访问 macOS 桌面时非常方便。
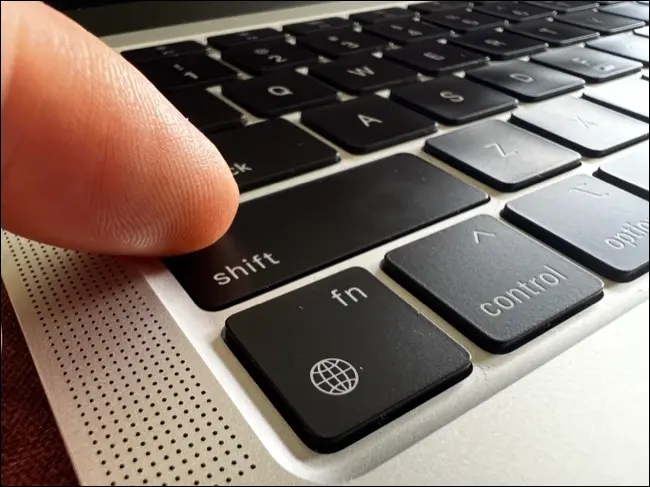
现在,当您的 Mac 启动时,按住 Shift 键。 按住它直到您看到登录窗口,此时您可以松开 Shift。 正常登录(您可能需要登录两次),之后您的 Mac 应该处于安全模式。
我如何知道我的 Mac 处于安全模式?
无论您使用的是 Apple Silicon 还是基于 Intel 的 Mac,安全模式的迹象都是相同的。 您应该在登录(或锁定)屏幕的右上角看到“安全启动”。 一旦您登录或解锁您的 Mac,这将不可见。
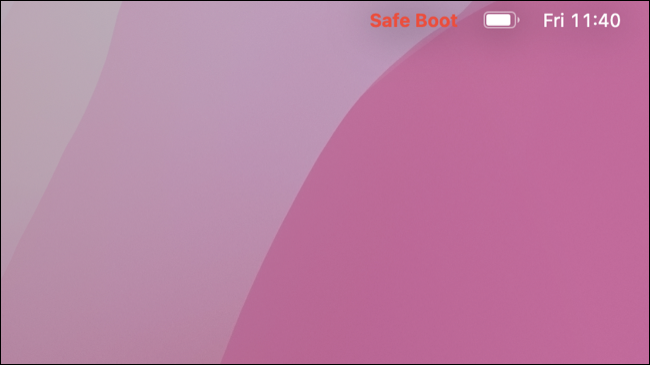

登录时还有另一种检查方法。单击 Apple 徽标,然后按住键盘上的选项按钮,然后单击显示的“系统信息”选项。
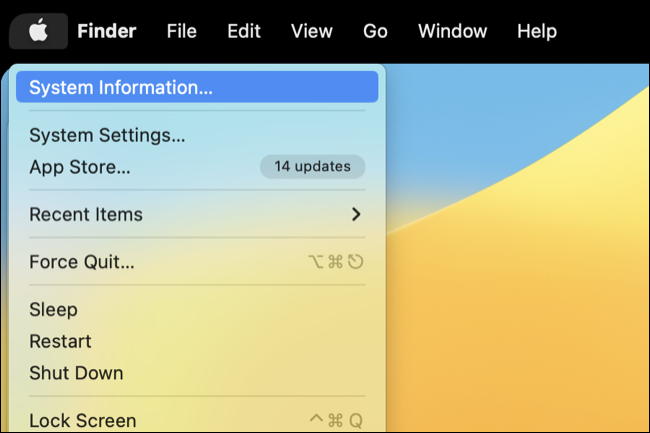
现在单击“软件”标题以进入“系统软件概述”屏幕。 在“启动模式”旁边,您应该看到“安全”模式。 如果您不在安全模式下,它将显示为“正常”。
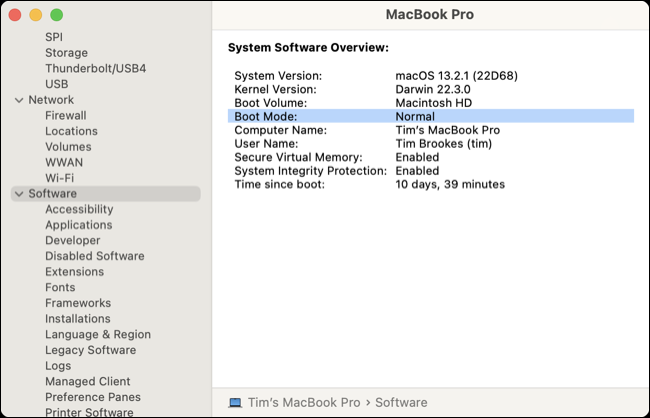
Mac 上的安全模式是什么,它有什么作用?
安全模式是一种故障保护模式,旨在检查和修复问题,同时禁用可能阻止 Mac 正常启动的项目。
当您以安全模式启动时,您可能会注意到您的 Mac 加载速度比正常情况慢一点(尽管这在新的 Apple Silicon 型号上不太明显)。 这种缓慢是由于安全模式运行的文件修复与磁盘工具的急救模式没有什么不同。
除此之外,安全模式会禁用所有登录项,因此不会加载任何在启动时导致问题的应用程序。 当您启动到安全模式时,只会加载 macOS 内置字体,因为字体可能是恶意软件的载体。 除此之外,包括内核缓存、系统缓存和字体缓存在内的缓存也会在启动到安全模式时被清除。
在旧版本的 macOS 和非 Apple Silicon Mac 上,安全模式还会禁用所有第三方内核扩展。 除非你特别允许,否则基于 Apple Silicon 的 Mac 机型不会使用第三方内核扩展,因为 Apple 认为它们对“操作系统的完整性和可靠性”构成风险,并要求你降级到“降低安全性”在恢复模式。
在现代 Apple Silicon Mac 上,几乎所有其他功能都将在安全模式下正常运行,包括通过 Wi-Fi、USB 和 Thunderbolt 设备以及标准应用程序进行联网。 Apple 表示,某些功能(如 DVD 视频播放、Wi-Fi、共享和某些外部设备)可能无法使用,包括某些机器上的加速图形。
无论您使用哪个系统,任何依赖于安全模式禁止的项目(如第三方字体、Mac 启动时启动的帮助应用程序等)的应用程序都会受到影响。
如何在 Mac 上退出安全模式?
要退出安全模式,只需照常重启 Mac。 单击屏幕左上角的 Apple 徽标,然后选择重新启动并等待。 除非您专门再次触发安全模式(使用“启动选项”菜单或按住 Shift 键),否则您的 Mac 将正常启动。
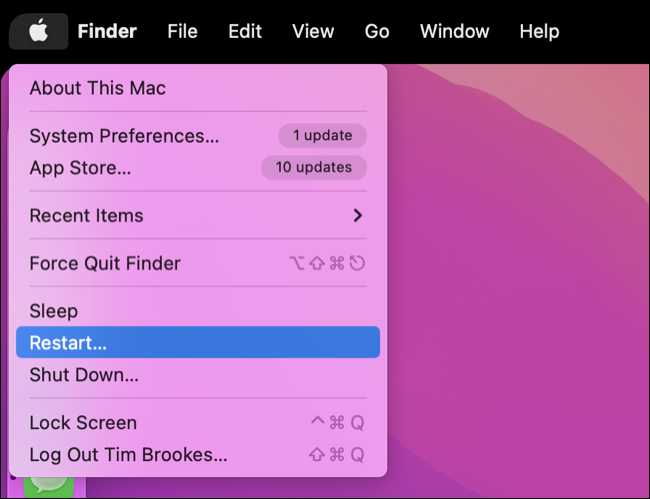
如何在安全模式下解决问题
在解决 macOS 问题时,安全模式可以说是灵丹妙药。 如果您在让 Mac 正常启动时遇到问题,安全模式是一个很好的起点。 macOS 将检查您的计算机是否存在问题,删除可能有问题的缓存,并禁用可能干扰正常操作的登录项(或内核扩展)。
有时,只需启动到安全模式,然后正常重启即可解决 Mac 的问题。 如果您的 Mac 卡在启动循环中并且您根本无法像往常一样访问操作系统,则尤其如此。 其他时候,它可以为您指明解决问题的正确方向。
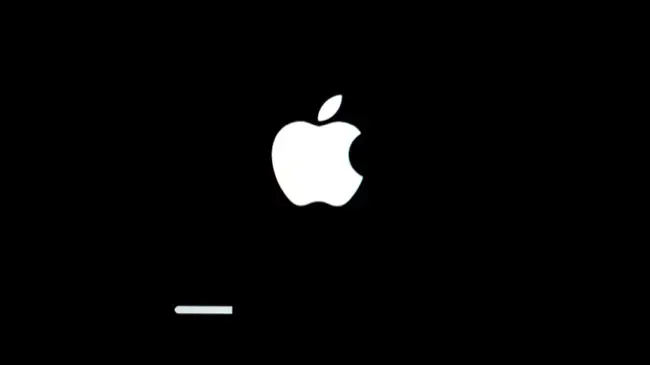
如果安全模式是您当前可以使用 Mac 的唯一方式,您可以使用它来解决问题。 删除登录项以防止软件自动启动和更新 macOS 是很好的起点。 您还可以创建一个新的 macOS 用户帐户,以查看问题是否仅限于您的配置文件。
在最坏的情况下,您可以使用安全模式访问您的数据并使用 Time Machine 进行备份,然后再执行 macOS 的全新安装(或简单的恢复出厂设置)。
修复 Mac 的更多方法
软件问题是否让您失望? 了解如何修复 Mac 上崩溃的应用程序并解决常见的 Mac App Store 问题。 注意到您的 MacBook 电池没有达到应有的续航时间吗? 了解如何延长 MacBook 电池的续航时间并确定电池耗尽的原因。
相关:使 Mac 启动更快的 8 种方法
