如何在缩放中模糊背景
已发表: 2022-03-01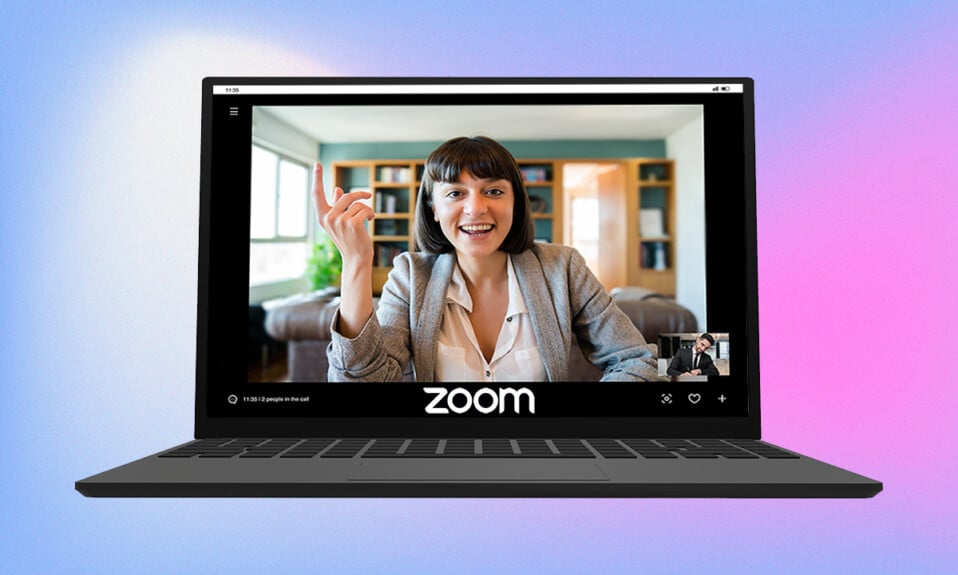
随着世界终于换档并转向离线模式,我们中的许多人都热衷于从我们的工作设备上卸载视频会议应用程序。 但总的来说,这些应用程序和在线会议的使用并没有放缓的迹象。 Zoom 成为整个在家工作时代无可争议的赢家。 这可以归因于该服务提供的广泛的功能。 其中之一是能够使用来自互联网或 Zoom 现有库的自定义图像或视频来隐藏您的周围环境。 用户还可以选择简单地模糊背景。 当您需要遮盖杂乱的背景或担心您的隐私时,模糊背景非常方便。 此功能已被证明是许多专业人士的救星。 在本文中,我们将解释如何在 Zoom Windows 10 中模糊背景以及其他一些建议。
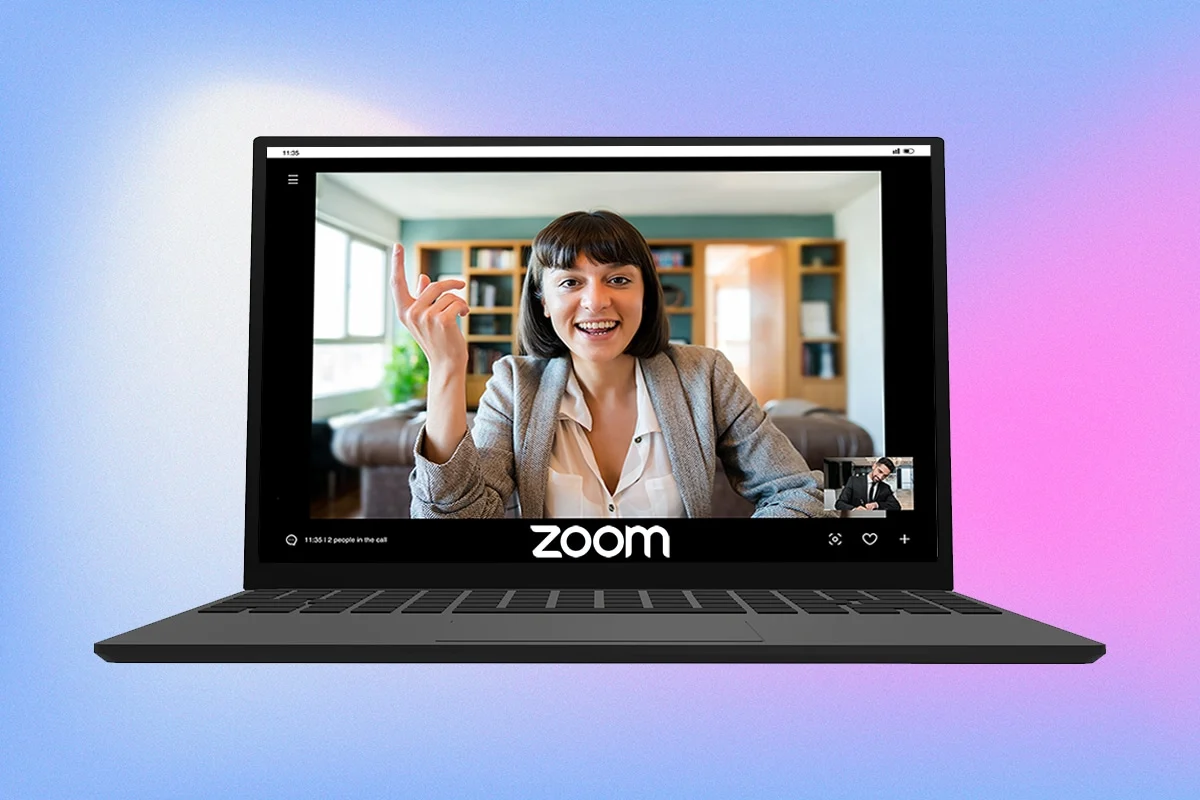
内容
- 如何在 Windows 10 上的缩放中模糊背景
- 专业提示:手动创建模糊图像
如何在 Windows 10 上的缩放中模糊背景
虚拟背景功能已经成为 Zoom 的一部分,但模糊背景选项直到最近才在 5.5.0 版本中引入。 并非每个系统都支持此功能,因为它需要高处理能力。 请注意,您不需要绿屏即可使用模糊选项。
根据官方系统要求,运行在以下任意处理器上的 64 位版本的 Windows 7、8 和 10 都支持模糊背景功能。
- Intel i3 第 5 代及更高版本
- Intel i5 第三代及更高版本
- Intel i7 第三代及更高版本
- Intel i9 第三代及更高版本
- AMD 3.0 GHz 或更高,8 个逻辑内核
注意:以上所有英特尔处理器都应具有 2 个或更多内核
在 Zoom 会议 Windows 10 中模糊背景的过程非常简单,并且在各种 Windows 操作系统和 macOS 中都是相同的。 相同的步骤如下:
1. 首先在您的 PC 上打开 Zoom 客户端应用程序。 如果桌面上没有快捷方式图标,请按Windows 键 + S激活搜索栏并键入 Zoom。 在搜索结果中单击打开。
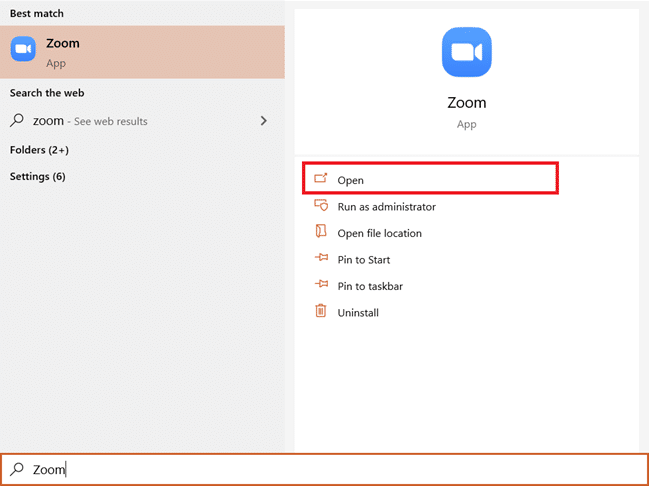
2. 单击您的帐户图片正下方的设置图标。
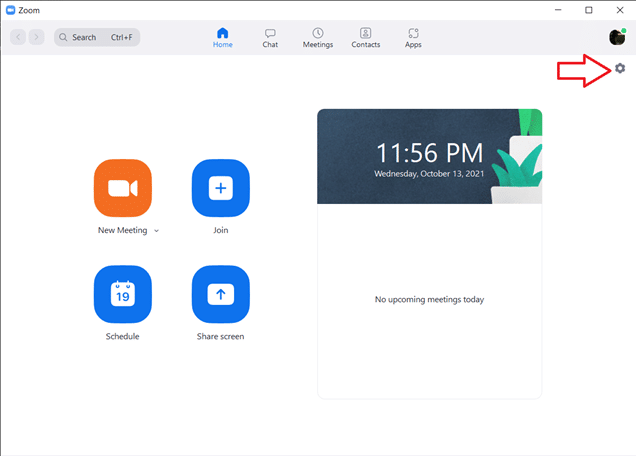
3. 在左侧的菜单中,点击Background & Filters ,然后选择Virtual Backgrounds下的Blur选项。
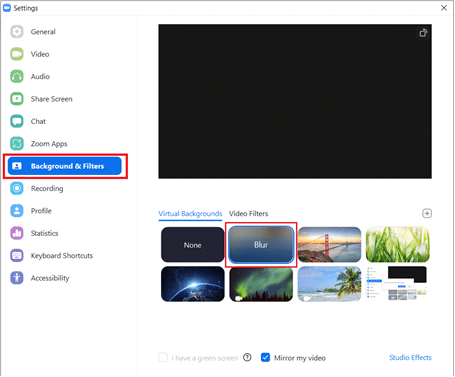
注意:第一次使用虚拟背景的用户会收到弹窗请求下载智能虚拟背景包的权限吗? 单击下载按钮继续。
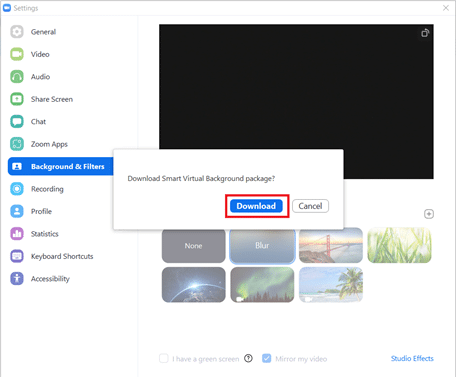
你现在应该有一个模糊的背景。 检查顶部的预览窗口以查看模糊背景在会议期间的显示方式。
4. 您还可以在会议期间在 Zoom 中模糊背景。 单击停止视频按钮旁边的向上箭头,然后选择选择虚拟背景。
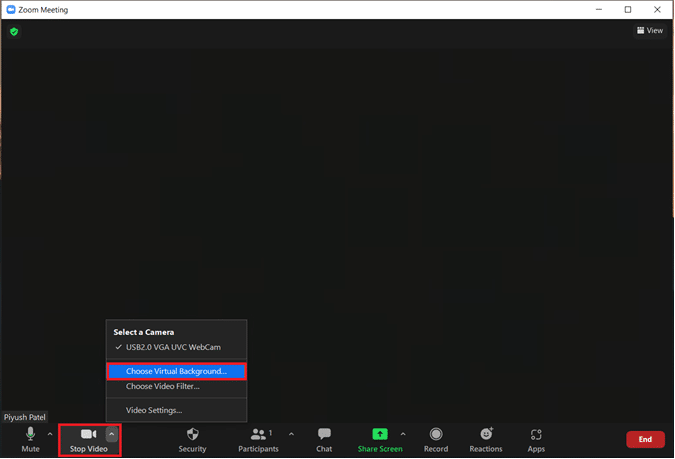
5. 之后会弹出Background & Filters窗口,如第三点所示。 选择模糊,您的背景将实时模糊。
注意:如果您无法在Virtual Backgrounds列表中找到 Blur 选项,请确保您 PC 上的 Zoom 应用程序是最新的。 如前所述,模糊背景选项在5.5.0版本和之后发布的版本中可用。
6. 要更新 Zoom 客户端,请单击您的帐户图片并选择检查更新。
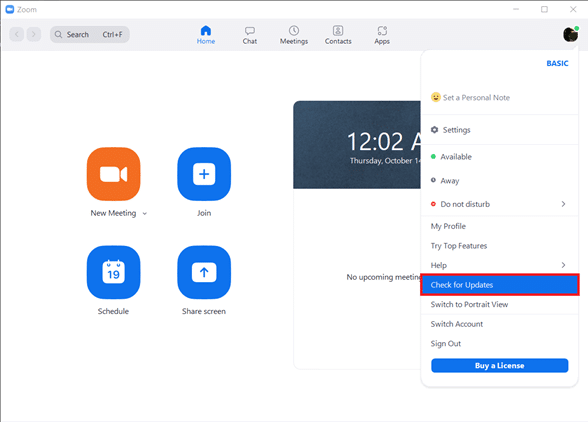
7. 如果有可用更新,则会出现一个弹出窗口,其中包含发行说明,即新功能、已解决的问题等。 > 单击更新按钮完成该过程。
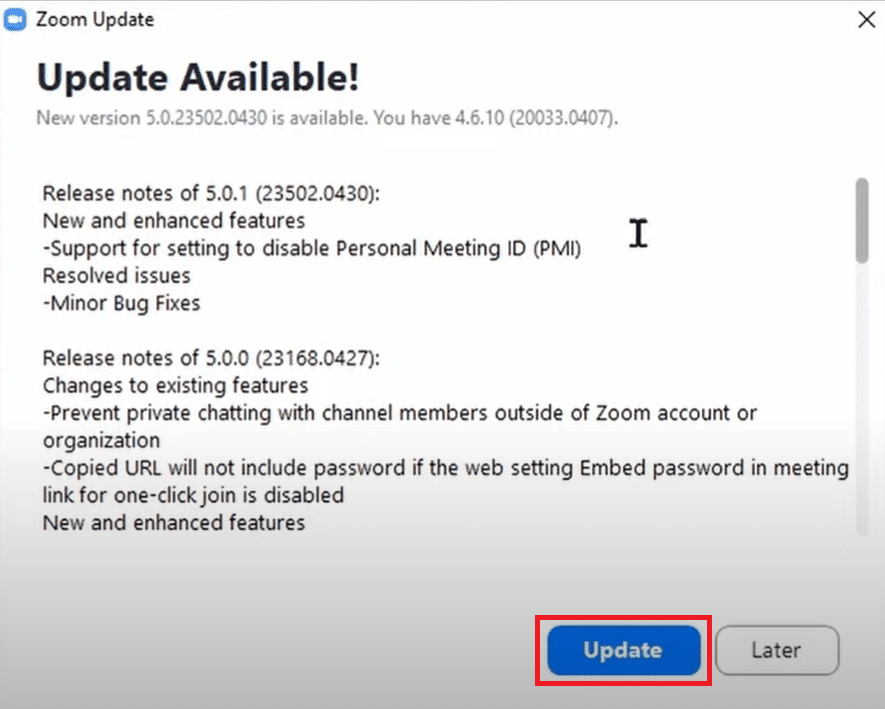
8. 如果您已经在使用最新版本,您将收到如下所示的弹出消息。
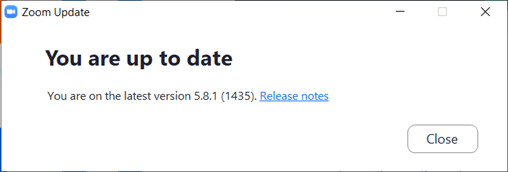
另请阅读:修复缩放音频不工作 Windows 10

专业提示:手动创建模糊图像
如果您的系统不满足模糊背景功能的硬件要求,请放心,我们为您提供另一种选择。 如果您无法将应用程序更新到最新版本,也可以使用该技巧。 我们将使用照片编辑网站手动创建会议背景的模糊图像,并将其设置为虚拟背景。 按照以下步骤在 Zoom Windows 10 中模糊背景而不进行更新。
1. 首先使用您的手机或网络摄像头点击您的大会背景图片。 如果您使用手机单击图片,请将其放在网络摄像头附近,然后点击“捕获”按钮。
2. 打开您的网络浏览器并访问使用 BeFunky 轻松模糊图像。 单击开始按钮。
注意: Windows 10 上的照片应用程序也可用于模糊图片。
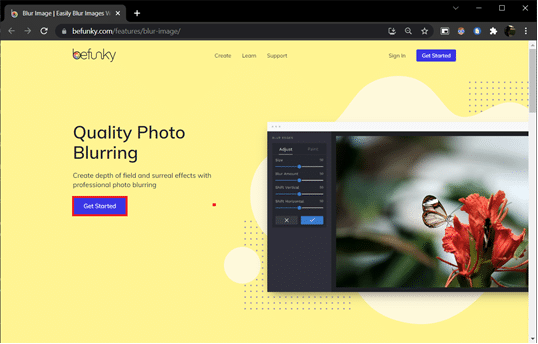
3. 单击网页顶部中间的打开选项,然后选择计算机 (Ctrl + O) 。 选择您在第一步中单击的背景图片。 ![]()
4. 单击左侧窗格中的编辑图标。 ![]()
5. 在“编辑”菜单中,在“模糊和平滑”部分下 > 单击“模糊”。
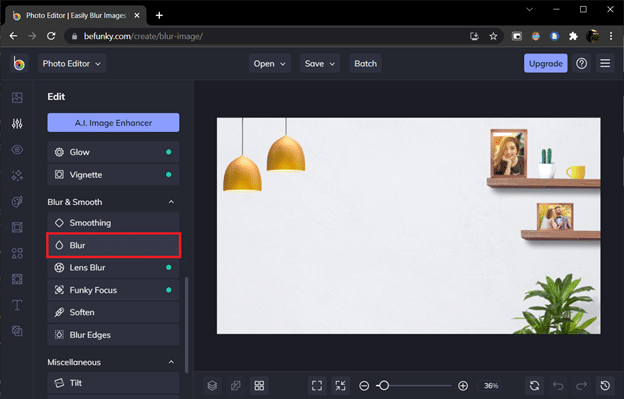
6. 使用模糊量滑块调整模糊量,满意后单击应用。
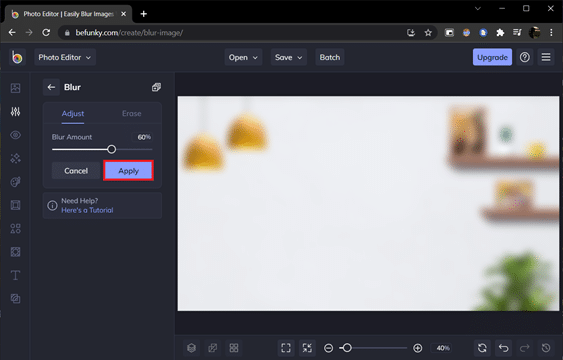
7. 最后,按Ctrl + S 键或单击顶部中间部分的保存>计算机选项。
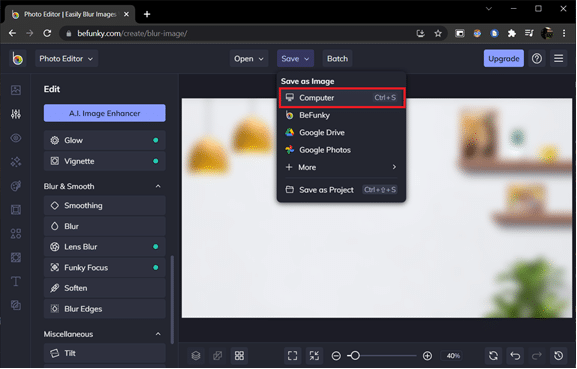
8. 在Filename下根据需要命名文件。 选择PNG作为格式并将质量滑块拖动到100 %(最右边的位置)以获得最高质量。 最后,点击保存。
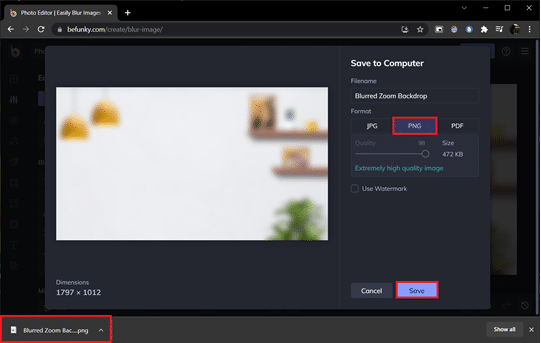
9. 现在,打开Zoom 客户端 > 设置> 背景和过滤器,如前所示。 单击右上角的+ (加号)图标,然后选择Add image 。
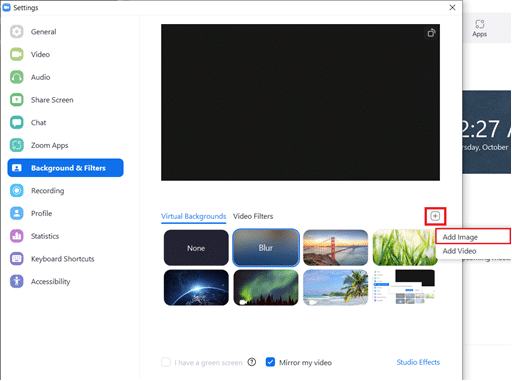
10. 从资源管理器窗口中,选择您保存的模糊背景图像,然后单击打开。
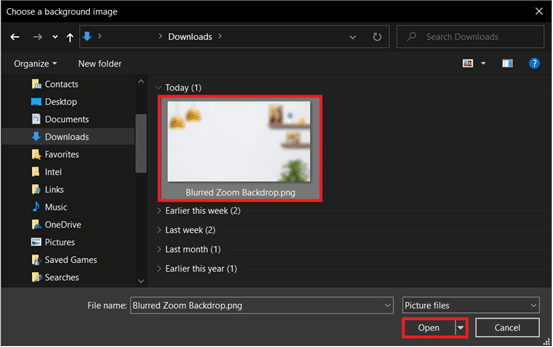
11. 模糊的背景图像将添加到虚拟背景中,并将作为您每次会议的背景。
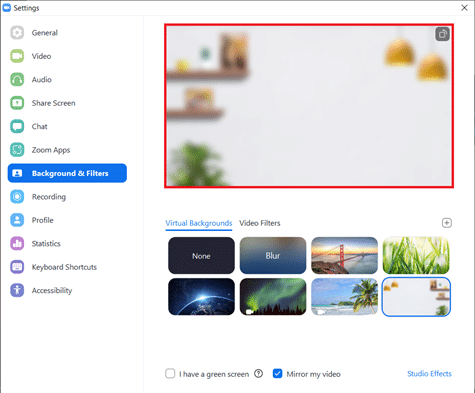
适用于 iOS 和 Android 的 Zoom 移动应用程序还包括模糊虚拟背景选项。 与其桌面客户端类似,模糊选项适用于特定的 Android 和 iOS 设备,并且仅适用于最新的应用程序版本。 您可以在 Zoom 虚拟背景系统要求中查看官方要求。 这是在手机上放大背景的方法。
注意:要在您通过手机参加会议时使用模糊背景,请执行以下步骤:
- 点击由三个水平点表示的更多选项。 它通常出现在屏幕的右下角。
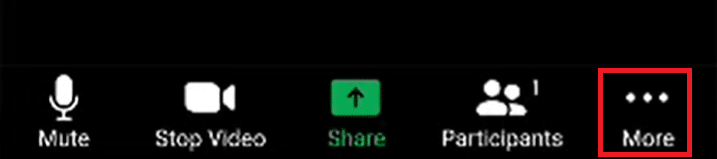
- 在 Android 的情况下选择虚拟背景,在 iOS 设备上选择背景和过滤器。
- 点击模糊选项以获得模糊的背景。
推荐的:
- 修复 DX11 功能级别 10.0 错误
- 修复 Snapchat 不会加载故事
- 修复缩放无法检测到相机
- 如何在 Slack 中发送 GIF
希望您按照上述关于如何在 Zoom 中模糊背景的指南没有任何问题。 如果您有任何疑问,请在下方留言,我们会尽快回复。
