如何成为打印专家:掌握打印机驱动程序
已发表: 2022-01-29打印机驱动速成课程
当然,制作简单打印作业的最简单方法是按 Ctrl-P(或 Mac 用户的 Command-P)。 但花几分钟时间探索您的打印机驱动程序可以发掘出对打印过程的全新控制层。 简而言之,打印机驱动程序是一种实用程序,可让您的计算机与打印机进行通信,并让您控制打印作业中的众多功能。 虽然您可以在从 Windows 应用程序中启动打印命令时更改一些设置,但您可以通过驱动程序界面访问许多下一级功能。 您甚至可能会找到您甚至不知道的有用的打印选项。
驱动程序可以在打印机随附的安装光盘上,也可以在安装过程中从制造商的网站下载。 驱动程序的主要任务之一是将计算机发送的文件翻译成打印机语言进行输出。 因此,在某些高端打印机中,您可能拥有多个打印机驱动程序,每种打印机语言一个,最常见的是 PCL 和 PostScript。 制造商推荐的驱动程序通常作为默认驱动程序安装,有时您必须在安装过程中选中一个框才能安装任何其他驱动程序。 对于大多数商业打印来说,PCL(一种由 HP 创建的多功能打印机语言)更可取,它可以提供更快的打印速度,并且在打印过程中内存消耗更少。
PostScript 是 Adobe 的打印机语言,Illustrator、Photoshop 和 Acrobat 等 Adobe 程序都针对它进行了优化。 因此,它通常被平面设计师使用。 虽然 PostScript 主要用于 Mac,但它也与 Windows 兼容。 但除非您需要它来打印图形文件(或者您打印大量 PDF),否则最好还是坚持使用 PCL。 如果需要,您可以随时在两者之间切换。
访问您的打印机驱动程序
要在 Windows 10 中访问打印机驱动程序的界面,请在工具栏的搜索字段中键入控制面板,然后按 Enter。 控制面板屏幕右上角的下拉菜单可让您按类别、大图标或小图标查看页面。 如果您在类别视图中,则需要切换到任一图标视图。 从那里,单击设备和打印机,您应该会看到一个类似于您在下面看到的屏幕,其中有一系列图标标识您已为其安装驱动程序的打印机,默认打印机用绿色复选标记标识。
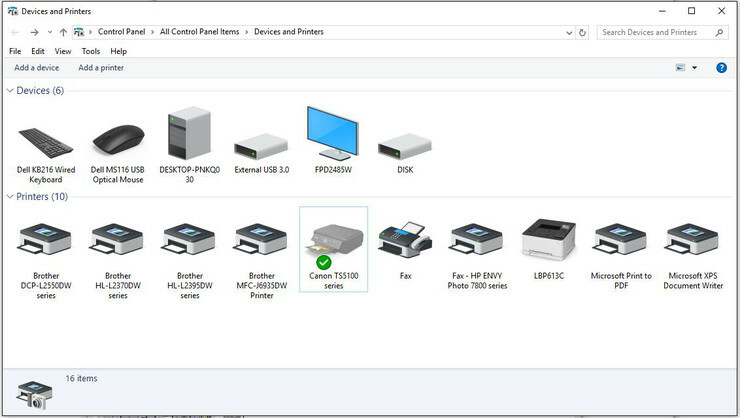
右键单击要访问的打印机的图标将弹出一个菜单。 该菜单下包含大多数驱动程序功能的两个选项是打印首选项和打印机属性。 打印机属性可让您选择端口和控制安全功能,而打印首选项(目前这两个选项中最重要的日常使用)包含大量的布局、打印质量、配置文件预设等设置。
您还可以在准备打印时从许多 Windows 程序中访问驱动程序的设置。 当您单击屏幕左上角的文件,然后从下拉菜单中单击打印时,您将看到打印屏幕,其中提供了一些基本选项:份数、纸张尺寸、单面或双面打印,等等。 某些程序(包括 Word)提供了此页面的打印首选项链接; 其他的,例如 Chrome 浏览器,则没有。
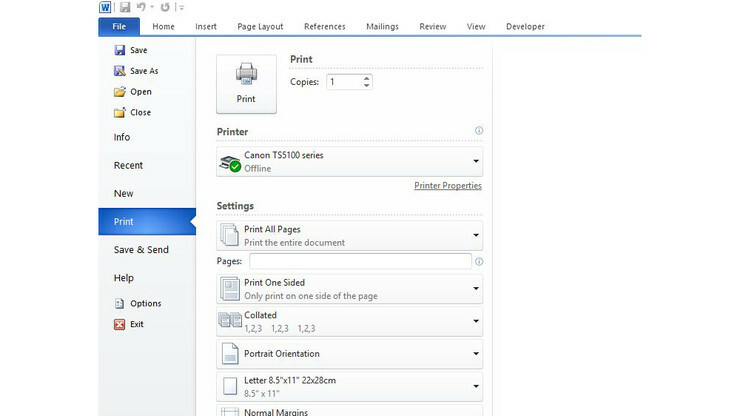
它有什么作用?
实际上,您可能想要更改的每个打印机功能都可以通过驱动程序进行控制。 考虑到当今市场上种类繁多的打印机,它们可能会因打印机的用途而有很大差异。 例如,专业照片打印机的驱动程序与办公室单色激光打印机完全不同。
也就是说,它们有共同的元素。 当您打开驱动程序时,您应该会在左上方看到一个带有一系列选项卡的对话框; 最左侧的选项卡(通常称为布局或设置)包括要打印的份数、单面或双面打印(如果您的打印机支持自动双面打印)、纸张类型和打印模式预设(例如照片印刷、商业文件和鲜艳的色彩)。 许多简单的消费打印机 只有几个选项卡整合了重要的打印功能,而高端商业模式可能有六个或更多选项卡,突出显示的功能可能包括一些您甚至不知道的功能。
例如,我的工作打印机上的 Lexmark Universal v2 驱动程序有一个标有水印的标签,我从来没有注意过。 点击该选项卡会启动一个对话框,您可以从该对话框中将水印(例如机密、草稿或时间戳)添加到您正在打印的一个或所有页面。 Lexmark 驱动程序和其他支持密码保护打印的打印机驱动程序上的另一个选项卡名为“打印并保留”。 它允许您输入打印作业的 PIN 码,然后将作业发送到打印机; 目标收件人必须在打印机键盘上输入 PIN 码才能输出作业。 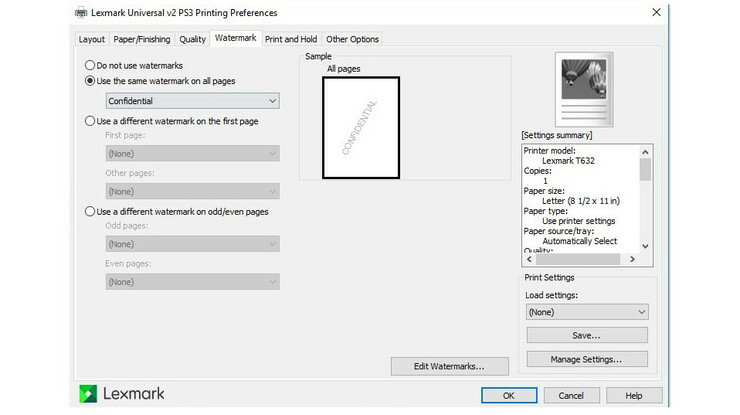

我可以使用通用驱动程序吗?
大多数主要制造商,包括但不限于兄弟、佳能、爱普生、惠普、利盟和 OKI,都提供他们所谓的通用打印机驱动程序。 您可能会怀疑,它们并不是真正通用的——它们通常只适用于该制造商的打印机,例如,有些只适用于非 PostScript 或单色打印。 但是,如果您联网到一组 Brother 单色打印机,它们会很方便:您不必为添加的每台新打印机安装单独的驱动程序。 Microsoft 有一个用于非 PostScript 打印机的通用打印机驱动程序,尽管设置它可能相当复杂。 在大多数情况下,使用制造商提供的特定于模型的驱动程序比通用驱动程序更可取。
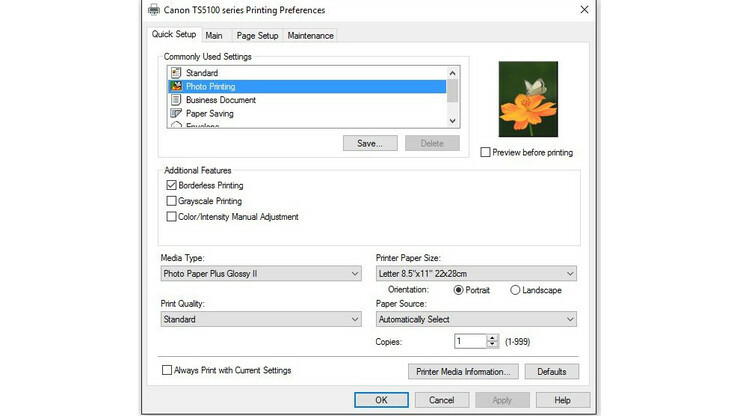
在 Mac 上访问打印机设置
Mac 的打印界面比 Windows 系统更精简、更一致,并且您在从单个程序打印时拥有广泛的控制权。 此外,您可以从 Mac 的“打印机和扫描仪”对话框中查看有关打印机的基本数据以及更改默认打印机。 使用运行 High Sierra 或其他最新版本 macOS 的 Mac,转到 Applications 文件夹中的 System Preferences,然后单击 Printers & Scanners。 (对于旧版本的 macOS,该设置称为“打印和传真”。)这将打开一个面板,其中包含已安装打印机的列表,默认打印机(除非您指定了另一台打印机,否则最后使用的打印机)会突出显示。 您可以查看可用打印机列表、将您的打印机共享到网络、更改纸张尺寸以及检查打印队列。 按选项和耗材按钮会启动一个带有驱动程序选项卡的对话框,您可以在其中控制有限数量的设置。
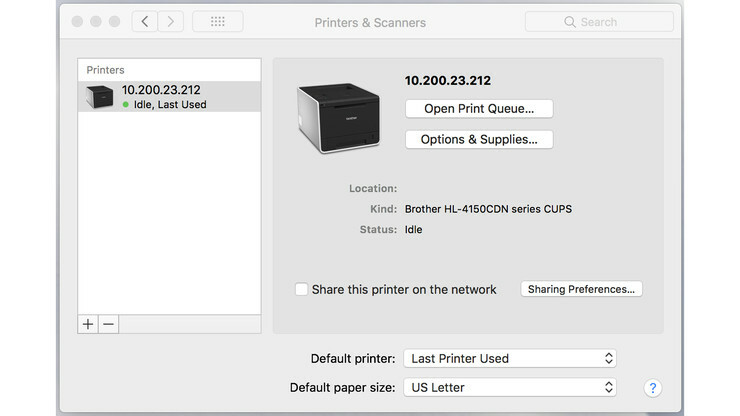
然而,真正的动作是当您从程序中打印时。 当您从“文件”菜单中单击“打印”时,会弹出一个“打印”对话框,其中提供了一些基本设置(例如份数和介质类型),以及一个标有“预设”的按钮,它会启动一个包含大量设置的下拉菜单用于布局、颜色、纸张处理、打印质量和双面打印。 您可以按原样使用它们,也可以自定义并保存它们。
多功能打印机怎么样?
作为不仅仅是打印的设备,多功能打印机 (MFP)(也称为一体机或 AIO)提供了极大的多功能性,并将过去需要三到四个设备的设备整合到一台机器中。 除了打印之外,几乎所有这些都扫描和复印,有些还添加了传真功能。 它们都具有打印机驱动程序,并且许多具有您可以访问的传真驱动程序,但是您很少会看到带有 MFP 的单独的扫描仪驱动程序接口。
通常,扫描仪功能是通过制造商提供的具有用户友好界面的扫描实用程序来控制的,或者通过 MFP 的显示屏来控制,无论它具有用于扫描的功能按钮的触摸屏还是非触摸屏。 与打印不同,您可以在舒适的办公桌上启动打印作业,您必须走到扫描仪前才能加载原件。 因此,大多数扫描功能都在 MFP 内部进行控制是有道理的,如果它可以扫描到 USB 拇指驱动器或存储卡,它甚至不需要连接到计算机。
增加您的选择
许多用户可以在给定的应用程序中使用打印界面,并使用它的一组选项。 然而,这些选择通常非常有限。 访问打印机驱动程序——无论是通过“打印机属性”或应用程序中类似名称的链接,还是通过控制面板中的设备和打印机——将为您提供更多种类的选项。 彻底阅读驱动程序设置很可能会揭示您不知道您的打印机甚至可以执行的功能。
掌握打印机驱动程序后,请阅读我们的最新评论来选择您的下一台打印机。 您还可以查看我们的入门指南,了解如何节省打印机墨水的费用。
