如何使用文件历史记录在 Windows 10 中备份数据?
已发表: 2017-07-03短字节:文件历史记录是 Microsoft Windows 操作系统的数据备份功能。 您可以使用它将文件自动备份到外部、内部或网络连接的存储,并在以后恢复它们。 它在控制面板中作为一个选项可见。 文件历史记录旨在成为 Windows 备份和还原实用程序的继承者。
随着我们计算机上的照片、音乐、视频和其他类型文件的收集不断增加,我们中的大多数人一直处于恐惧之中。 我们的数据可能会落入某些停电、硬盘故障或其他错误的手中。如果我们谈论 Windows 操作系统,备份数据的一种可能方法是每天将所有重要文件复制到外部硬盘驱动器。 这就是很多人所做的。 对于懒惰的人来说,另一种方法是使用一些软件将文件单独保存到外部存储介质或网络连接的存储中。
什么是 Windows 文件历史记录?
早期的 Windows 版本有一个内置的数据备份实用程序,称为备份和还原。 后来,随着 Windows 8 的到来,一个更高级的 Windows 备份实用程序出现了,它也被继承到了 Windows 10。
微软想用文件历史代替备份和恢复。 他们甚至在 Windows 8.1 中删除了前者,但它在 Windows 10 中作为备份和还原 (Windows 7) 重新出现。
另请阅读:2017 年 15 大最佳免费数据恢复软件
文件历史记录在 Windows 10 中如何工作?
文件历史记录备份文件的工作相同,但它遵循一种称为连续数据备份的技术,这意味着系统可以实时备份文件。 与旧版本类似,文件历史记录支持增量备份,其中连续的数据副本仅包含自上次备份以来已更改的内容。
它还可以保存同一个文件的多次迭代,从而取代了 Windows 的“以前的版本”功能。 因此,可以使用文件历史记录快速恢复文件的早期版本。
如何使用文件历史记录在 Windows 10 中备份数据?
借助文件历史记录将文件和文件夹保存到外部媒体是一项相对简单的任务,只需单击几下即可。 如果您的数据较少,您可以从空 USB 驱动器开始,如果您有大量照片和视频要备份,则可以从硬盘开始。 确保根据 NTFS 文件系统对其进行格式化。
请按照以下步骤操作:
- 将外部存储媒体连接到您的计算机。
- 转到设置 > 更新和安全 > 备份。
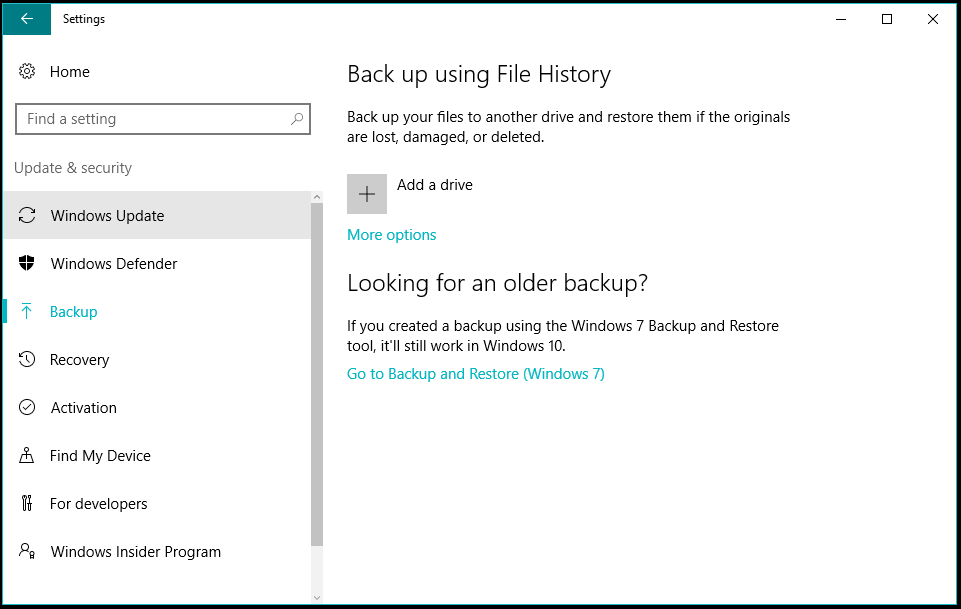
- 在那里,您会找到打开文件历史记录功能的选项。
- 单击添加驱动器。 选择要使用文件历史记录功能的媒体。
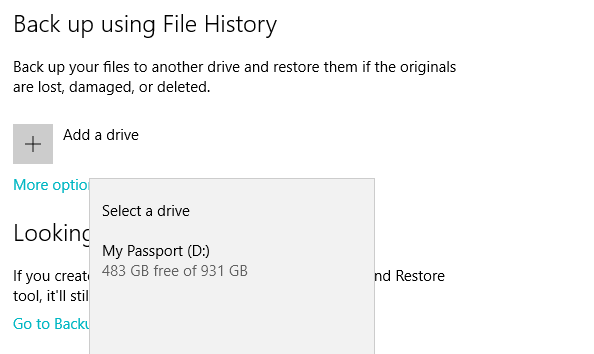
- 单击存储介质的名称后,文件历史记录将开始在硬盘驱动器上保存数据。
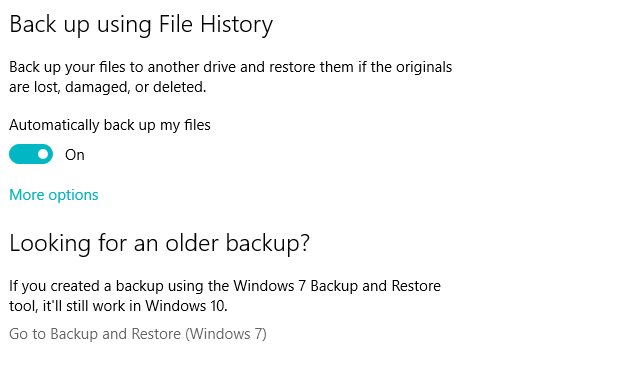
在初始设置期间,将需要一些时间,具体取决于要复制的数据量。 文件历史记录将继续工作,直到您手动将其关闭(第一次运行时不要这样做)。 它将在指定时间段后从 Windows 中的预定义位置备份文件和文件夹。
另一种访问文件历史记录(其标准 Windows 外观)的方法是访问控制面板 > 文件历史记录。 单击打开按钮以启动文件历史记录。

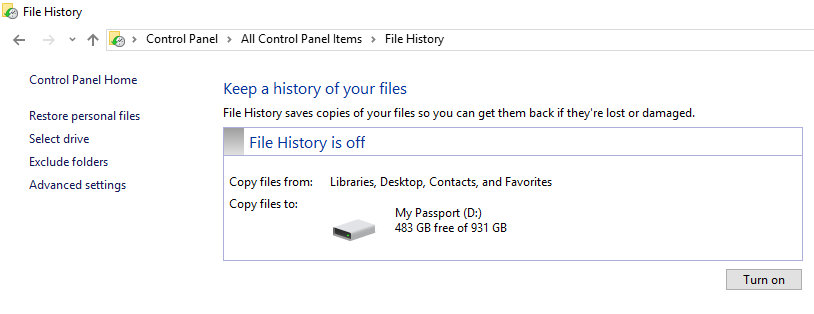
要选择网络位置,请单击左侧窗格中的选择驱动器,然后单击添加网络位置。 如果您的计算机上有单独的内部硬盘驱动器,文件历史记录也可以使用。
使用文件历史记录复制哪些数据?
默认情况下,Windows 文件历史记录已配置为自动备份桌面、家庭组文件夹和 Windows 库文件夹(如下载、图片、文档、视频等)中的数据。如果文件夹是由其他应用程序(如 Virtual Box)添加的,它将也可以备份。
您可以单击“更多选项”查看“备份选项”屏幕,其中列出了符合备份条件的文件夹。 如果需要,您可以添加更多文件夹。 要从列表中删除文件夹,请单击它,然后单击删除。
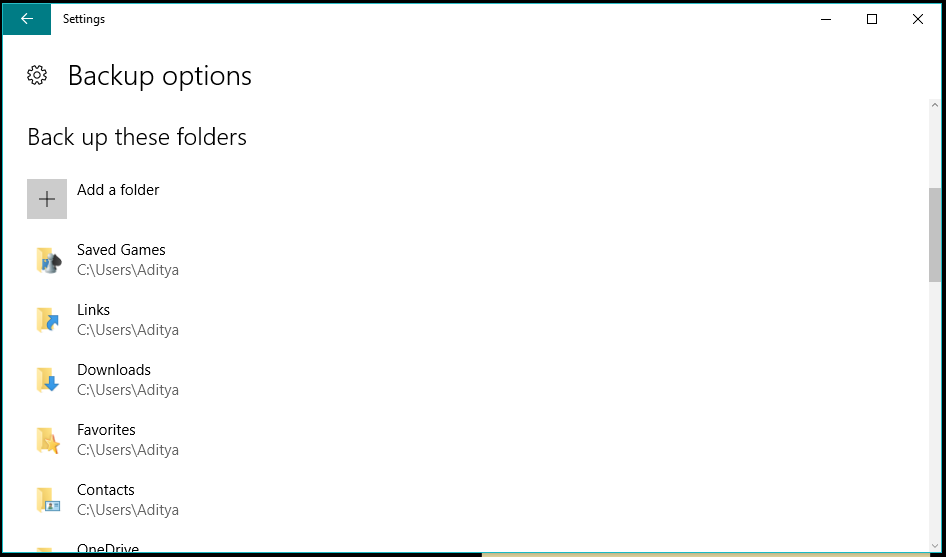
在备份选项屏幕的顶部,您将找到设置备份频率和时间限制的选项,在此之后系统应删除备份。 它还显示使用文件历史记录创建的数据备份的大小。
向下滚动以添加您不希望文件历史记录复制到存储介质的排除文件夹。
如果您想使用其他存储介质存储文件历史记录,则需要断开现有的文件历史记录驱动器。 您可以通过访问“备份选项”屏幕来执行相同操作。 转到底部,然后单击“备份到其他驱动器”下的“停止使用驱动器”。
如何使用文件历史记录恢复 Windows 10 中的数据?
要在稍后阶段从文件历史驱动器中取回数据,您必须使用基于控制面板的文件历史版本。 到达那里后,单击左侧的恢复个人文件,将打开一个包含所有备份文件夹的新窗口。 选择其中任何一个,然后单击“恢复”按钮将文件保存到其原始位置。
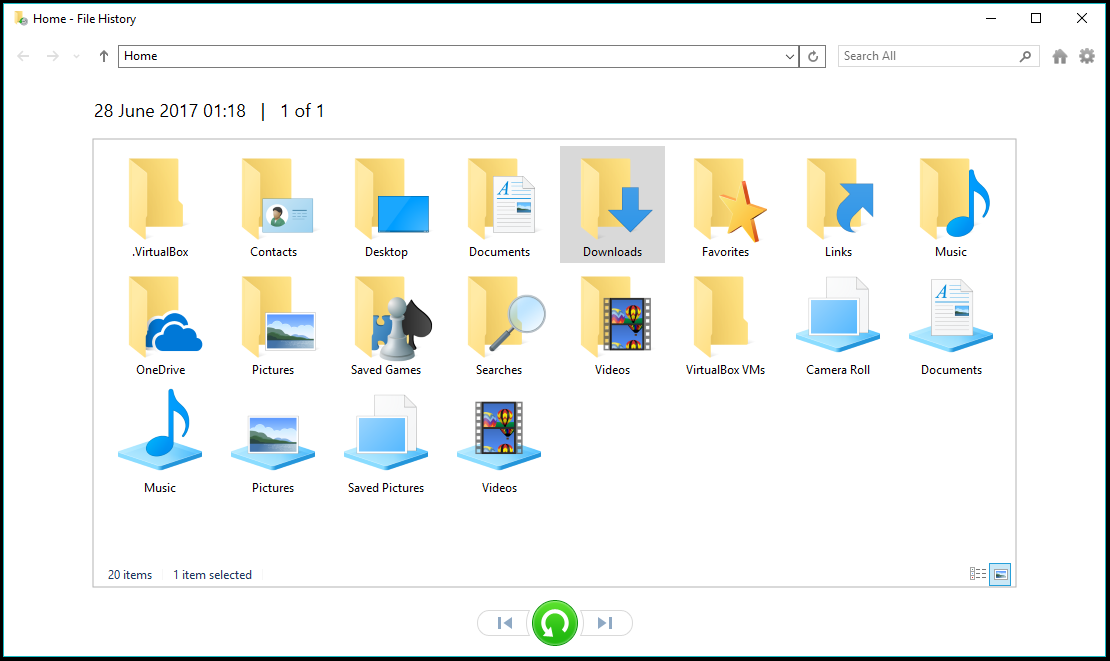
您可以将文件夹的内容恢复到其他位置。 选择一个文件夹,单击窗口右上角的齿轮按钮,然后单击恢复到。 在此之后,您可以选择所需的位置。
此外,您可以双击文件夹以查看其中包含的内容并恢复单个文件。 使用“文件历史记录”窗口中的搜索栏从备份中查找特定文件。 您可以在恢复文件之前预览文件,双击以使用其默认应用打开文件。
如何恢复以前版本的文件和文件夹?
您已经知道文件历史记录可以保存多个文件版本。 使用箭头按钮查看文件历史记录支持的不同版本的文件和文件夹。
如果不需要这些文件来捕获宝贵的存储空间,您可以随时删除它们。 要删除以前的数据,请单击高级设置 > 清理版本。
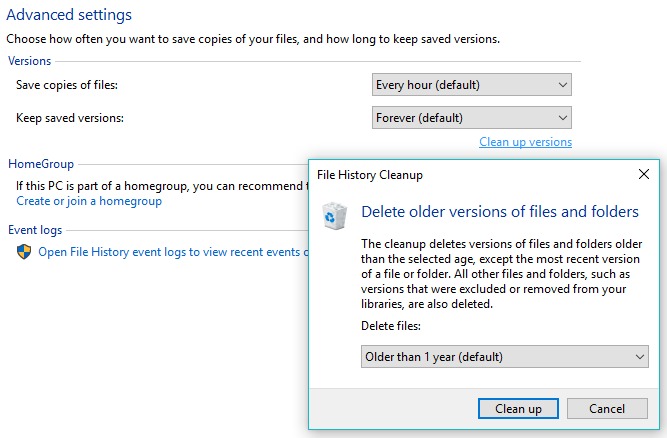
您可以选择要系统删除的以前版本的年龄。 默认是删除超过一年的版本。
因此,这是 Windows 10 文件历史记录功能以及如何使用文件历史记录在 Windows 中备份和恢复数据的简要演练。
如果我们错过了什么,请在评论中告诉我们。
另请阅读:如何在 Windows 10 中启用虚拟触摸板?
