如何使用 Clonezilla 备份您的 Steam 平台
已发表: 2023-04-01
- 下载 Clonezilla 并将其复制到 USB 闪存驱动器。
- 在连接了外部驱动器的情况下引导至 Clonezilla Live Environment。
- 完成 Clonezilla 设置过程。
- 将 Steam Deck 的内部 SSD 克隆到外部驱动器。
在任何设备上创建数据备份都很智能,Steam Deck 也不例外。 Clonezilla 是备份 Steam Deck 的完美工具; 它是一款功能强大的分区、磁盘映像和磁盘克隆工具,使用简单。 您可以在不到一个小时的时间内完成整个过程。
你需要什么
下载 Clonezilla 并将其复制到 USB 驱动器
启动到 Clonezilla 并克隆您的 Steam Deck 的内部 SSD
如何使用 Clonezilla 恢复您的 Steam Deck 内部 SSD
你需要什么
为了使用 Clonezilla 备份您的 Steam Deck,您将需要下面列出的一些工具。
首先,您需要一个至少有 1GB 存储空间的 USB 闪存驱动器用于 Clonezilla 实时环境,因为解压后大约需要 500 兆字节。 接下来,您需要一个匹配或超过 Steam Deck 内部 SSD 大小的外部硬盘驱动器或 SSD。
我们使用了一个旧的三星 850 EVO 512GB SSD,我们将其放入外部 SSD 外壳中。
接下来,您需要一个包含至少三个 USB 端口的 USB-C 扩展坞:一个用于 Clonezilla USB 驱动器,一个用于存储驱动器,第三个保留用于键盘。 是的,还需要键盘,因为您必须在备份过程中输入一些内容。
如果您将 SD 卡与您的 Steam Deck 一起使用,请在开始备份过程之前将其移除,这样您在选择要备份的存储驱动器时就不会感到困惑。 最后,确保 Steam Deck 的电池电量达到或接近 100%,因为这个过程可能需要一段时间。
下载 Clonezilla 并将其复制到 USB 驱动器
您应该做的第一件事是下载 Clonezilla 并将压缩存档的内容复制到您的 USB 驱动器。
转到 Clonezilla 网站并单击“下载”按钮。
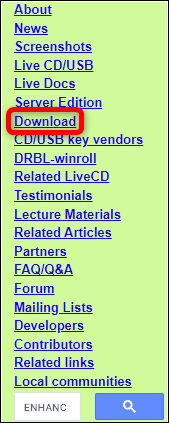
进入下载页面后,选择“稳定版”或“替代稳定版”下载选项。
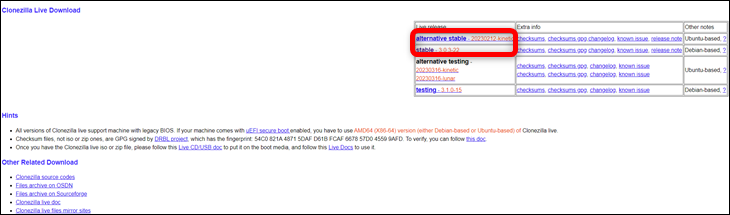
到达下一页后,选择以下下载参数:CPU 架构为“AMD64”,文件类型为“zip”,存储库为“Auto”。 接下来,单击“下载”按钮。
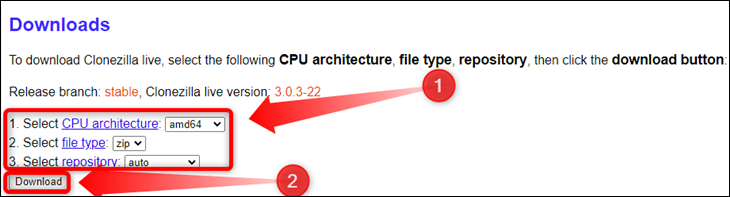
下载 Clonezilla 后,将 USB 驱动器连接到 PC。 如果驱动器尚未格式化,请立即进行。 在 Windows 上,您可以通过在 Windows 资源管理器中右键单击驱动器并选择“格式化”选项来格式化驱动器。
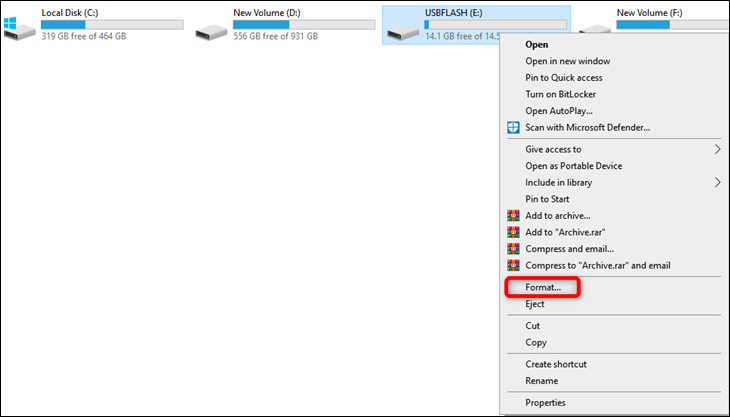
提示:如果您使用的不是 Windows,请了解如何在 Mac 上格式化 USB 驱动器或在 Linux 上格式化驱动器。
确保勾选“快速格式化”,然后单击“开始”按钮。
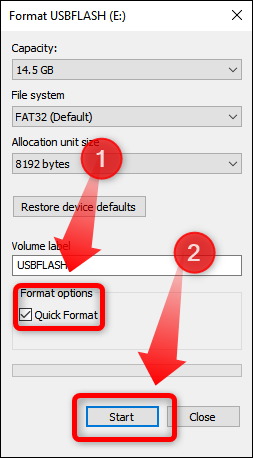
格式化 USB 拇指驱动器后,右键单击 Clonezilla zip 存档并选择“提取文件...”选项。 您可以使用 WinRAR、7-Zip 或您喜欢的任何其他压缩工具。
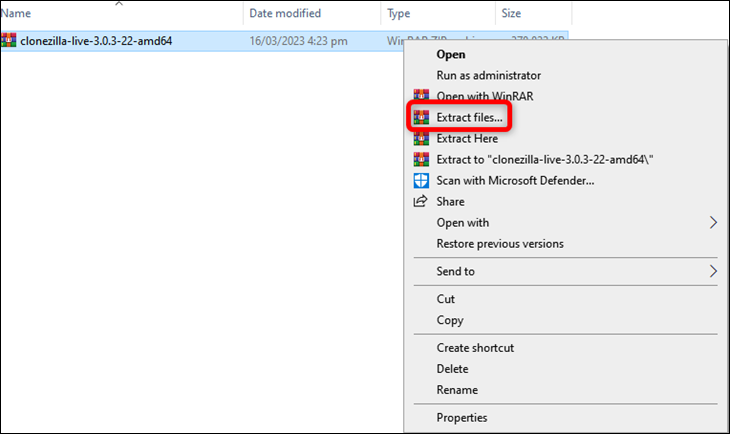
然后,在下一个窗口中找到您的 USB 闪存,单击它,然后单击“确定”按钮。
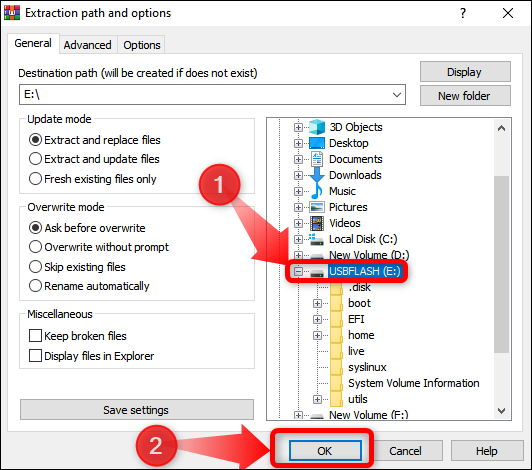
等待存档的全部内容被提取,提取过程完成后,就可以在您的 Steam Deck 上启动 Clonezilla。 安全移除 U 盘并准备好其他工具。
启动到 Clonezilla 并克隆您的 Steam Deck 的内部 SSD
第 1 步:从 Steam Deck 启动管理器中选择 Clonezilla Live Environment
您应该做的第一件事是关闭您的 Steam Deck。 只需按住电源按钮并选择“关机”。 关闭风扇和屏幕后,将 USB 扩展坞连接到 Deck,然后将 U 盘、外部存储设备和键盘连接到 USB 扩展坞。
连接好一切后,按住音量调低按钮,然后按下电源按钮。 一旦熟悉的 Steam Deck 启动声音响起,松开两个按钮,您应该会看到 Steam Deck 启动管理器菜单。 您可以使用方向键四处移动,“A”按钮进行确认,“B”按钮返回或取消操作。
您应该在引导管理器中列出了一堆引导设备。 选择列为“Linpus Lite”的设备,然后按“A”按钮。
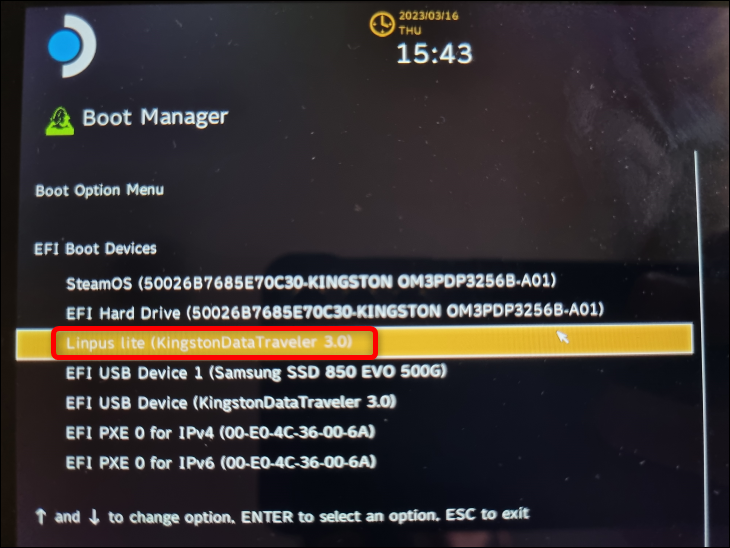
您的 Steam Deck 现在应该启动进入 Clonezilla 实时环境。
第 2 步:引导至 Clonezilla 并执行设置程序
Deck 重启后,显示屏将切换为纵向模式。 设置键盘选项后,它将切换回横向。 不要忘记,您现在可以使用“Enter”来确认选择并使用箭头键来回移动。 此外,Clonezilla 有时会通知您使用键盘上的其他键进行选择和确认,或跳过某些屏幕。
第一个选项是选择要运行的 Clonezilla Live 版本。 除非你有特殊情况,否则只需选择第一个选项并继续。
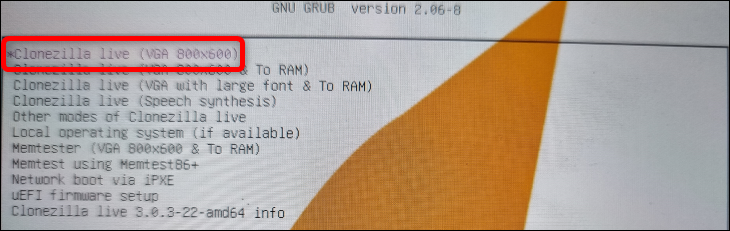
接下来的两个选项用于选择语言和键盘布局; 只需选择您想要的选项,然后使用“Enter”键或 Deck 上的“A”按钮进行确认。
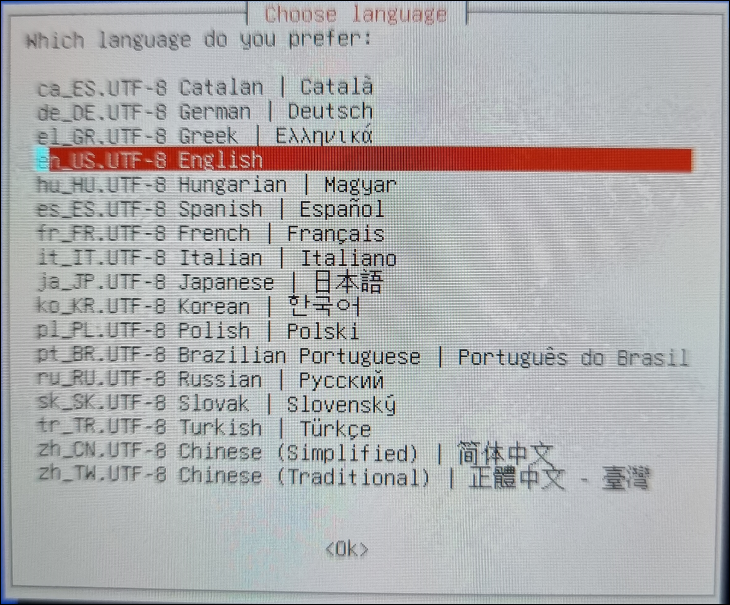
设置语言和键盘后,屏幕应返回横向。 下一个窗口用于启动 Clonezilla。 再次选择第一个选项,然后按“Enter”或“A”按钮。
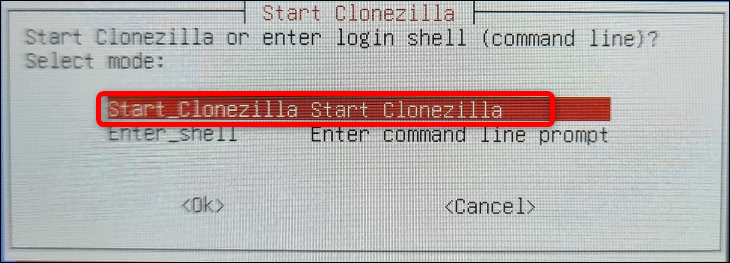
接下来,选择“设备图像”选项并继续。
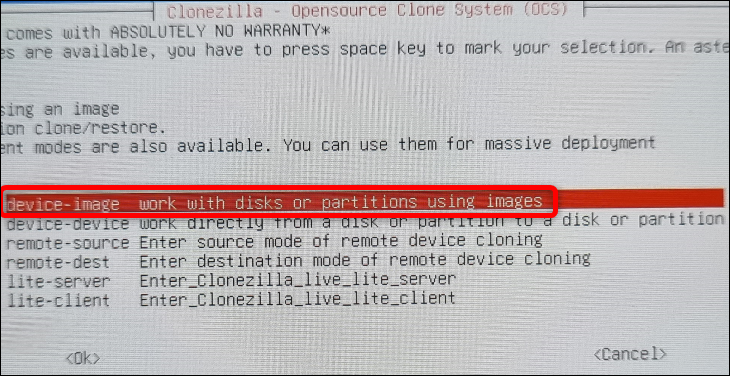
以下屏幕让您选择克隆图像的保存或读取位置。 选择列表中的第一个选项“Local_dev”,因为我们在本地备份文件。
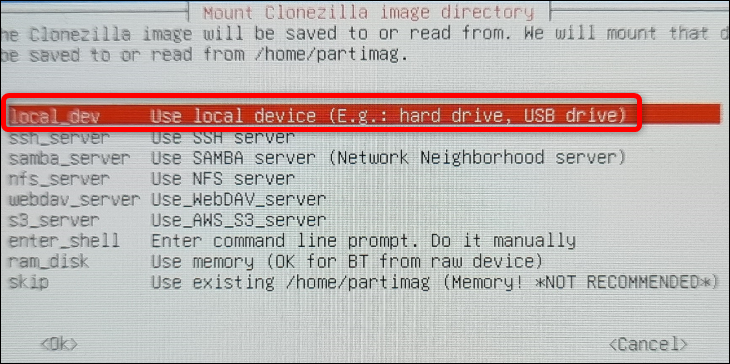
此后,Clonezilla 将通知您挂载外部 SSD 或 HDD,并等待大约五秒钟让系统识别它。 由于您已经连接了外部存储,请按“Enter”继续。
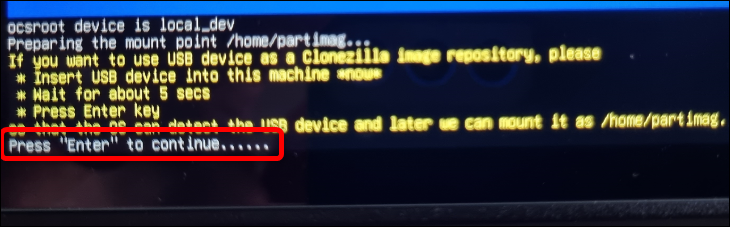
下一个屏幕列出了您的存储设备; 按键盘上的 Ctrl+C 可跳过它。
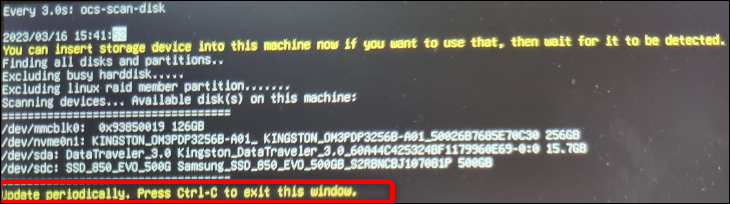
您应该在以下对话框窗口中选择您的外部存储驱动器。 找到它,使用方向键或箭头键选择它,然后按“Enter”或“A”按钮继续。 正如您在下面看到的,我们选择了我们的三星 850 EVO SSD,它有明确的标记。
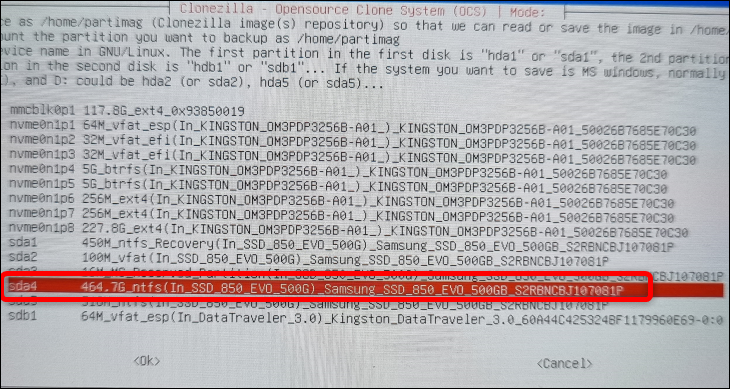

接下来,Clonezilla 将为您提供检查存储驱动器文件系统的选项。 我们跳过了这个,因为我们知道 SSD 工作正常。
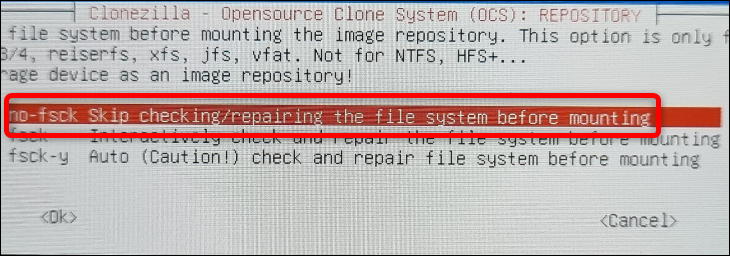
以下屏幕允许您选择 Clonezilla 的图像存储库文件夹。 默认选项使用外部存储设备的根文件夹; 我们建议不要在这里更改任何内容。 按键盘上的“Tab”键移动到“完成”按钮,按“Enter”,然后再次按“Enter”移动到下一个对话框窗口。
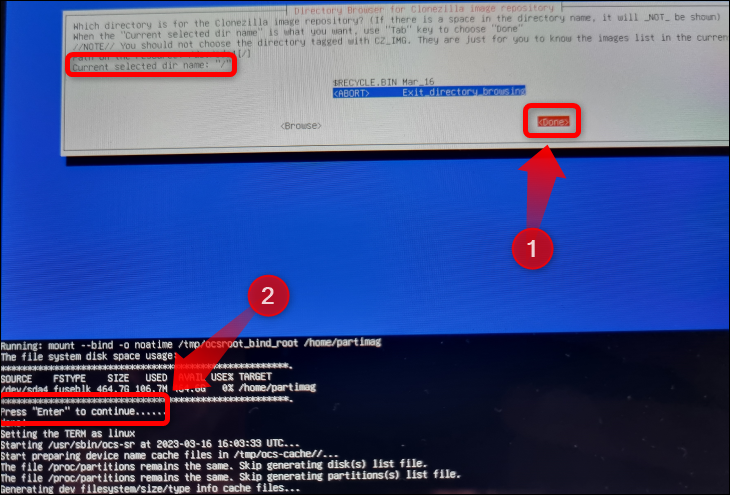
以下对话窗口让您选择模式; 选择“初学者”模式(因为它适用于我们想要的完整和基本备份)并点击“Enter”。
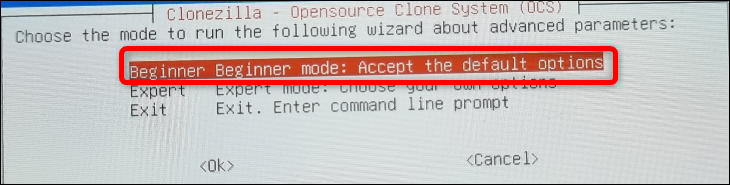
之后,在以下窗口中选择“Savedisk”选项,因为我们要将整个内部 SSD 克隆到外部 SSD。
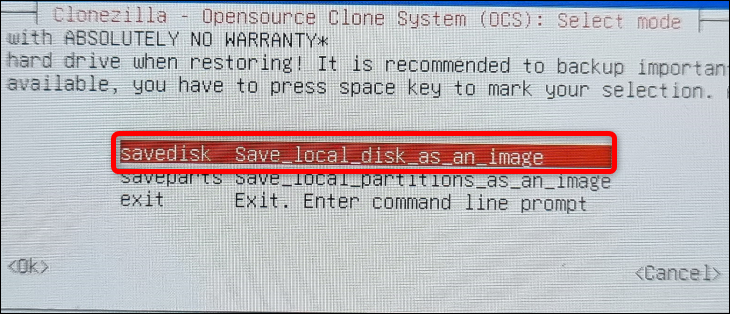
第 3 步:将内部 SSD 克隆到外部存储驱动器
现在,是时候开始磁盘克隆过程了,但是,在 Clonezilla 开始备份过程之前,您必须选择另一系列选项。
选择“Savedisk”选项后打开的屏幕可让您重命名备份图像。 您可以将其保留为默认值,也可以根据需要重命名。 如果您选择重命名图像,请注意您不能使用空格。 使用下划线代替“Space”键。

接下来,选择本地磁盘源进行备份。 如果您移除了 SD 卡,您应该只有一个选择——Steam Deck 的内部 SSD。 如果您有 SD 卡插槽,请不要误选。 只需查找左侧带有“Nvme”标签的磁盘,或者如果它们都以这种方式标记,请使用描述中列出的大小或品牌信息来确定哪个是哪个。
您应该首先使用箭头键选择 SSD。 接下来,按“Space”键标记您的选择。 一旦您在所选磁盘旁边看到一个星号 —*—,您就可以开始了。 按“Enter”移动到下一个选项。
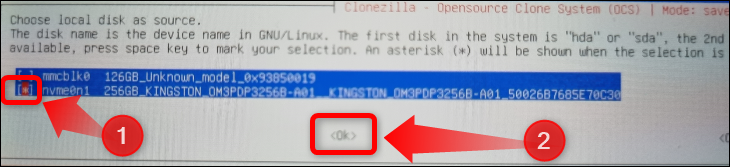
以下窗口允许您选择压缩选项。 选择第一个并继续前进。

接下来,Clonezilla 将再次要求您检查外部存储驱动器的文件系统。 除非您怀疑驱动器的完整性,否则您可以跳过检查。
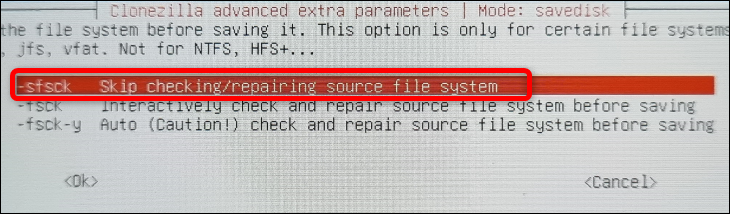
以下窗口询问您是否要在之后检查克隆的图像。 我们建议选择“是,检查保存的图像”选项,因为您不希望 Steam 甲板的备份图像损坏。 Clonezilla 在完成创建后检查克隆映像大约需要 15-20 分钟。

接下来,您可以选择是否加密克隆的图像。 我们选择不对图像进行加密,但如果您担心安全性,可以选择加密。
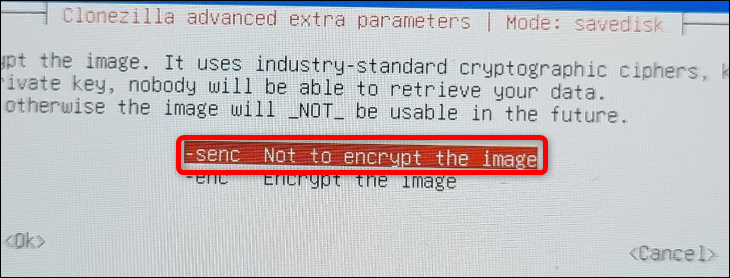
现在,您可以选择 Clonezilla 在创建克隆图像后将执行的操作。 我们选择了“关机”,但您可以选择您喜欢的任何选项。 选择操作后,按“Enter”确认选择,然后再次按“Enter”。
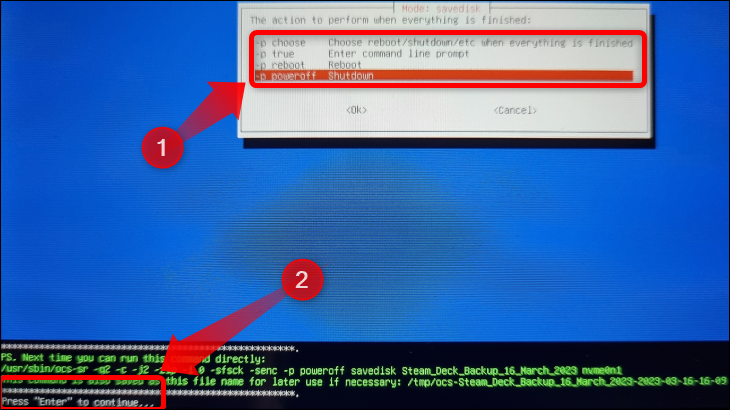
接下来,Clonezilla 将询问您是否要继续克隆过程。 按键盘上的“Y”键,然后在需要时按“Enter”键开始克隆过程。
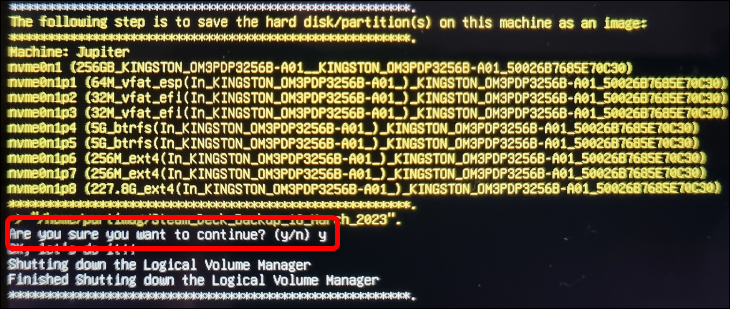
磁盘克隆过程持续约 20 分钟。 如果您选择了 Clonezilla 来检查创建的图像,您还需要再等待 15-20 分钟。 总而言之,完成整个过程只需要不到一小时的时间。
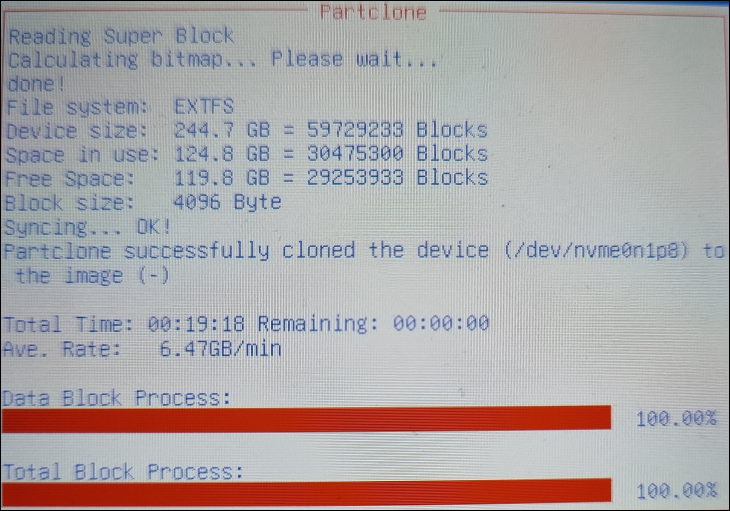
当您需要恢复数据或创建新备份时,您应该随身携带 Clonezilla USB 驱动器。 否则,您将不得不创建一个新的启动驱动器。
如何使用 Clonezilla 恢复您的 Steam Deck 内部 SSD
一旦 Clonezilla 克隆了您的 Steam Deck 的 SSD,您就可以像创建它一样将克隆图像恢复到 Steam Deck 的内部 SSD。 连接 USB 集线器并连接 Clonezilla 启动驱动器、带有备份的外部存储和键盘。 此外,如果您的 USB 集线器上有可用的 USB-C 供电 (USB PD) 端口,请确保您的 Steam Deck 的电池已充电或将设备连接到充电器。
第 1 步:引导进入 Clonezilla Live 环境
一旦您的 Deck 关闭,重复启动进入 Clonezilla 实时环境的过程,我们在“从 Steam Deck 启动管理器中选择 Clonezilla 实时环境”部分中进行了说明。
第 2 步:完成设置过程
在您的 Deck 启动到 Clonezilla 后,重复“启动到 Clonezilla 并执行设置过程”部分中显示的设置过程,直到您到达模式选择窗口。
到达那里后,不要选择“Savedisk”,而是选择“Restoredisk”选项,因为现在我们要恢复已经创建的备份。
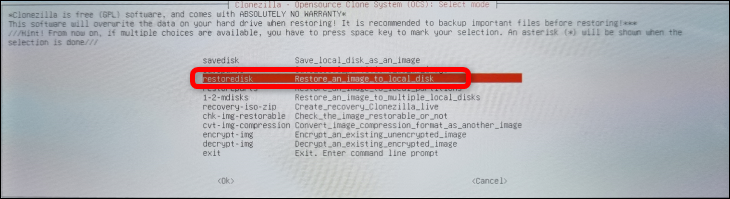
第 3 步:恢复您的 Steam Deck SSD
下一个窗口将让您选择要恢复的图像。 因为我们只有一张图片,所以我们没有太多选择。
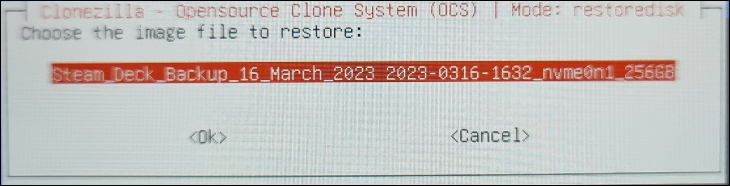
接下来,选择要将映像还原到的存储驱动器。 这应该是您的 Steam Deck 的内部 SSD。 找到它,使用方向键或箭头键选择它,按“空格”键,然后在存储驱动器旁边查找星号 -*-。 然后按“Enter”继续。
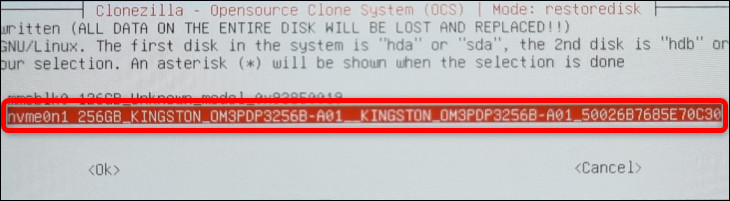
以下窗口询问您是否要在 Clonezilla 恢复之前检查克隆图像。 我们建议检查图像,以防万一。

恢复过程开始前的最后一个窗口是选择 Clonezilla 将在恢复图像后执行的操作。 选择您想要的任何一个,然后按“Enter”继续。
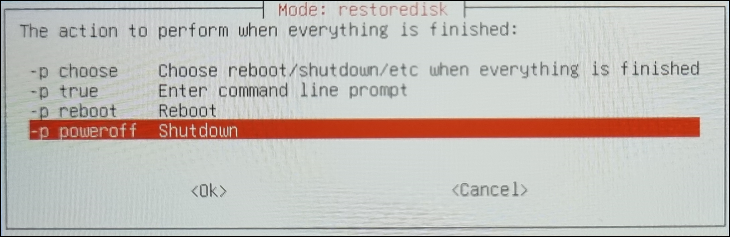
现在,恢复过程将开始。 它比克隆过程花费的时间更长,因为 Clonezilla 必须解压缩图像。 我们等了大约半个小时,但如果您的存储驱动器速度较慢,或者如果您指示 Clonezilla 在恢复图像之前检查图像,您可以等待更长时间。
就是这样! 现在您知道如何备份您的 Steam 甲板以及如何恢复备份图像。
如果您曾想过在 Steam Deck 上试用 Microsoft 的操作系统,请查看我们在 Steam Deck 上安装 Windows 的完整指南。
相关:如何优化您的 Steam Deck 以获得更持久的电池
