如何对 Windows 10 PC 进行可靠备份
已发表: 2022-03-31当灾难发生并且您丢失所有数据时,对您的 Windows 10 系统映像进行完整备份会很方便。 您永远不知道硬件故障、软件问题、恶意软件攻击、系统崩溃或黑客活动等问题何时会发生。
这就是为什么定期备份您的 Windows 10 PC 应该成为您日常工作的一部分。 学习如何备份 Windows 10 不仅可以保护您的系统,还可以帮助您立即启动和运行系统。
系统映像或完整备份意味着创建计算机中所有内容的副本,包括配置、安装文件、应用程序和设置。 当发生不好的事情时,您可以轻松地恢复整个系统。 在尝试回滚到以前版本的 Windows 10 时,创建完整备份也很有用。
如何在 Windows 10 中创建系统映像
无论您是在家工作还是在办公室工作,都建议备份重要数据。 如果您使用 Windows 10,有几个工具可以帮助您创建磁盘映像。
但是,最简单的选择是使用旧的内置系统备份工具。 虽然 Microsoft 不再维护它,但 System Image Backup 的功能仍然与以前一样。 虽然它仍然可用,但它仍然是创建 Windows 10 备份的最佳方式之一。
系统备份工具可让您将系统映像创建到外部驱动器或网络共享文件夹。 使用外部存储是明智之举,您可以安全地将其与计算机分开存放。
如果您打算将映像备份保存到外部驱动器,请务必在开始该过程之前将其连接到您的计算机。
以下是有关如何在 Windows 10 中创建磁盘映像的分步指南:
- 转到设置(Win + I),然后选择更新和安全>备份。
- 在右侧边栏的寻找较旧的备份下? 部分,选择Go to Backup and Restore (Windows 7)链接。
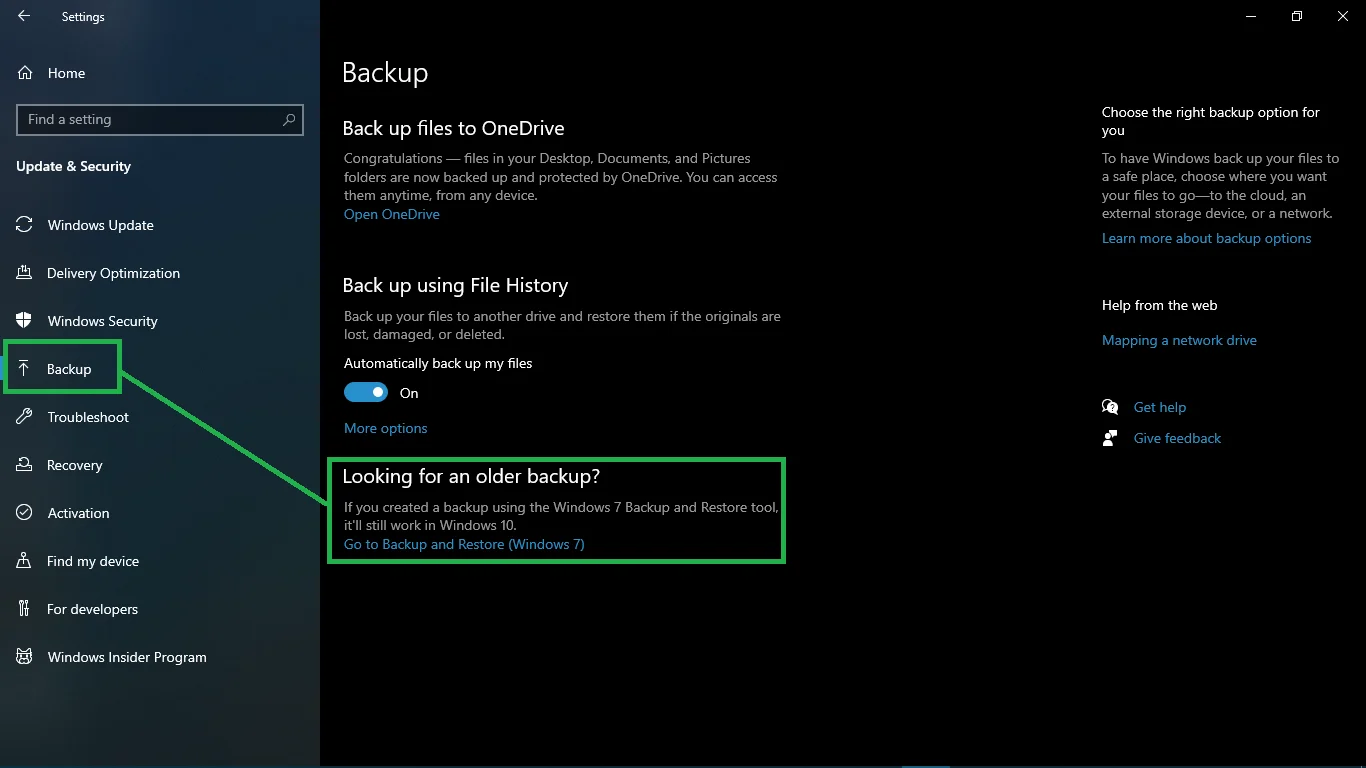
- 此操作会在控制面板中打开备份和还原 (Windows 7)页面。 在左侧边栏中,单击创建系统映像链接。 您的 PC 将扫描备份设备。
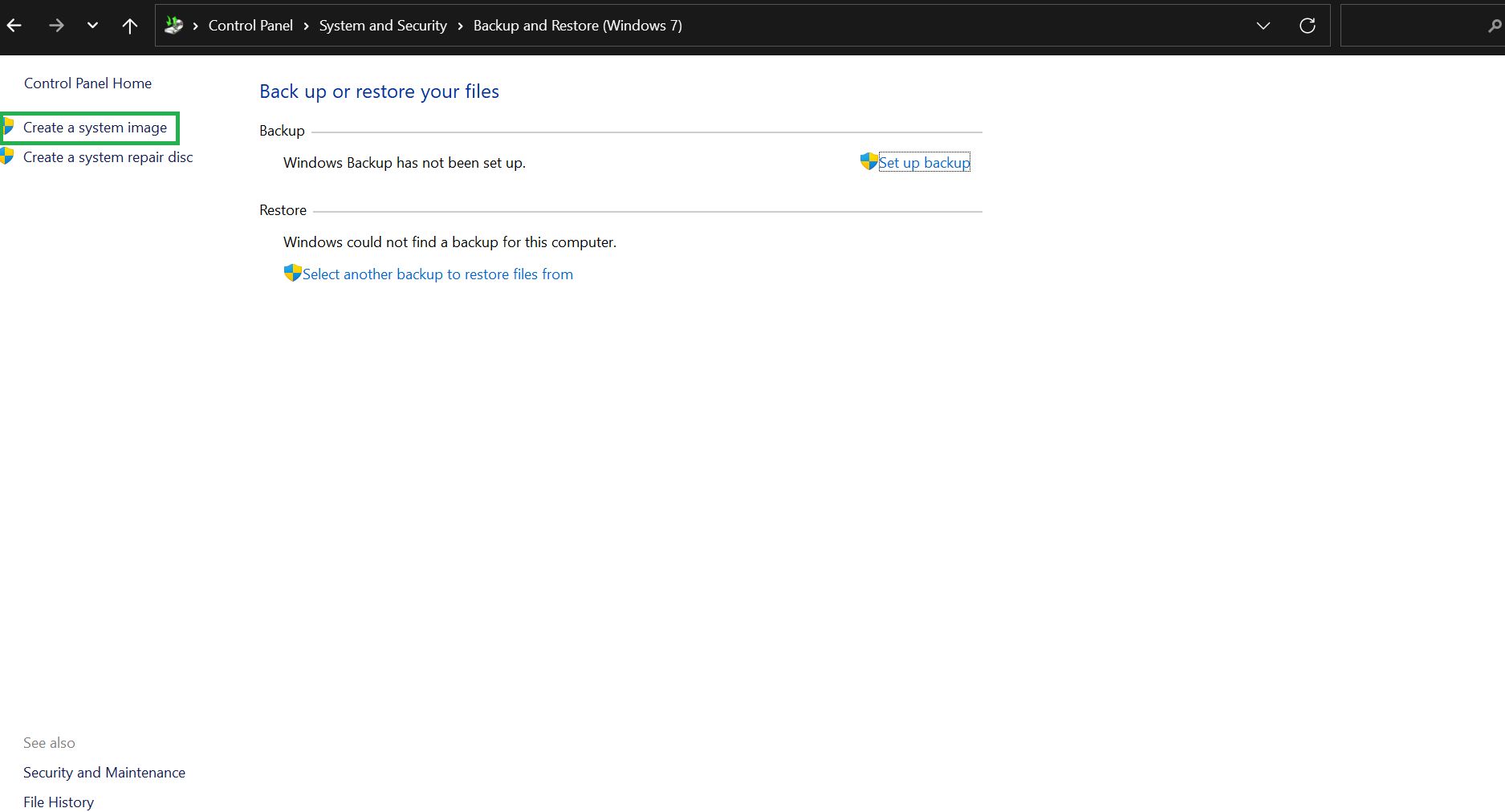
- 在您要在哪里保存备份屏幕上,使用可用的切换和下拉列表来选择您喜欢的存储介质。 对于这篇文章,我们将使用硬盘选项。 因此,选择在硬盘上切换按钮并使用下拉菜单选择连接的硬盘驱动器。
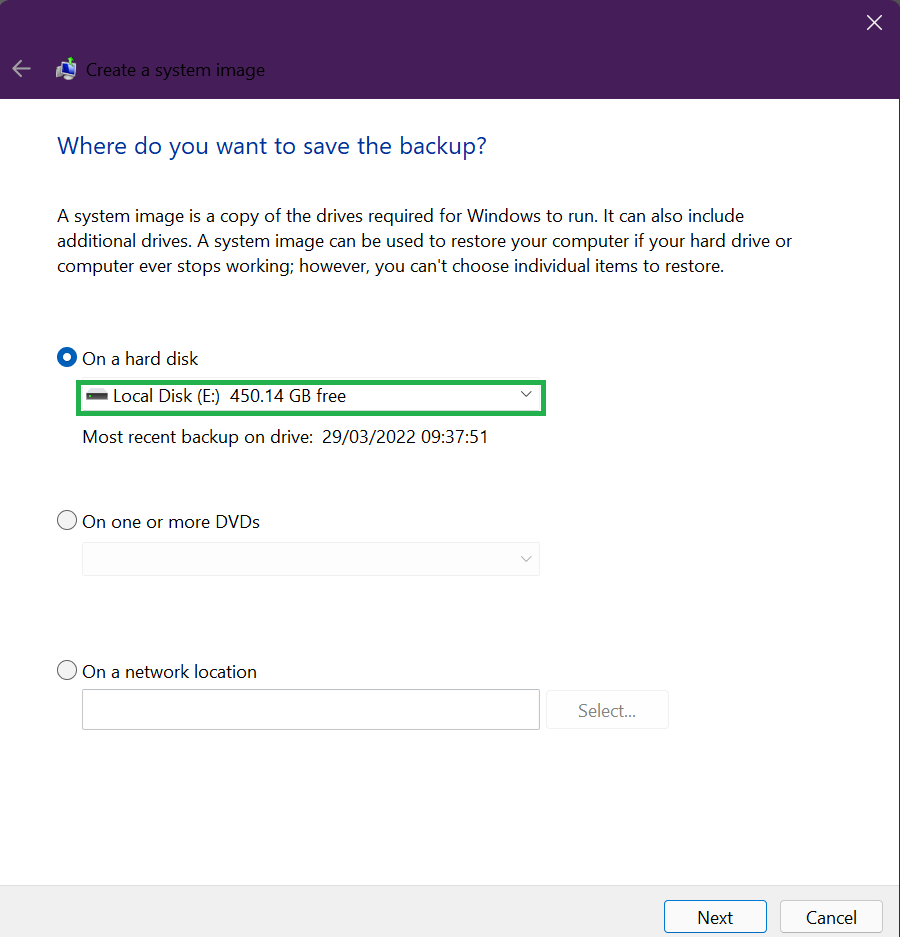
- 单击下一步。
- 在下一个屏幕上,确认您的选择,准备就绪后,单击开始备份按钮。 系统将启动该过程并准备创建备份。
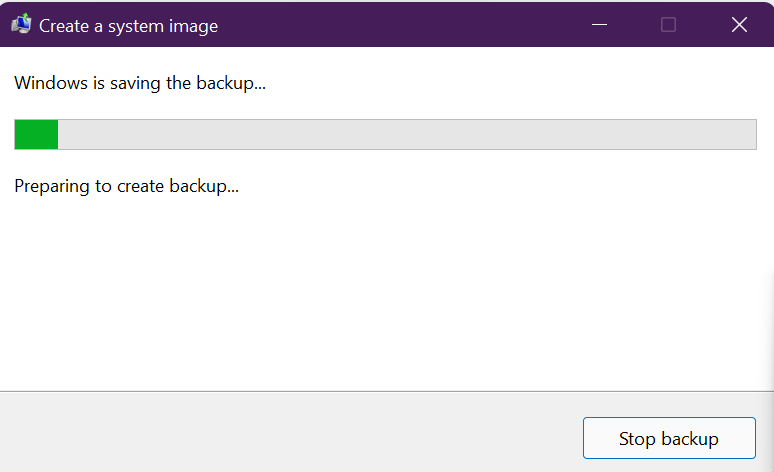
快速说明:您可能会看到创建系统修复磁盘的选项。 如果您的 PC 有光驱,请选择Yes 。 否则,单击否。 无论如何,大多数设备都不再有光驱,因此您可以完全跳过此步骤。
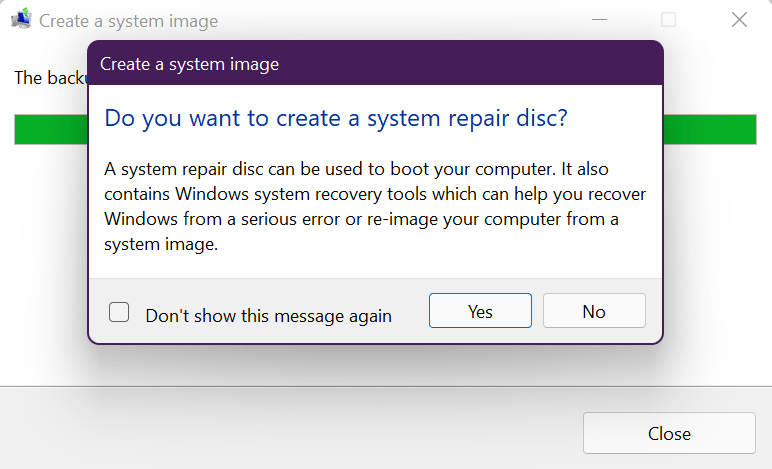
备份过程将开始,可能需要一段时间,具体取决于要备份的安装的大小和驱动器的速度。 好消息是您可以在这种情况下继续使用您的系统。
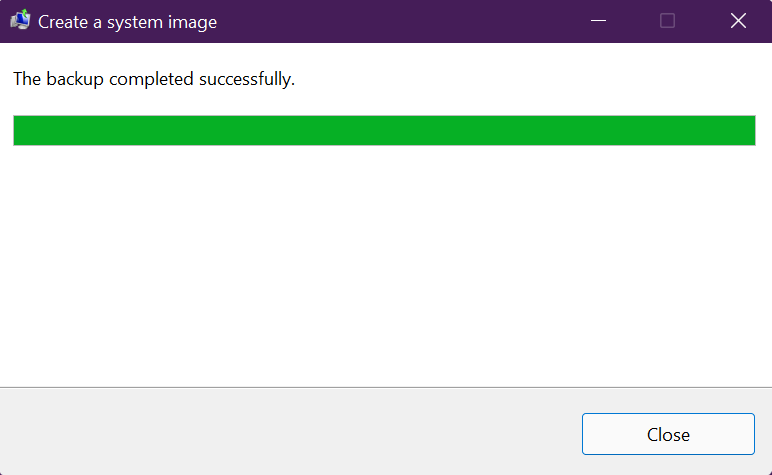
备份完成后,该工具将创建整个系统的映像,包括驱动器上的所有内容。 如果您想知道映像备份在驱动器上的位置,请查找名为WindowsImageBackup的文件夹。
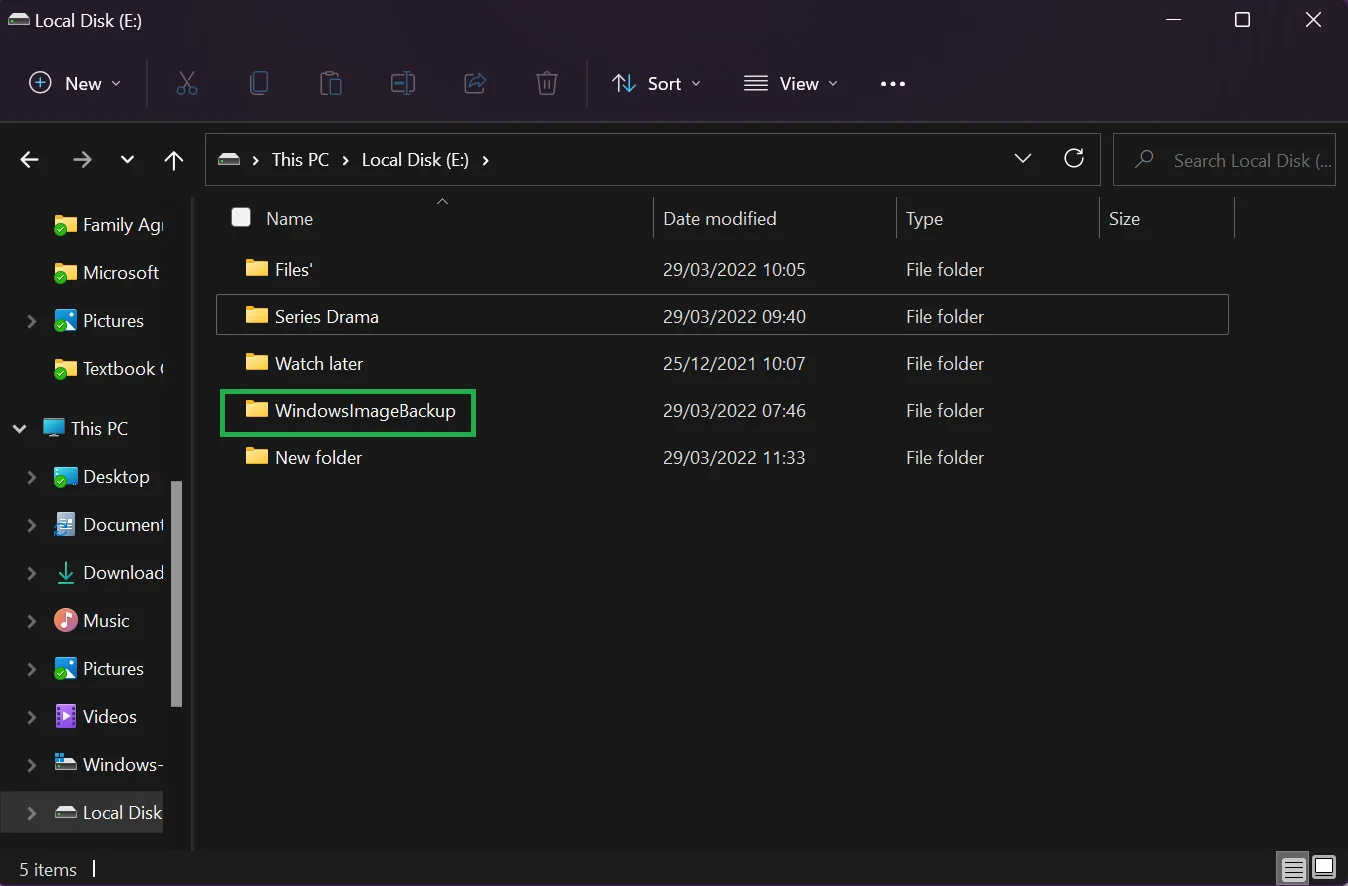
请记住断开外部驱动器与机器的连接并将其存放在安全的地方。
如何在 Windows 10 上恢复备份
希望您的系统不会发生任何会损坏您的数据的事情。 但万一出现硬件故障或由于勒索软件攻击需要访问数据,您可以轻松恢复备份。

以下是步骤:
- 将包含完整备份的外部驱动器插入 Windows 10 PC。
- 启动您的机器并反复按F8或F11键以访问故障排除屏幕。 请注意,每个 Windows 10 计算机品牌使用不同的密钥直接启动到高级启动选项。 您应该找到适用于您的 PC 的适当密钥。
有用提示:有多种方法可以访问高级启动选项。 您使用的方法将取决于 Windows 10 是否正常启动。 如果可以正常启动 Windows 10,请按住Shift键并单击重新启动。 您也可以转到设置 > 更新和安全 > 恢复 > 高级启动 > 立即重新启动。 如果您的 PC 无法启动,您可以使用恢复驱动器或 Windows 安装媒体(您需要事先创建此可启动驱动器)。 或者,您可以使用其他人的可引导磁盘或包含安装文件的 USB。 您只需要访问高级启动选项。 请记住,使用可引导驱动器需要更改 BIOS 中的引导顺序设置。
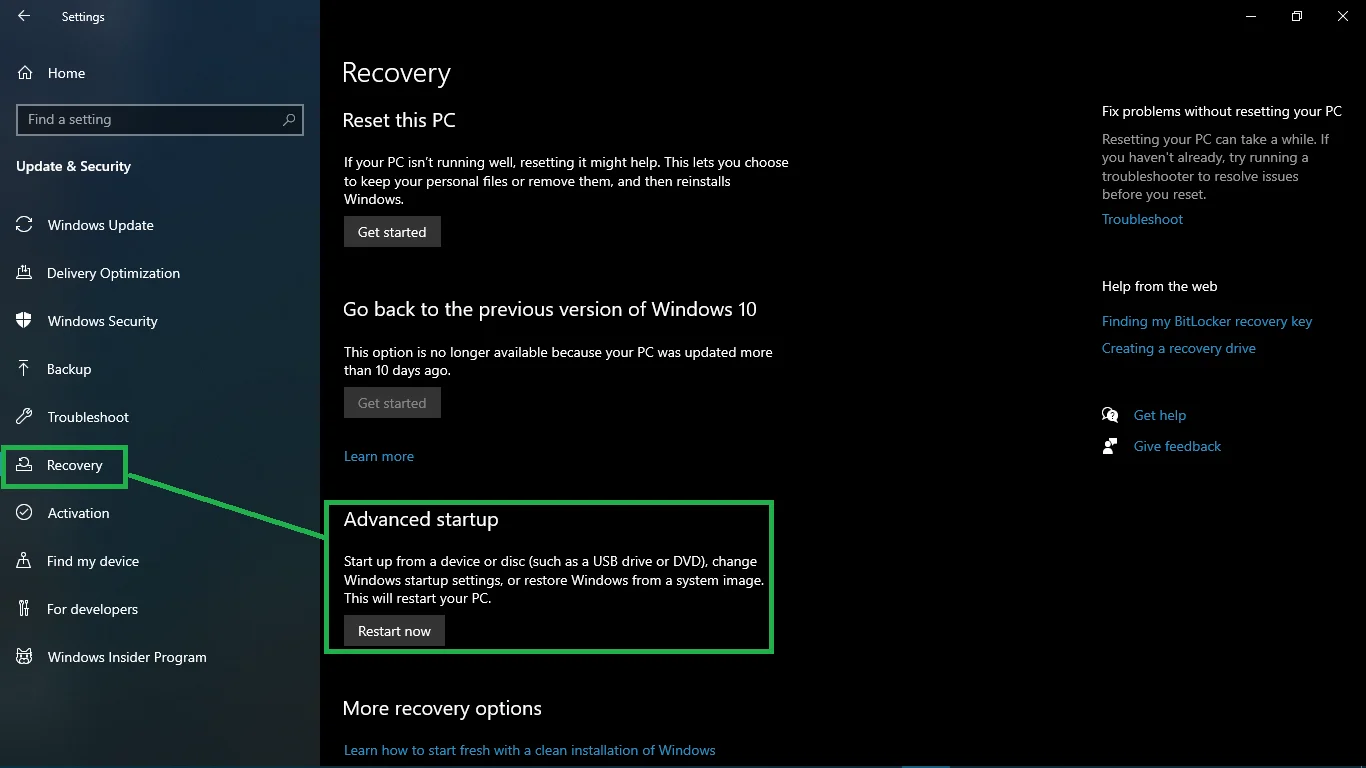
- 如果您使用可启动驱动器,则启动计算机应该会将您带到Windows 设置页面。 按Next ,然后选择屏幕左下角的修复您的计算机选项。
- 在接下来出现的选择一个选项屏幕上选择疑难解答。
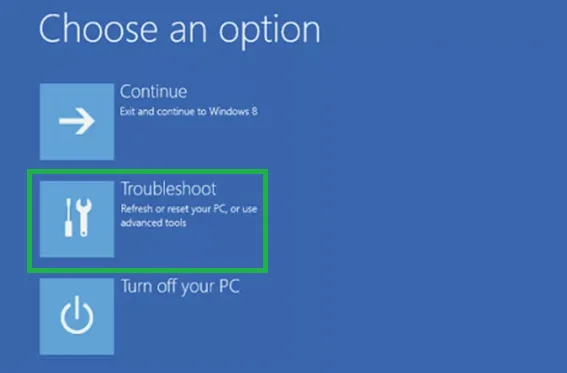
- 单击高级选项并选择系统映像恢复。
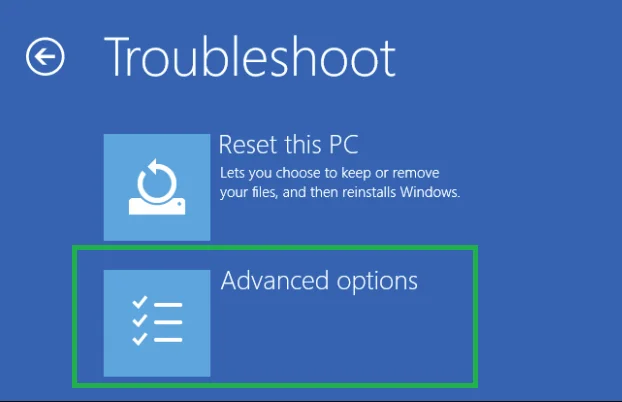
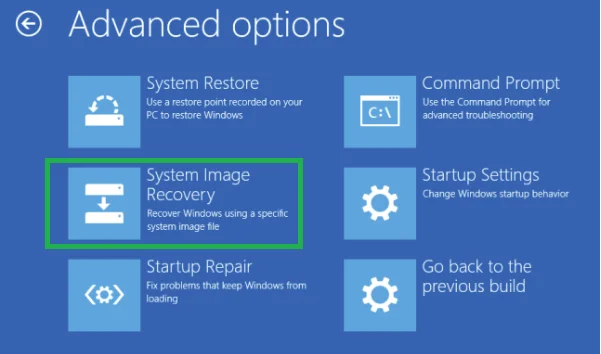
- 选择Windows 10作为目标操作系统。
- 在重新映像您的计算机屏幕上,选择使用最新的可用系统映像。 如果您有多个备份,请使用选择系统映像选项手动选择系统映像。
- 单击下一步。
提示:如果您要恢复到新驱动器,请在继续之前使用格式化和重新分区磁盘选项。 请记住排除磁盘以防止您的其他磁盘在此过程中被格式化。
- 如果您的备份包含多个驱动器并且您只想恢复操作系统,请务必选择“仅恢复系统驱动器”选项。
- 单击下一步,然后单击完成。
- 单击是继续。
恢复过程将开始,可能需要一段时间,具体取决于备份的大小以及要恢复的数据量和配置。 不应中断恢复过程。 因此,建议将笔记本电脑连接到电源,将台式机连接到不间断电源 (UPS) 以防止出现问题。
成功恢复 Windows 10 备份后,您需要更新系统以安装缺少的安全更新和任何其他更新。 为此,请使用 Win + I 热键启动“设置”应用,打开“更新和安全”,然后选择“检查更新” 。
如何恢复驱动器上已删除的文件
尽管计算机功能强大,但您的文件永远不会完全安全。 从突然的系统崩溃到恶意软件攻击到损坏的驱动器或黑客活动,任何事情都可能发生。 有时,您或其他人可能会意外删除硬盘中的重要文件、文档、视频或照片。
幸运的是,您不必担心丢失有价值的或敏感的数据。 Auslogics File Recovery 是一个强大的工具,可以取消删除任何类型的文件。 它适用于硬盘驱动器、存储卡和 USB 闪存驱动器。 此外,它可以恢复所有文件类型,包括丢失分区中的文件类型。
文件恢复易于使用,这要归功于引导您的简易恢复向导。 此外,您可以使用高级过滤器对数百个已删除的文件进行快速排序,以查找要恢复的特定文件。
该工具甚至允许您在恢复文件之前预览文件以确认其内容。 这可确保您只恢复您需要的项目。 使用 Auslogics 文件恢复,当您意外格式化 USB 闪存驱动器、存储卡甚至硬盘时,您不必再惊慌失措。 只需下载它,让它发挥它的魔力!
结束的想法
这就是备份 Windows 10 映像的方法。 值得一提的是,系统镜像备份工具用于创建整个系统的镜像盘,以保护您的配置和安装文件,以防万一。 如果要备份文件并在云中保留更新的副本,请使用 OneDrive 之类的解决方案。
您还应该知道,您在完整备份后所做的任何事情,例如安装新应用程序、添加新文件或更改某些设置,在恢复过程中都将不可用。 与系统还原一样,您只能将映像恢复到上次备份。
因此,我们建议您定期对 Windows 10 PC 执行完整备份,以保留更新的映像。
