如何根据时间、活动或位置自动化您的 iPhone
已发表: 2022-10-11
您的 iPhone 可以通过一些简单的自动化来提高效率,这些自动化可以显示相关信息并隐藏干扰,具体取决于您正在做什么。 使 iPhone 自动化可以帮助您提高工作效率、获得更好的睡眠或在最佳时间显示有用的提醒。
首先设置对焦模式
将对焦模式与锁定屏幕等联系起来
安排您的专注模式
在设备之间同步焦点模式
使用焦点过滤器隐藏干扰
根据位置等设置提醒
使用快捷方式设置更复杂的自动化
首先设置对焦模式
许多自动化依赖于 Apple 在 2021 年添加到 iOS 15 的 Focus 模式。Apple 在 iOS 16 更新中进一步扩展了这些 Focus 模式。 首先要做的是花一些时间设置与您相关的焦点模式。
相关: iOS 16 for iPhone 的新增功能
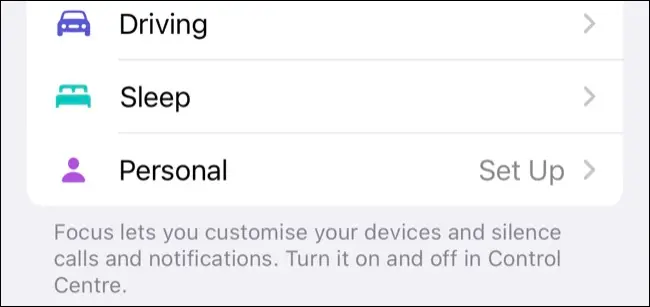
前往设置>焦点开始。 如果您之前已自动启用“请勿打扰”模式,则您已经启用了一种专注模式。
您可以使用屏幕右上角的加号“+”图标或点击默认选项(如工作和睡眠)旁边显示的“设置”按钮添加更多内容。
除了从 Apple 的建议中挑选之外,您还可以选择自定义来设置全新的焦点模式。 给它一个名字,选择一个图标,然后点击“下一步”,然后点击“自定义焦点”按钮开始。
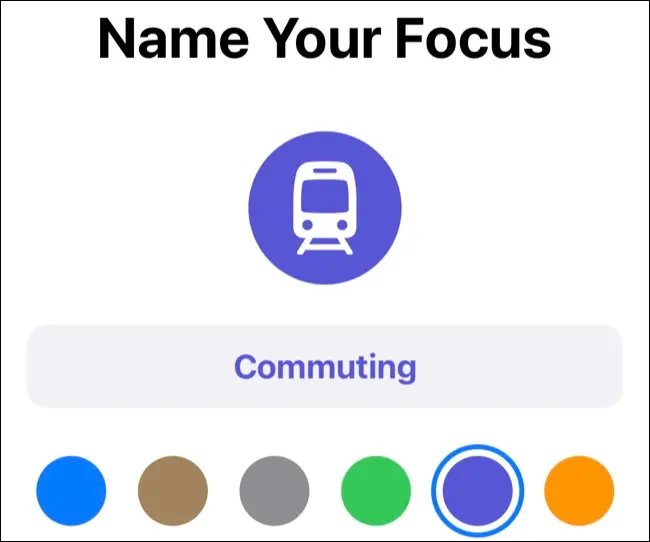
默认情况下,焦点模式会使对时间不敏感的通知静音。 您还可以选择要允许通知或静音的联系人和应用程序。
例如,您可以选择重要的联系人,这样您就不会错过来自家人和朋友的通知,同时消除 Facebook 请求或手机游戏通知等干扰。
您可以使用“选项”按钮在锁定屏幕上显示静音通知,这意味着它们将被静默发送(仅在您检查设备时出现,但不会发出嗡嗡声或显示弹出窗口)。
您还可以调暗锁定屏幕,非常适合“睡眠”对焦模式或任何您想要更暗外观的时候。
将对焦模式与锁定屏幕等联系起来
您现在可以将锁定屏幕、主屏幕和 Apple Watch 表盘绑定到对焦模式。 您可以在“设置”>“焦点”菜单下找到这些选项(在特定的焦点模式设置下)。
点击“选择”,然后从可用选项中进行选择。
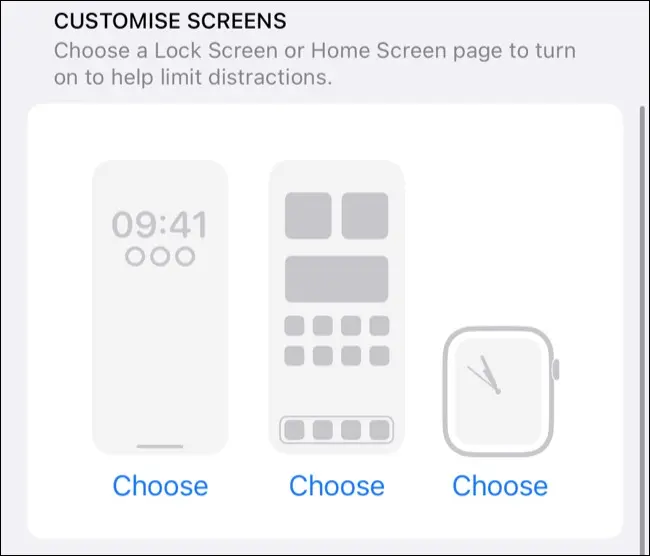
对于锁定屏幕,您可以通过长按锁定屏幕并点击“+”加号按钮来创建新屏幕。 在这里,您可以将小部件添加到锁定屏幕或选择简单的仅墙纸设计。 您可以显示与当前活动相关的小部件,例如天气信息或日历约会。
您可以对主屏幕执行相同操作。 花一些时间在主屏幕上设置应用程序的特定页面,然后选择一个您希望在启用所选焦点模式时看到的应用程序页面。
一些焦点模式(如工作)允许您“创建新页面”,它根据活动建议应用程序和小部件,尽管这仅适用于 Apple 的预定义选项。
最后,选择 Apple Watch 表盘。 这会使用您的 Apple Watch 图库,因此如果您有想要查看的特定内容,请确保您首先创建了表盘。

安排您的专注模式
为了使焦点模式真正有用,它们应该是完全自动化的。 您可以手动打开和关闭它们,但如果您将它们设置为根据相关标准激活和停用会更好。
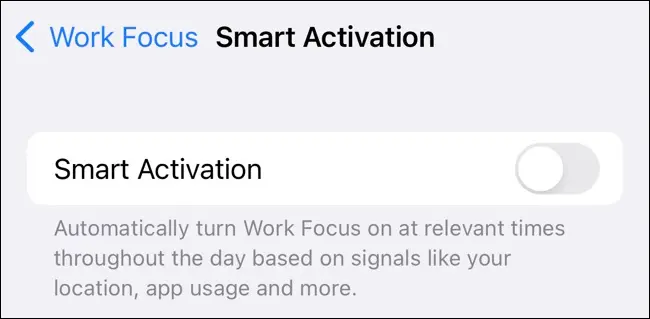
在“设置”>“焦点”菜单中的“自动打开”下(在特定焦点模式的设置下),您可以选择启用智能激活。
Siri 会根据您的活动了解您的习惯,这让 Siri 有机会充分利用它所知道的。 您的 iPhone 将使用位置、一天中的时间和您正在使用的应用程序类型来拨打电话,询问要激活哪种专注模式。
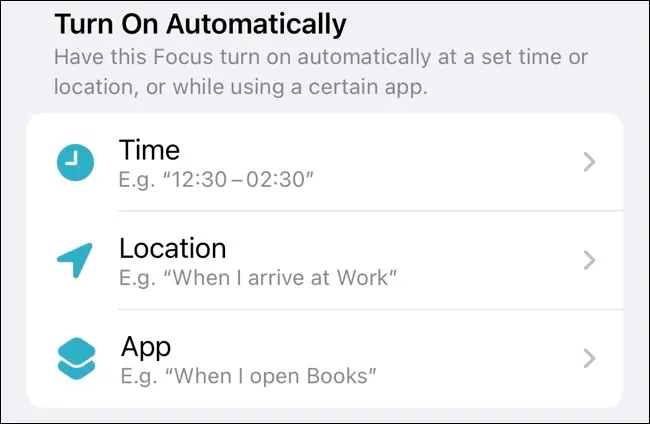
如果您不相信 Siri 能做到正确,或者您对助手的预测有不好的体验,您可以点击“添加计划”按钮来设置您的标准。
例如,您可以将专注模式设置为在工作时间或深夜尝试休息时激活。 您还可以将焦点模式设置为在您到达某些位置(例如您的家或健身房)后激活。
在设备之间同步焦点模式
您可以在设备之间使用相同的 Focus 模式,包括 iPad 和 Mac。 您需要做的就是检查“设置”>“焦点”下的“跨设备共享”切换按钮,以查看相同的焦点模式显示在您的其他设备上。
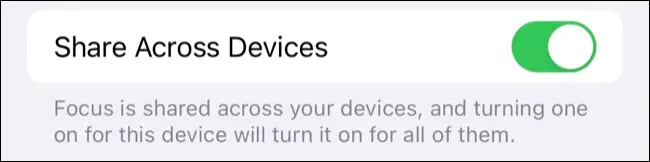
使用焦点过滤器隐藏干扰
最后,Focus 过滤器将整个 Focus 系统提升到一个新的水平。 这些允许您过滤掉与当前焦点模式无关的信息。 当您想要集中注意力时,这可以说是最有用的,例如当您的工作或学习重点模式被激活时。
在“设置”>“焦点”下的“焦点”模式设置中点击“添加过滤器”按钮以查看您的各种选项。 例如,使用消息过滤器,您可以选择仅查看来自特定联系人的对话。
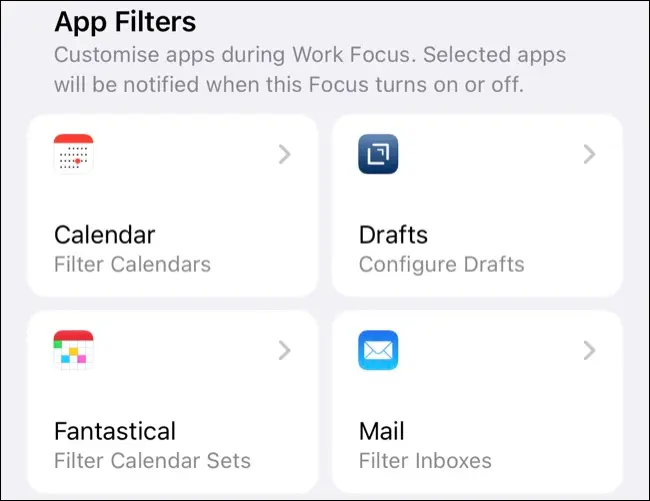
您还可以在此处找到提供类似选项的第三方应用程序。 最后,还有一些系统设置,例如使用暗模式(夜间对焦模式的理想选择)和低功耗模式的选项。
根据位置等设置提醒
对焦模式并不是 iPhone 自动化的全部和全部。 例如,提醒应用程序也具有有用的功能。 其中一项功能是能够根据您的位置接收提醒。
为此,请点击提醒以对其进行编辑。 接下来,点击“i”按钮以查看其他选项。 然后,您可以切换“位置”并选择您希望在 iPhone 锁定屏幕上看到提醒的位置。 这非常适合在您到达商店后接收购物清单上的商品提醒或在您开车时静音短信。
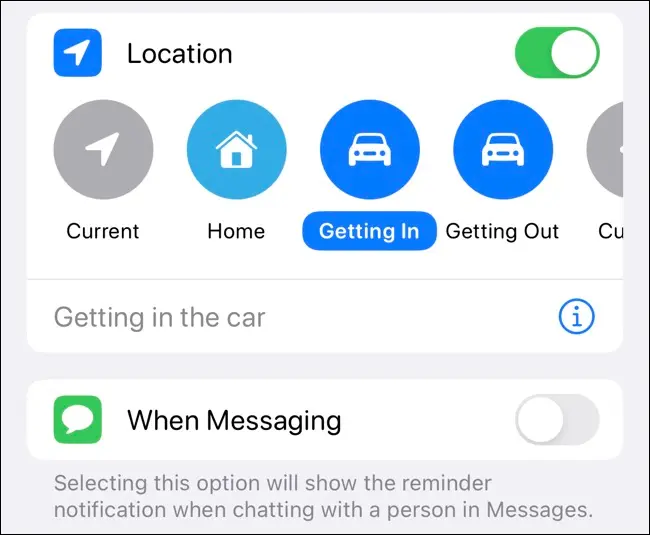
您还可以标记“发送消息时”以在您向特定联系人发送消息时接收提醒。 如果您想提醒某人某事而不打扰他们,直到您已经开始聊天,这很方便。
使用快捷方式设置更复杂的自动化
在 Shortcuts 应用程序中可以发现整个自动化世界。 通过快捷方式,您可以设置自动化,帮助您节省电池电量、抑制分心或在启动特定应用程序时触发操作。
更好的是,您现在也可以隐藏讨厌的“运行自动化”通知。
