如何在 Microsoft Word 中调整列大小
已发表: 2022-01-29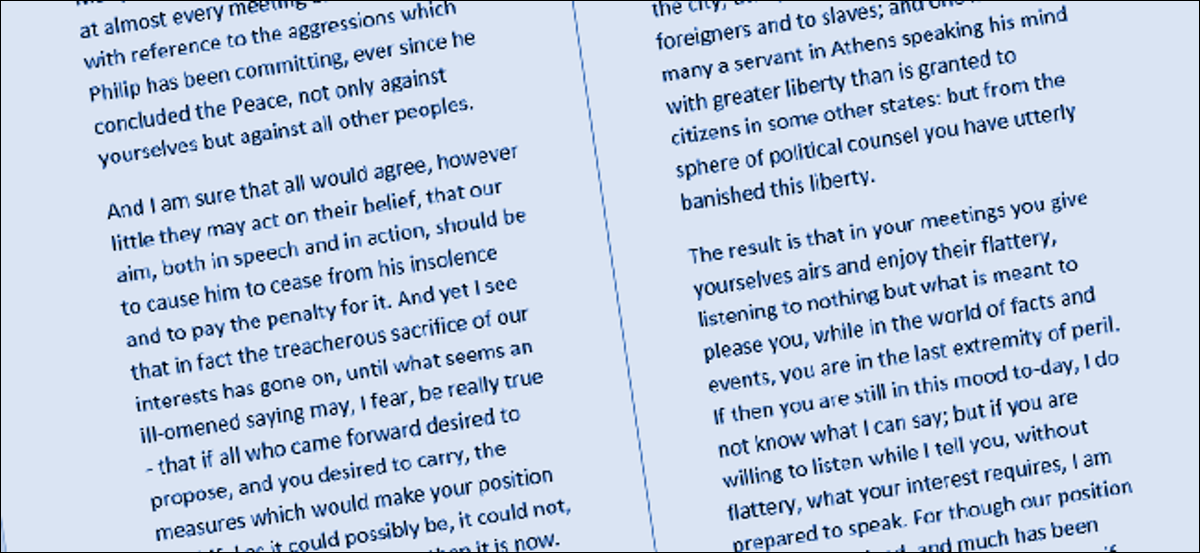
在 Word 中创建多个列时,它们默认为设置的宽度。 更改每列的默认宽度很容易。 让我们看看有两种方法可以做到这一点。
使用“列”对话框精确设置列宽
当您将 Word 文档设置为使用多列时,Word 会分配一个默认列宽,该列宽取决于您选择的列数。 以下是这些默认宽度:
- 一列:该列的宽度为 6.5 英寸。 这是您在使用默认页面设置开始输入空白文档时习惯看到的标准设置。 从纸张尺寸的 8.5 英寸宽度开始,在默认页边距的两侧各取 1 英寸,剩下的实际文本为 6.5 英寸。
- 两列:每列宽 3 英寸,列之间有 0.5 英寸的空间。
- 三列:每列宽度为 1.83 英寸,列之间有 0.5 英寸的空间。
就这样继续下去。 Word 允许您最多拥有 13 列,添加的越多,每列获得的空间就越少。
如果您对默认设置感到满意,您可以设置所需的列数并开展您的业务。 但是,您可以根据需要进行更改。 也许你想要更小的列,这些列之间有更多的空间。 或者,也许你的两列大小相似,然后在右侧有一个较小的列。
让我们看看如何使用“列”对话框来完成所有这些操作。 如果您的文档中还没有任何文本,或者如果您知道要达到的精确测量值,这是设置列的最佳方式。
在 Word 中,切换到功能区上的“布局”选项卡。 这就是列魔术发生的地方。 单击“列”按钮,将打开一个包含许多选项的下拉菜单。 选择列表中的任何数字以创建具有默认宽度的那么多列。 选择“左”或“右”选项以创建两列布局,其中您选择的列(左或右)较小 - 大约是另一列大小的一半。 这是我们在这里追求的“更多列”选项。 单击以设置您自己的自定义列宽。
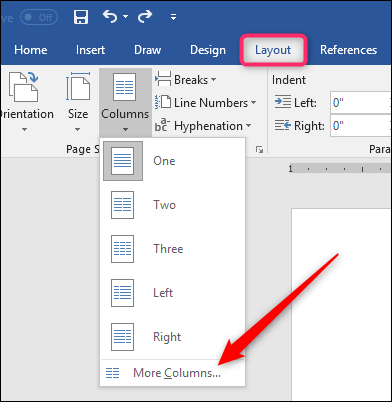
弹出的“列”窗口可让您执行自定义。 “预设”部分包含您在“列”菜单中看到的相同选项。 您还可以使用“列数”框来设置从 1 到 13 的特定列数。因此,首先选择您想要的列数。
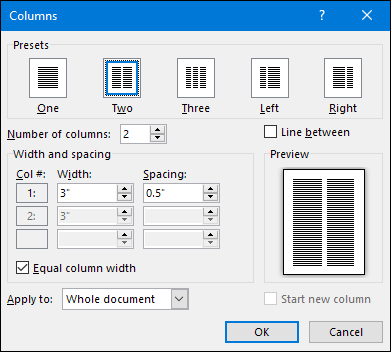
选择“Line Between”选项,让 Word 在列之间放置一条垂直线。
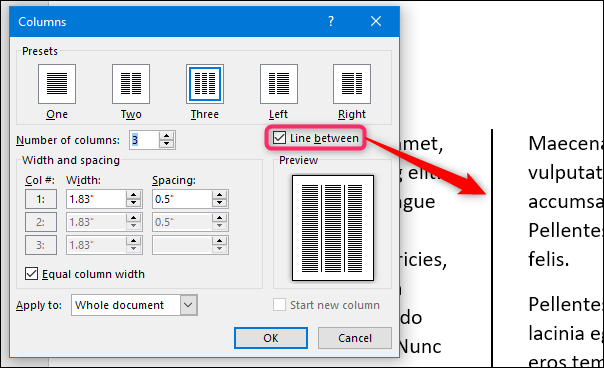
现在,开始实际调整列宽。 如果您希望您的列彼此保持相同的宽度,您只需调整第 1 列的“宽度”框中的数字。 您在此处所做的更改适用于所有列,无论您有多少列。 间距也是如此。 调整第 1 列的“间距”框中的数字以更改所有列之间的间距。
请注意,当您更改一个值(宽度或间距)时,另一个值也会更改。 增加宽度,间距减小。 增加间距,宽度减小。 毕竟,您只有这么多的页面宽度可供使用。 在这里,我们将宽度设置为 1 英寸,间距提高到 1.75 英寸以进行补偿。

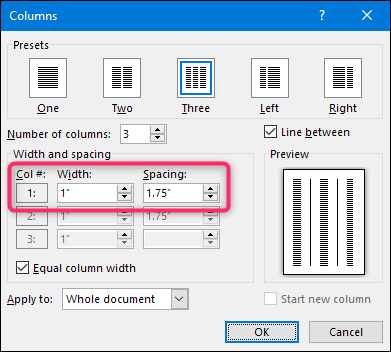
如果您想单独控制每列的宽度(使一些更宽和一些更窄),请禁用“等列宽度”复选框。 当您这样做时,每列的宽度和间距框将变为可用,您可以随意更改它们。 请记住,您仍然可以使用固定的页面宽度,因此调整一列的宽度或间距会导致其他列发生变化。 您可能需要使用它来获得您想要的东西。
在这里,我们设置了三列。 前两个宽度为 2 英寸,第三个宽度较小,为 1.5 英寸。 我们在所有列之间留了 0.5 英寸的间距。
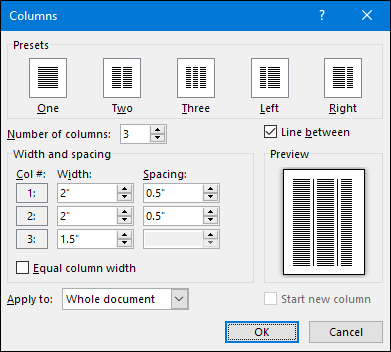
另请注意,您无法调整最后一列的间距。 这是有道理的,因为间距只发生在列之间。
使用 Word 的标尺即时更改列宽
现在您已经了解了如何使用对话框设置列宽,让我们看看如何使用 Word 标尺动态更改它们。 如果您的文档中已经有列,并且您想尝试使用宽度以查看适合您的内容,则此方法非常有用。
相关:如何在 Microsoft Word 中使用标尺
首先,您需要确保文档标尺可见。 如果看不到它们,请切换到功能区上的“查看”选项卡,然后选择“标尺”选项。 Word 的标尺非常适合排列事物、密切关注测量值以及控制缩进和边距。 你真的应该让它们一直开着。
假设您已经为文档设置了两个或多个边距,请查看页面顶部的水平标尺。 您可以看到,在两列之间的标尺中间有一个灰色空间。
这表示我们在上一节中讨论的列之间的间距,它由两个边距标记(倒置的“L”)定义。
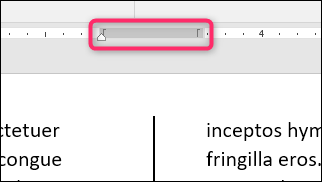
拖动任一边距标记会更改间距的大小以及列本身的边距。 例如,如果您将左边距标记向左滑动,右边距标记会自动向右移动,从而增加这些边距之间的间距大小。 当您执行此操作时,文档中的文本列也会发生变化,从而为您提供有关更改外观的即时反馈。
在这里,我们将它拖了出来,所以间距比默认值大得多,在列之间留下了很大的空间。
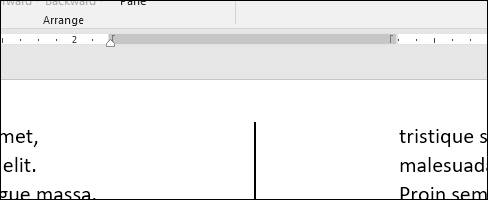
您可能注意到标尺还包含一个小的白色三角形(尽管它的显示位置会根据您选择文本的列而变化。那是缩进标记,它可以让您控制每列中段落的内部缩进 - 右边左列的缩进和右列的左缩进。如果您有兴趣了解有关如何使用缩进的更多信息,请务必查看我们之前提到的 Word 中使用标尺的指南。无论是否缩进控制都一样您有多列或只有一列。
