如何添加 Windows 防火墙规则
已发表: 2022-08-30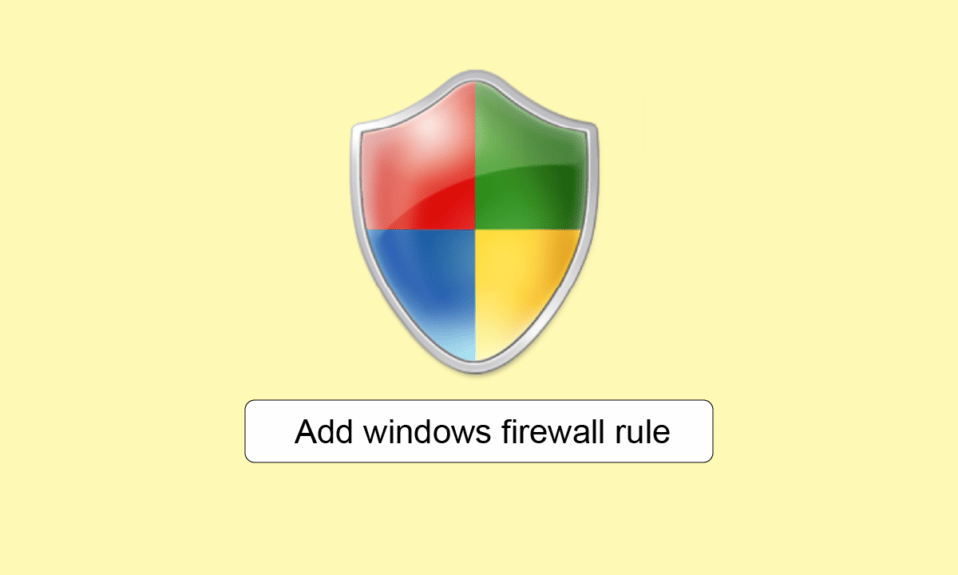
Windows 防火墙是 Microsoft 的内置安全应用程序,可保护系统免受基于网络的威胁。 该软件通过阻止流入或流出设备的流量为系统提供双向保护。 防火墙规则是这个安全系统的重要组成部分。 它们有助于确定哪种流量可以安全地进入和退出网络。 这些规则可以分配给策略或直接分配给计算机。 添加 Windows 防火墙规则可能很棘手,但我们的指南将帮助您毫无困难或困惑地做到这一点。 此外,您还将了解有关其组件、入站出站规则以及如何设置防火墙规则的大量信息。 所以,事不宜迟,让我们开始吧!
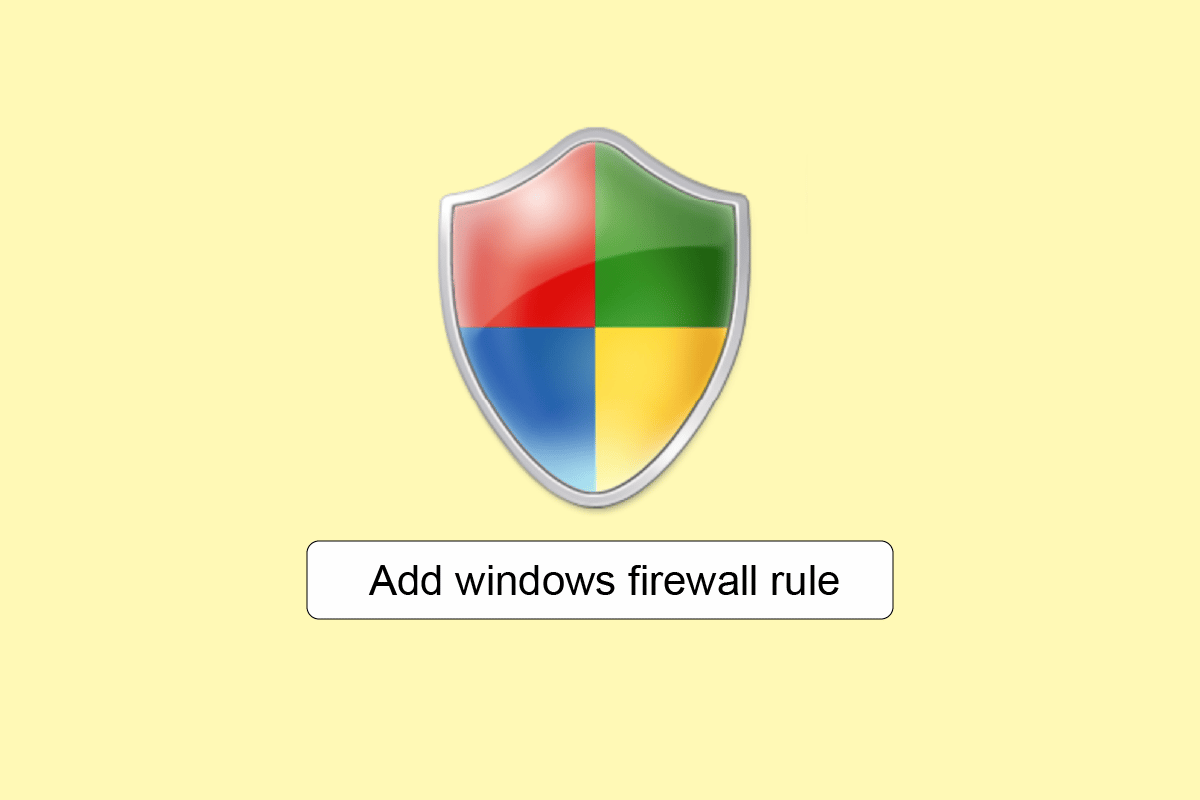
内容
- 如何添加 Windows Defender 防火墙规则?
- 什么是防火墙配置?
- 防火墙的组成部分是什么?
- Windows Defender 防火墙的入站出站规则
- 如何设置防火墙规则?
- 第一步:访问防火墙接口
- 第二步:配置网络配置文件
- 第三步:创建规则
- 第四步:限制访问
如何添加 Windows Defender 防火墙规则?
众所周知,防火墙有助于为来自恶意来源的系统及其数据提供安全性。 但是,如果没有正确配置防火墙,一切都可能白费。
什么是防火墙配置?
防火墙配置包括配置 IP 地址、域名以及完成其他重要操作以确保防火墙安全。 防止数据泄漏和网络攻击的三个重要防火墙配置是:
- 包过滤器
- 状态检查
- 代理服务器防火墙
防火墙的组成部分是什么?
防火墙是具有安全功能的预编程软件,可以发现并阻止任何和所有可能的威胁。 所有这些功能共同提供了多层保护,在现代防火墙网络中充当防御安全。 防火墙的这些组件包括:
- 路由
- 恶意软件预防
- 数据包过滤
- 远程访问
- 网络访问控制
- 垃圾邮件和网络钓鱼防护
- 网页过滤
- 加密
Windows Defender 防火墙的入站出站规则
- 防火墙中的入站规则应用于进入计算机的传入网络流量
- 而出站规则适用于从计算机发出的流量。
防火墙的入站出站规则均由 Windows PC 上预装的 Windows Defender 防火墙提供服务。
如何设置防火墙规则?
防火墙规则有助于检查和控制单个数据包中的信息。 这些规则可以根据您定义的标准控制或阻止此信息进入或离开您的计算机。 因此,设置防火墙规则非常有帮助。
您可以按照下面列出的详细步骤创建新规则。
第一步:访问防火墙接口
添加 Windows 防火墙规则的第一种方法是首先访问具有高级安全性的 Windows 防火墙窗口界面。 访问它的常用方法之一是从控制面板,如下所示:
1. 单击 PC 上的Windows 搜索栏,在其中键入控制面板,然后单击打开。
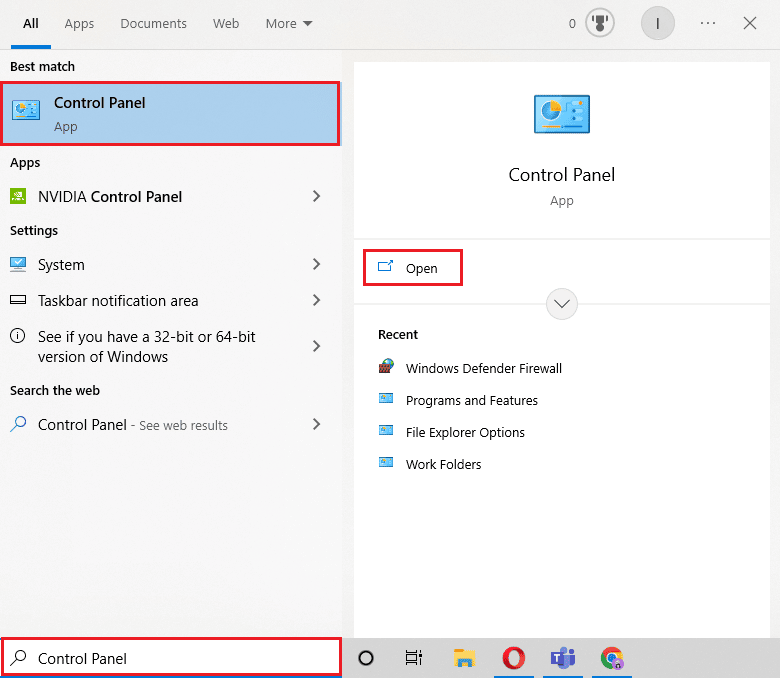
2. 现在,找到并单击Windows Defender 防火墙。
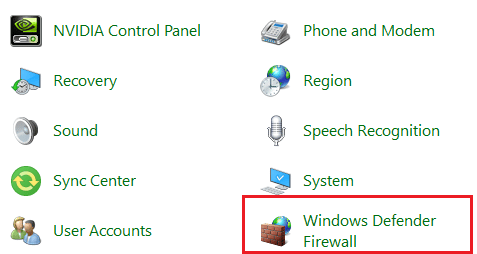
3.接下来,从侧面板中选择高级设置以访问具有高级安全性的 Windows Defender 防火墙窗口。
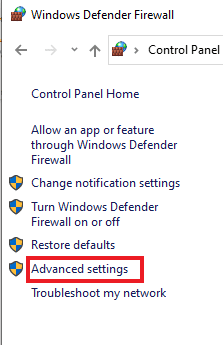
另请阅读:如何阻止或取消阻止 Windows Defender 防火墙中的程序
第二步:配置网络配置文件
现在您已经访问了 Windows 防火墙的高级安全窗口,是时候配置网络配置文件了。 共有三种不同的配置文件:
- 系统连接到域时使用的域配置文件,
- 私人配置文件,用于计算机连接到私人网络(如家庭或工作场所)的情况,以及
- 当系统连接到公共网络(如咖啡店 Wi-Fi)时使用的公共。
不同的系统可以选择不同的配置文件,甚至一台计算机可以根据用户的要求在一天内使用所有三个配置文件。 因此,它是如何设置或添加 Windows 防火墙规则过程中的基本步骤之一。
您可以按照以下步骤检查网络配置文件:
注意:当程序被阻止时,阻止出站连接也会停止通知。
1. 按照方法 1中提到的步骤打开具有高级安全性的 Windows Defender 防火墙窗口。
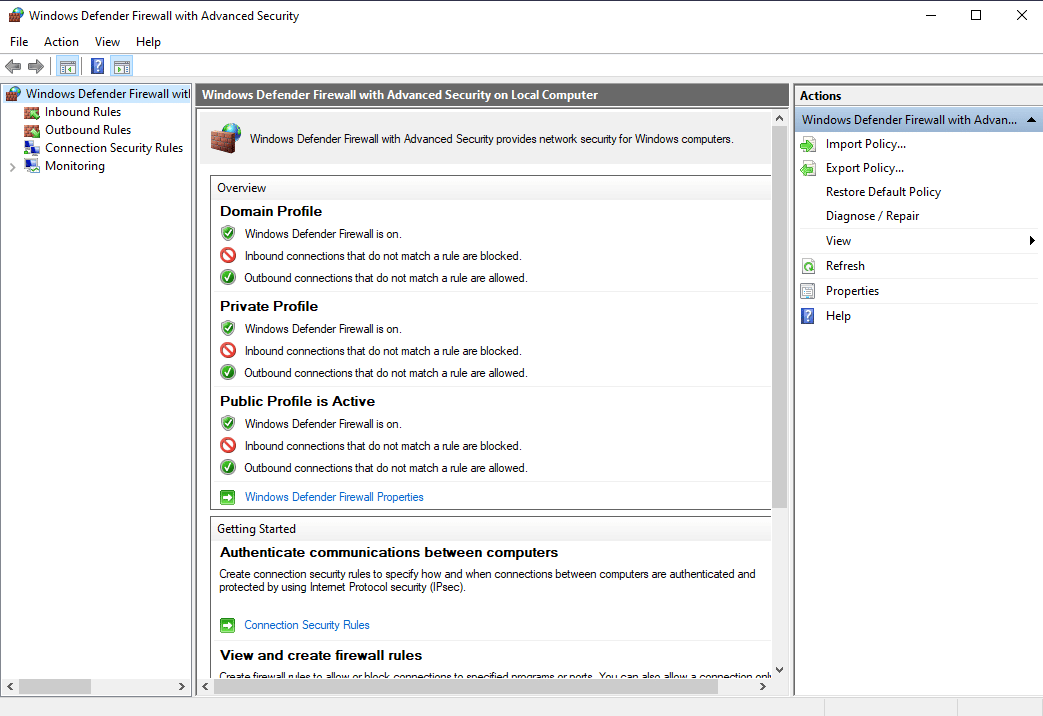
2. 现在,单击Windows Defender 防火墙属性链接。
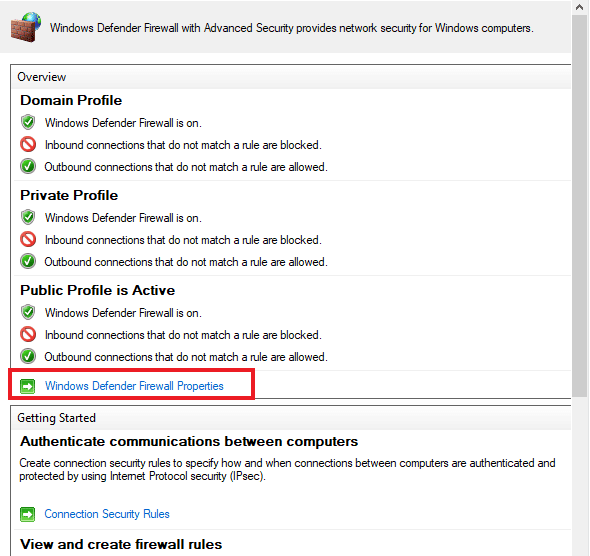
3. 新窗口包含每个配置文件的单独选项卡。 您可以选择您选择的配置文件,例如,下面选择的域配置文件。
4. 从下拉菜单中选择阻止或允许(默认)选项:
- 入站连接
- 出站连接
- 受保护的网络连接
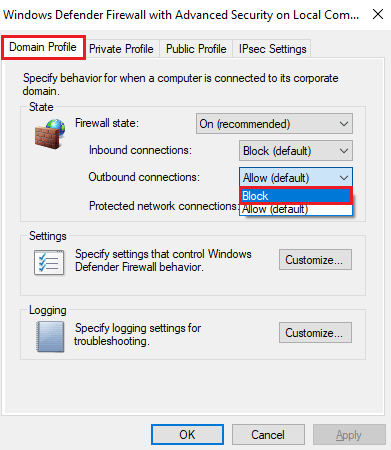
5. 完成后,单击应用 > 确定。
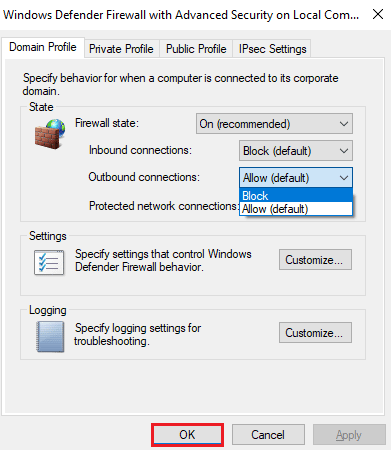
另请阅读:修复 Windows 10 网络配置文件丢失问题
步骤 II I :创建规则
Windows 防火墙提供四种类型的规则,其中包括:
- 倾向于阻止或允许程序的程序,
- 阻止或允许端口、端口范围或协议的端口,
- 预定义的,它使用 Windows 附带的预定义防火墙规则,以及
- 最后,自定义指定程序、端口和 IP 地址的组合来阻止或允许它。
现在,要创建规则,您需要选择入站规则或出站规则类别,然后创建新规则。 您可以按照以下步骤在您的 PC 上创建一个:
1. 在具有高级安全性的 Windows Defender 防火墙窗口中,单击左侧面板中的出站规则。
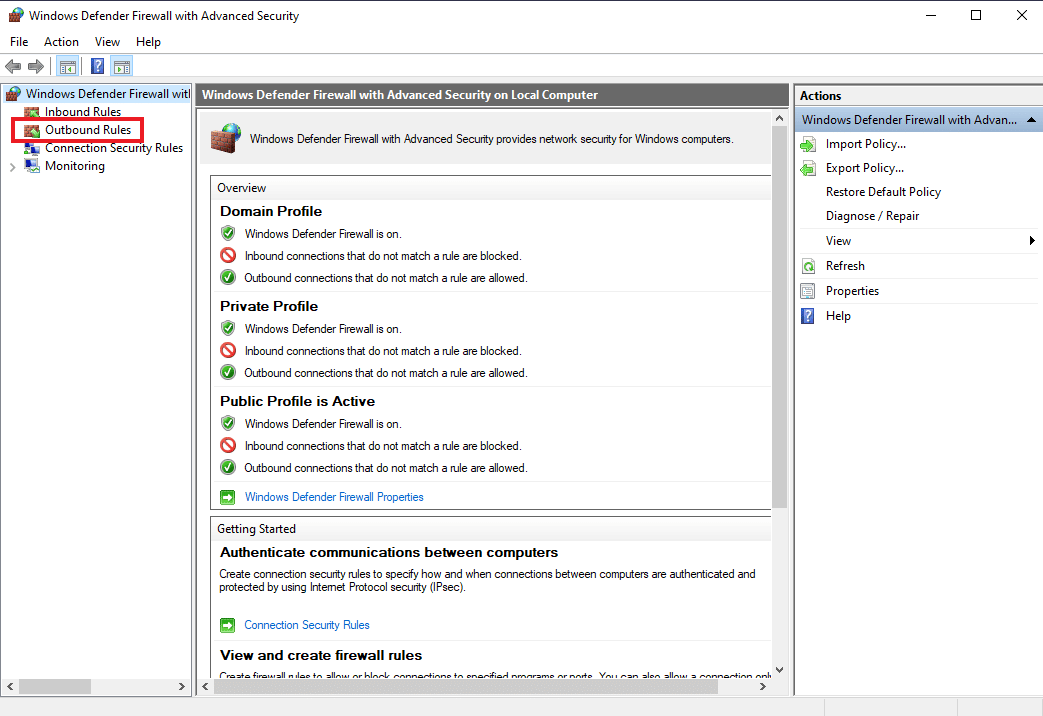

2. 接下来,单击右侧面板中的新规则...。
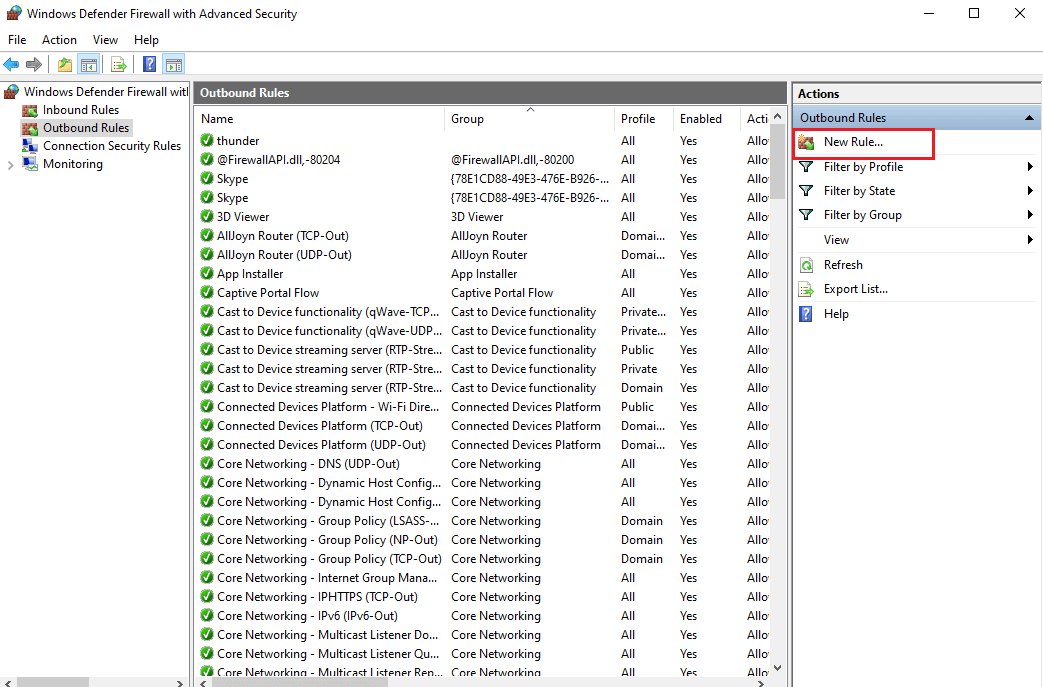
3.新出站规则向导将打开,您将在其中找到如前所述的不同规则类型
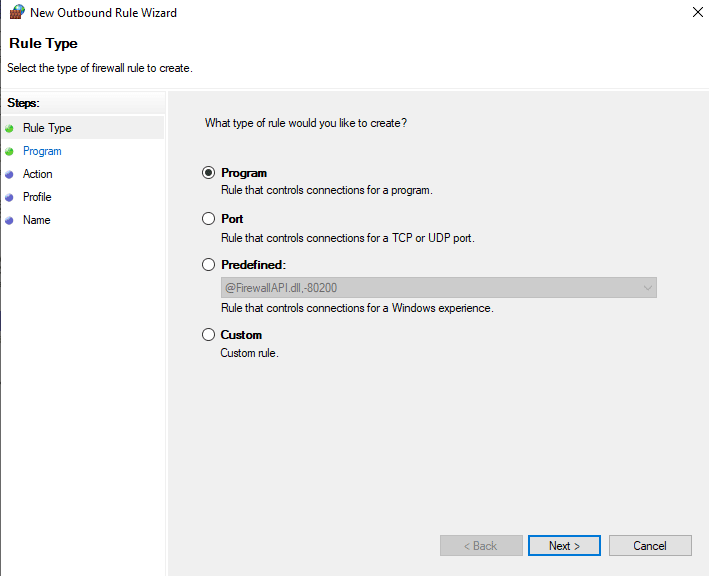
4. 现在,要控制程序,请从选项中选择程序,然后单击下一步。
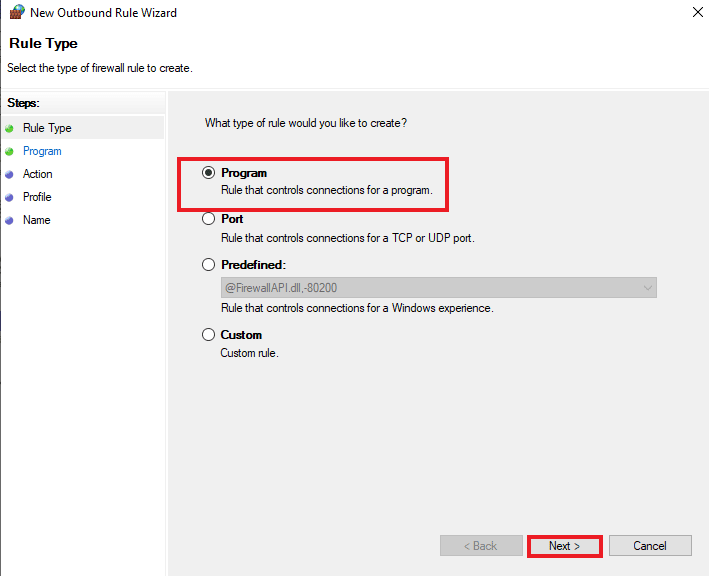
5. 使用浏览...按钮,选择所需的程序.exe 文件,然后单击下一步,如下图所示。
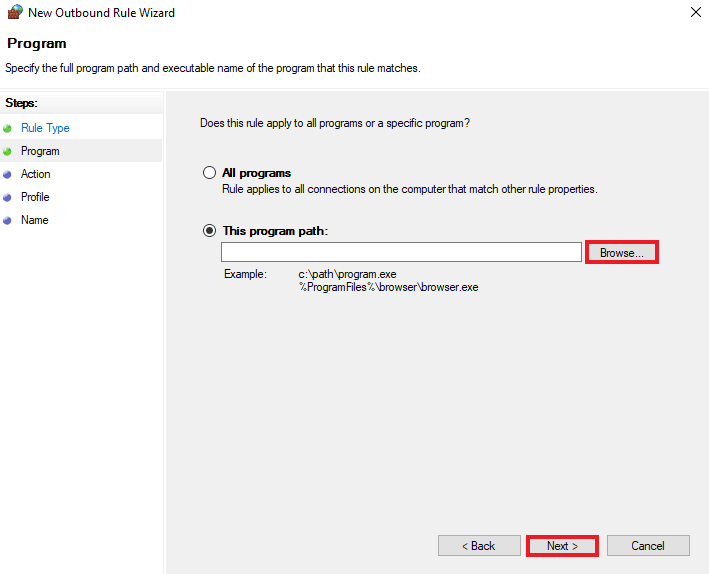
6. 选择阻止连接选项并单击下一步,如图所示。
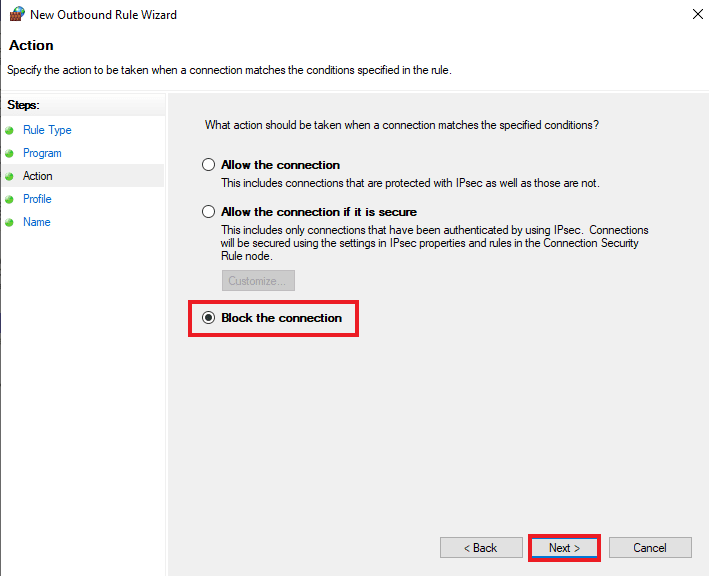
7. 在下一个屏幕上,选中所有标记为Domain 、 Private 、 Public的框,然后单击Next 。
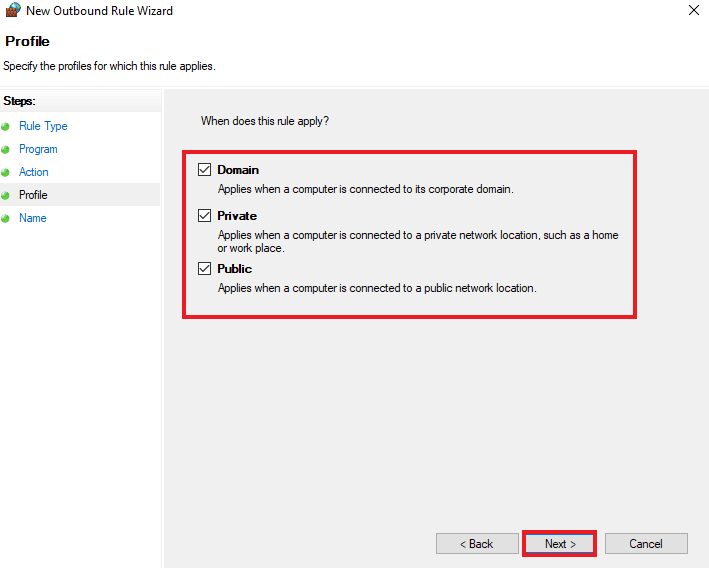
8. 在下一个窗口中,输入规则名称并提供可选的描述。 然后,单击下一步。
您创建的规则将立即生效,并出现在列表中供您轻松禁用或删除。
另请阅读:修复 Windows 10 中的 Windows 防火墙问题
第四步:限制访问
您还可以限制访问以锁定入站出站规则防火墙中的程序。 这将帮助您限制它通常连接的端口和 IP 地址。 以下步骤将帮助您限制对 Windows Defender 防火墙中程序的访问:
1. 在Windows Defender Firewall with Advanced Security窗口的侧面板中单击入站规则。
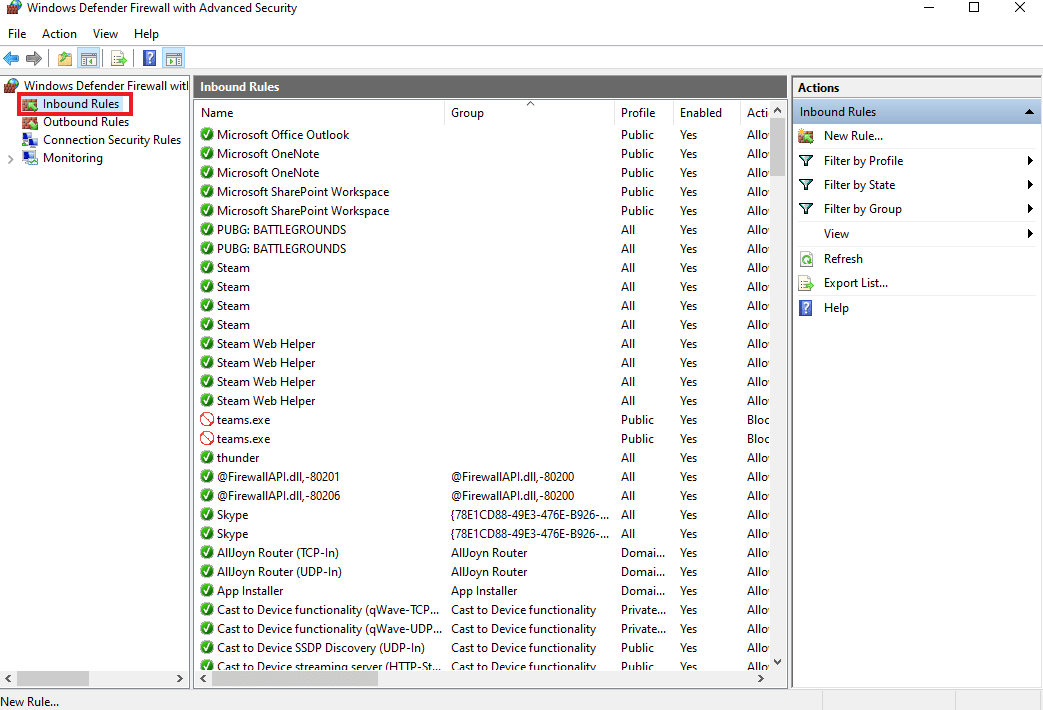
2. 现在,从右窗格中选择New Rule... ,如图所示。
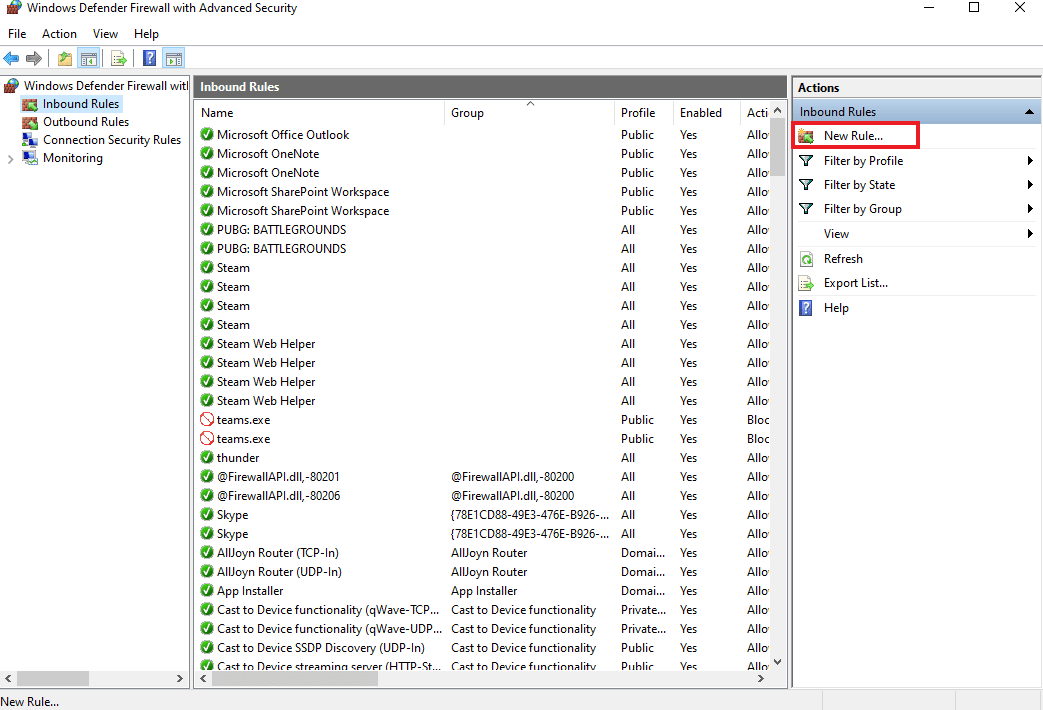
3. 选择自定义并单击下一步。
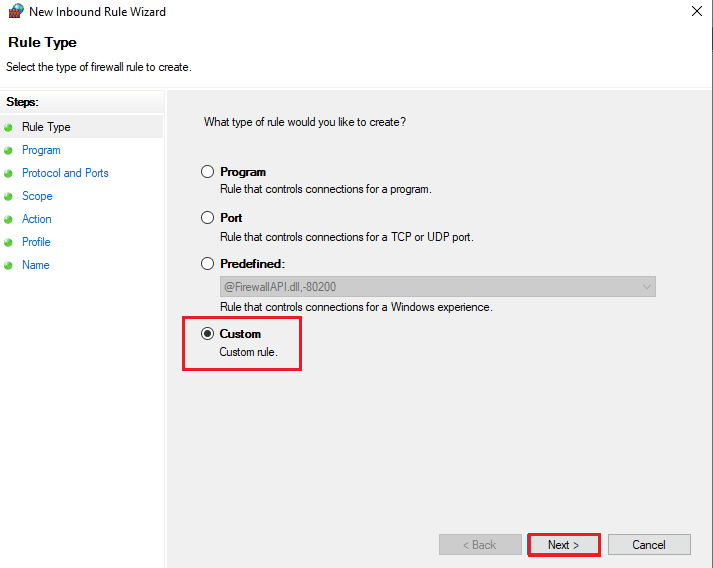
4. 在此程序路径字段中,单击浏览...以选择.exe文件。 然后,单击下一步。
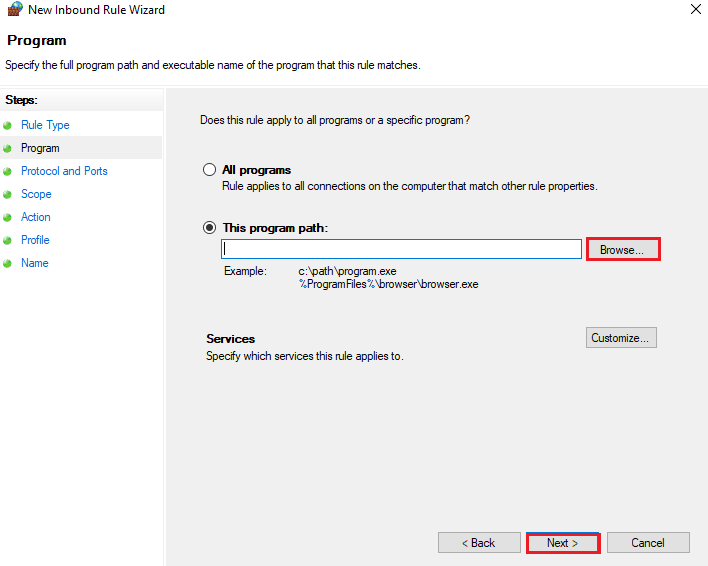
5. 接下来,选择协议类型和本地端口,然后单击下一步。
注意:如果您正在运行 Web 服务器应用程序,请选择TCP并在本地端口框中输入80、443 。
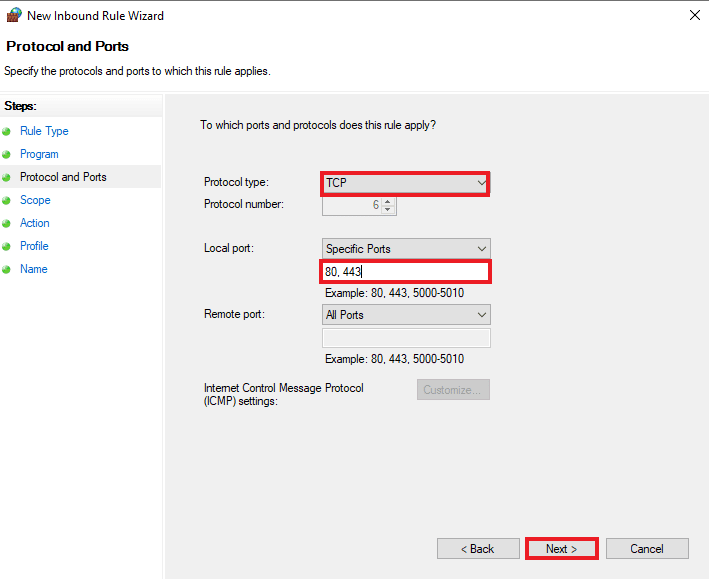
6. 在范围选项卡下,您也可以限制 IP 地址。 如果您希望服务器与特定 IP 地址通信,请在远程 IP 地址字段中输入 IP 地址。 再次单击Next 。
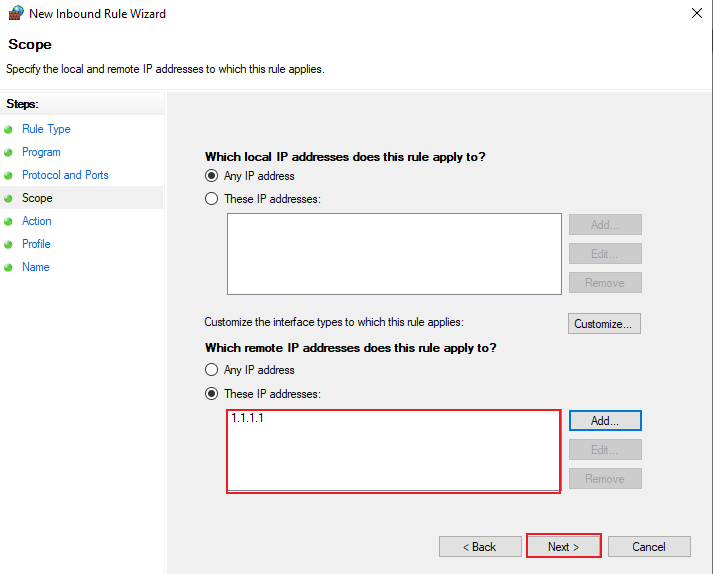
7. 现在,选择允许连接,然后单击下一步立即应用规则。 这是添加 Windows 防火墙规则的方法。
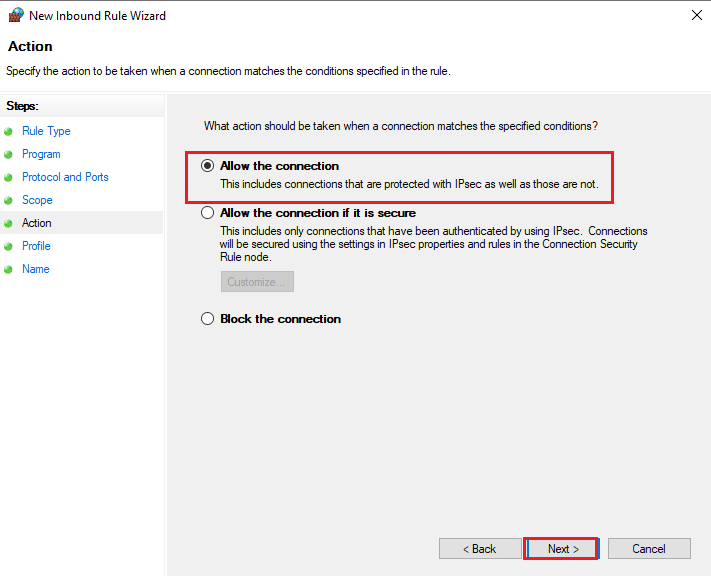
常见问题 (FAQ)
Q1。 配置防火墙有什么要求?
答。 配置防火墙的要求包括:
- 保护防火墙
- 建立防火墙区域和 IP 地址结构
- 配置访问控制列表
- 配置其他防火墙服务和日志记录
- 测试防火墙配置
- 最后,持续管理防火墙
Q2。 防火墙规则是否立即生效?
答。 是的,防火墙规则在您应用后立即生效。 无论是阻止流入系统的流量还是流出的流量,每条规则都会在应用后立即完成工作。
Q3。 我可以禁用或删除防火墙规则吗?
答。 是的,您可以从您创建的列表中设置、启用、禁用或删除防火墙规则。
Q4。 443端口安全吗?
答。 是的,端口 443 是安全的,因为在端口 443 上传输的信息通常使用安全套接字层和传输层安全性进行加密; 因此,使其成为一个安全的多层端口。
Q5。 为什么防火墙很重要?
答。 防火墙非常重要,因为它可以防止黑客或其他恶意活动未经授权访问系统数据文件或其他重要数据。 因此,请始终确保已启用它并且防火墙配置正确。
推荐:
- 修复 Windows 10 中的 Steam 错误代码 51
- 如何禁用 Windows 10 防火墙
- 如何执行 Windows Defender 定义更新
- 修复无法激活 Windows Defender 防火墙
Windows Defender 防火墙确实是一个难以使用的应用程序,但我们希望我们的指南能够让您深入了解如何设置或添加 Windows 防火墙规则。 如果有任何建议和疑问,请在下面的评论部分告诉我们。
