如何将 Winamp 可视化添加到 Spotify、YouTube 等
已发表: 2022-08-27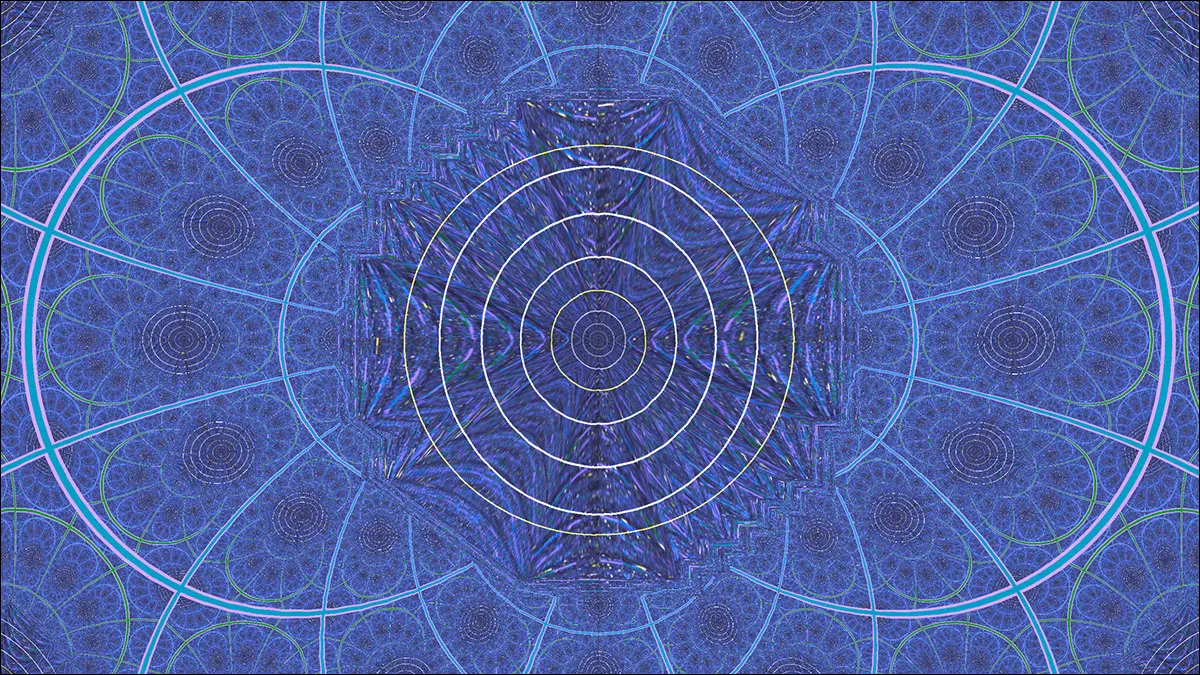
对于许多人来说,Winamp 可视化是 2000 年代初期聆听体验的重要组成部分。 如果您想将它们重新添加到组合中以与流媒体音乐服务一起享受等等,我们随时为您提供帮助。
Winamp 可视化简史
如果您是某个年龄的读者,Winamp 可视化不需要介绍,您已经在这里解决了甜蜜的怀旧问题。 但是对于那些出于一般的好奇心而不是怀旧而打开这篇文章的人来说,简要回顾一下是必要的。
Winamp 于 1997 年首次发布,它是一款非常简单的 Windows 版免费 MP3 播放器——它的名字是 Windows 和 AMP 的组合,或“高级多媒体产品”,即构建该应用程序的 MP3 引擎。 第一个版本 0.20 没什么好看的,因为它是一个超时尚的东西,只不过是一个用于加载、启动和停止 MP3 播放的紧凑工具栏。
更有趣的是 1998 年初 Winamp 1.90 的发布。那时,简单的小型 MP3 播放器被重新设计为通用音频播放器,这对我们在这里的讨论至关重要,现在支持插件。 更新版本附带的首批插件包括两个输入插件和一个音乐可视化插件。
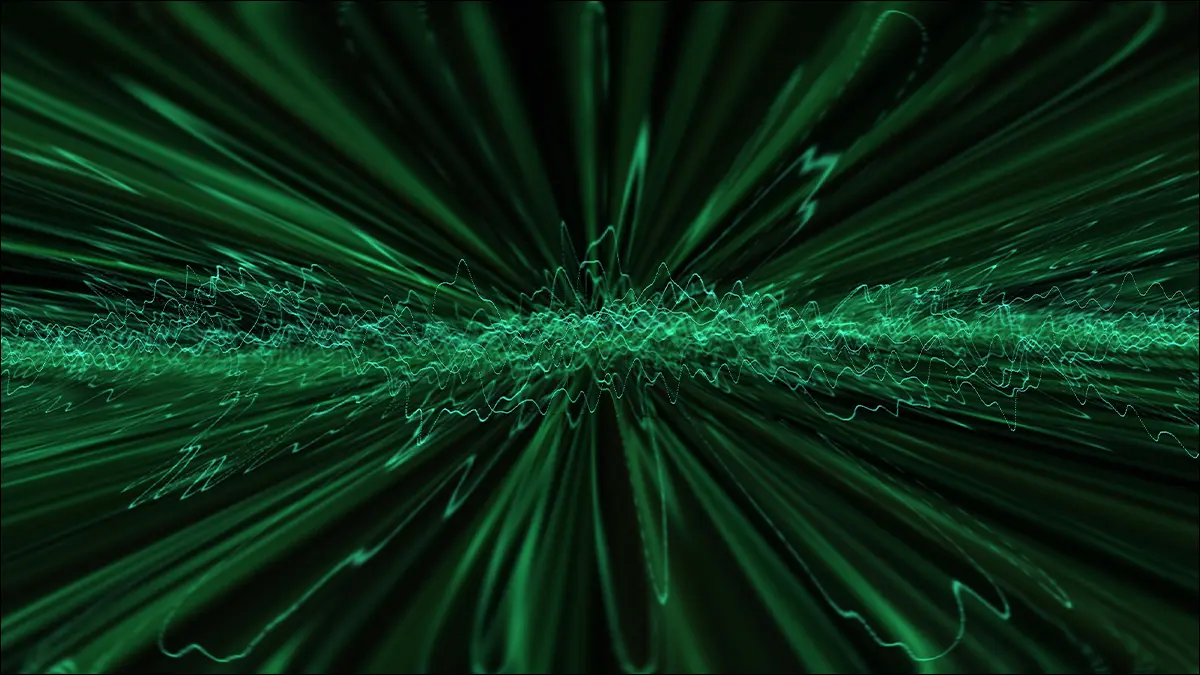
同年,程序员 Ryan Geiss 为 Winamp 创建了同名的 Geiss 插件。 在上面的屏幕截图中可以看到液态金属流动和波形叠加,是 Geiss 可以播放的各种模式之一,并且很容易被插件的粉丝识别。 我们可以自信地说,包括作者在内的不少人在 2000 年代初都听过很多以它为视觉背景的 techno。
Geiss 插件被数以百万计的 Winamp 粉丝下载并被证明如此受欢迎,以至于 Winamp 背后的公司 Nullsoft 聘请 Ryan 编写更多的音乐可视化插件,包括一个更强大的 Geiss 后续产品 Milkdrop。
我们包含的图片当然看起来很有趣,但如果在音乐可视化器的情况下一张图片值一千个字,那么一段视频的价值就更高了。 下面是我们从 YouTube 上摘录的示例视频,其中 Milkdrop 可视化器的粉丝在播放渐进式房屋播放列表时记录了输出。 我们建议将视频质量设置为 1080p 以获得完整效果。
Geiss、Milkdrop 和当时发布的其他插件不仅仅是一个简单的条形可视化器或波形显示。 可视化的复杂性及其伪迷幻模式促成了插件的流行。 人们喜欢看他们,看看他们最喜欢的歌曲会产生什么样的色彩。
事实上,Winamp 的流行反映了 MP3 格式本身的流行。 到 2001 年,已有超过 6000 万人下载了 Winamp,其中数以百万计的人正在享受它带来的有趣的可视化效果。 对于很多人来说,MP3、Winamp 和 Winamp 可视化是完全交织在一起的。
如何使用任何来源的 Winamp 音乐可视化
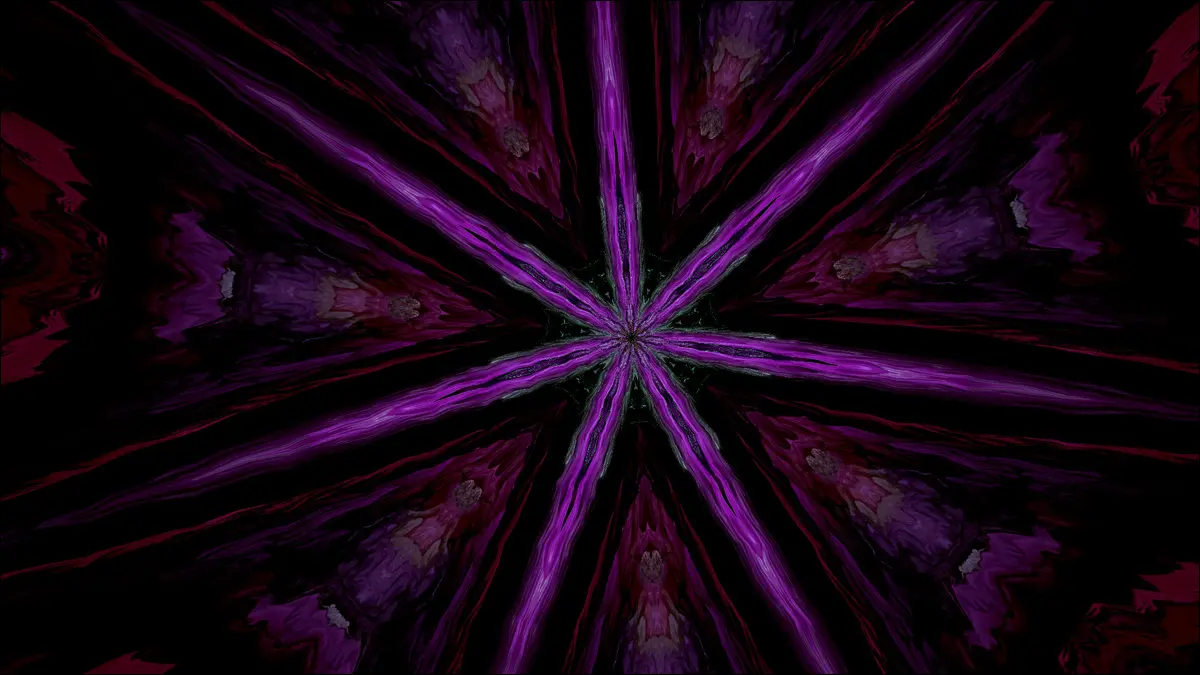
考虑到我们刚刚介绍的历史,难怪这么多年过去了,人们仍然对 Geiss 和其他早期的 Winamp 音乐可视化工具情有独钟。
幸运的是,如果您希望您可以在现代音乐收藏中享受其中一些经典的 Winamp 可视化效果,而无需从一堆翻录的 MP3 文件中重建您的 Spotify 播放列表,那么您很幸运。
通过利用 Winamp 中一个隐藏且鲜为人知的功能,我们可以从外部源中提取音频并将其传递给 Winamp 系统——这意味着音频可视化插件可以处理它并为我们提供我们渴望的彩色灯光秀。
更好的是,我们不仅限于特定的流式音频源,甚至完全不限于基于互联网的音频源。 我们即将概述的方法将允许您获取 Windows 计算机可以提取的任何音频输入并将其输出为 Winamp 可视化。 这包括您在 Spotify 或 YouTube 上播放的音乐、任何本地音频文件,甚至是来自麦克风的音频输入。
例如,如果您希望可视化器不仅对派对上的音乐做出反应,还对派对本身的噪音水平和能量做出反应,您可以通过麦克风输入而不是扬声器输入来运行可视化器。 简而言之,如果音频进入、通过或由您的 Windows PC 产生,Winamp 可以捕获它并将其可视化。
让我们深入了解启动并运行可视化器的从头到尾的步骤列表。
安装 Winamp 和插件
如果没有 Winamp,我们就不能完全举办 Winamp 怀旧派对,现在可以吗? 您可以通过以下两种方式之一直接从源获取副本。
您可以前往 Winamp 网站,向下滚动,然后在页面上的所有内容中查找下载按钮,然后单击下载按钮(考虑到该网站的滞后设计,这有点麻烦),或者您可以直接跳到下载目录在这里并获取最新版本。
安装很简单,只需运行安装程序。 如果您使用的是 Windows 10 或 Windows 11,则不必担心 Winamp 设置文件关联,因为文件关联的设置方式随 Windows 10 的变化而变化。如果您使用的是 Windows 8、Windows 7 或更早版本的Windows,您可能希望在安装过程中取消选中所有请求的文件关联。
默认情况下,只安装了两个可视化插件,Advanced Visualization Studio(早期复古可视化的集合)和 MilkDrop。
虽然 MilkDrop 提供了一大堆简洁的可视化,但如果您想深入了解 Winamp 可视化的历史,您可以从 Ryan Geiss 的网站下载 Geiss。
此外,如果您浏览互联网,您还会发现各种 Winamp 插件的旧档案。 我们很高兴它们被存档以供后代使用,但由于我们无法检查每个插件(其中许多都被打包为可执行安装程序),出于安全原因,我们不会在此处直接链接到它们。
启用和测试立体声混音
一旦你安装了 Winamp,除非你启用 Stereo Mix,否则你将无法使用这个项目。
立体声混音是几乎所有 Windows 声卡中都包含的一种录音功能,它允许用户将给定 Windows 机器上的所有音频输入(物理和虚拟)组合成一个输出,并利用该输出进行录音或以其他方式使用它。

在继续之前,我们建议您更新声卡的音频驱动程序,方法是直接从您的 PC 或声卡制造商处下载它们。 在某些情况下,Windows 执行的默认驱动程序安装不包括立体声混音功能,您需要制造商提供的完整驱动程序集来解决此问题。
使用更新的驱动程序,打开 Windows 控制面板并导航到硬件和声音 > 声音 > 管理音频设备。
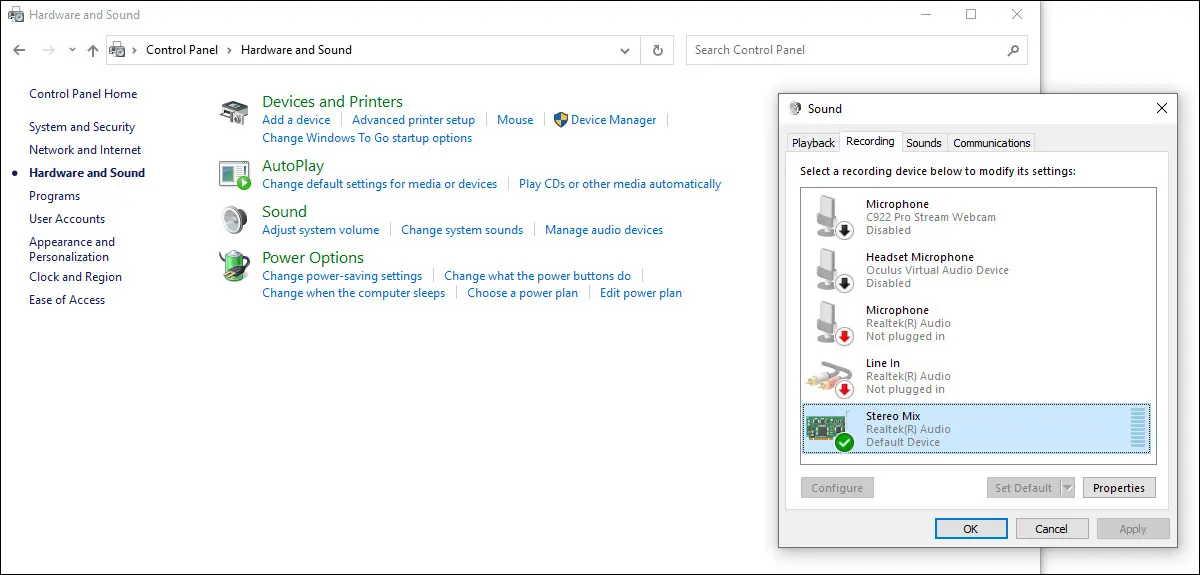
在声音菜单中,选择“录音”选项卡。 确保 Stereo Mix 存在并已启用 - 如果您根本看不到它,请在执行任何高级故障排除之前右键单击列表中的任意位置并确保选中“显示禁用的设备”。
如果未启用立体声混音,请右键单击它并从上下文菜单中选择“启用”。
现在是测试 Stereo Mix 是否按预期运行的好时机。 在您的计算机上加载几乎任何音频源——YouTube 视频、Spotify 播放列表,都没有关系。 立体声混音旁边的小音量表应该上下闪烁,表明立体声混音可以访问您正在收听的任何音频输出。
如果它没有显示任何输入,则最有可能的罪魁祸首是您在同一声音菜单的“播放”选项卡中设置的默认值不正确,或者 Windows 只是在以一种机器中的幽灵方式挑剔。
例如,我们在本教程上测试的 PC 背面有一条 3.5 毫米的线路,用于馈入 2.1 声道扬声器系统,而外壳上有一条 3.5 毫米的线路用于耳机。 Stereo Mix 与计算机背面的主板线路输出良好,但不适用于机箱正面的耳机插孔。 您可能需要进行类似的调整。
将 Winamp 切换到线路输入
启用立体声混音(并确认可以正常工作)后,现在是时候利用隐藏的 Winamp 功能了。
运行 Winamp。 打开应用程序后,右键单击主窗口以访问上下文菜单并选择播放 > URL。 或者,您可以按 Ctrl+L 访问相同的功能。
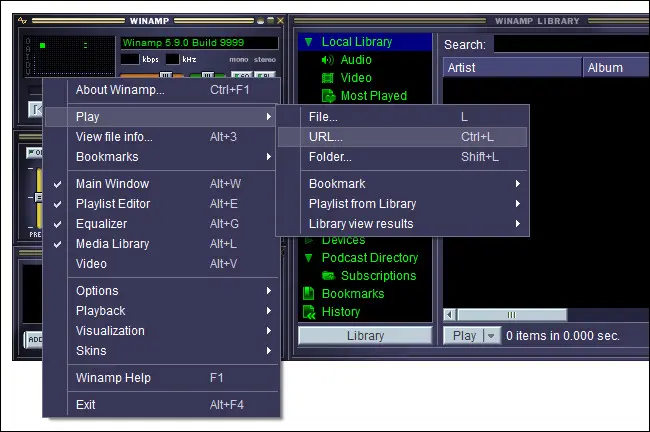
在出现的弹出窗口中,我们不会输入传统的网站 URL,而是在地址框中输入文本linein://并单击“打开”。 Winamp 界面应显示“歌曲”为1. Line Input 。
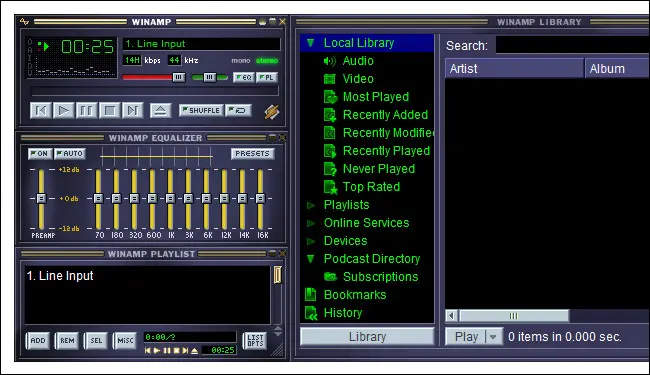
除此之外,这部分很重要,您应该在主窗口的播放时间下的简单条形可视化器中看到活动。 如果这些小指标没有随着节拍上下跳动,那么 Winamp 实际上并没有通过立体声混音器线路输入获得音频输入。
请记住,仅仅因为您可以听到耳机或计算机扬声器中播放的音乐并不意味着什么。 立体声混音器的技巧是利用现有的音频源,而不是创建新的。
但只要您看到条形可视化器上下移动,您就可以继续下一步。
启用 Visualizer 并享受
所有部件都已准备就绪,是时候打开可视化器并享受像 MilkDrop 这样的老式 Winamp 视觉效果和像 Spotify 这样的新式音频源了。
像我们在上一步中所做的那样再次右键单击主窗口,然后选择 Visualization > Select Plugin... 或按 Ctrl+K 向右跳转到菜单。
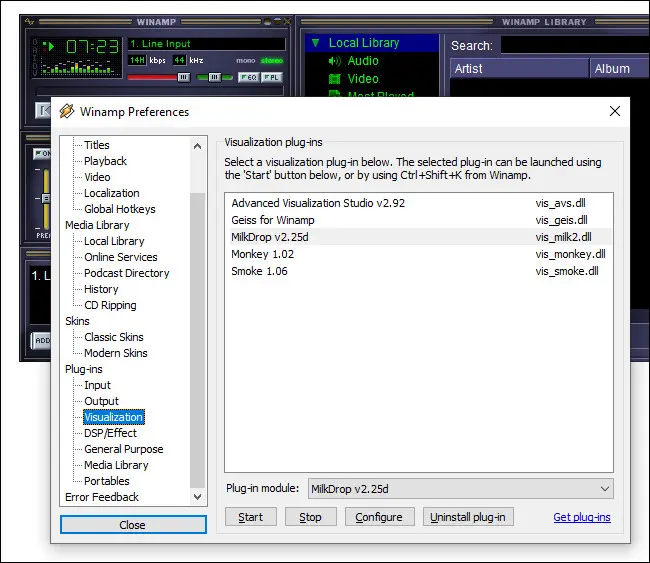
选择一个可视化插件。 如果您还没有下载 Geiss 1.0,我们建议您直接进入 MilkDrop。 如果您已经下载了 Geiss 1.0,那么它是一个非常好的开始。 视觉效果更简单,响应更灵敏(如果没有音乐通过 Winamp,它只会变黑,这让您立即明白您需要排除故障)。
无论哪种方式,如果您已经走到这一步,并在前面的步骤中仔细检查了立体声混音输出和 Winamp 条可视化器,那么无论您启动什么都应该完美无缺。
额外的 Winamp 可视化提示和技巧
您可能会注意到的第一件事,尤其是在使用诸如 MilkDrop 之类的更复杂的可视化工具时,是有大量的可视化。
虽然我们鼓励您只是放松一下并玩一下它,只是为了看看它能给您带来的所有迷幻乐趣,但您可以做一些事情来定制体验。
使用键盘快捷键
尝试新的可视化工具时,请始终按 F1 查看是否有帮助菜单。 他们中的大多数都有键盘快捷键来帮助您浏览体验。 跳转到下一个可视化预设、返回上一个预设或以其他方式自定义体验的快捷方式很常见。
例如,如果您使用的是 MilkDrop,您可以按 + 或 – 键对预设进行评分(并强制它在未来或多或少地播放)。 您还可以按空格键跳转到下一个预设或退格键返回上一个预设。 如果您真的喜欢当前预设,您可以按下 Scroll Lock 在您的演奏过程中将其锁定。
下载预设包
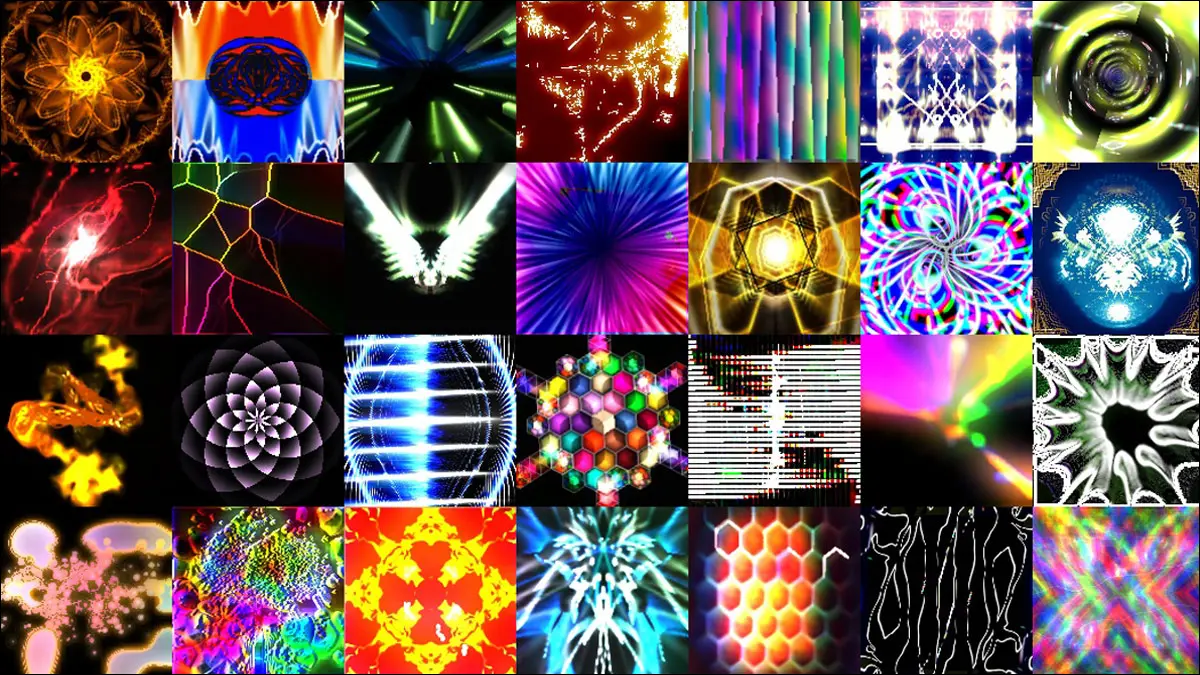
Winamp 的流行和作为 Winamp 体验一部分的非常酷的可视化器,再加上 Winamp 的采用和世界各地 DJ 的那些可视化,导致了一些非常简洁的预设和自定义集合。 您可以浏览 Winamp MilkDrop Preset 子论坛,找到各种非常简洁的。
NestDrop 的 Cream of the Crop 系列就是这样一个著名的系列。 该系列是从粉丝多年来创建的 50,000 多个 MilkDrop 预设库中提取的预设手动策划的。
要使用预设,只需获取 .milk 文件并将它们转储到 MilkDrop 插件文件夹中。 如果您有默认的 Winamp 安装,它位于C:\Program Files (x86)\Winamp\Plugins\Milkdrop2\presets\ 。
当您开始深入研究预设时,您会看到人们如何被吸引到策划音乐收藏和精心制作的播放列表中,也会被吸引到策划预设收藏中。
但是,无论您是成为预设向导,还是只是为了旧时光而玩弄 Geiss 和 MilkDrop,都有很多万花筒般的乐趣。

