如何将非 Steam 游戏添加到 Steam 并应用自定义图标
已发表: 2023-04-12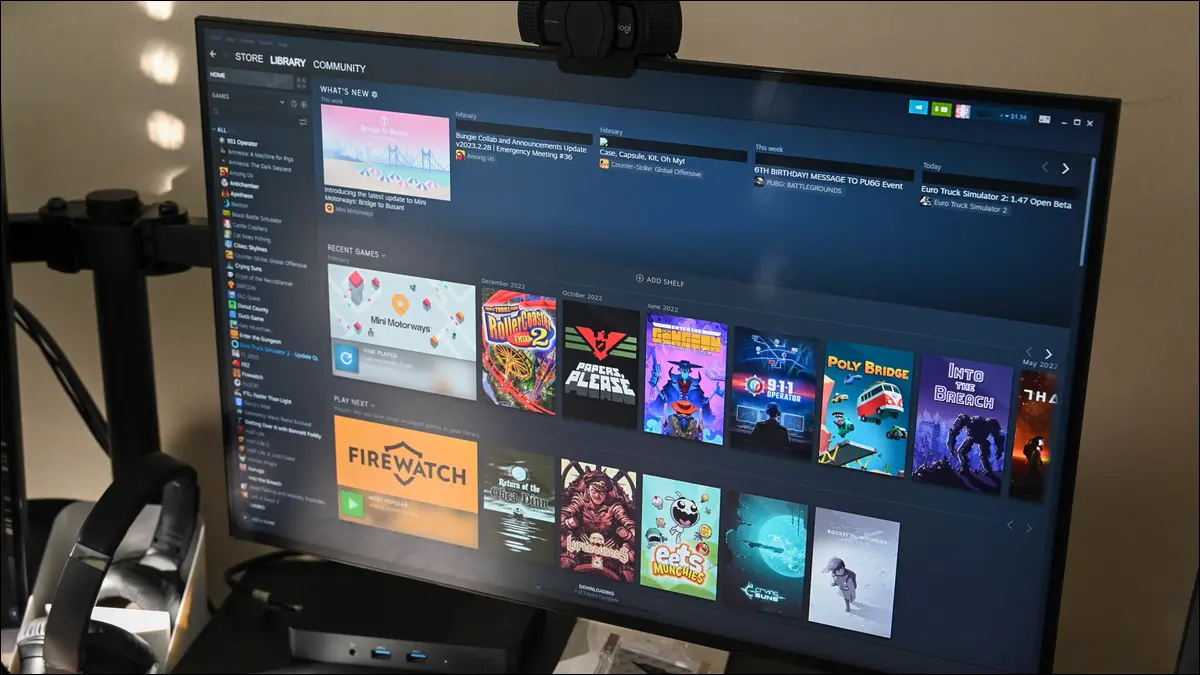
如果您只使用 Steam 购买的游戏,Steam 的游戏管理客户端非常精简,但如果您要将非 Steam 游戏添加到启动器,则需要稍作调整。 继续阅读,我们将向您展示如何使用自定义图标和艺术作品将任何游戏、应用程序或模拟器添加到 Steam。
如何将非 Steam 游戏添加到 Steam 客户端
如何为非 Steam 游戏添加自定义图标和艺术作品
图标
封面艺术
背景和标志
将非 Steam 游戏添加到您的图书馆的好处
如何从 Steam 中删除非 Steam 游戏
如何将非 Steam 游戏添加到 Steam 客户端
第一步,将游戏实际添加到 Steam 中,是最简单的。 事实上,如果您不关心您的收藏有漂亮的图标和封面艺术,整个过程大约需要两分钟。
要开始添加您的游戏,请在您的计算机上启动 Steam。 从应用程序的菜单栏中,选择游戏 > 将非 Steam 游戏添加到我的库。
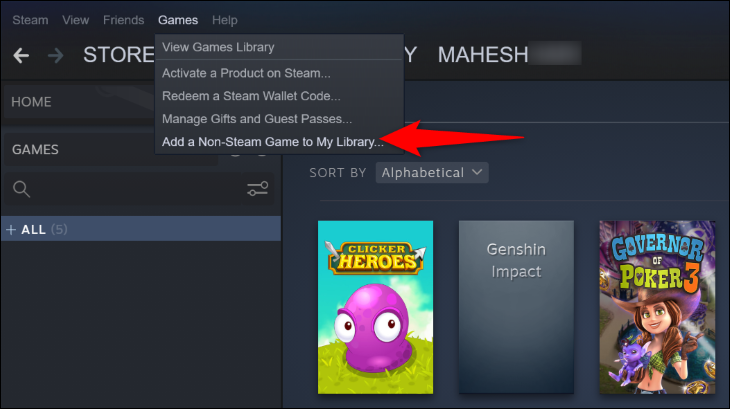
在打开的“添加游戏”窗口中,您会看到所有已安装的应用和游戏。 在这里,选择您要添加的游戏。 随意选择多个游戏以将它们一次添加到 Steam。
请记住,您添加的内容不一定是独立游戏。 您还可以添加您使用的游戏内基准测试工具或您加载的用于玩其他游戏的模拟器。 最终,非 Steam 游戏功能本质上只是一个快捷菜单/仪表板,因此任何 EXE 文件都可以进入其中。
选择要添加的项目后,单击“添加所选程序”。
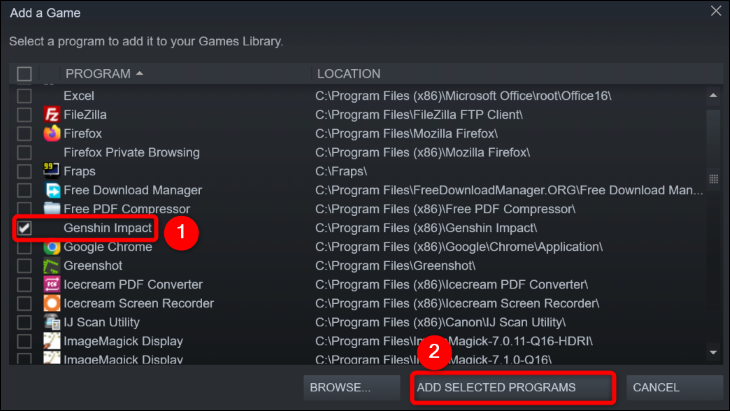
此时,您添加的所有应用程序现在都在 Steam 中(尽管没有图标或任何类型的封面艺术)。 您可以通过单击 Steam 客户端中的“库”来查看您的游戏。

从现在开始,无论何时您想要启动您的游戏,只需打开 Steam 并在您的库中访问您的游戏。
相关:如何将您的音乐库添加到 Steam 并使用 Steam 音乐播放器
如何为非 Steam 游戏添加自定义图标和艺术作品
我们不了解您,但我们喜欢组织良好且指定的收藏。 即使我们现在在 Steam 客户端中有我们的游戏,它也不是很漂亮。
非 Steam 游戏获得通用艺术作品,以及边栏列表中游戏的可执行文件图标(如果游戏可执行文件没有嵌入式图标文件)。 这就是我们在游戏中遇到的情况; 安装文件夹中有一个图标文件,但它没有嵌入到可执行文件中,所以我们得到了超通用图标。
Big Picture 视图也好不到哪儿去。 这很烦人,因为 Big Picture 的全部意义在于轻松查看您的游戏,但对于通用艺术作品,您只能通过阅读通用标题文本来了解哪个游戏是哪个。 让我们解决这个问题。
然而,在我们真正开始交换艺术品之前,我们需要概述您对不同的自定义选项到底需要什么。 您可以自定义四项内容:图标(小方块,就像桌面图标一样)、封面艺术(大型海报,如 Kodi 或 iTunes 等媒体管理器中的电影封面艺术)、背景(当您选择时显示的大横幅您库中的游戏)和徽标(出现在背景顶部的标题卡)。 以下是您需要的每项内容:
图标:这些是标准图标,您需要一个带有嵌入式图标的 EXE(如应用程序本身的 EXE,如果它有您想要的图标)或您想要用作 PNG 或 TGA 文件的方形图标(例如 256 x 256 像素)就像一个普通的图标文件。
网格/封面:在旧的 Steam 界面中,这些文件为 940 x 430,但现在为 600 x 900 像素。 您可以使用 PNG 或 JPG 文件类型。
英雄/背景:这是当您选择游戏时出现在您的库中的大横幅。 一个好的英雄是 1920 x 620 像素,它们可以是 JPG 或 PNG 文件。
徽标:这些图像可以是 JPG 或 PNG 图像,它们的大小各不相同,但通常约为 650 x 248。如果您不确定它到底应该多大或多小,请不要担心,因为 Steam 允许您移动和调整大小上传后。
在哪里可以找到合适的图标和插图? 图标很容易找到; 大多数最近的游戏都会在 EXE 中嵌入图标; 如果您不喜欢已有的图标或缺少图标的替代品,则在 Google 图片中快速搜索会找到替代方案。
英雄、封面和标志有点棘手,因为它们的大小比较不同,而且并不是所有的都适合 DVD 类型的封面。 有几种方法可以解决。 您可以自己制作定制图稿,但这很耗时。 幸运的是,如果您缺乏时间或 Photoshop 技能,可以使用多种资源。
查找艺术作品的好地方是 SteamGridDB,它可以让您按艺术作品类型对结果进行排序,例如,如果您专门寻找图标。 它甚至有动画 PNG(尽管根据我们的经验,这些往往会导致 Steam 客户端滞后)。 您还可以搜索 Google Images 并使用 Size 函数精确指定 600 x 900 或您想要的其他尺寸。 如果您在其中任何一个方面都不走运,则可以随时使用 Deviant Art; 您会找到单独的图像和包。
注意:过去我们建议搜索 Steam 横幅,这是一个专门对粉丝生成的 Steam 网格艺术作品进行分类的网站。 该网站后来基本上被废弃了,但在撰写本文时它仍然存在,如果您在其他地方找不到,您可能会幸运地在那里找到旧游戏或更晦涩的游戏的艺术作品。
现在您已经花时间为您的游戏找到图标和横幅,是时候实际应用它们了。 让我们来看看转换如何与您的游戏一起工作。
在您的 Steam 客户端处于桌面模式(而非大屏幕模式)时,选择应用顶部的“库”以查看您的游戏。


图标
如果您查看新添加的游戏,您会发现它有一个通用图标。 右键单击窗格左侧详细列表中的条目,然后单击“属性”。
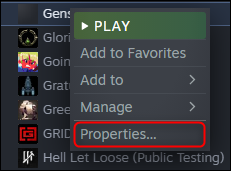
在“属性”菜单的“快捷方式”选项卡中,单击游戏标题旁边的空白区域。
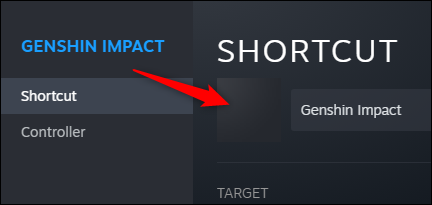
Steam 将显示一个文件浏览器。 您可以在此处选择一个可执行文件以从中提取图标图像,或者像我们所做的那样,您可以按图像文件类型进行过滤并选择自定义 PNG 图标。
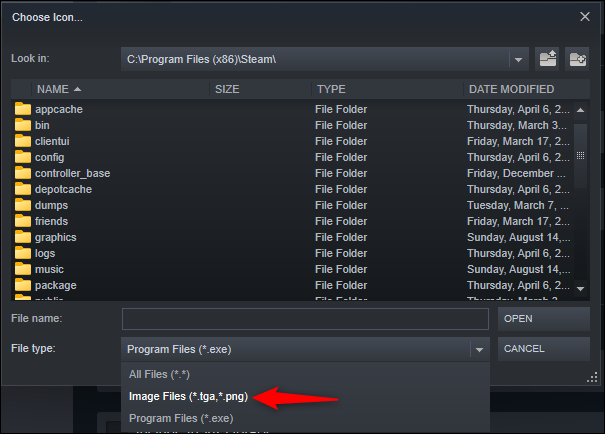
当您找到要使用的图标时,单击打开,然后单击 X 按钮返回库视图。 您的游戏现在有一个自定义图标。
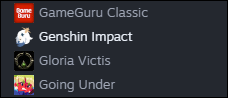
请注意,小图标更新很有趣,但我们确信您真的来这里是因为漂亮的横幅和封面艺术令人惊叹。 让我们继续自定义我们的网格。
封面艺术
在您的图书馆书架或收藏中,右键单击您要自定义的游戏条目。 在“管理”下,选择“设置自定义图稿”。
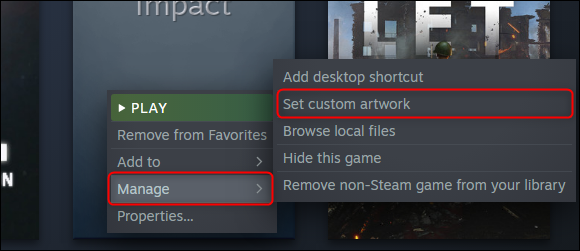
Steam 将允许您浏览您的 PC 以查找自定义艺术品。 当你找到它时,选择它并点击“打开”。 现在,在我们的收藏中,我们看到已应用自定义艺术品。 这个新图块将出现在您的图书馆书架和大图片视图中。
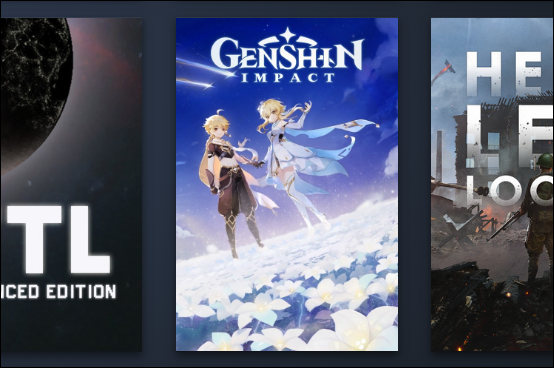
背景和标志
在您的 Steam 库中,单击要添加艺术作品的非 Steam 游戏。 然后,在游戏页面上,右键单击空白标题图像以查看可用选项:
- 设置自定义背景:要添加自定义英雄图像,请选择此选项。
- 设置自定义徽标:要为您的游戏添加徽标,请选择此选项。 这将替换背景图像上的纯文本。
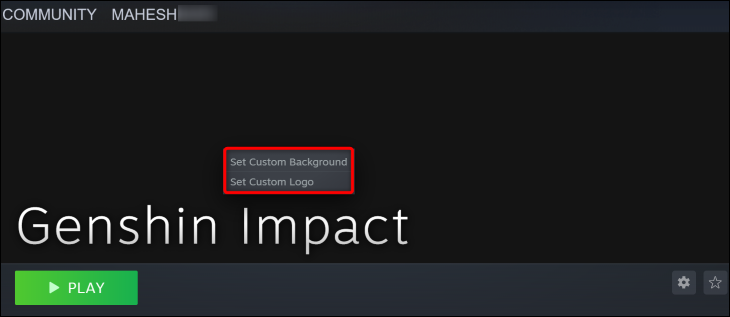
单击任一选项后,在计算机的标准“打开”窗口中,选择您的作品。
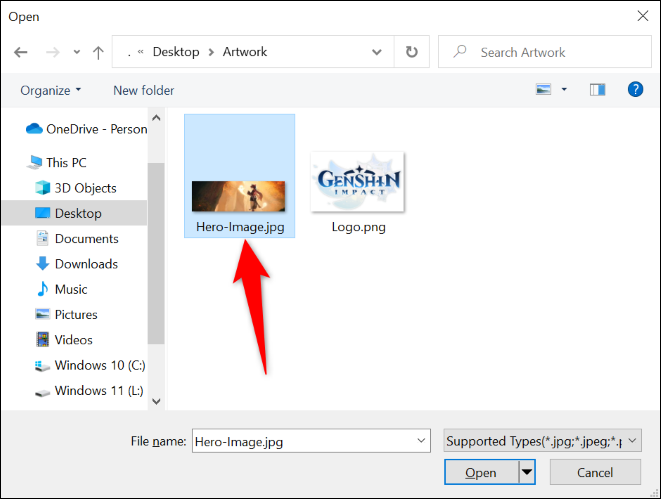
如果您添加的徽标与英雄一起看起来不正确,请再次右键单击横幅上的任意位置并单击“调整徽标位置”。 您可以四处移动徽标并调整其大小,然后单击横幅右下角的完成。
这里的所有都是它的! 稍加调整并花几分钟搜索一些优质图标和封面艺术,您就可以在非 Steam 游戏中享受与您期望的 Steam 游戏相同的精美艺术作品。
相关:如何在 Windows 中自定义您的图标
将非 Steam 游戏添加到您的图书馆的好处
Steam 客户端是组织游戏的一种非常方便的方式,它适用于您从 Steam 购买的游戏和您从自己的收藏中添加的游戏(例如,您手动安装的不属于 Steam 生态系统的游戏). 让您的游戏成为 Steam 一部分的另一个原因是您可以享受 Steam 的游戏内覆盖。
然而,当您这样做时,最大的问题是 Steam 不会自动将他们可爱的图标和艺术作品应用到您的游戏中; 您可以自行修改和自定义外观。
我们上面的教程将引导您完成该过程的两个方面:添加非 Steam 游戏或应用程序并编辑艺术品,使其在窗口启动器和 Steam 的 Big Picture 沙发友好界面中看起来都不错。
将您的游戏添加到 Steam 时,请注意 Steam 不会记录您的非 Steam 游戏的统计数据。 即使官方 Steam 商店中有该游戏的版本,您的游戏也不会在 Steam 中自动更新。 此外,默认情况下,您的游戏在 Steam 中不会有任何艺术作品(如背景和徽标),但您可以按照我们上面的说明手动添加这些项目。
如何从 Steam 中删除非 Steam 游戏
如果您不想在 Steam 中保留您的非 Steam 游戏,您可以轻松地将其从您的库中删除。 请注意,这样做不会从您的计算机中删除您的游戏; 它们刚刚从 Steam 的库中删除。
为此,启动 Steam 并选择“库”。

在您的图书馆书架或左侧列表窗格中找到要删除的游戏。 右键单击该游戏,然后在打开的菜单中选择“管理”>“从您的库中删除非 Steam 游戏”。
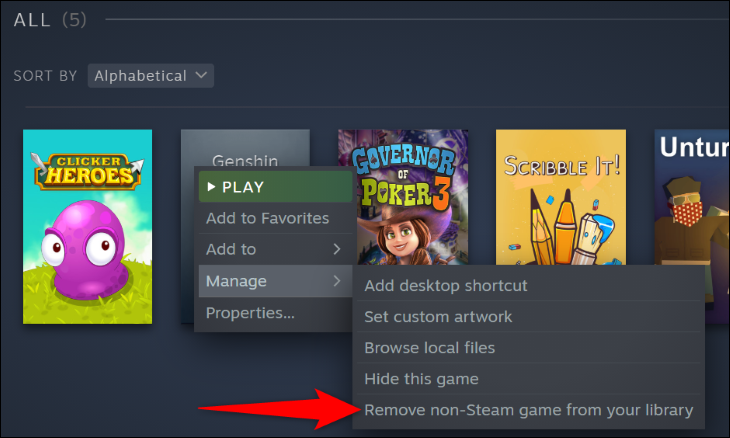
在没有任何提示的情况下,Steam 将从您的库中删除所选游戏。
这就是您在计算机上的 Steam 中享受所有喜爱的游戏的方式! 如果您想使用 Steam 做更多事情,请了解如何截取 Steam 屏幕截图并轻松找到这些屏幕截图。
相关:您应该使用的 10 个 Steam 功能
