如何在 Outlook 中添加签名
已发表: 2022-11-11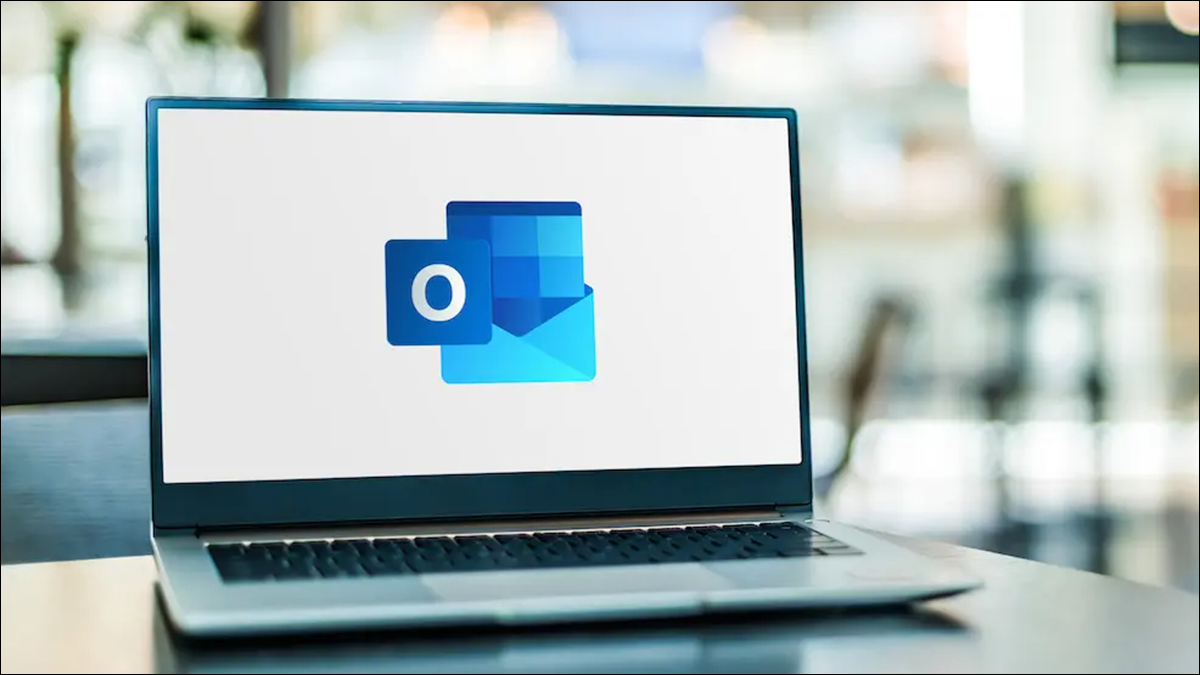
通过在 Microsoft Outlook 中设置签名,您可以快速签署电子邮件,而无需额外的努力。 另外,您可以自动或手动插入签名。 我们将向您展示如何在 Outlook for Windows 以及 Web、Mac、Android、iPhone 和 iPad 中添加签名。
如何将签名添加到 Outlook for Windows
如何在 Outlook 网页版中创建签名
如何在 Outlook for Mac 中设置签名
Android、iPhone 和 iPad 上的 Outlook 签名设置
如何将签名添加到 Outlook for Windows
您可以从两个不同的位置在 Windows 上启动 Outlook 签名设置:
- 在新的电子邮件窗口中,选择功能区中的签名 > 签名。
- 在 Outlook 主窗口中,选择文件 > 选项。 选择左侧的“邮件”和右侧的“签名”。
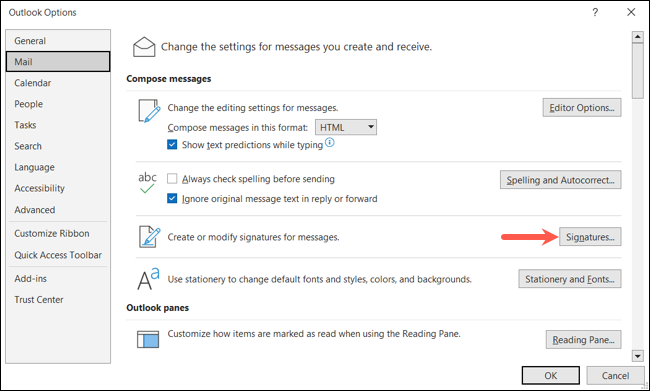
进入“签名和文具”窗口后,转到“电子邮件签名”选项卡。 如果您有多个电子邮件帐户,请在顶部的下拉框中选择要使用的电子邮件帐户。
选择签名列表框右侧的“新建”。 添加签名的名称,然后单击“确定”在 Outlook 中设置您的签名。
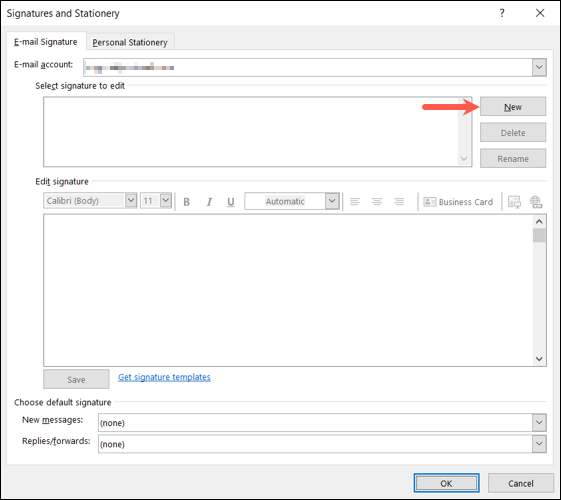
您会在顶部的列表中看到新签名的名称。 使用正下方的文本框输入您的签名。 您可以使用编辑器顶部的工具栏来设置字体格式、更改对齐方式或添加名片。
完成后,单击签名编辑器下方的“保存”。
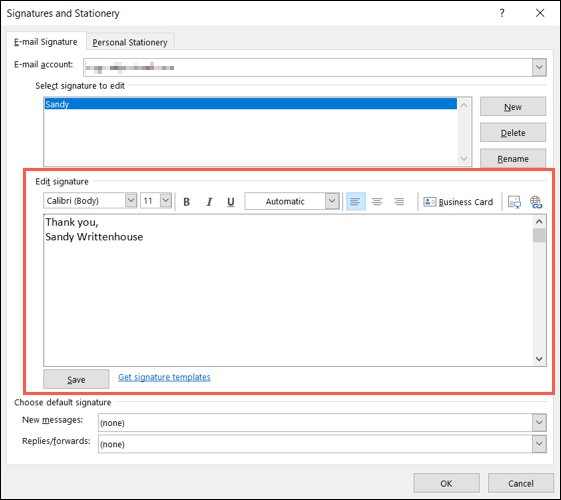
要添加默认签名,请使用“新消息”和“回复/转发”的下拉框选择一个。 要手动插入一个,请从列表中选择“无”。
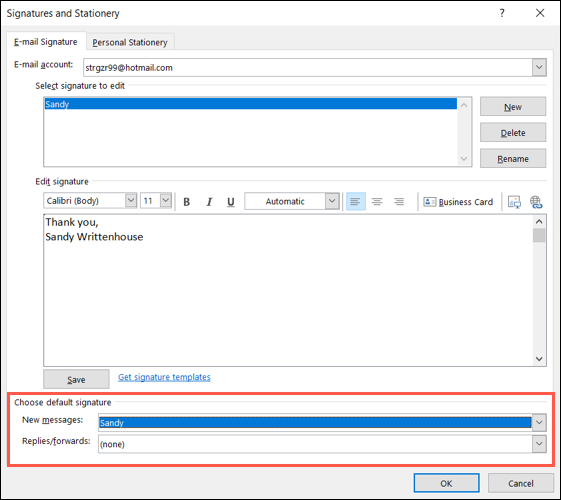
完成签名后,单击窗口底部的“确定”。
提示:如果您想通过签名获得创意,您可以选择获取签名模板链接并使用 Microsoft 模板设置一个。
要手动插入您的签名,请在“新消息”窗口的功能区中选择“签名”,然后从列表中选择一个。
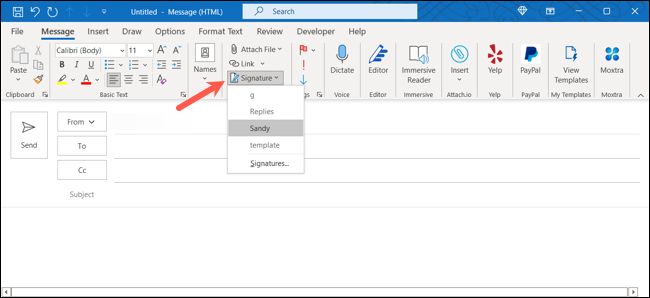
如何在 Outlook 网页版中创建签名
在线访问 Outlook 并使用您的 Microsoft 帐户登录。 单击右上角的齿轮图标,然后在出现的侧边栏底部选择“查看所有 Outlook 设置”。
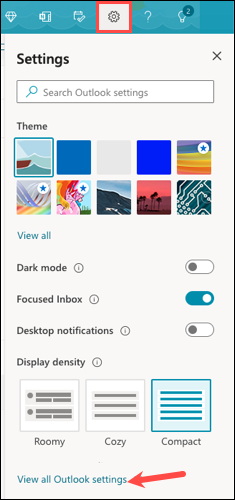
在弹出窗口中,选择最左侧的“邮件”和右侧的“撰写和回复”。
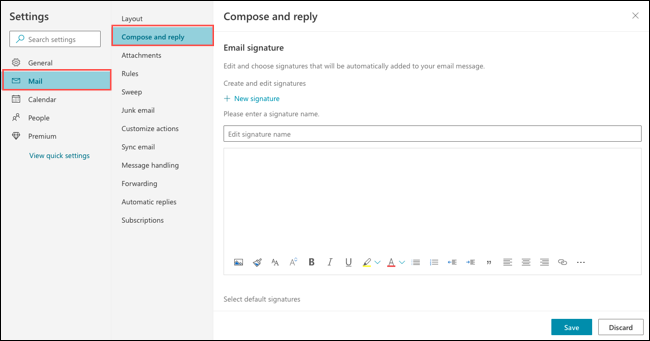
注意:创建第一个签名后,单击“新签名”以设置另一个。
首先给你的签名起个名字。 然后,在文本框中输入您的签名并使用底部的工具栏设置文本格式、添加链接或插入图像。 完成后,选择底部的“保存”。
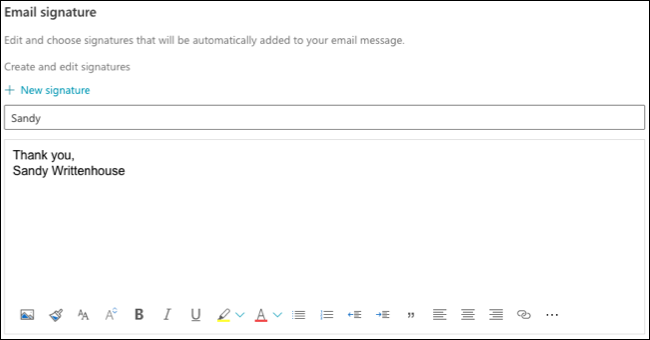

然后,在“选择默认签名”下方,选择要在“用于新消息”和“用于回复/转发”下拉框中自动插入的签名。 如果您想自己添加签名,请从下拉列表中选择“无签名”。
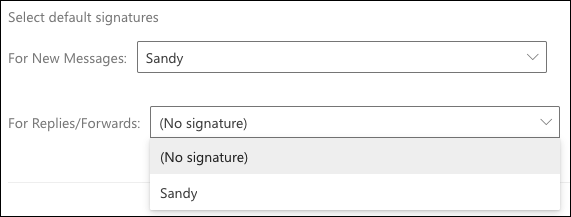
完成后,选择“保存”并使用窗口右上角的“X”将其关闭。
当您准备好将签名插入电子邮件时,请单击“新消息”窗口底部的三点菜单。 将光标移动到插入签名并从弹出菜单中选择签名。
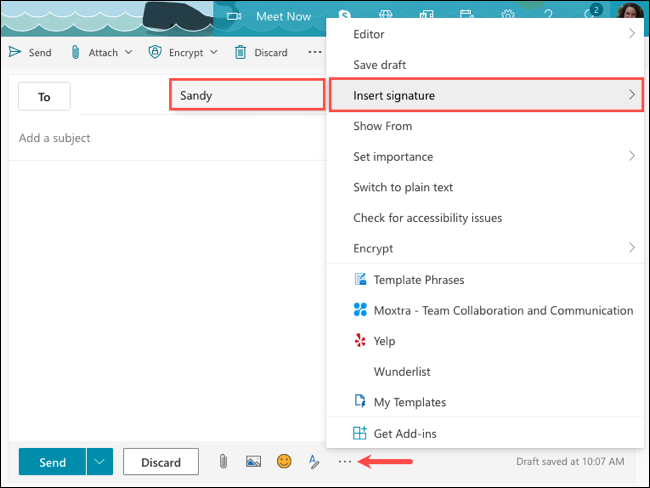
如何在 Outlook for Mac 中设置签名
打开 Outlook 应用程序,然后从菜单栏中选择 Outlook > 首选项。 然后,选择“签名”。
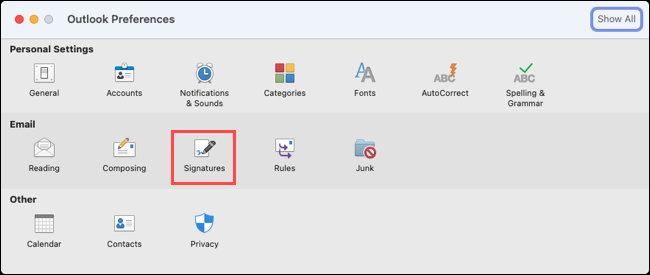
当 Outlook 签名设置窗口打开时,单击左侧的加号 (+) 符号按钮。
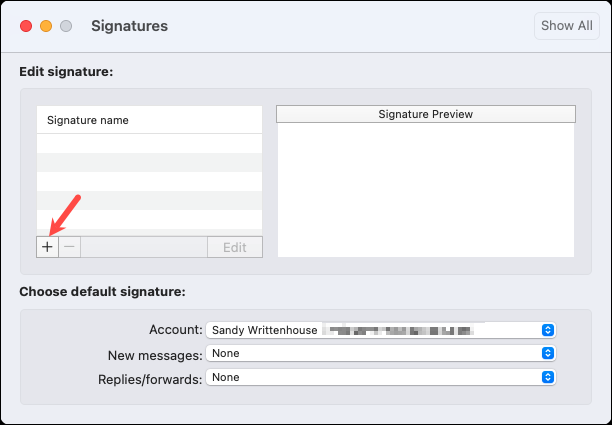
您将看到一个新窗口出现,供您创建签名。 您可以使用顶部的格式选项来更改字体样式、大小、颜色等。
相关:如何在 Outlook 中为电子邮件添加背景颜色或图像
在签名名称框中为您的签名命名。 然后,单击顶部的保存按钮并使用左上角的“X”关闭该窗口。
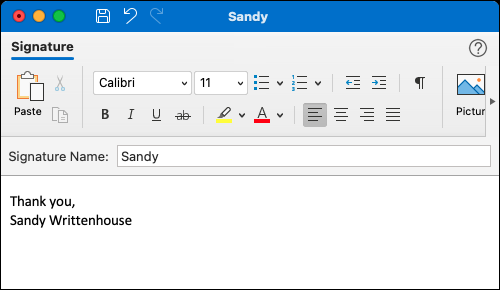
然后,您将在左侧的列表中看到您的新签名,并在右侧看到它的预览。 在窗口底部,您可以在顶部下拉框中为每个帐户选择默认签名。
然后,在随后的下拉框中选择新消息和回复/转发的签名。 如果您希望手动将签名添加到每封电子邮件,请在这些框中选择“无”。
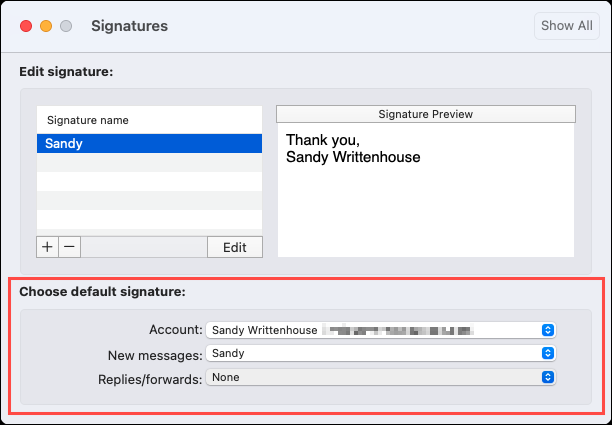
完成后,只需关闭窗口,即可开始签名。
要手动插入签名,请在“新消息”窗口的功能区中选择“签名”,然后从列表中选择一个。
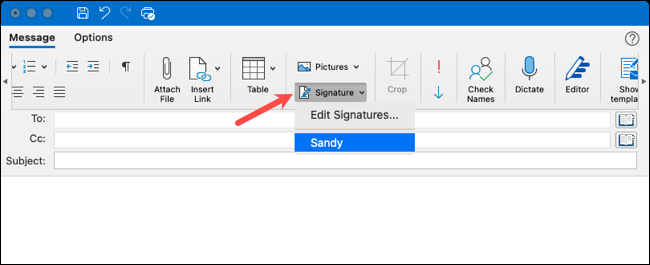
Android、iPhone 和 iPad 上的 Outlook 签名设置
在您的移动设备上创建签名在适用于 Android、iPhone 和 iPad 的 Outlook 移动应用程序中的工作方式相同。
打开 Outlook 应用程序并点击左上角的图标以查看菜单。 然后,选择底部的齿轮图标。
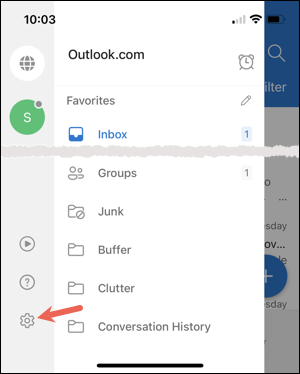
在“设置”的“邮件”部分,点击“签名”。
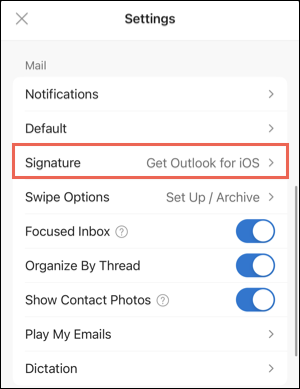
如果您设置了多个帐户,则可以启用顶部的每个帐户签名的切换。 如果您愿意,这允许您为每个帐户使用不同的签名。
如果您启用了切换,请在同一屏幕上选择帐户,您将看到默认签名。 否则,您只会看到一个签名框。
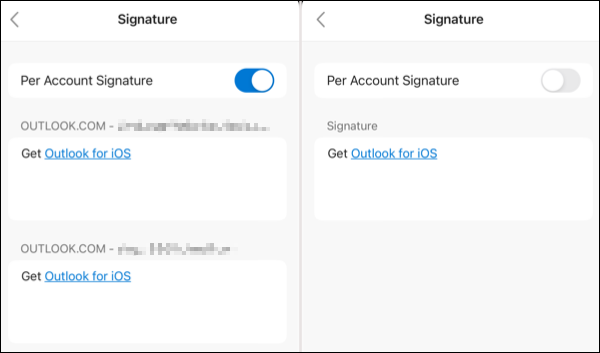
点击包含签名的文本框内部进行编辑。 当您的设备键盘弹出时,输入签名并使用您的键盘提供的任何格式选项。
完成后,点击 Android 上的复选标记或使用 iPhone 或 iPad 上的后退按钮保存签名。 您可以点击箭头或“X”退出设置。
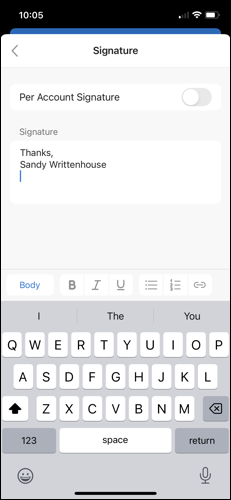
当您撰写新邮件时,您会看到自动插入您的签名。 如果您愿意,您可以删除签名,只需将其从电子邮件正文中删除或根据需要进行编辑即可。
既然您知道如何将签名添加到 Outlook,请查看如何为 Gmail 创建签名。
