如何访问您的 Wi-Fi 路由器的设置
已发表: 2022-01-29您的路由器存储家庭 Wi-Fi 网络的设置。 如果要更改网络上的某些内容,则必须登录路由器的软件,也称为固件。 从那里,您可以重命名您的网络、修改密码、调整安全级别、创建访客网络以及设置或更改各种其他选项。 但是您如何首先进入您的路由器进行这些更改?
无论您使用互联网提供商的路由器还是购买自己的路由器,登录路由器的过程都应该相同。 无论您使用专用路由器还是供应商提供的组合调制解调器/路由器,它也应该是相同的。
查找路由器的 IP 地址
您通过浏览器登录到路由器的固件。 任何浏览器都可以。 在地址字段中,输入路由器的 IP 地址。 大多数路由器使用地址 192.168.1.1。 但情况并非总是如此,因此您可能首先要确认路由器的地址。
要查找路由器的 IP 地址,请在 Windows 搜索栏中键入cmd ,然后按 Enter 打开命令提示符。 在命令提示符下键入ipconfig ,然后按 Enter 运行命令。 滚动信息,直到您在以太网适配器或无线 LAN 适配器下看到默认网关设置。 那是你的路由器,旁边的数字是你的路由器的IP地址。 完成后关闭窗口。
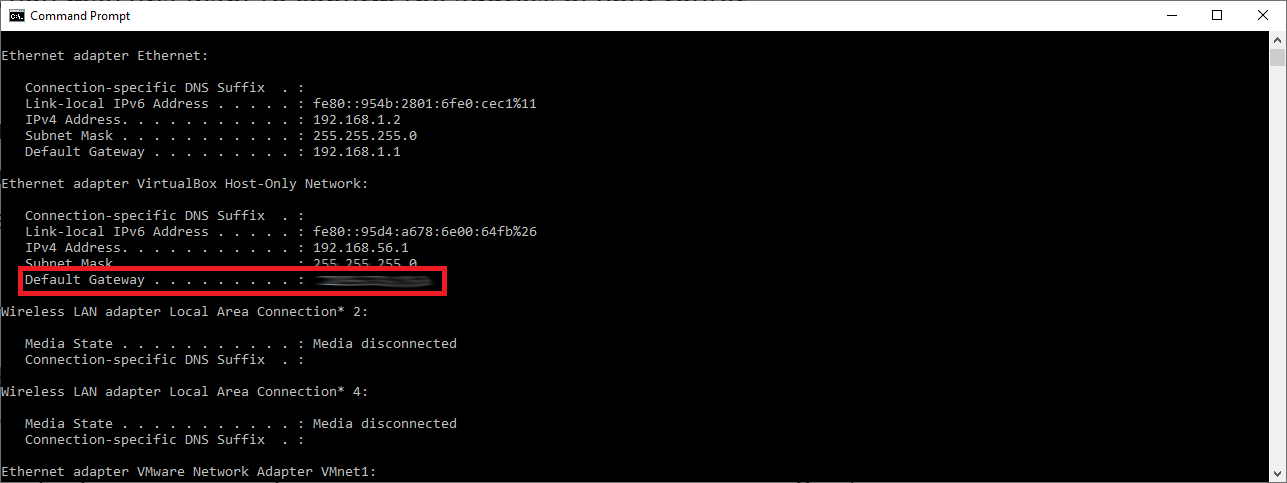
在 Windows 10 中,您还可以转到“设置”>“网络和 Internet”>“状态”>“查看硬件和连接属性” 。 下一个屏幕显示不同网络连接的详细信息。 扫描以太网或 Wi-Fi 条目并查找默认网关设置以查找路由器的 IP 地址。 获得正确的 IP 地址后,将其输入浏览器的地址字段,然后按 Enter。
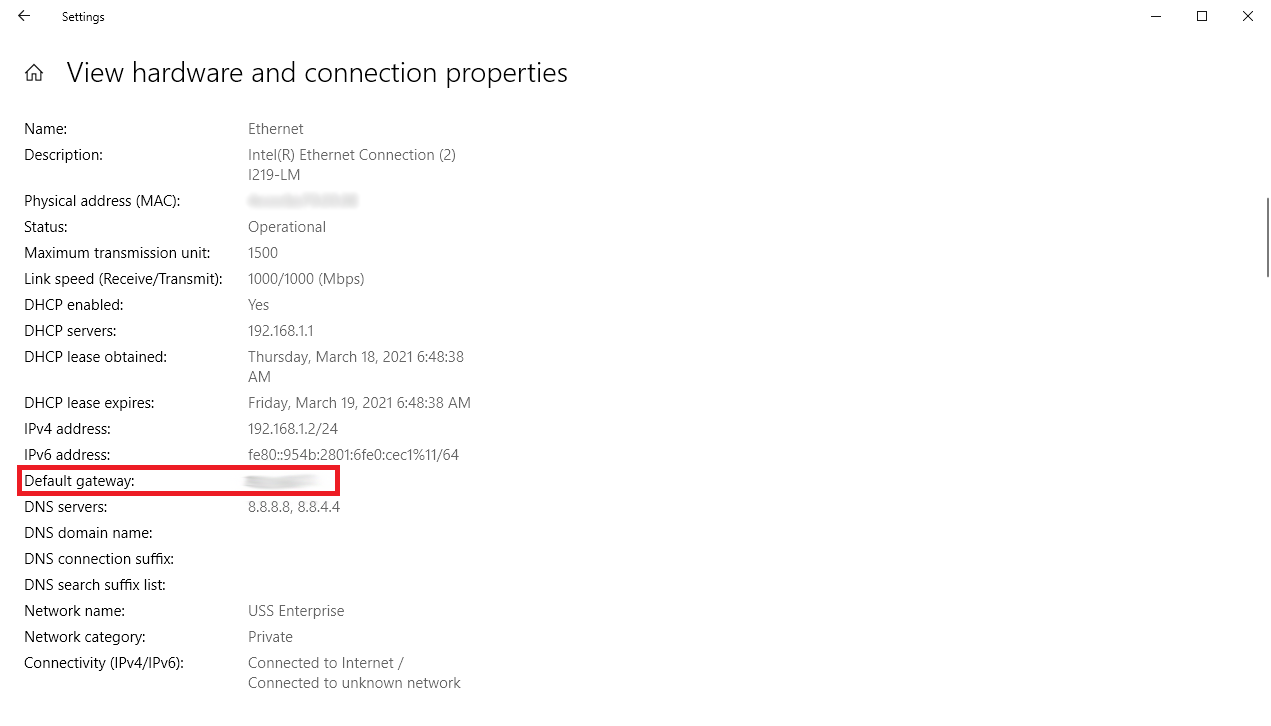
用户名和密码
输入 IP 地址后,系统会要求您输入用户名和密码以访问路由器的固件。 这是您路由器的默认用户名和密码,或者是您在设置路由器时创建的唯一用户名和密码。
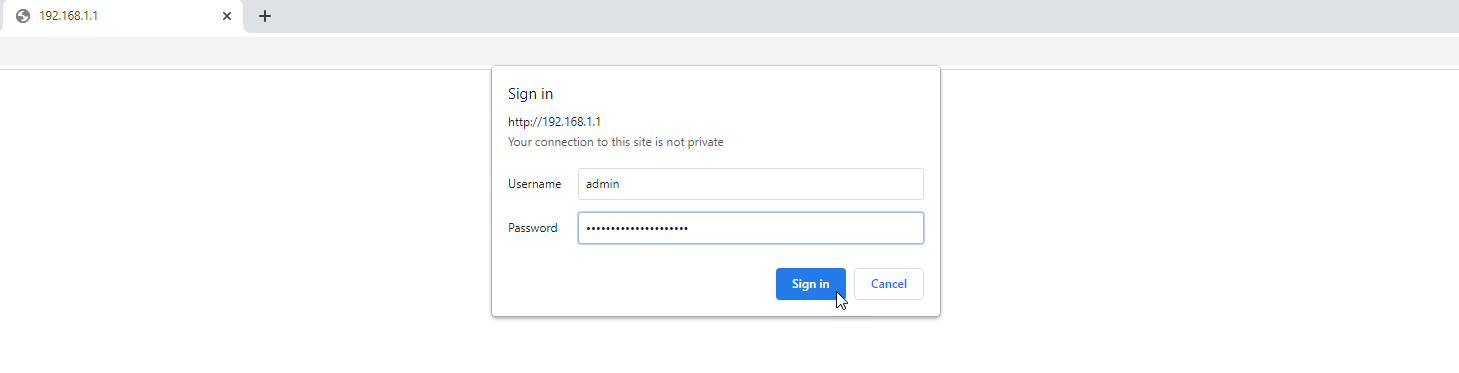
如果您创建了自己的用户名和密码,请使用这些凭据登录。 但是,如果您不记得您的登录凭据,或者您从未更改过设备的默认凭据,则登录会变得有点棘手。 一些路由器提供密码恢复功能。 如果您的路由器是这样,则在您输入错误的用户名和密码一定次数后,此选项应该会出现。 通常,此窗口会询问您路由器的序列号,您可以在路由器底部或侧面找到该序列号。

如果您从未更改过路由器的登录凭据,许多使用默认用户名admin和默认密码password 。 试试这个组合,看看它是否有效。 否则,最好的办法是在网络上搜索路由器品牌的默认用户名和密码,例如 Netgear、Linksys、Asus 或 TP-Link。
另一种选择是查看路由器密码网站,您可以在其中选择路由器的制造商以获取默认用户名和密码的列表。 使用每个建议尝试登录您的路由器。
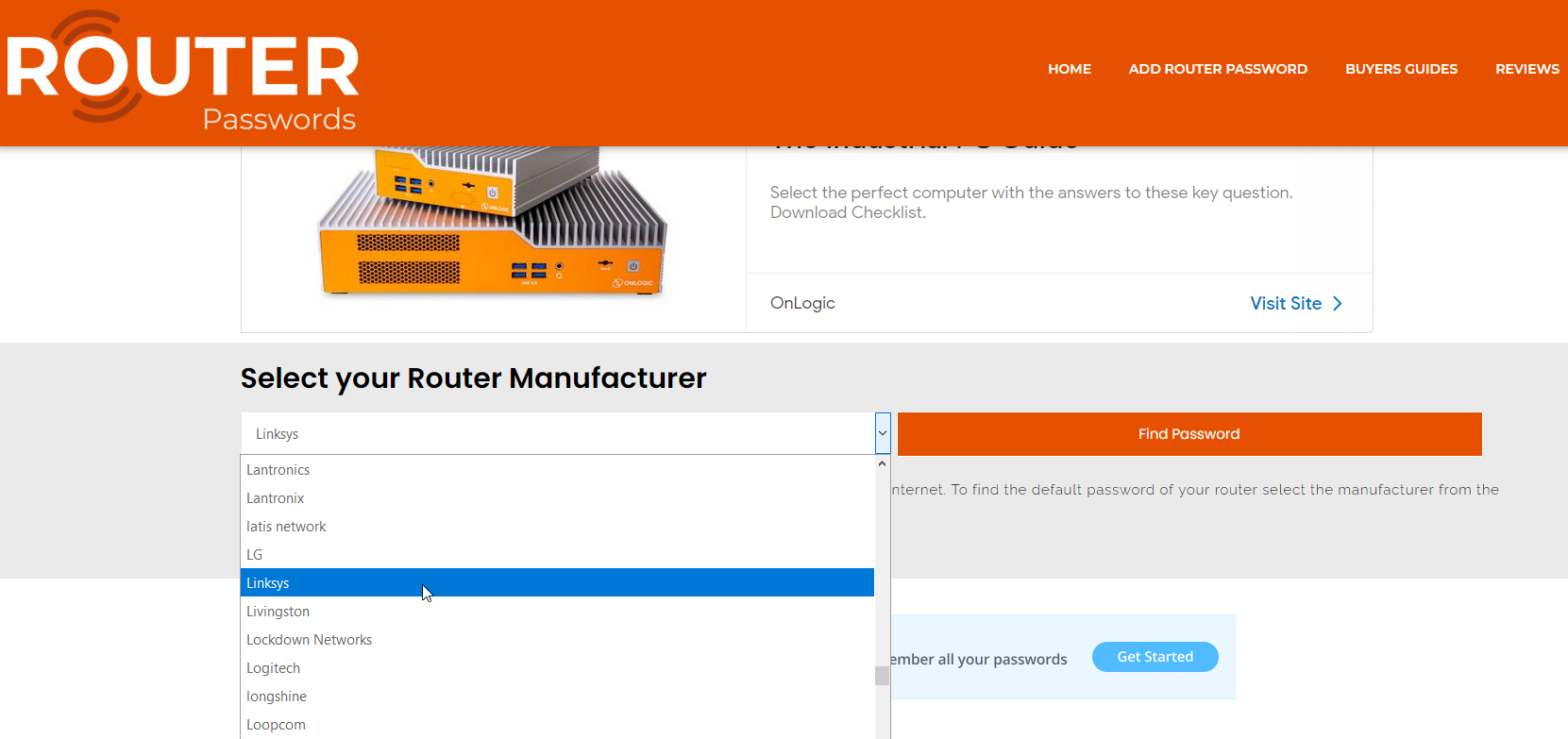
如果您仍然无法登录路由器的固件,则需要重置设备以将所有设置恢复为默认设置。 您通常会在路由器上找到一个小的重置按钮。 使用笔或回形针等尖头物体推入并按住重置按钮约 10 秒钟。 您现在应该可以使用默认用户名和密码登录路由器。
更改路由器设置
在您访问路由器的固件后,您可以自由更改任何应该修改的元素。 其中包括网络名称和密码、安全级别和 Wi-Fi 密码。 您还可以设置家长控制、创建访客网络和管理连接的设备。 请记住在进入下一个屏幕之前应用任何更改。
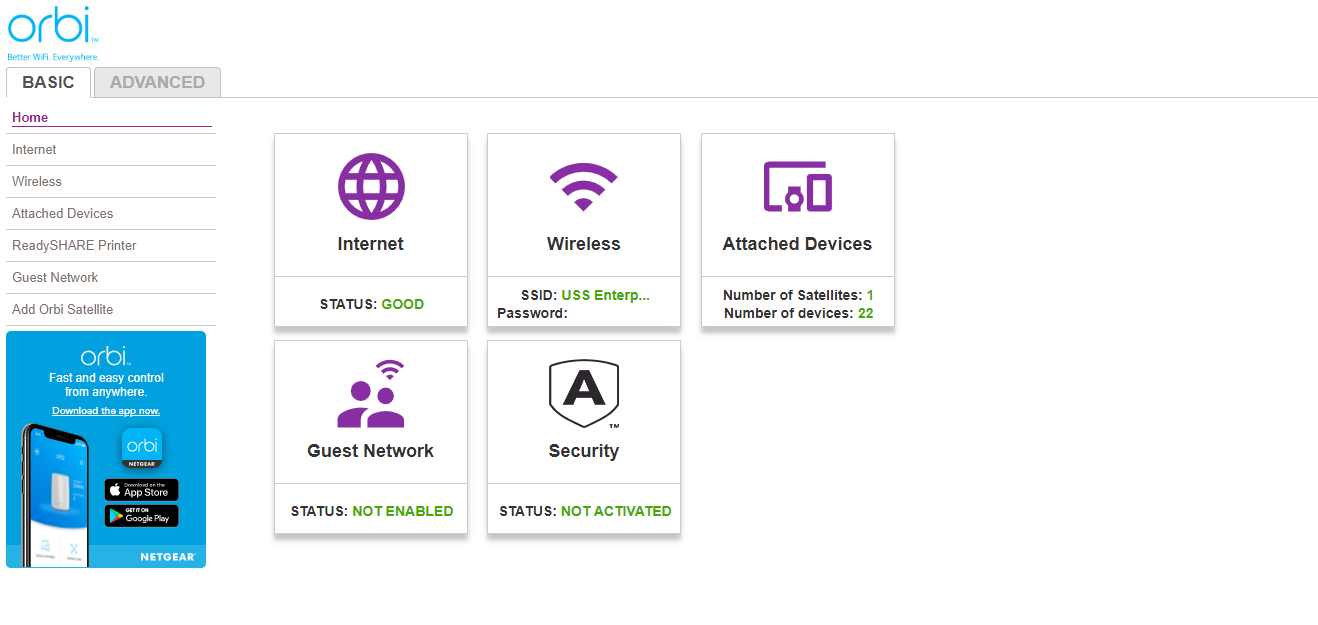
如果您不确定如何设置它们,应该可以使用文档和内置帮助来帮助您使用不同的选项。 大多数当前或最近的路由器还具有设置向导,可以为您处理一些此类工作。
更改路由器登录
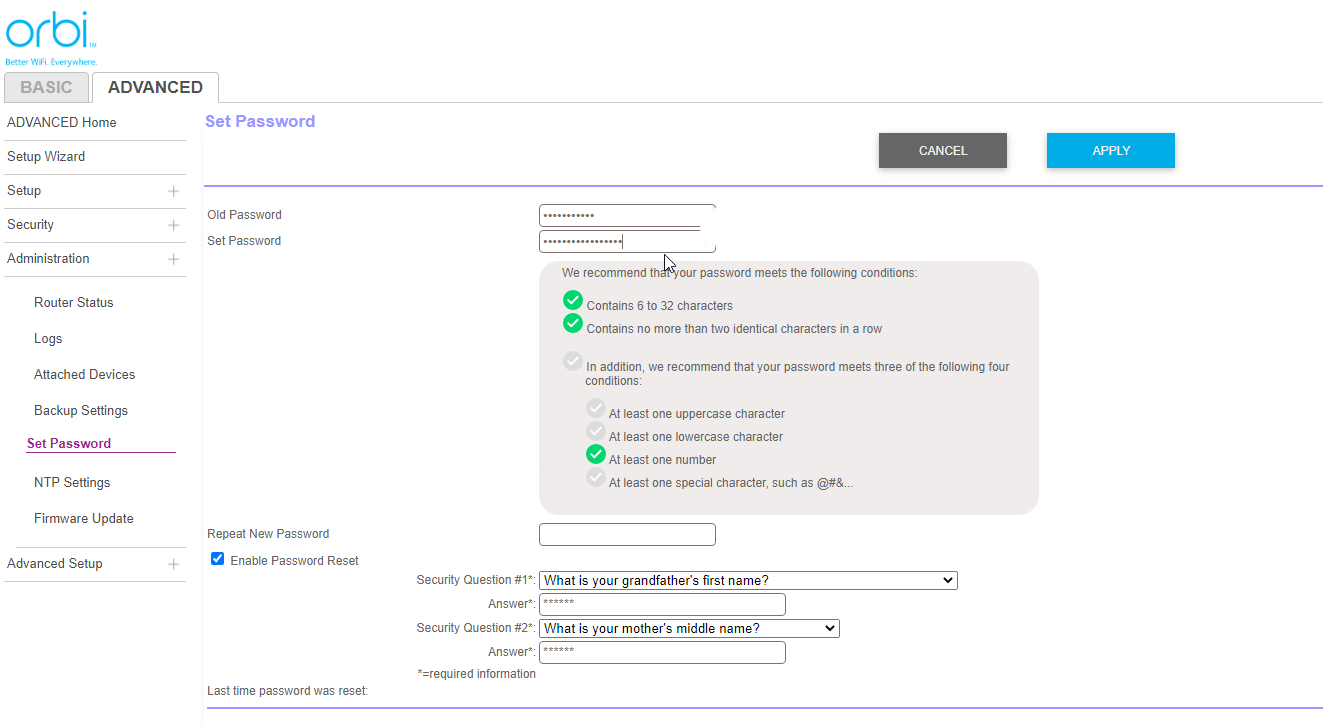
例如,您应该将路由器的用户名和密码更改为默认值。 这样做可以更好地保护您的路由器,因此只有您可以访问固件。 对于某些路由器,您可以同时更改用户名和密码。 对于其他人,只能更改密码,而用户名通常被卡为管理员。
我们的编辑推荐



要更改密码,请查找通常嵌套在“管理”选项卡下的选项。 屏幕可能会询问您当前的路由器密码,然后要求您输入新密码。
创建新密码时,请记住创建安全密码的常用建议。 使用一个对你来说不太难记住但足够复杂的,所以不容易猜到的。 使用易于记忆的单词组合的密码短语也是一个不错的选择。
请务必记住新密码,这样您以后就不必费力去想它或最终重置路由器。 您的路由器固件可能还会要求您设置安全问题和答案,这是证明您身份的另一种便捷方式。 然后,您必须应用设置并重新登录到您的路由器。
查看 Wi-Fi 密码
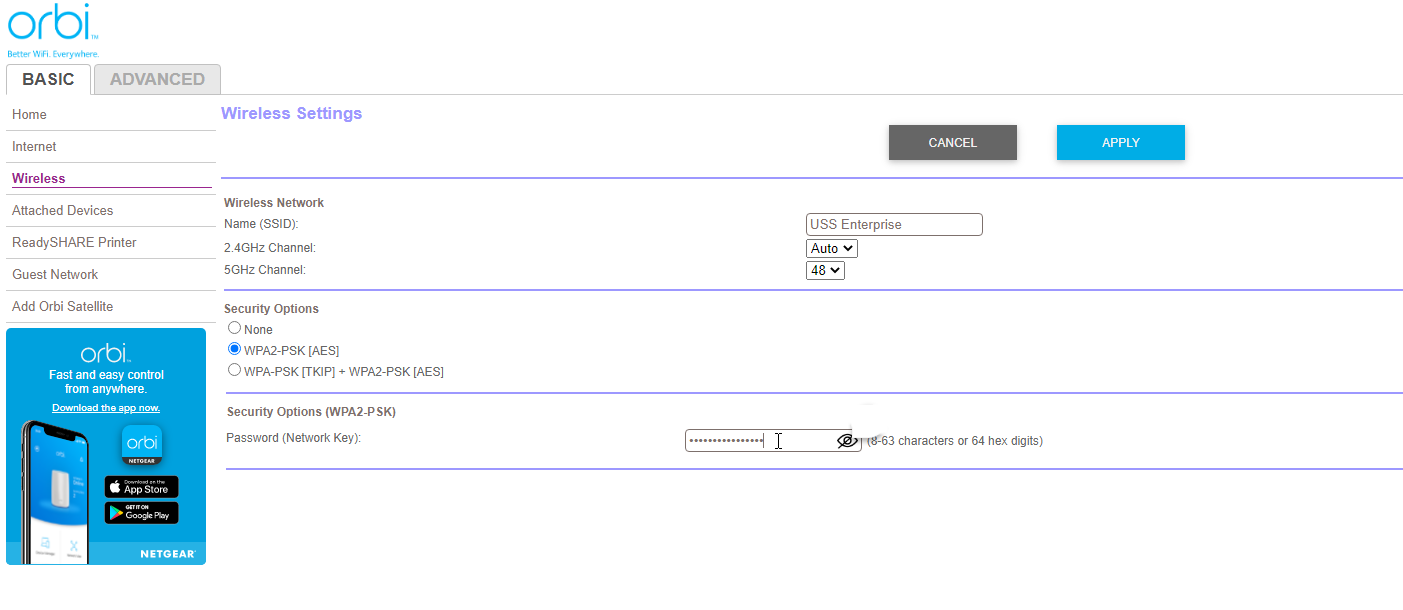
您还应该检查您的 Wi-Fi 密码,以确保其安全可靠。 为此,请在路由器固件中查找无线或 Wi-Fi 部分。 您应该会看到列出的当前 Wi-Fi 名称和密码。 如果您觉得当前密码太弱,请创建一个更安全的密码。 同样,在执行此操作时请记住通常的密码建议
如果您仍在使用默认的 Wi-Fi 名称,例如 Netgear 或 Linksys,请将其更改为更独特的名称。 在安全选项或类似部分下,确保您的网络安全设置为 WPA2-PSK [AES],这是目前家庭无线网络可用的最强级别。 完成后应用新设置并关闭浏览器窗口。
我们的顶级路由器精选




