如何修复加速渲染器错误
已发表: 2022-09-17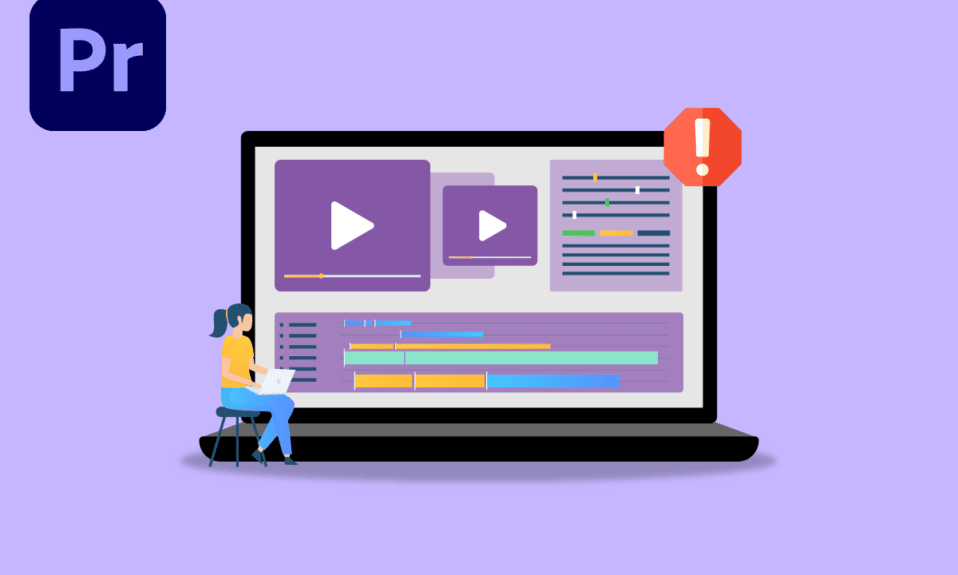
Adobe Premier Pro 是一款复杂的视频编辑软件,允许用户编辑他们的视频。 这是一个需要原始 CPU 和 GPU 能力的密集程序。 使用该软件的用户抱怨如何修复加速渲染器错误。 此错误的原因是由于 GPU 过载。 有时 CPU 也会导致此错误; GPU 是最可能的原因。 如果您正在寻找修复 Premiere Pro 不渲染的问题,那么您来对地方了。 在这里,您将了解解决此错误的故障排除方法。 那么,让我们开始吧!
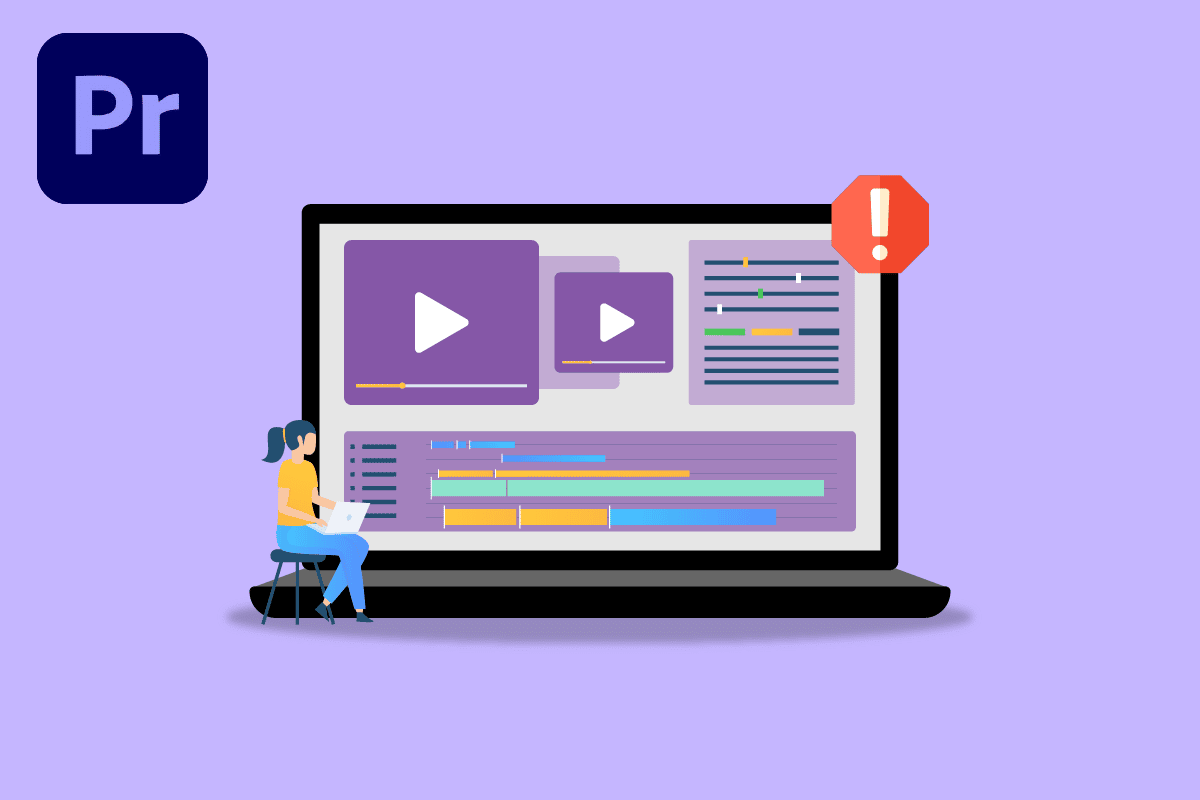
内容
- 如何修复 Adobe Premiere Pro 中的加速渲染器错误
- Adobe Premiere Pro 的系统要求
- 方法一:更新显卡驱动
- 方法 2:更新 Adobe Premiere Pro
- 方法三:新建项目
- 方法四:导出视频文件
- 方法 5:将渲染更改为软件模式
- 方法 6:将电源管理模式切换到最大
- 方法 7:尝试不同的文件格式或编解码器
- 方法 8:禁用 H.264 和 HVEC 媒体的硬件解码
如何修复 Adobe Premiere Pro 中的加速渲染器错误
在我们修复 Premiere Pro 错误 1609629690 之前,让我们看看这个特定问题的一些原因。
- 弱电脑
- 硬件渲染问题
- 显卡电源管理问题
- 过时的 Adobe Premiere Pro
- 过时的显卡驱动程序
- 损坏的媒体文件
- 视频格式编解码器问题
- 自定义预设问题
- H.264 和 HVEC 音频解码器问题
Adobe Premiere Pro 的系统要求
在遵循本指南之前,请确保您至少满足运行 Adobe Premiere Pro 软件的最低要求
最低要求
- 处理器:Intel 第 6 代或更新的 CPU/AMD Ryzen
- 操作系统:Windows 10(64 位)版本 1909 或更高版本
- 内存:8 GB
- GPU :英伟达 Geforce GTX 970/ AMD Radeon Pro 5500M
- 存储空间:8 GB 可用硬盘空间用于安装; 安装期间需要额外的可用空间(不会安装在可移动闪存上)
- 用于媒体的附加高速驱动器
- 显示:1920 x 1080
- 网络存储连接:1 千兆以太网(仅限高清)
以下是在 Adobe Premiere Pro 中修复错误 1609629690 的故障排除方法。
方法一:更新显卡驱动
显卡厂商24小时发布显卡驱动软件,解决游戏问题、软件问题、性能问题等,如果遇到错误1609629690,建议您更新显卡驱动,解决您对How Do I Fix的疑问加速渲染器错误。 按照我们关于更新图形驱动程序 Windows 10 的 4 种方法的指南并实施文章中给出的步骤以成功更新图形驱动程序。
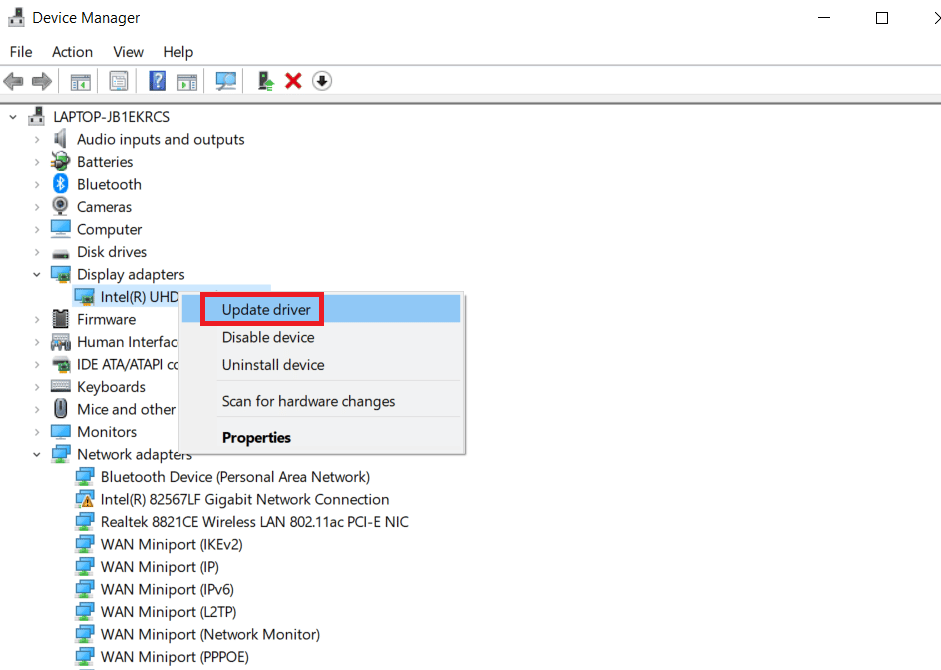
方法 2:更新 Adobe Premiere Pro
Adobe Premiere Pro 还全天候发布更新,以修复技术和性能问题。
1. 双击桌面上的Adobe Premiere Pro应用程序以启动它。
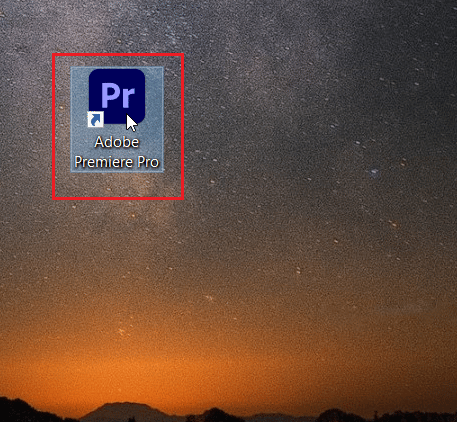
2. 现在,选择帮助按钮并单击更新...
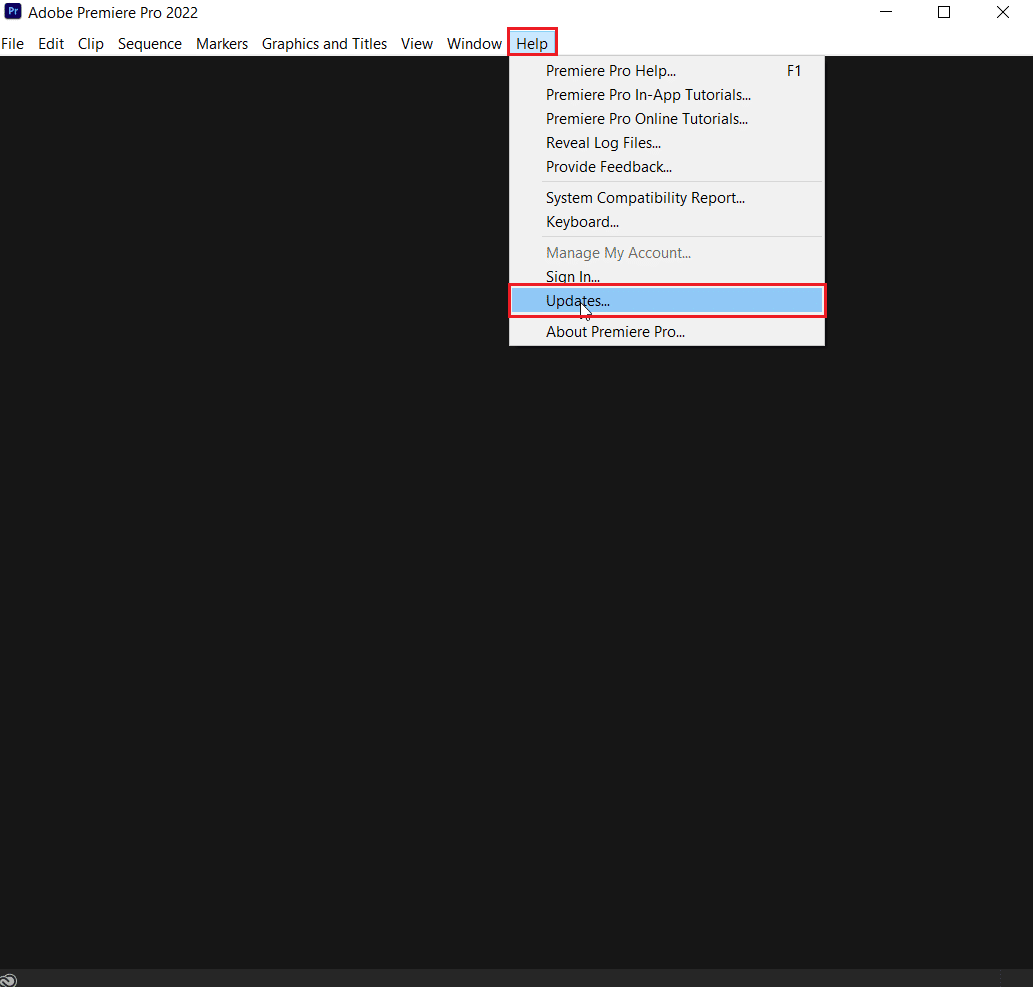
3. 这将检查更新,并自动下载和安装它们。
另请阅读:修复您使用的 Adobe 软件不是正版错误
方法三:新建项目
搜索 How Do I Fix Accelerated Renderer Error 的用户需要注意,该问题可以通过创建新项目来解决。 请按照以下步骤操作:
1. 启动Adobe Premiere Pro应用程序。
2. 单击左上角的文件,导航到新建并单击项目...
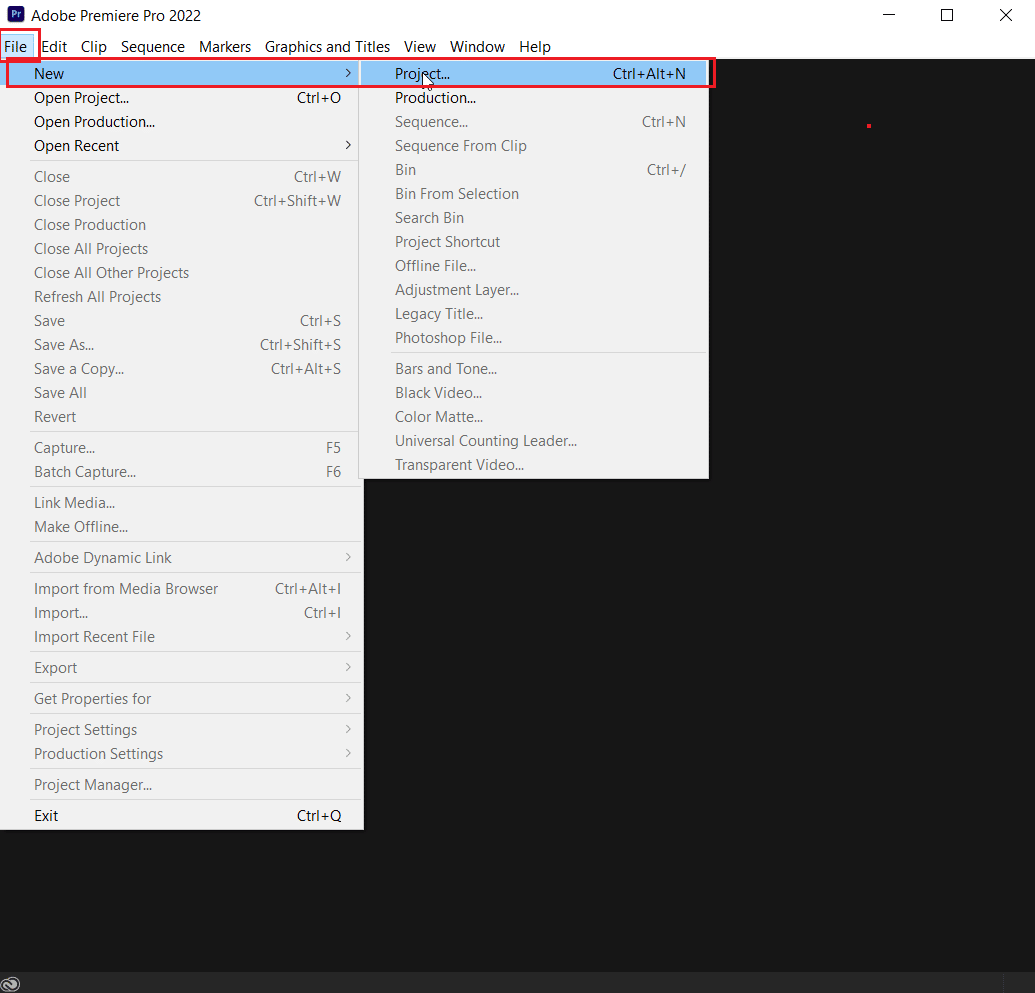
3. 最后,将项目命名为您想要的任何名称,然后单击“确定”。
4. 新建项目后,只需通过拖放导入之前的文件,看看错误是否解决。
方法四:导出视频文件
您可以尝试更改文件的位置,因为许多用户建议更改位置有助于他们解决错误。 请按照以下步骤操作:
1. 启动Adobe Premiere Pro并单击文件并选择另存为...选项以保存编辑的项目。
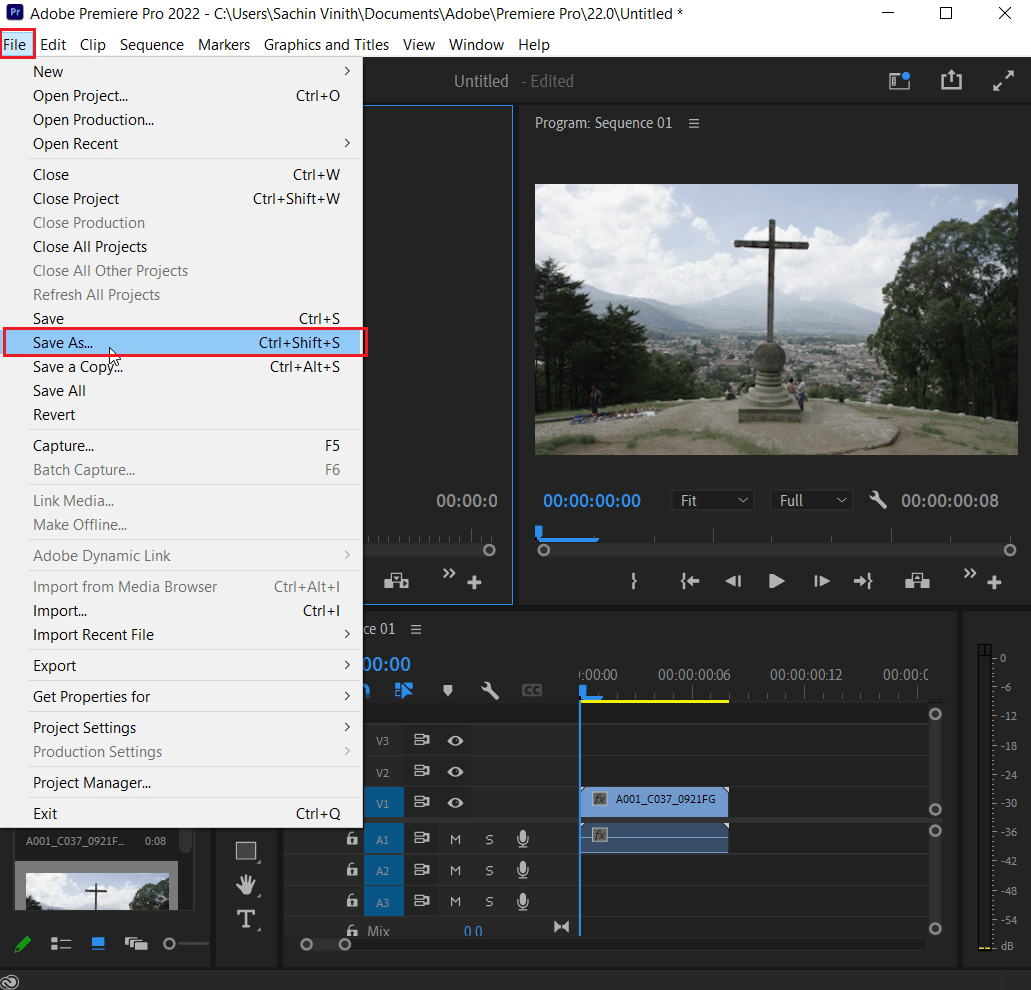
2. 将出现一个对话框,要求保存项目。 现在在文本框中输入文件名,选择保存到桌面的目标,然后单击保存。
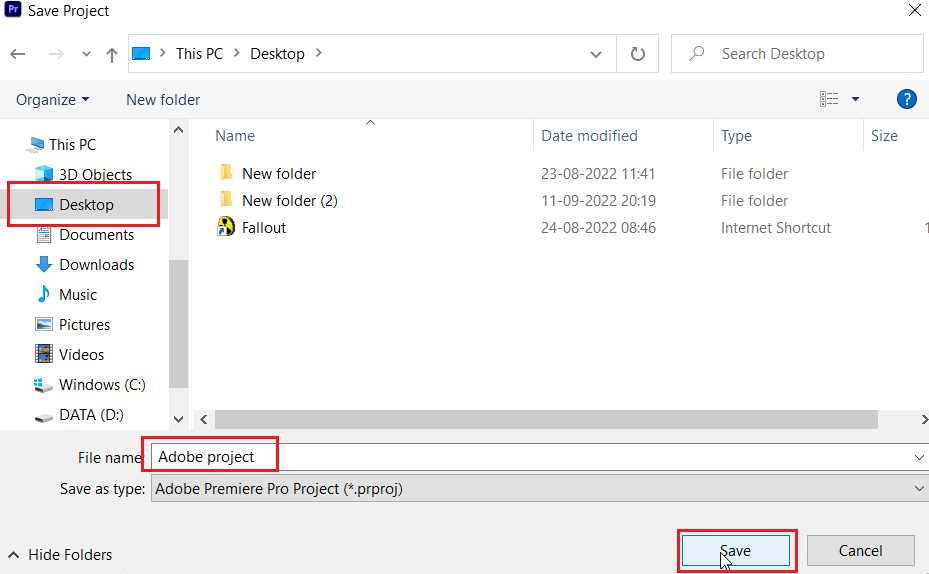
3. 然后,转到导出设置,选择输出选项卡并单击导出。
另请阅读:如何在启动时禁用 Adobe AcroTray.exe
方法 5:将渲染更改为软件模式
默认情况下,Adobe Premiere Pro 将软件设置为硬件渲染,尝试将其更改为软件渲染,看看是否可以解决问题。
注意:底层问题会按照方法解决,但是请注意软件渲染比硬件渲染需要很长时间才能完成。
1. 打开导致错误的项目,然后选择文件并单击项目设置,然后单击常规…选项。

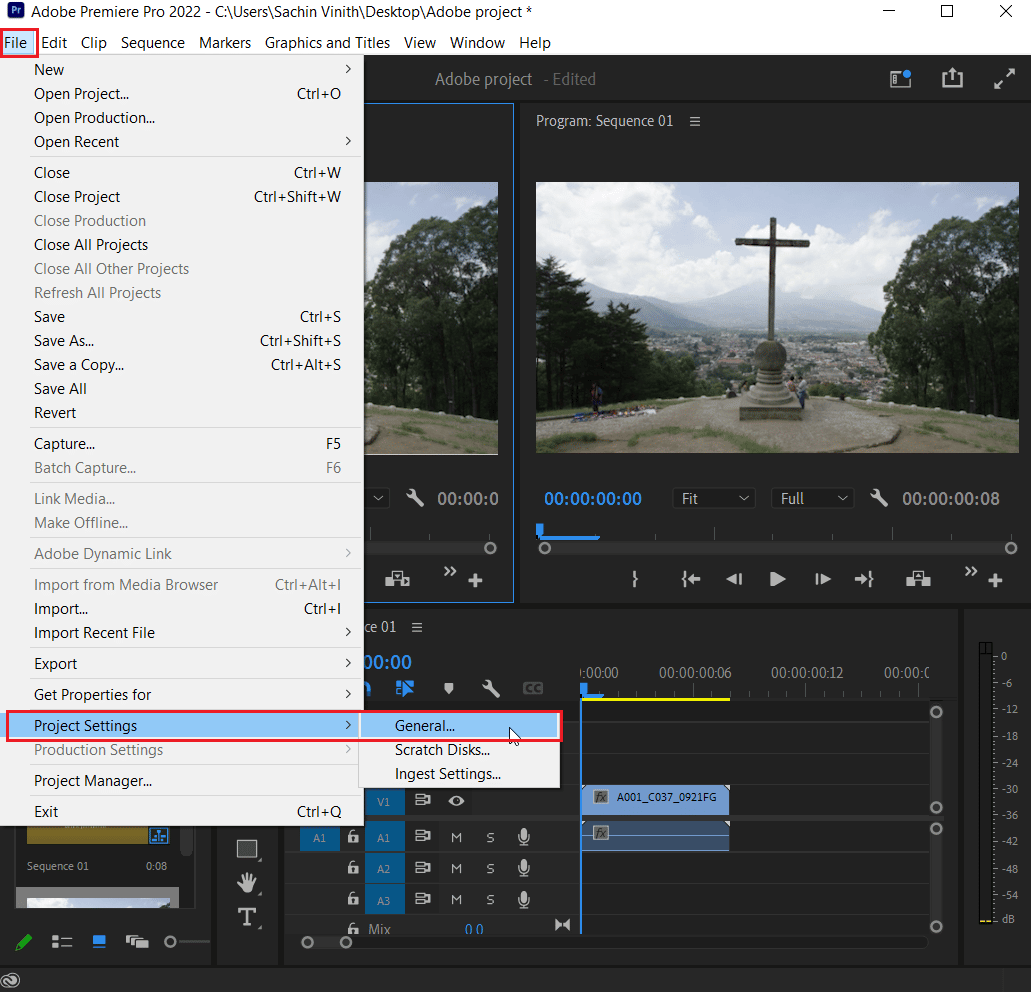
2. 在 General 选项卡中,单击Renderer下拉菜单并选择Mercury Playback Engine Software Only 。 单击确定以保存任务。
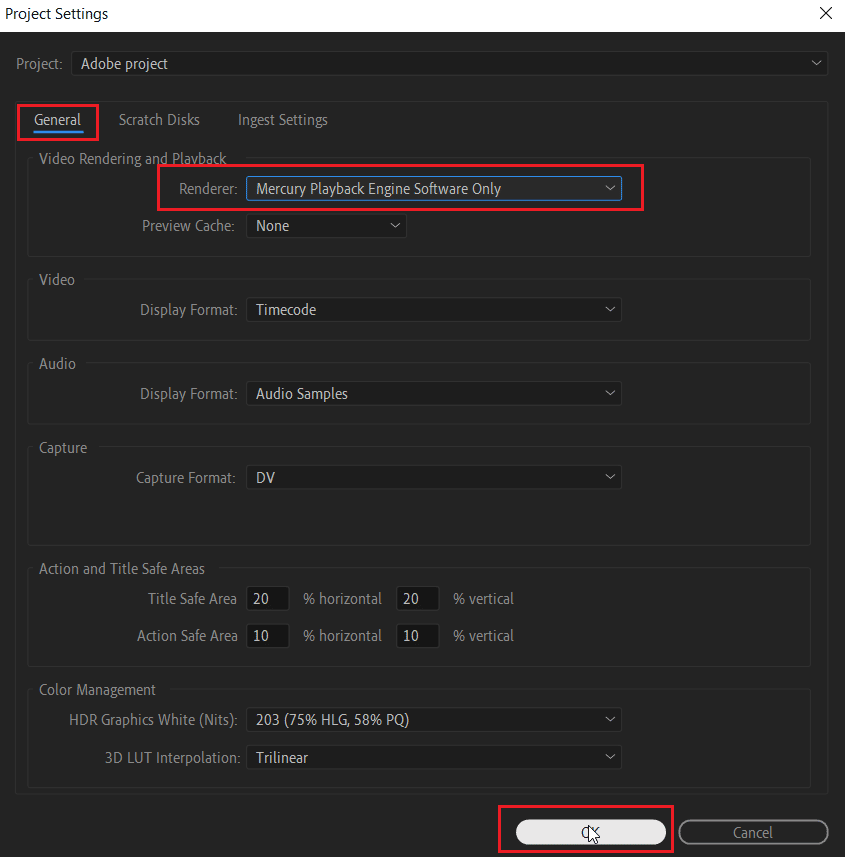
3.最后,检查Premiere Pro不渲染问题是否已经解决。
方法 6:将电源管理模式切换到最大
电源管理是 GPU 中提供的一项功能。 Nvidia 控制面板和 AMD Radeon 软件中电源管理模式的可能选项是节省电池、提供最高性能和平衡模式。 对于 Adobe Premier Pro,必须将 GPU 设置为使用最高性能模式,因为省电会降低文件的输出质量并导致错误。 对 How Do I Fix Accelerated Renderer Error 有疑问的用户可以试试这个方法。 要更改为最高性能模式,
选项 I:在 Nvidia 控制面板上
1. 点击Windows 键,输入Nvidia Control Panel ,然后点击Open 。
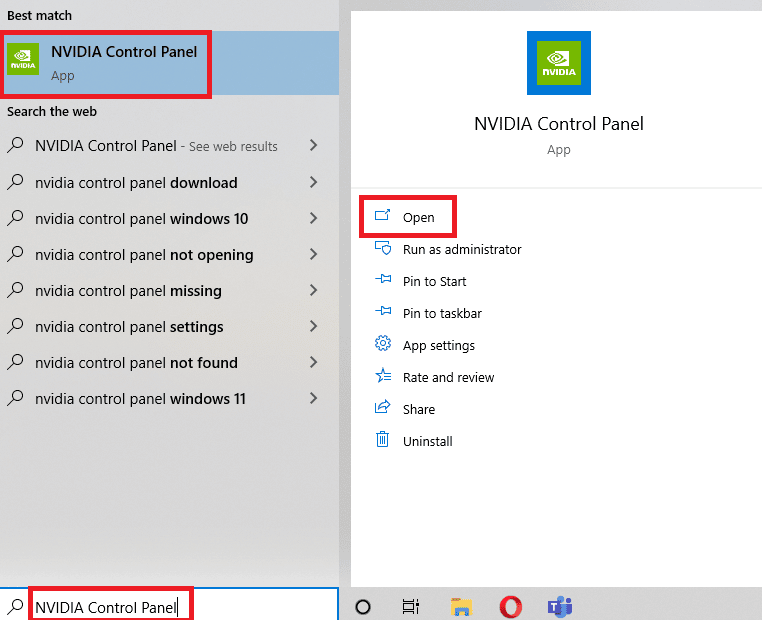
2. 点击管理 3D 设置并在设置中搜索电源管理模式。
3. 将电源管理模式设置为首选最高性能。
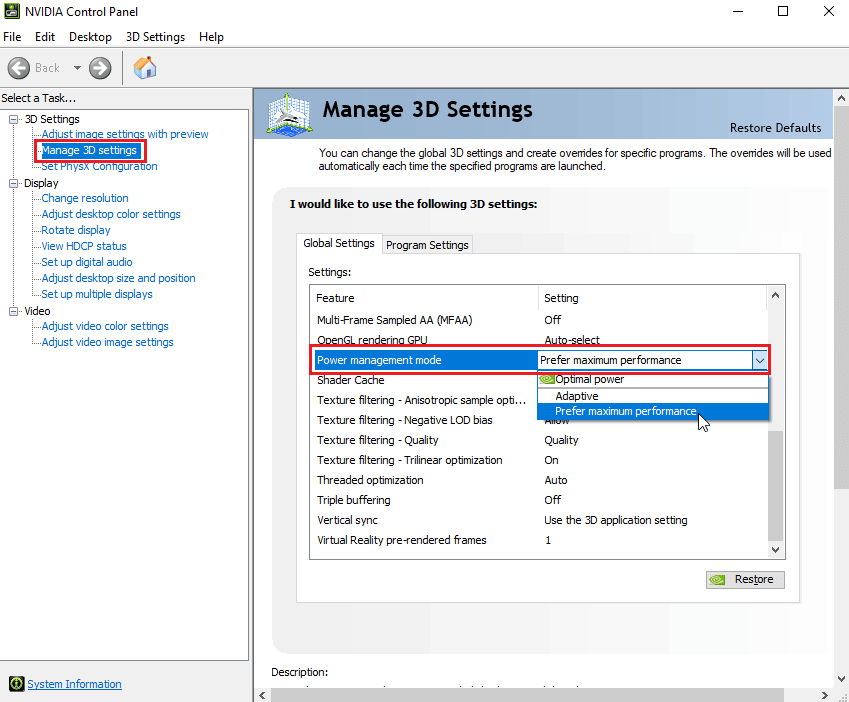
另请阅读:修复与此版本 Windows 不兼容的 NVIDIA 驱动程序
选项 II:在 AMD Radeon 软件上
1. 按Windows + Q启动搜索栏,输入AMD Radeon Software并单击以管理员身份运行。
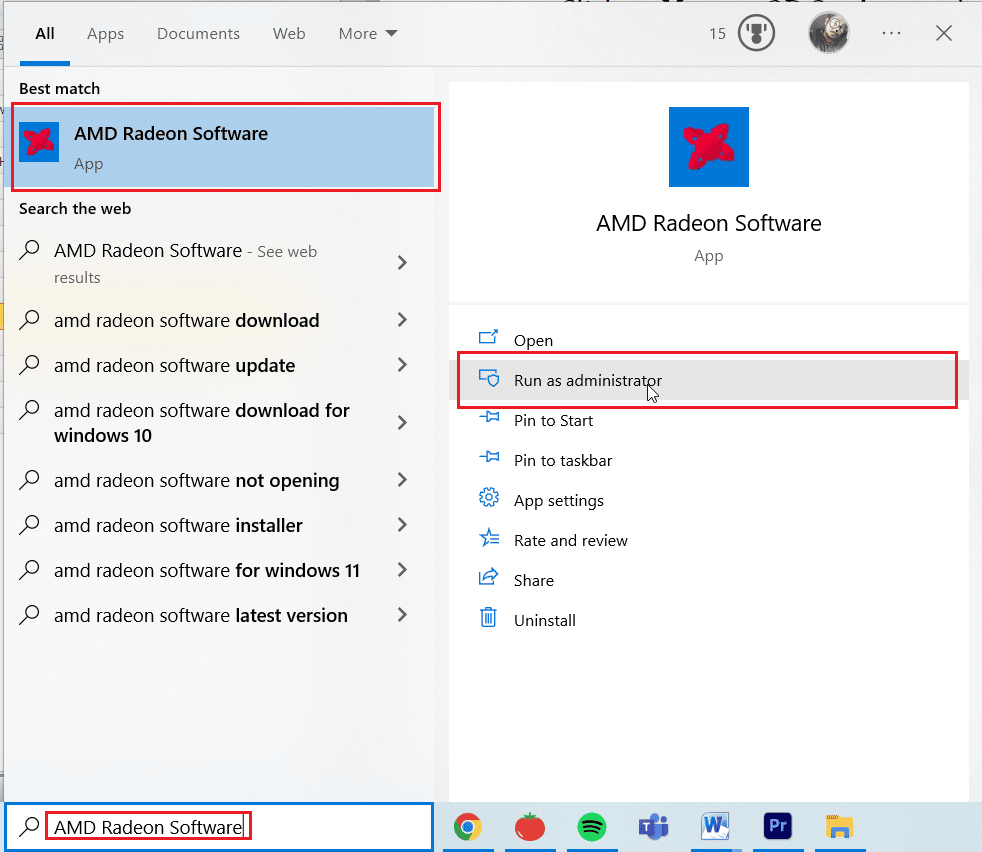
2. 点击界面右上角的齿轮图标。 现在,在图形部分下单击游戏选项。
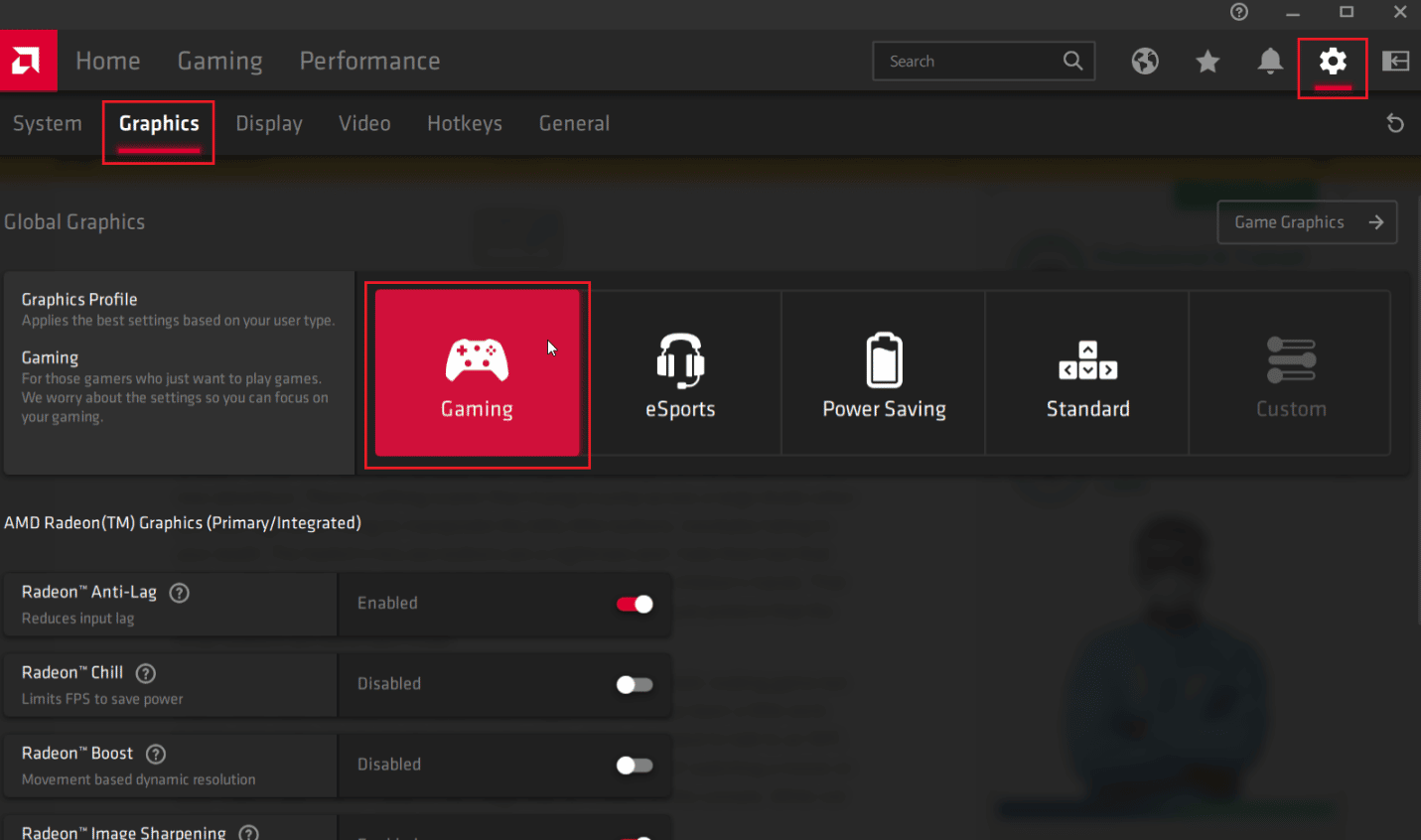
3. 这会将全局图形设置为最高性能。
方法 7:尝试不同的文件格式或编解码器
如果您的计算机没有特定的编解码器,则会出现渲染错误,请尝试使用不同的编解码器并将其导出。 用户还报告说,H.264 和 H.265 音频编解码器尤其会导致错误。 这些格式将在导出时提供良好的体验,但出于编辑目的,可能会遇到渲染错误等问题。
1. 打开Adobe Premiere Pro并选择File ,单击Export ,然后导航到Media 。
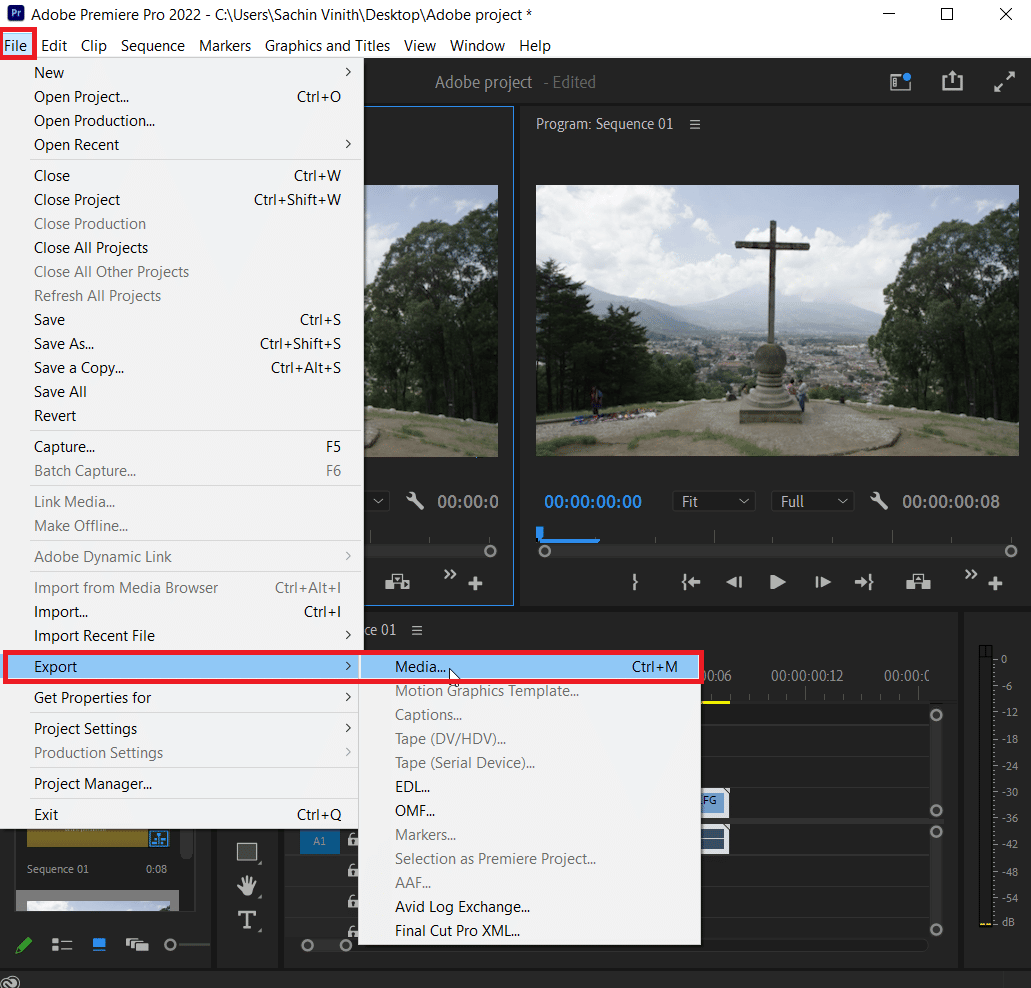
2. 最后,单击格式下拉菜单并选择另一种格式。
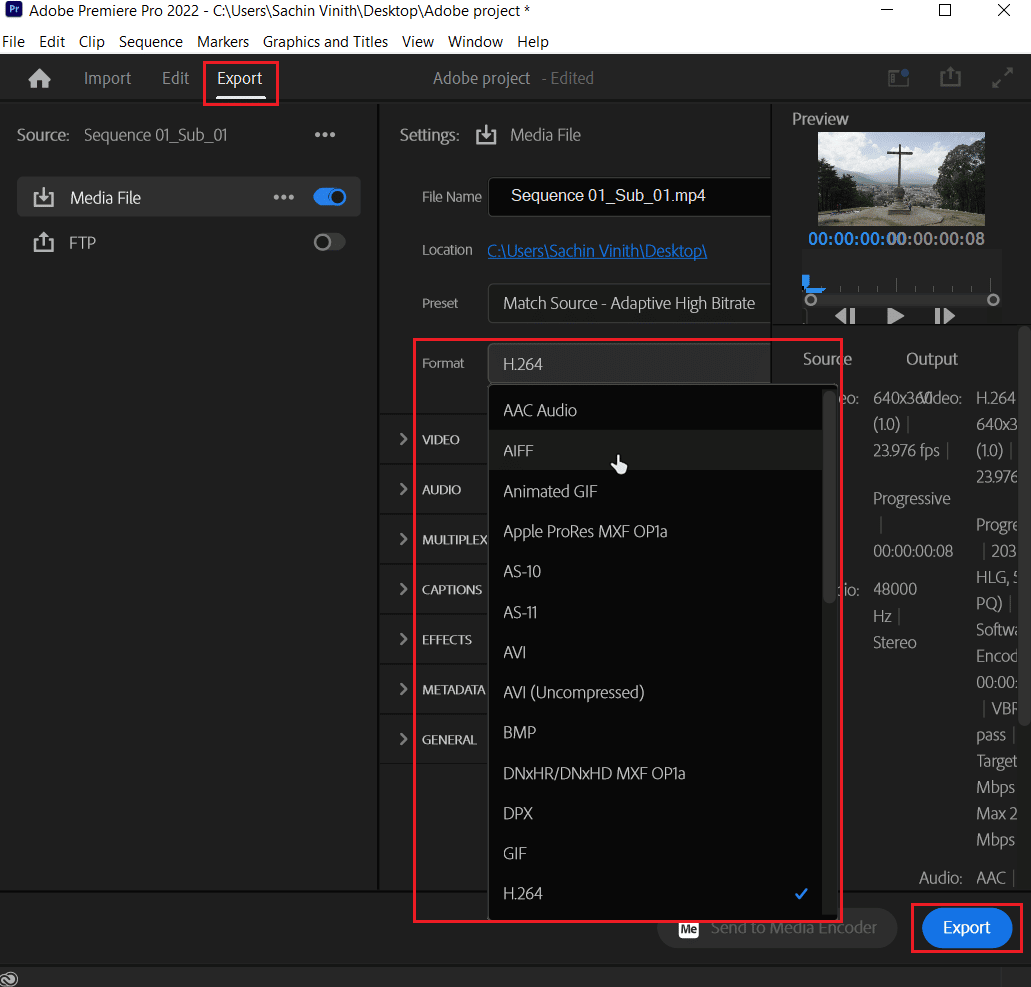
另请阅读: Adobe InDesign 的 21 种最佳替代品
方法 8:禁用 H.264 和 HVEC 媒体的硬件解码
在 PC 上,启用编解码器渲染设置时有时会出现硬件瓶颈。 因此,可能会发生错误。
1. 启动Adobe Premiere Pro应用程序。
2. 然后选择编辑并单击首选项并导航到媒体...。
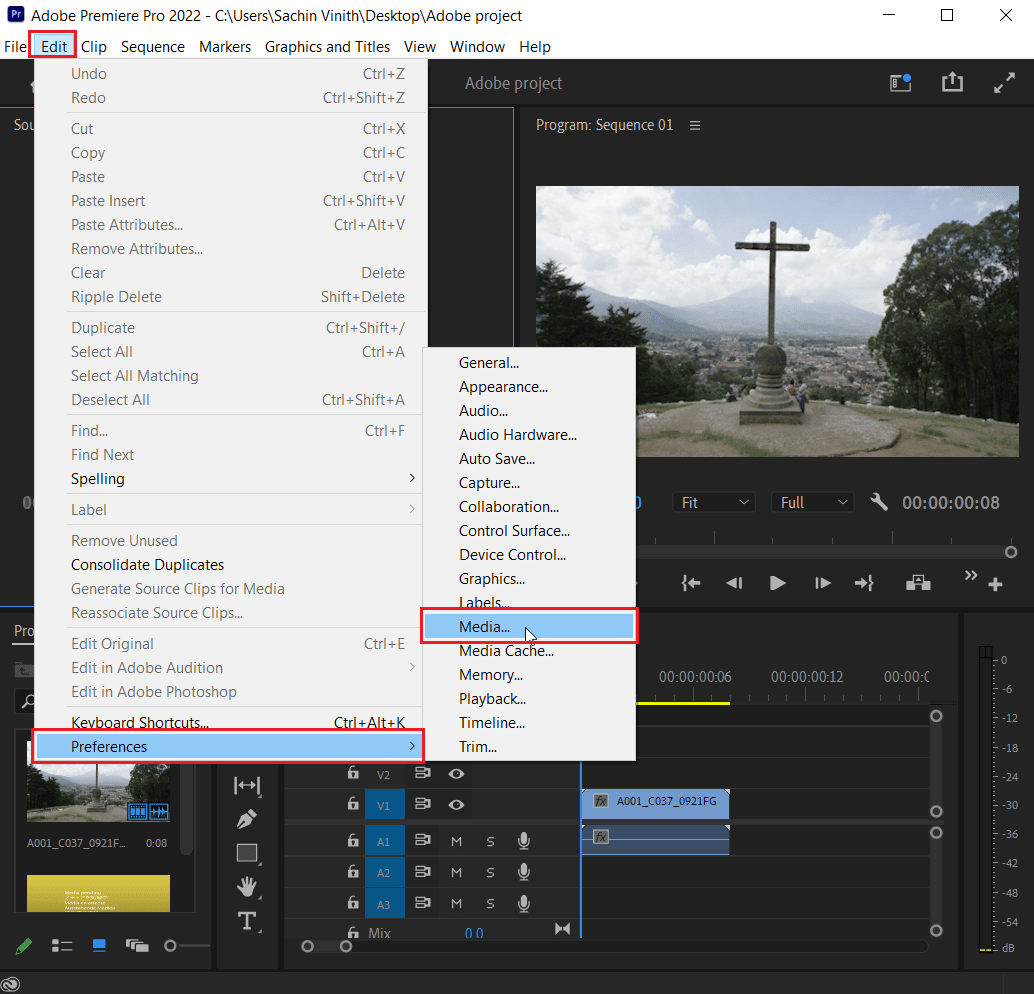
3. 禁用H264/HEVC硬件加速解码(需要重启)和H264/HEVC硬件加速编码(需要重启)两个复选框。
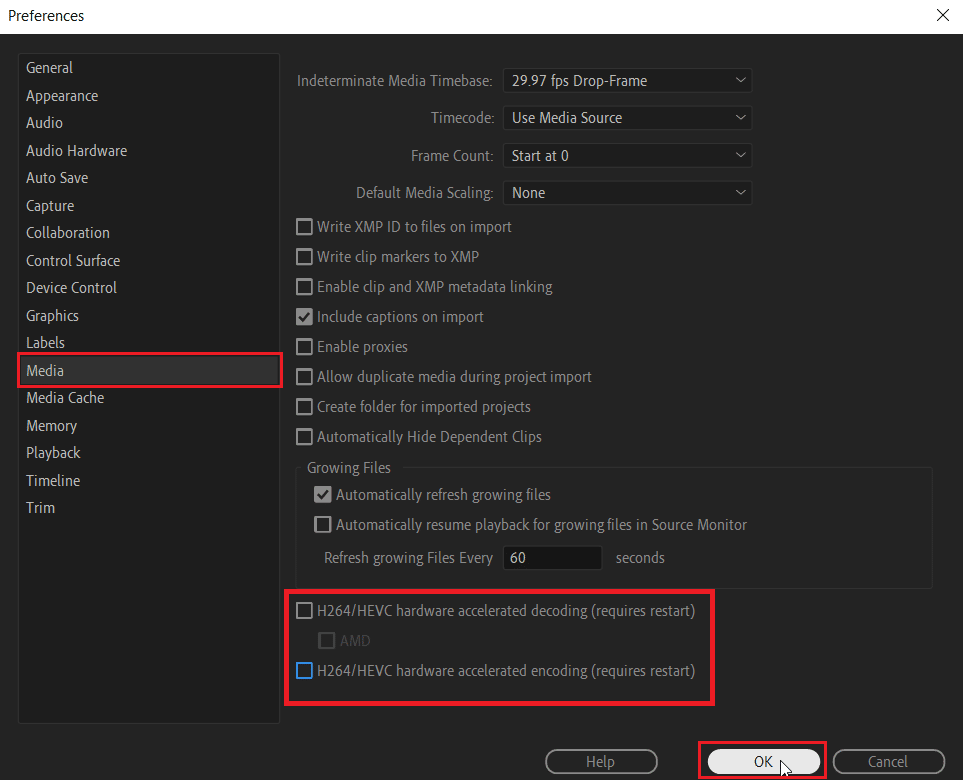
4. 单击确定保存更改。
5. 最后重启电脑,看看错误是否解决。
常见问题 (FAQ)
Q1。 如何修复 Adobe Premiere Pro 中的渲染错误?
答。 简单的重启即可解决问题,如果问题仍未解决,请按照上述指南进行操作。
Q2。 什么是加速渲染错误?
答。 加速渲染错误通常是由GPU错误引起的。 在运行Adobe Premiere Pro或将其导出之前,请确保您满足要求。
Q3。 什么是渲染器错误 1609629690?
答。 这意味着GPU无法处理图形,您可以更换显卡或更换计算机以避免此错误。
推荐的:
- 修复 Echo Dot 中的 Alexa 错误 10 2 17 5 1
- 计算机成像是什么意思?
- 为什么 Adobe Shockwave 总是崩溃?
- 25 个最佳 Adobe Premiere Pro 免费替代品
我们希望上述关于如何修复 Adobe Premier Pro 中的加速渲染器错误的文章对您有所帮助,并且您能够解决该问题。 让我们知道上述哪种方法对您有用。 如果您有任何建议或疑问,请在下面的评论部分告诉我们。
