苹果 Safari 浏览器中的 21 个隐藏技巧
已发表: 2022-01-29Safari 是 Apple 在 iPhone 和 iPad 上的默认网络浏览器,这意味着您可能认为它是理所当然的。 但是您是否深入研究过 Safari 的所有功能和设置? 私人浏览、阅读器视图和下载文件等标准选项是该软件包的一部分,但您还可以做更多的事情。
如果您升级到 iOS 15 或 iPadOS 15,您将获得一些新技巧,包括更好的标签管理、可自定义的开始页面和扩展支持。 在您的移动设备上转到设置 > 常规 > 软件更新。 您会被告知操作系统是最新的,或者被要求下载并安装最新的更新。
以下是如何使用这些功能并调整您的设置以获得更好的 Safari 体验。
1.管理标签栏位置
跳转到 iOS 15 将 Safari 的地址栏移至屏幕底部,这在理论上使您打开的标签更易于访问。 要浏览这些打开的选项卡,只需在选项卡栏上左右滑动即可循环浏览它们。
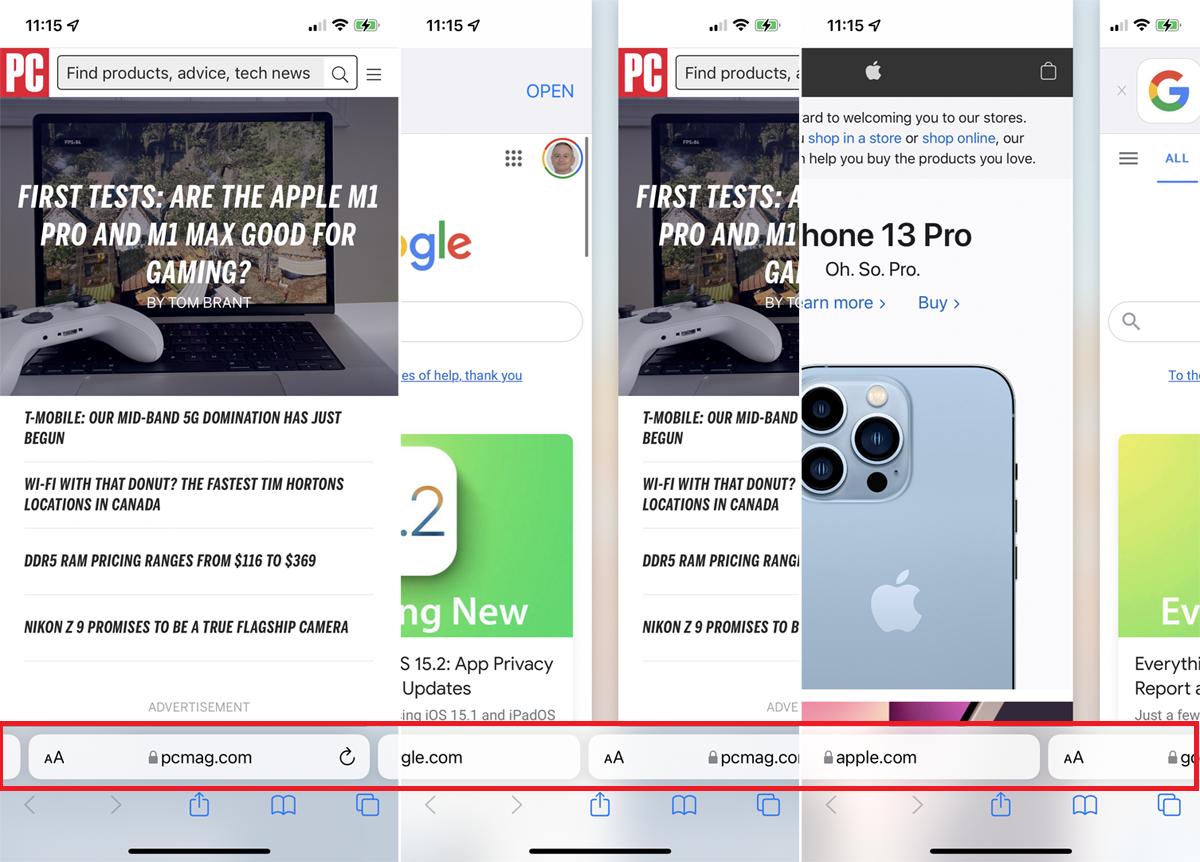
您可以将选项卡设置为在设置 > Safari下的横向模式下显示在 iPhone 屏幕的顶部。 打开Landscape Tab Bar的开关。 然后,当您将 iPhone 置于横向模式时,选项卡都会出现在顶部。
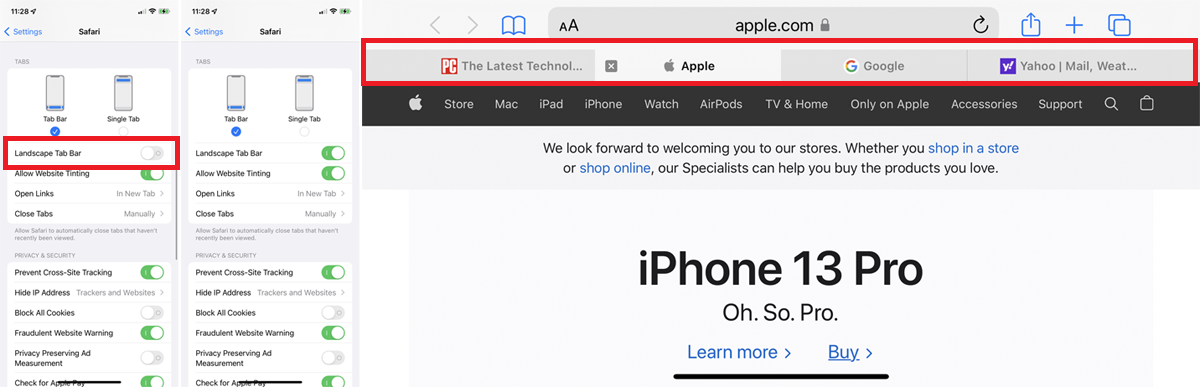
如果您希望将地址栏保留在其传统位置,请选择“单个选项卡”选项。 您也可以点击地址栏中的AA图标,然后选择显示顶部地址栏或显示底部标签栏来来回切换。
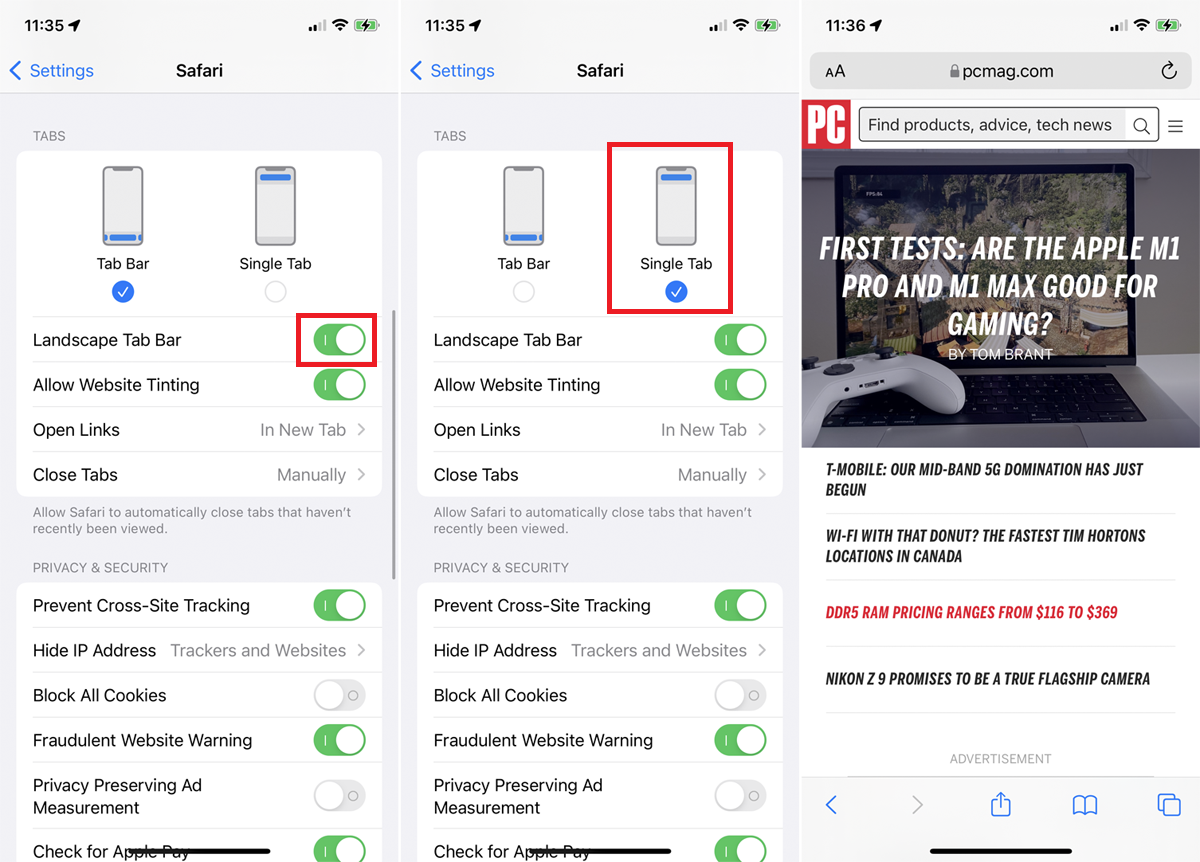
如果您在 iPad 上并且想要更改选项卡在 Safari 中的显示方式,请打开Settings > Safari 。 单击紧凑选项卡栏以缩小选项卡在屏幕顶部占用的空间量。
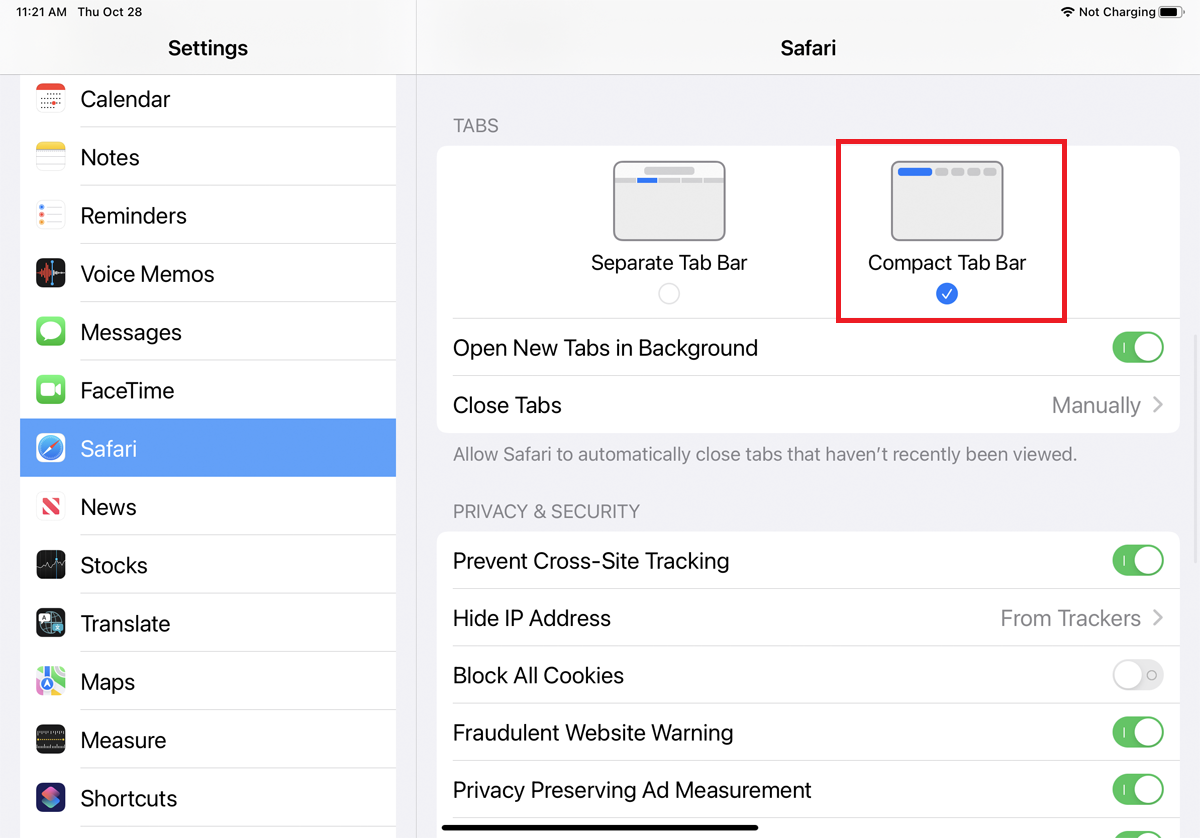
2.将标签组织成组
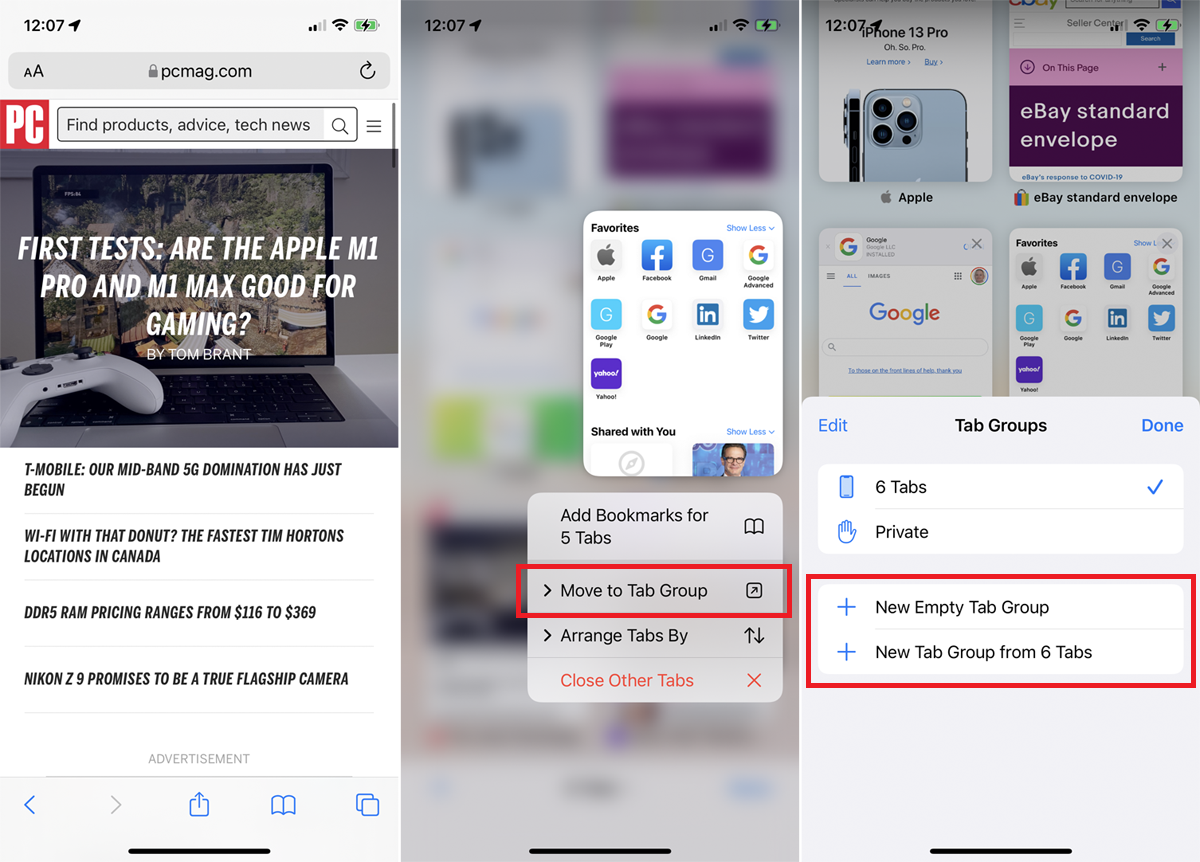
选项卡太多? 将它们组织成组。 根据您选择的设备,该过程略有不同。 在 iPhone 上,点击选项卡图标,然后选择底部的“X 选项卡”条目。 在 iPad 上,点击侧边栏图标,然后选择选项卡图标。
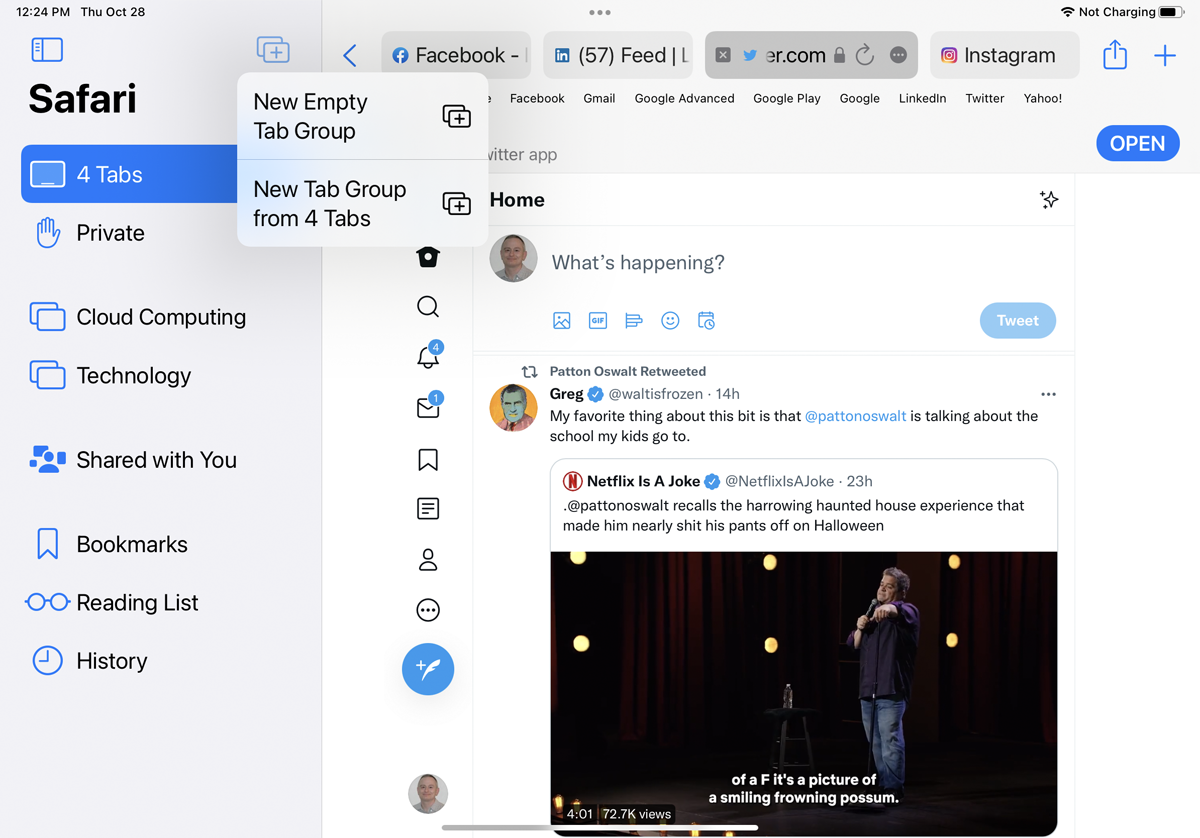
然后,您可以点击新建空选项卡组以创建新组或从 X 选项卡新建选项卡组以从所有现有选项卡中创建一个组。 一旦你命名了你的新组,它就可以从此菜单中选择。
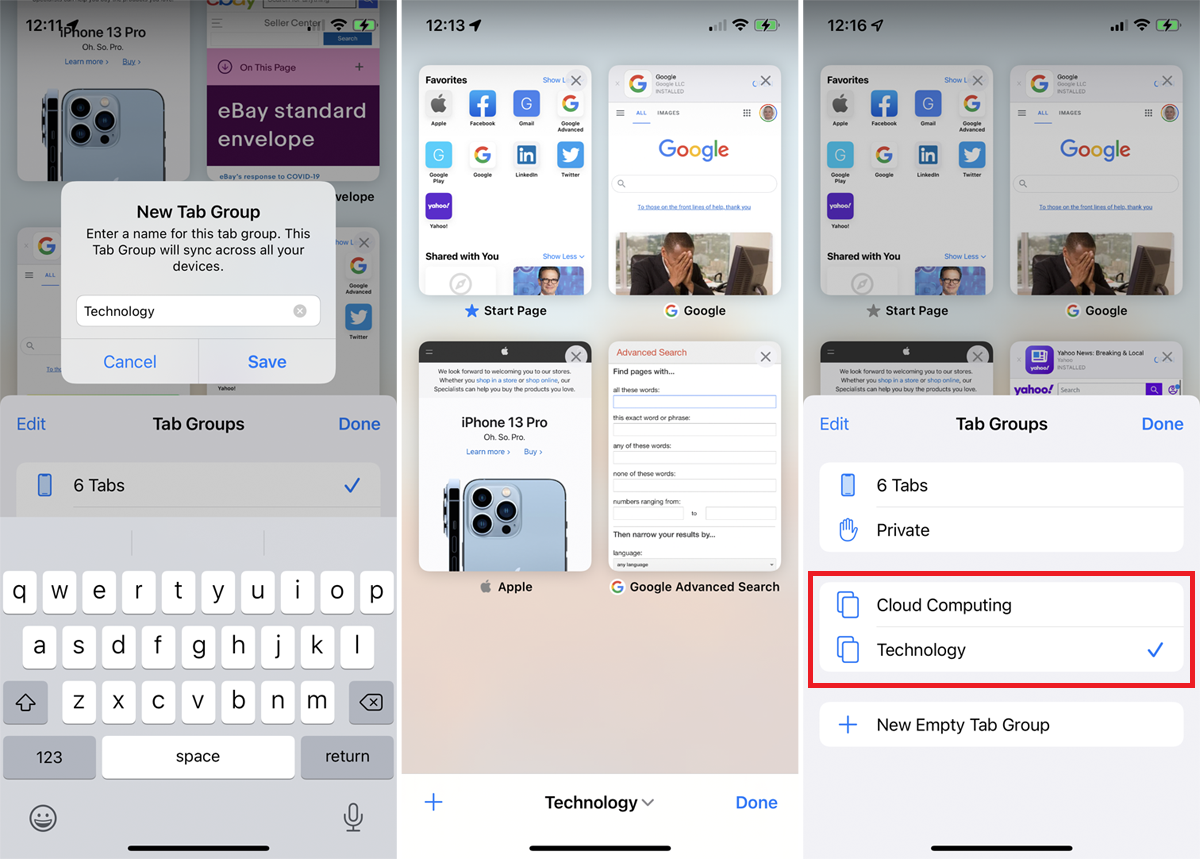
您也可以直接按下缩略图并点击移动到选项卡组为其创建新组或将其移动到现有组。 更简单的方法是长按选项卡图标并点击移动到选项卡组以访问您的选项卡组选项。
3.自定义起始页
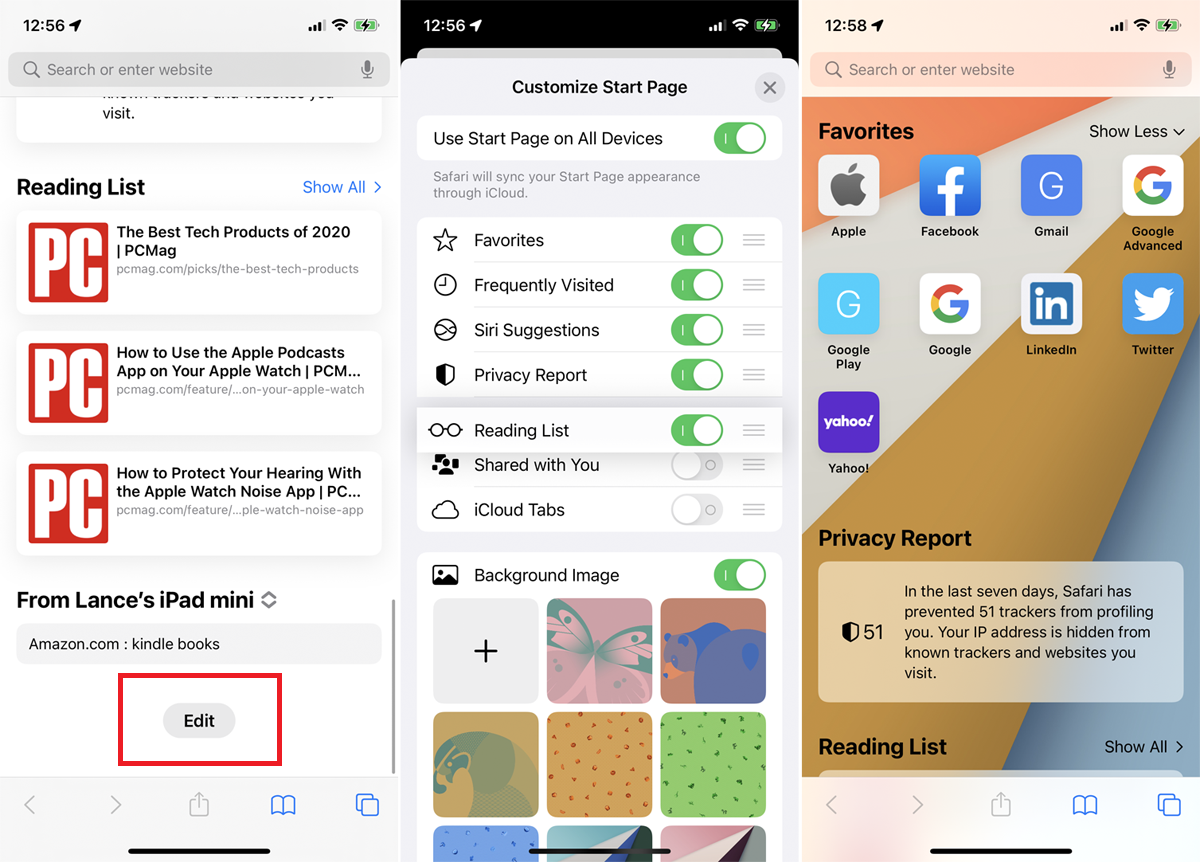
您可以通过添加、删除或移动某些部分并选择背景图像来调整 Safari 开始页面。 滑动到“开始”页面的底部,然后单击“编辑”按钮。
您可以禁用您不想看到的任何部分或拖放部分以在页面上重新排列它们。 在背景图像部分下,选择背景或上传您自己的背景,然后点击 X 按钮以查看您的新起始页。
4.尝试一些扩展
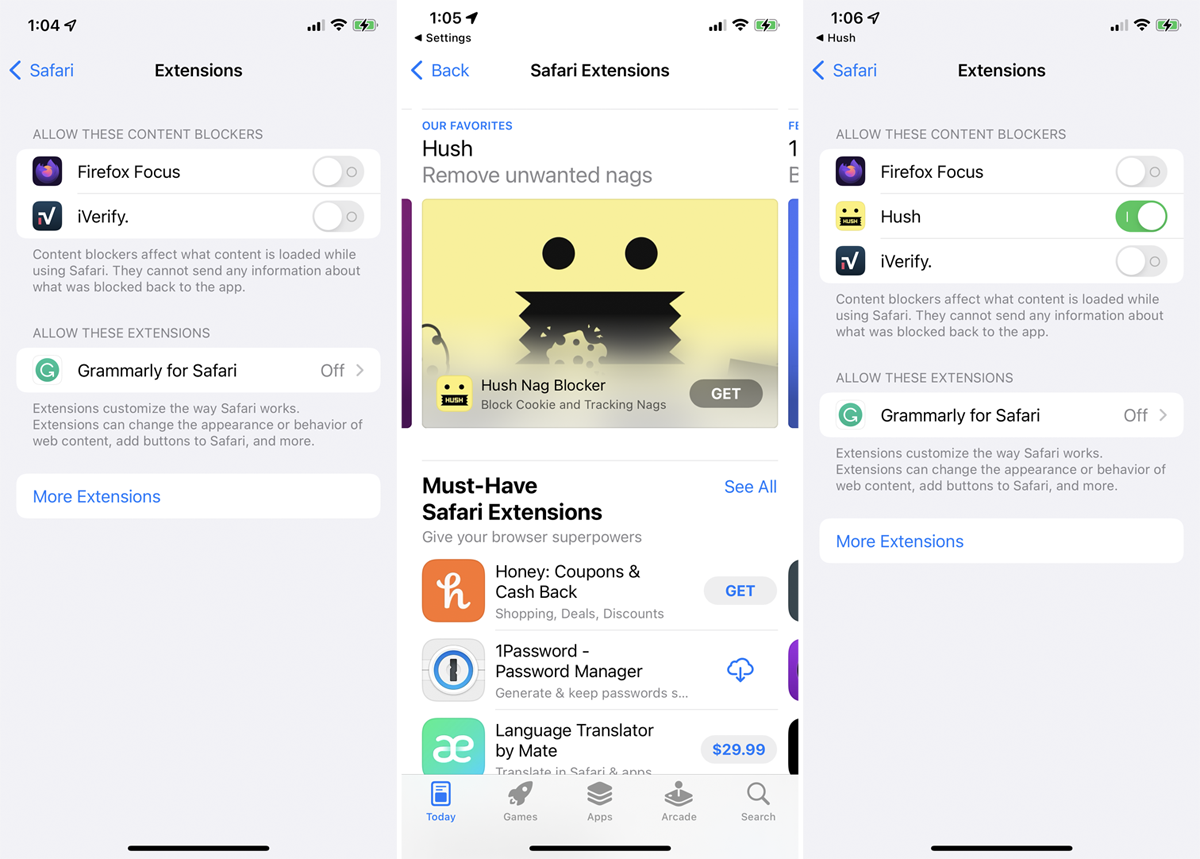
Safari 现在通过对 iOS 15 和 iPadOS 15 的更新支持扩展。通过打开Settings > Safari > General > Extensions > More Extensions尝试一些。 点击您要安装的任何扩展程序的获取按钮或价格按钮。 然后,您可以在“扩展”屏幕上查看已安装的扩展,并启用或禁用您要使用的扩展。
5. 私人浏览
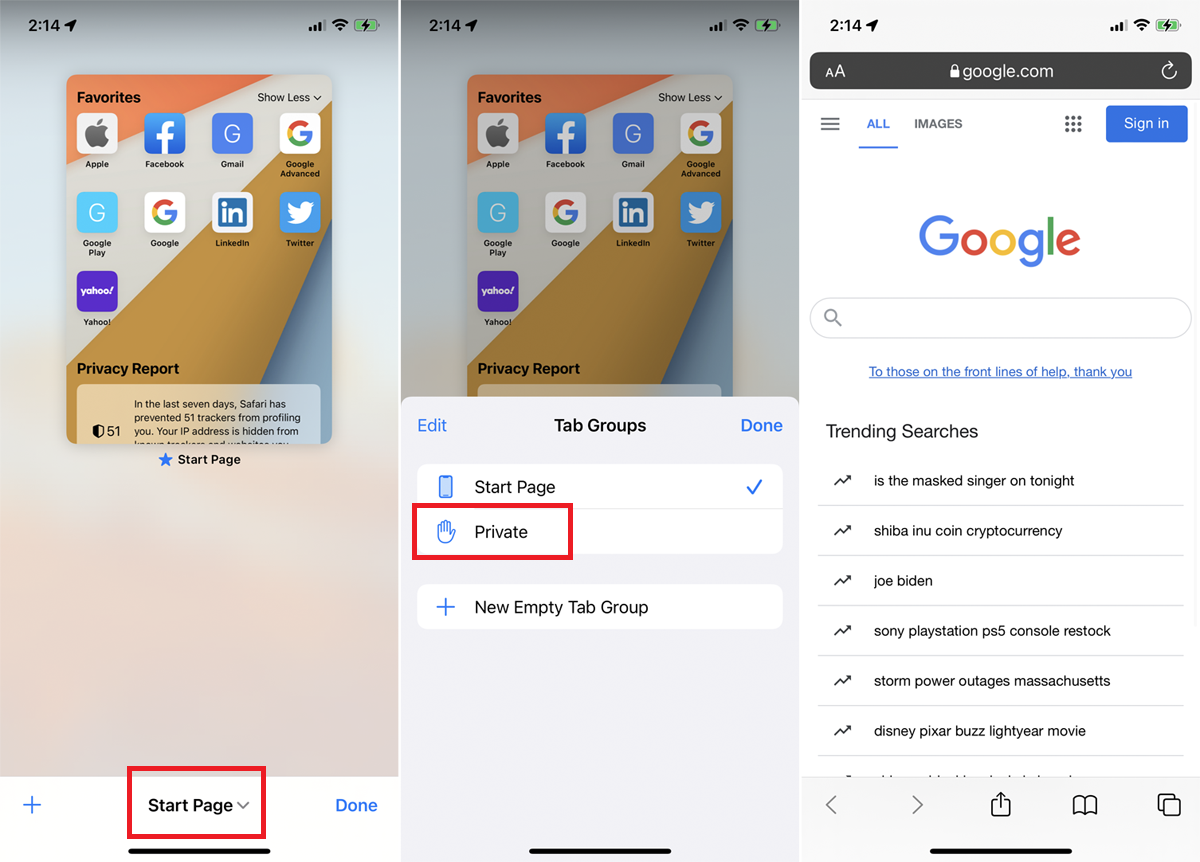
如果您不希望 Safari 跟踪您访问的网站、您的搜索历史或您输入的自动填充信息,隐私浏览模式将隐藏此信息(尽管您不会完全匿名)。
在 iPhone 上,点击Tabs图标,然后选择底部的Start Page / X Tabs并选择Private 。 您也可以长按Tabs图标并选择Private 。 在 iPad 上,打开侧边栏并选择Private 。 现在,您启动的任何页面都以私人模式打开。 通过返回“选项卡”屏幕并选择之前的选项卡或页面退出私人模式。
6.对打开的标签进行排序
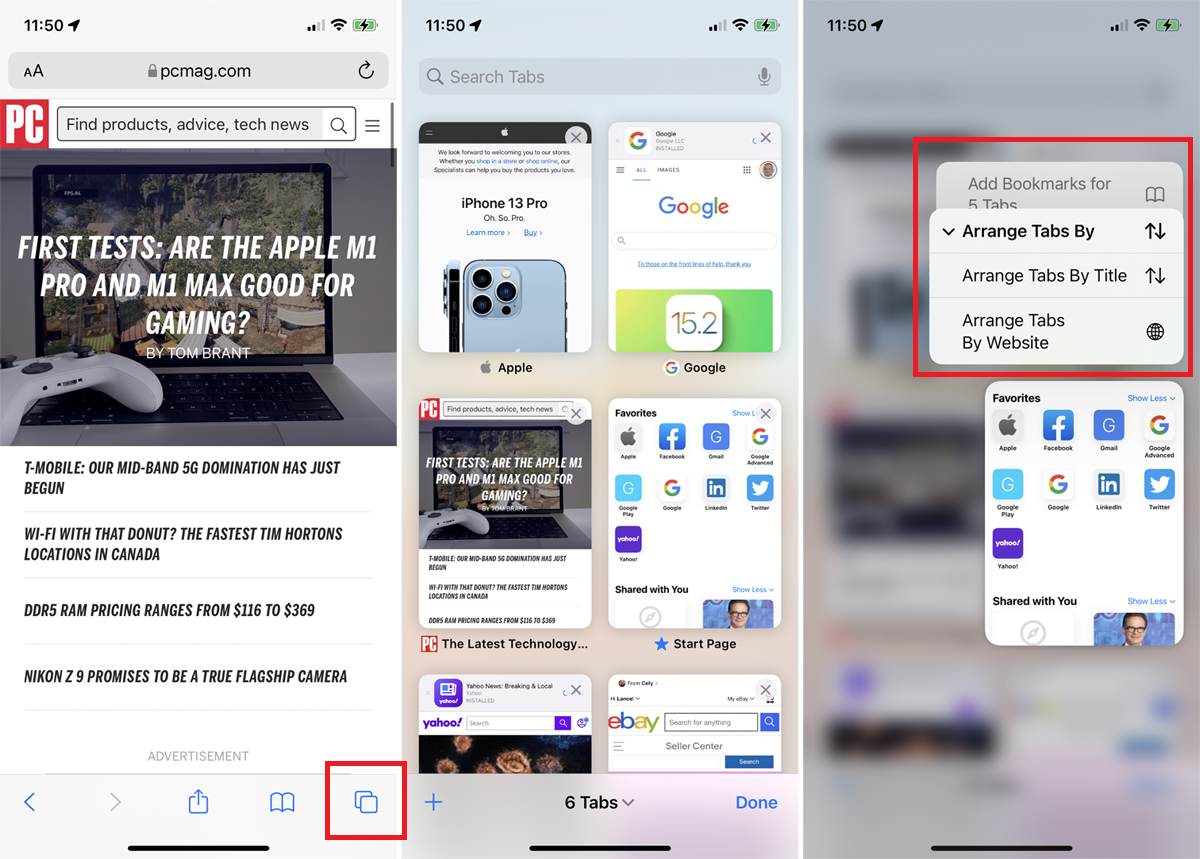
要对多个选项卡窗口进行排序,请点击选项卡栏上的选项卡图标以查看打开的选项卡。 按下其中一个标签缩略图并选择Arrange Tabs By ,然后选择按标题或网站对其进行排序。
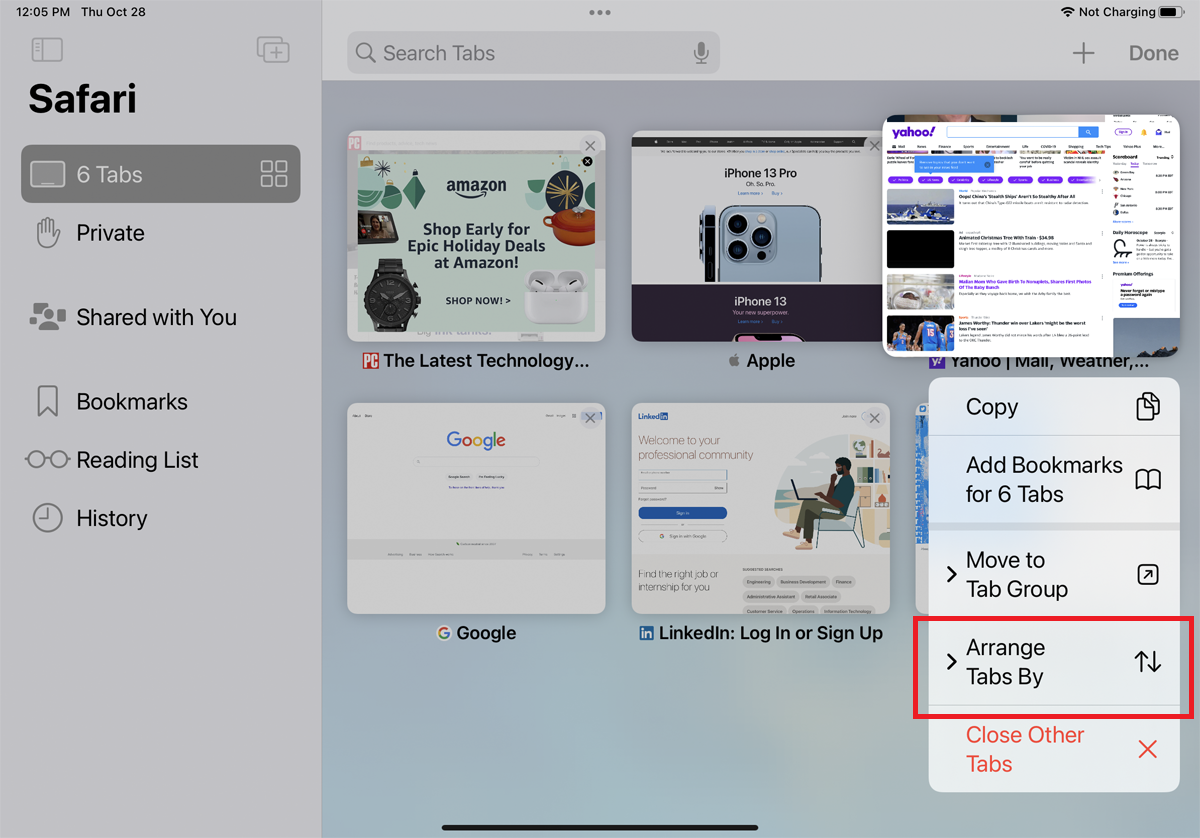
iPad 用户可以从侧边栏图标查看打开的选项卡。 长按Tabs选项并选择Show Tab Overview 。 按下任何缩略图并选择排列选项卡按标题或网站排序。
7. 检查隐私报告
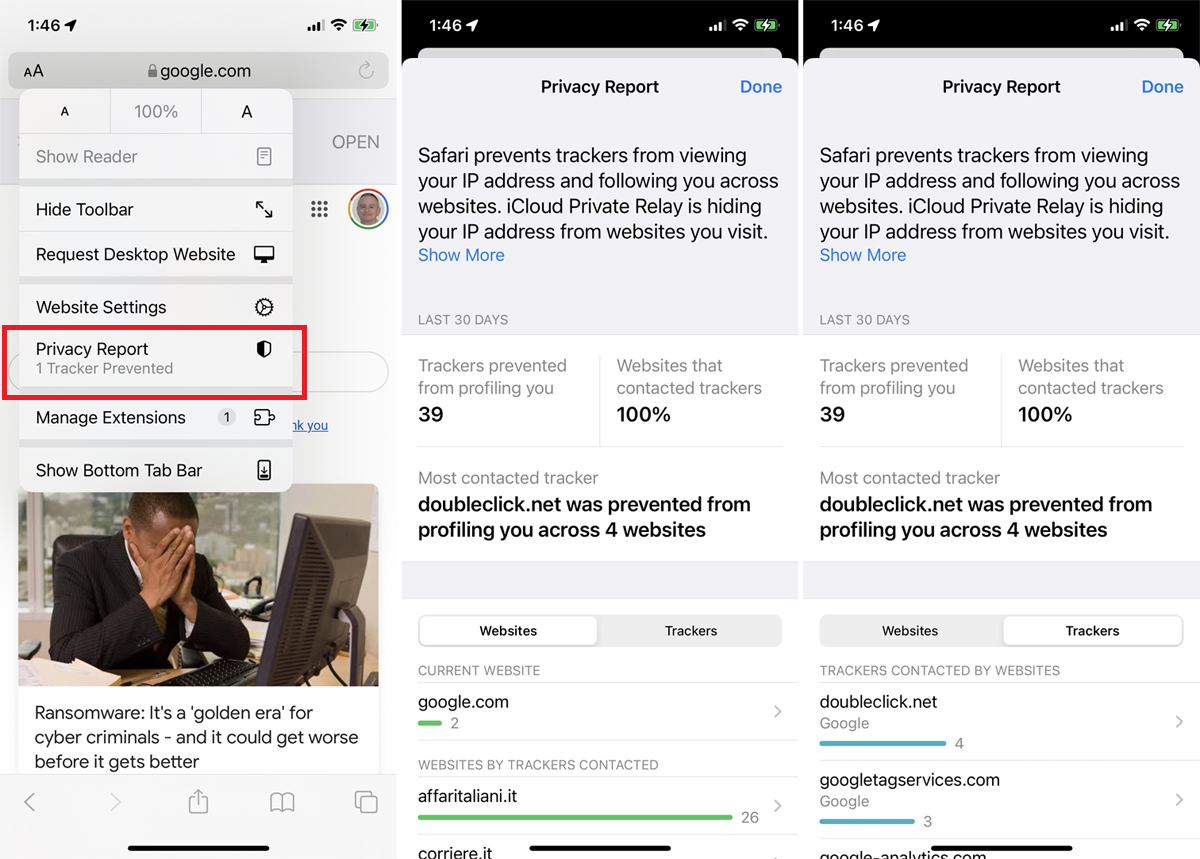
当您从一个站点移动到另一个站点时,跨站点跟踪器会监控您基于 Web 的活动。 如果您担心自己的在线隐私,Safari 默认会阻止这些跟踪器对您进行分析。 您还可以查看哪些网站和跟踪器已被阻止。
点击 iPhone 上的AA图标(iPad 上的省略号图标)并选择隐私报告。 该窗口显示有多少跟踪器被阻止对您进行分析,以及有多少站点联系了此类跟踪器。 在“网站”选项卡下,您可以查看哪些网站联系了跟踪器的明细。 点击跟踪器以查看哪些特定跟踪器被阻止。
8.将打开的标签保存为书签
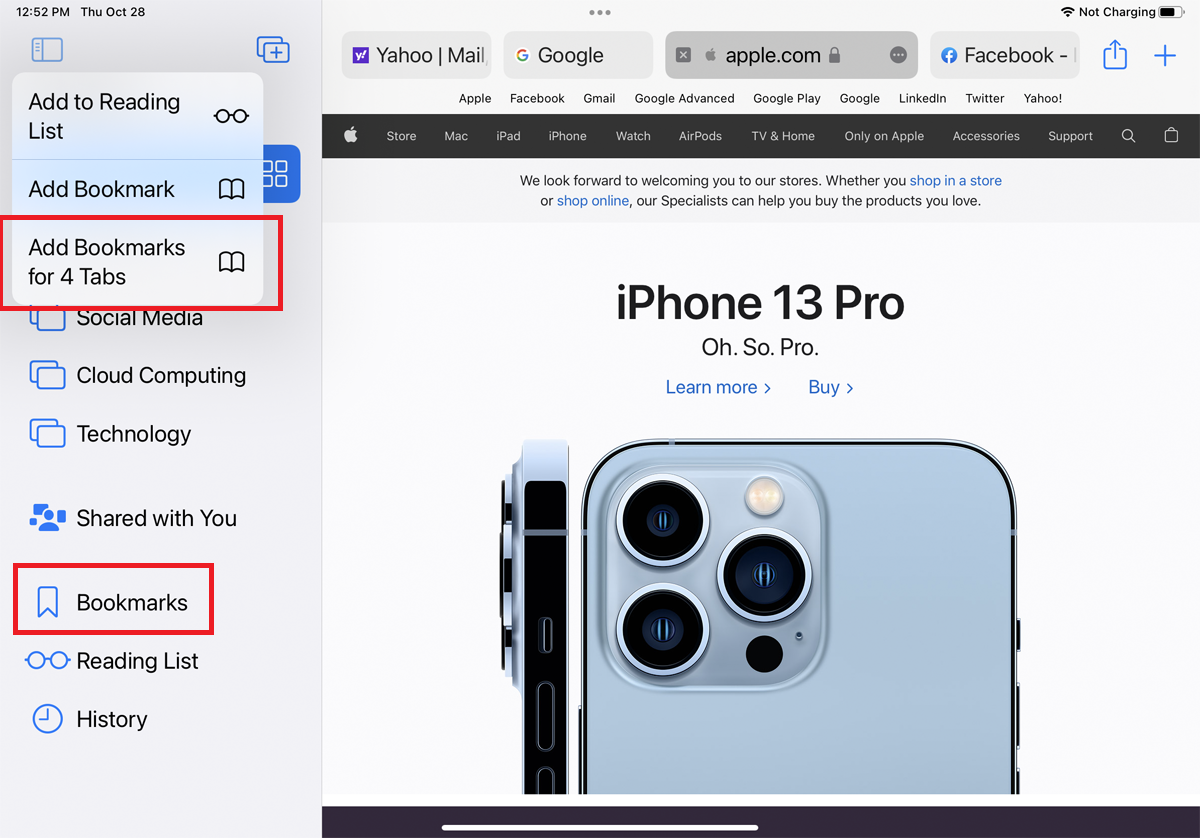
与其将每个打开的选项卡都保存为书签,不如一次性保存它们。 按下屏幕顶部或底部的书签图标。 从菜单中,点击Add Bookmarks for X Tabs ,您的标签页全部保存。
9. 翻译网站
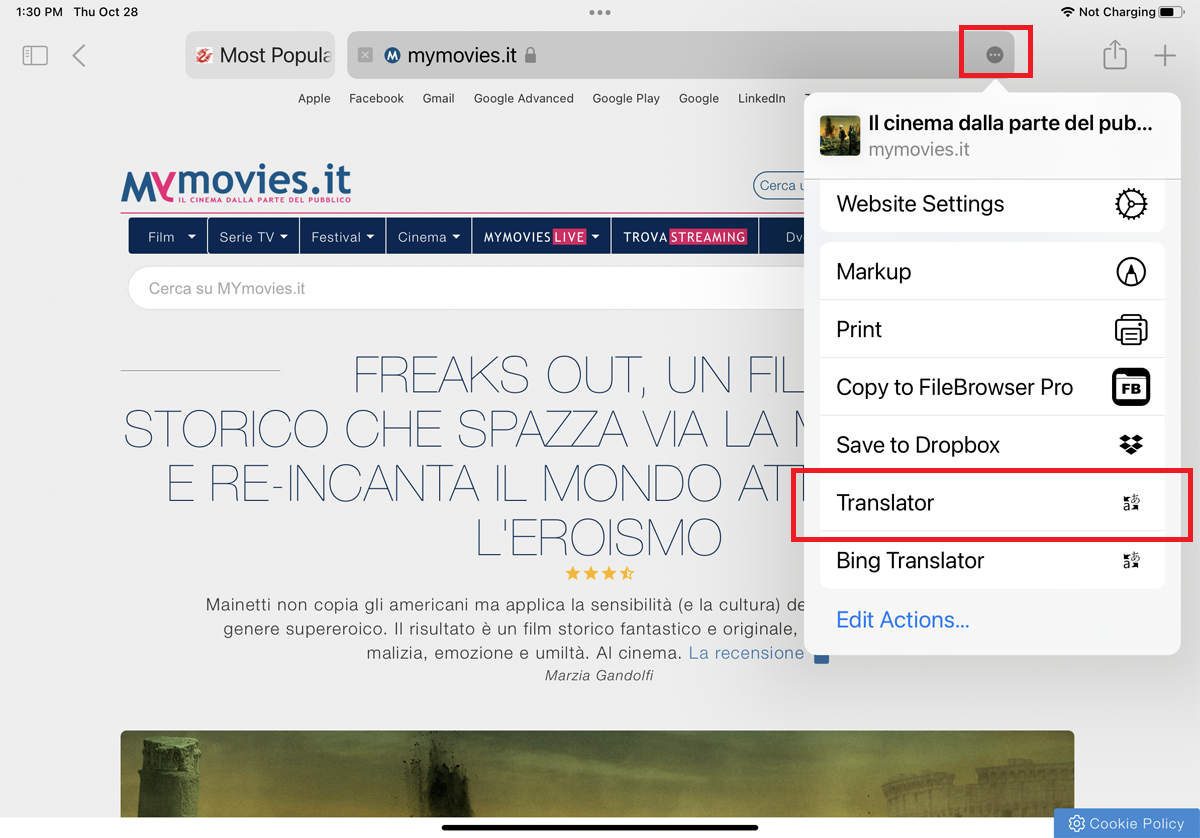
Safari 允许您翻译以外语显示的网站。 该功能支持英语、西班牙语、法语、意大利语、德语、俄语、韩语、葡萄牙语、巴西葡萄牙语、阿拉伯语和简体中文。

使用其中一种语言打开网站。 在 iPad 上,点击地址栏右侧的省略号图标,然后在菜单中选择翻译。 在 iPhone 上,点击AA图标并选择翻译为 [您的语言] 。 然后该网站将自动翻译。
10.查看泄露或重复使用的密码
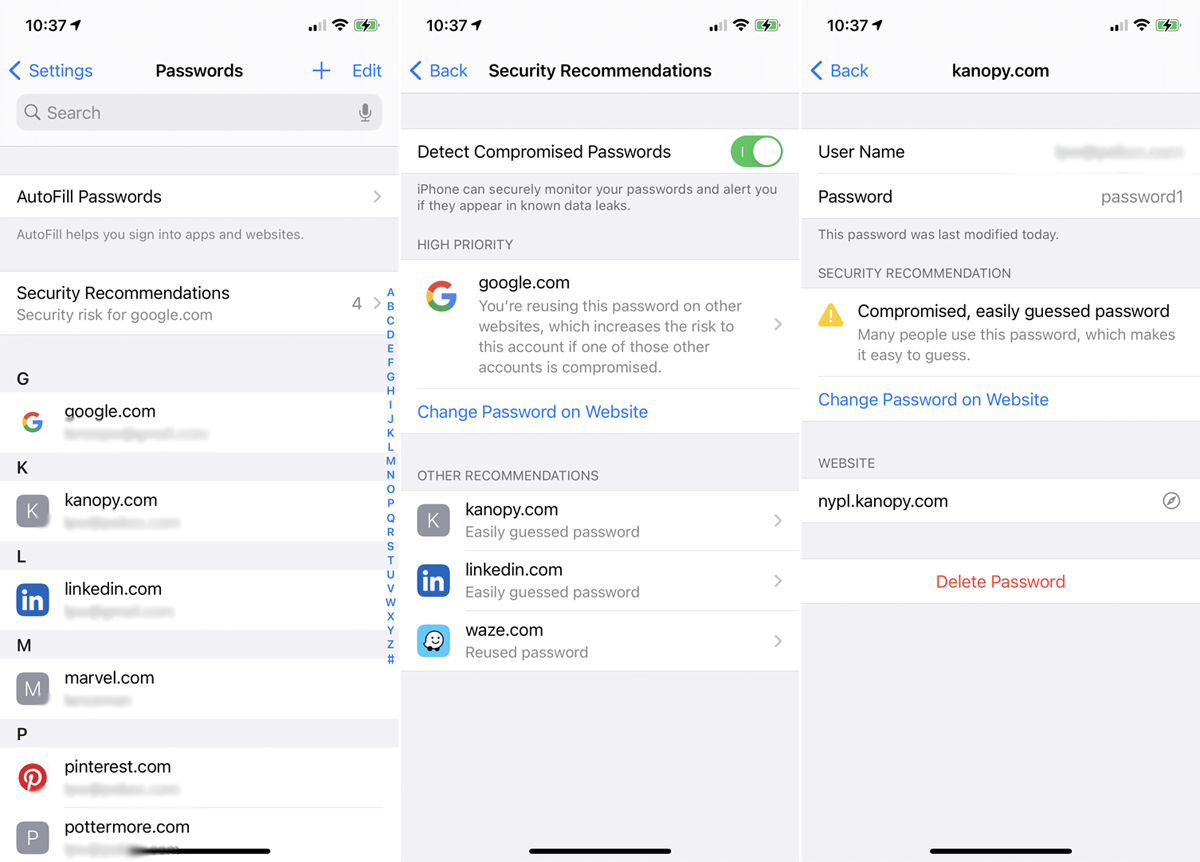
打开设置 > 密码 > 安全建议以查看在数据泄露中泄露的任何 iCloud 钥匙串密码、被重复用于多个登录凭据或被视为弱密码。 点击任何条目以删除或更改其密码。
11.自动关闭打开的标签
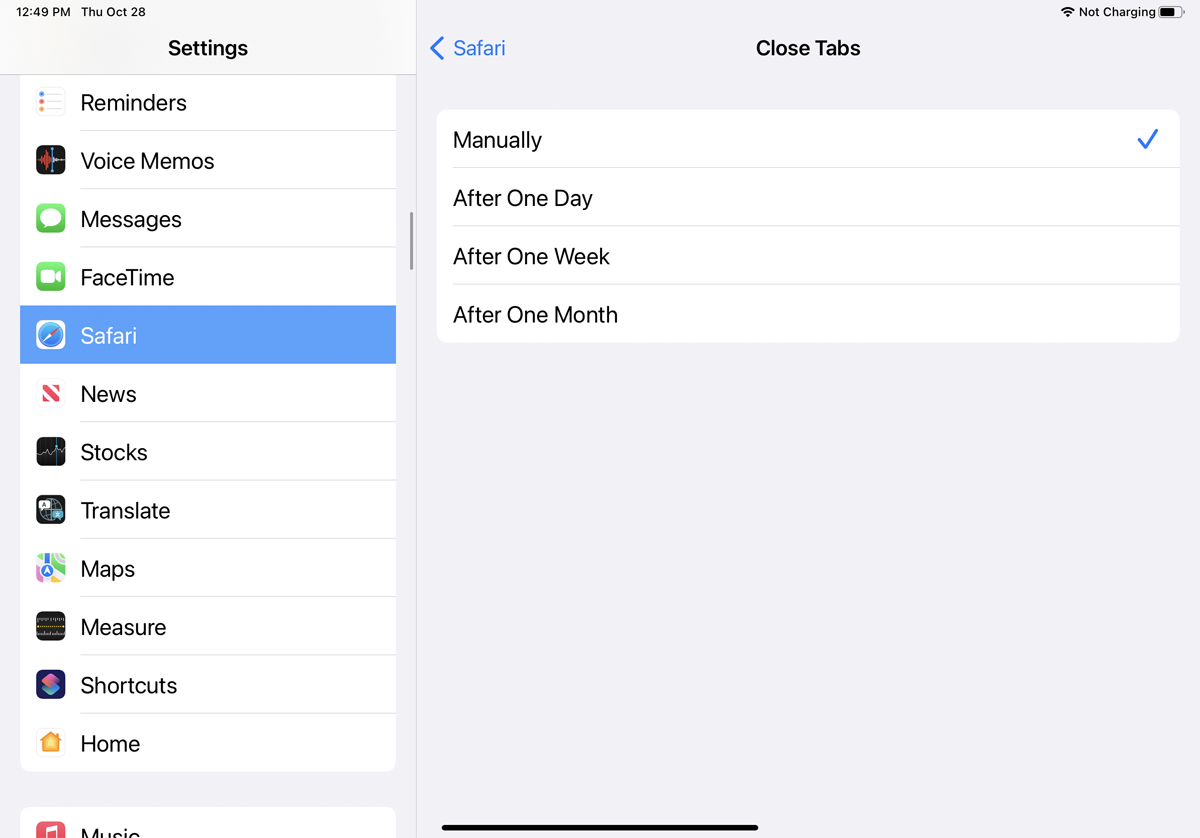
您在 Safari 中打开的页面会不断增长,直到浏览器中出现数十个打开的标签页。 为防止这种情况,请在选项卡自动关闭之前设置一定的时间。 前往“设置”>“Safari”>“关闭标签” ,将标签设置为在一天、一周或一个月后关闭。
12. 观看画中画视频
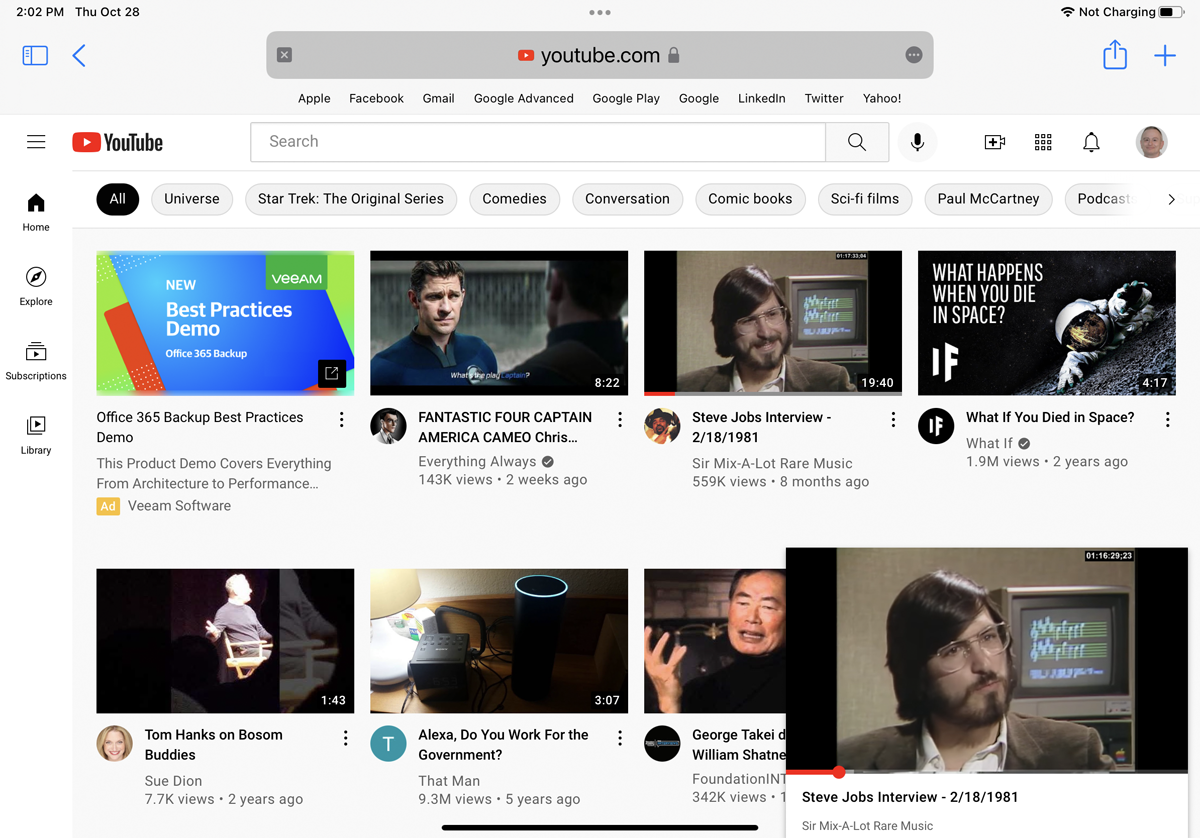
与许多流媒体视频应用程序允许您在处理其他任务时在较小的窗口中观看视频类似,Safari 完全支持画中画视频。 如果您在 YouTube 或 Vimeo 上观看视频,您可以开始全屏播放视频,然后选择画中画图标。 视频会缩小到一个较小的窗口,您可以将其移动到屏幕的任何角落。 要再次以全屏模式观看视频,请点击小窗口并再次选择画中画图标。
13. 离线阅读
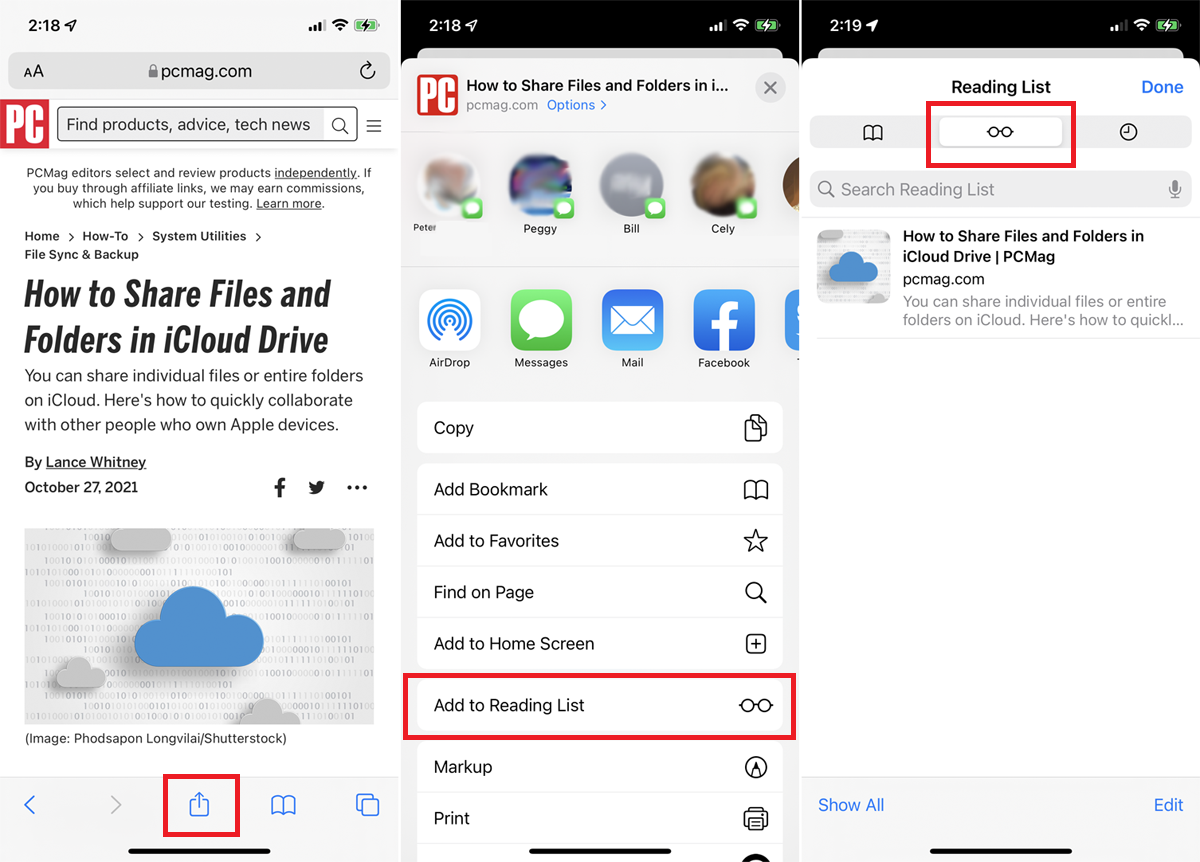
想在飞机上细细品味 5,000 字的长篇阅读,或者在手机服务参差不齐的湖上度过慵懒的一天? 保存以供离线阅读。 在您要保存的页面上,点击共享图标,然后点击添加到阅读列表。 要在线或离线访问阅读列表中的页面,请点击书签图标,选择眼镜图标,然后点击您要阅读的页面。
默认情况下,该页面在您阅读后会从阅读列表中消失。 要查看所有页面,包括您已经阅读的页面,请点击菜单底部的全部显示。 选择显示未读返回到未读项目列表。
14.阅读器模式
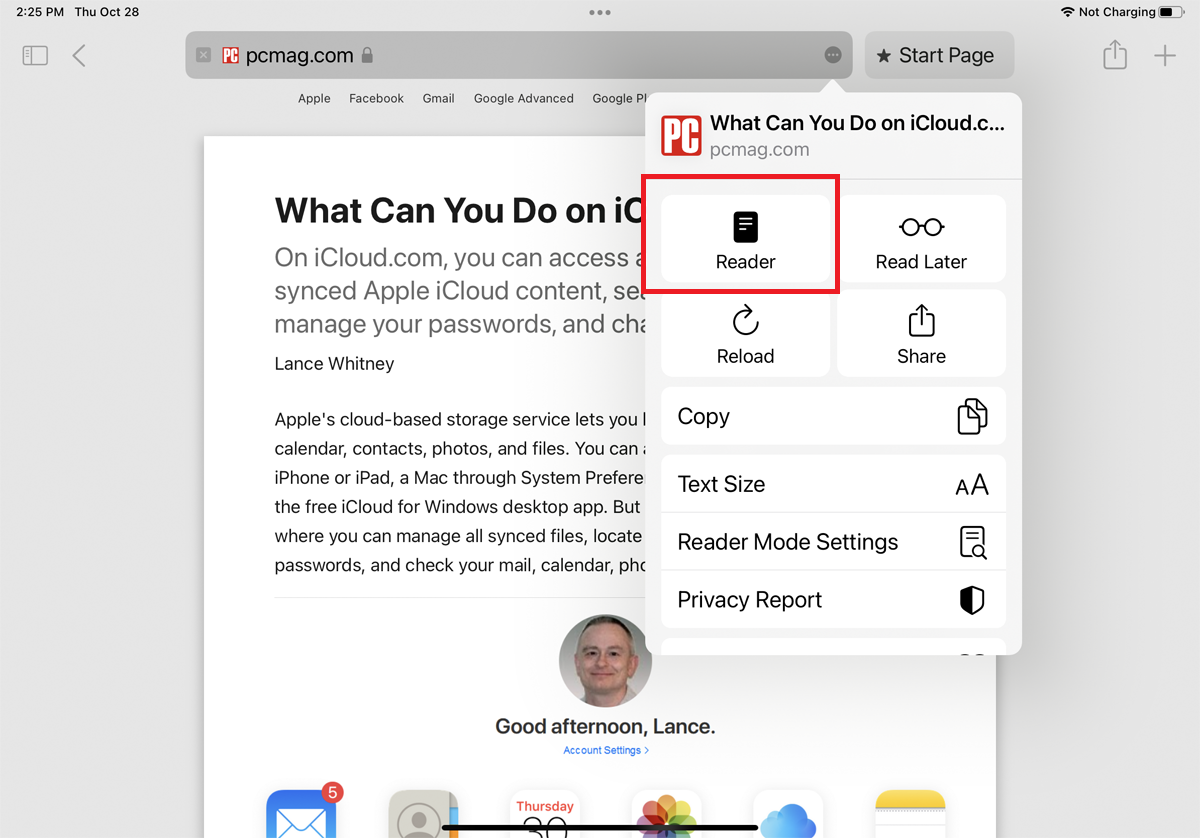
阅读器模式,顾名思义,使网页更易于阅读。 点击AA图标并选择显示阅读器(iPhone) 或点击省略号图标并选择阅读器(iPad) 以去除页面上的广告和过多格式等令人分心的元素。 再次点击图标可更改文本大小或退出正常视图。
15. 并排查看两页
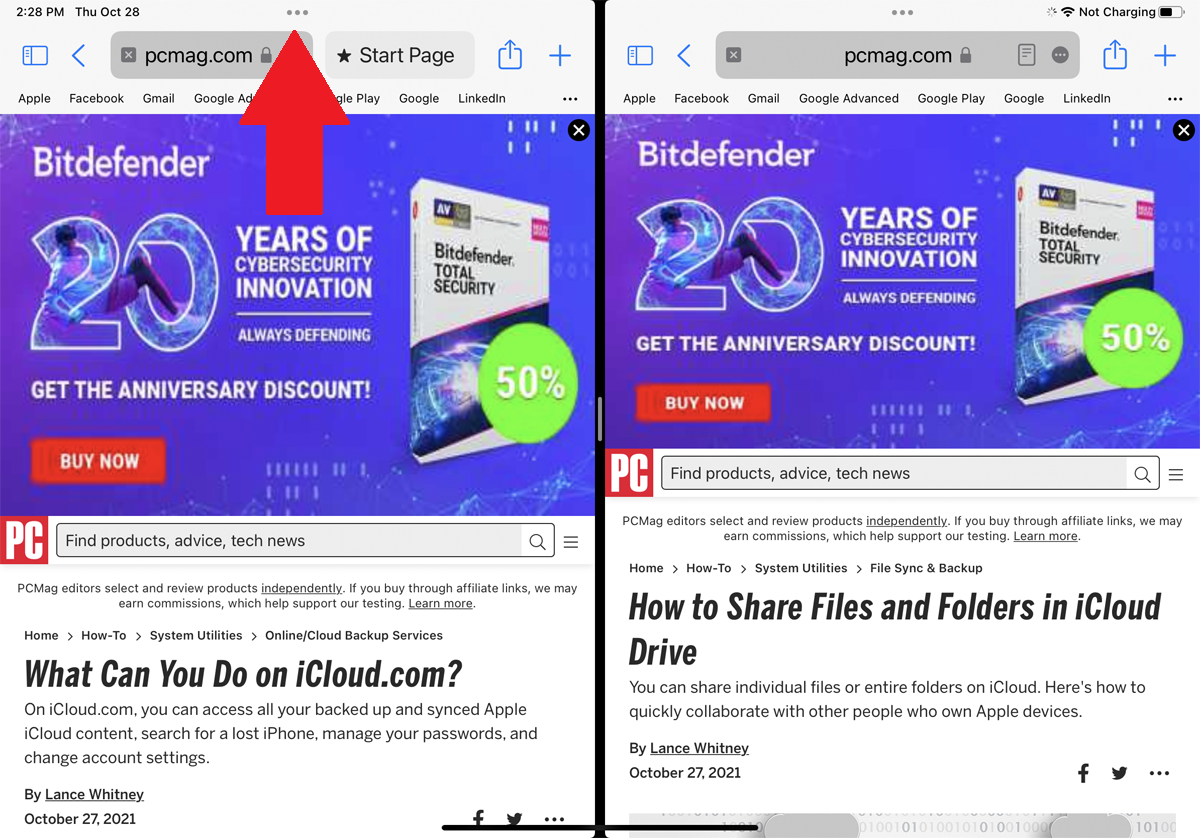
使用 iPad 的多任务功能在 Safari 中执行更多操作,该功能支持并排查看两个网页。 打开第一页,然后点击顶部的省略号图标以访问多任务工具栏并选择拆分视图模式的第二个图标。 然后打开另一个 Safari 实例并导航到另一个站点。 重新定位第二个窗口,使两个页面都处于拆分视图中,并使用垂直条更改每个窗口的宽度。
16. 快速访问设置
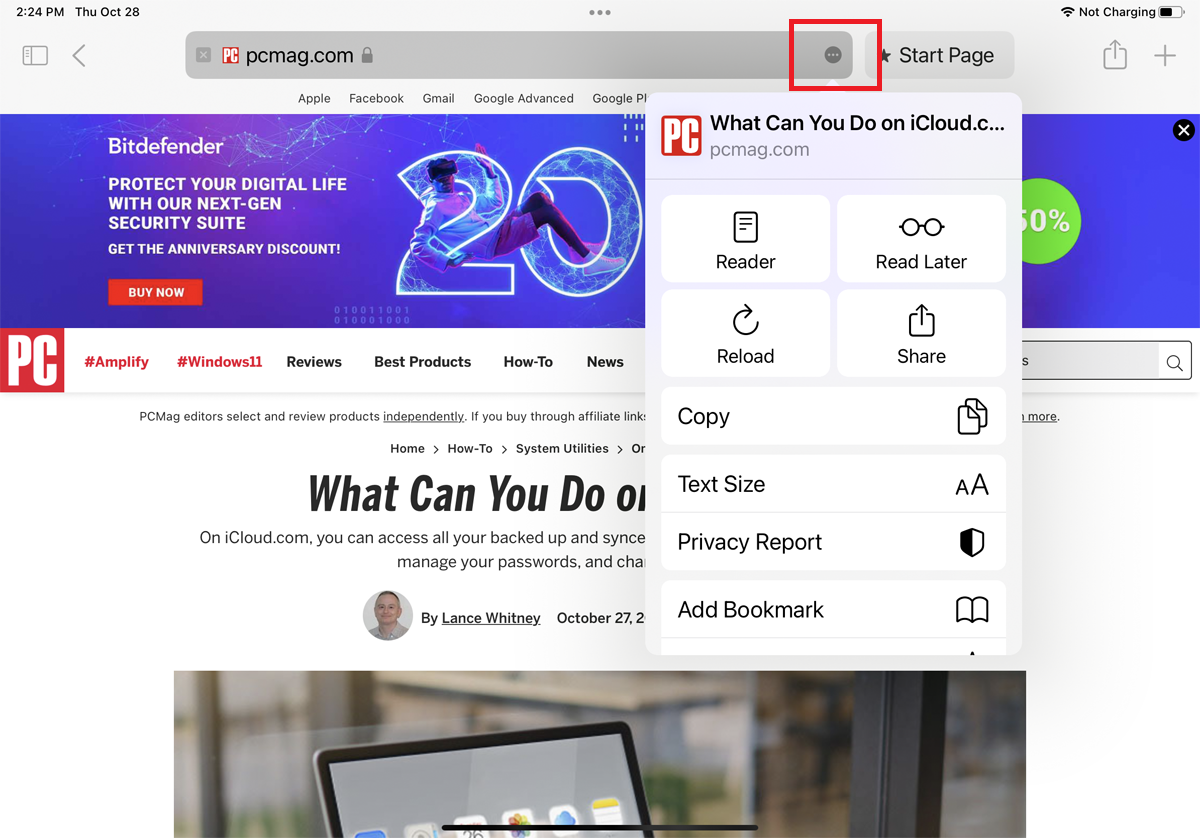
在 iPhone 上,某些设置隐藏在地址栏旁边的AA图标下,而 iPad 将这些设置隐藏在省略号图标后面。 点击图标打开一个菜单,提供更改缩放级别的命令、在阅读器视图中显示当前页面、请求网站的桌面或移动版本、查看隐私报告以及访问更多设置。
17. 共享选项
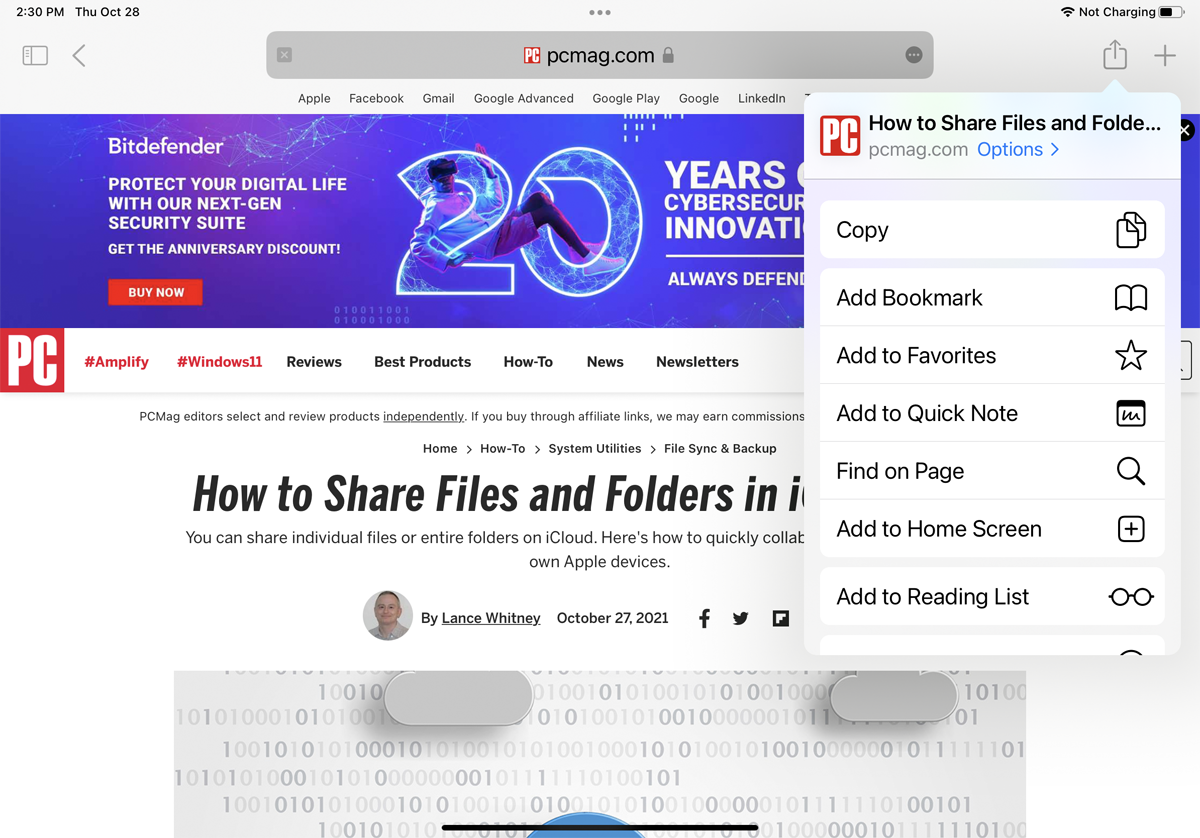
通过点击共享图标,您可以通过短信、电子邮件、提醒或 Facebook 和 Twitter 等应用程序将当前网页的链接发送到另一个应用程序。 从这里,您还可以将页面添加到主屏幕或打印。 共享图标还将显示一个选项链接; 点击它以将页面作为 PDF、Reader PDF 或 Web 存档发送。
18. 管理下载
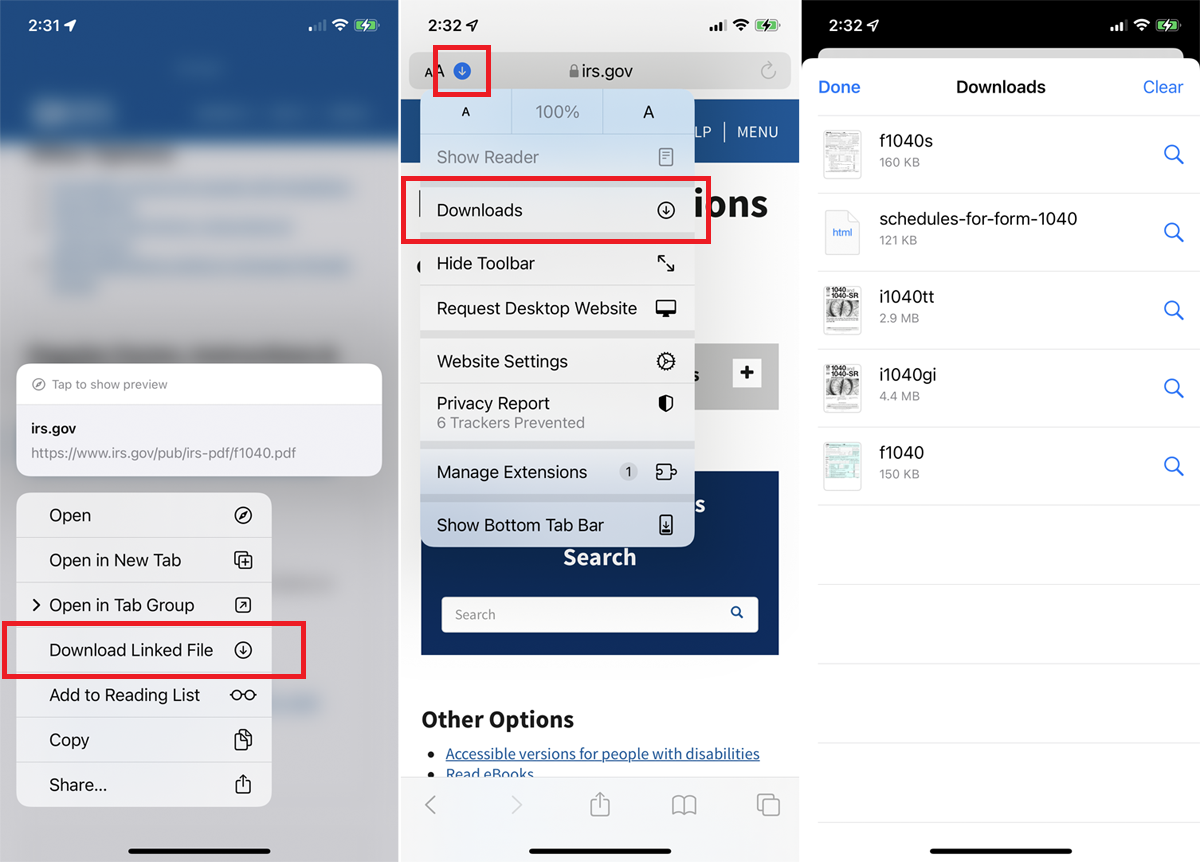
Safari 有一个下载管理器,因此您可以更轻松地管理从 Web 下载的文件。 通过按下项目并从弹出菜单中点击下载链接文件来下载文件。
要查看所有下载的文件,请点击顶部的向下箭头按钮,然后选择下载。 您还可以通过选择 iPhone 或 iPad 的位置,然后导航到“下载”文件夹来从“文件”应用程序访问下载的文件。
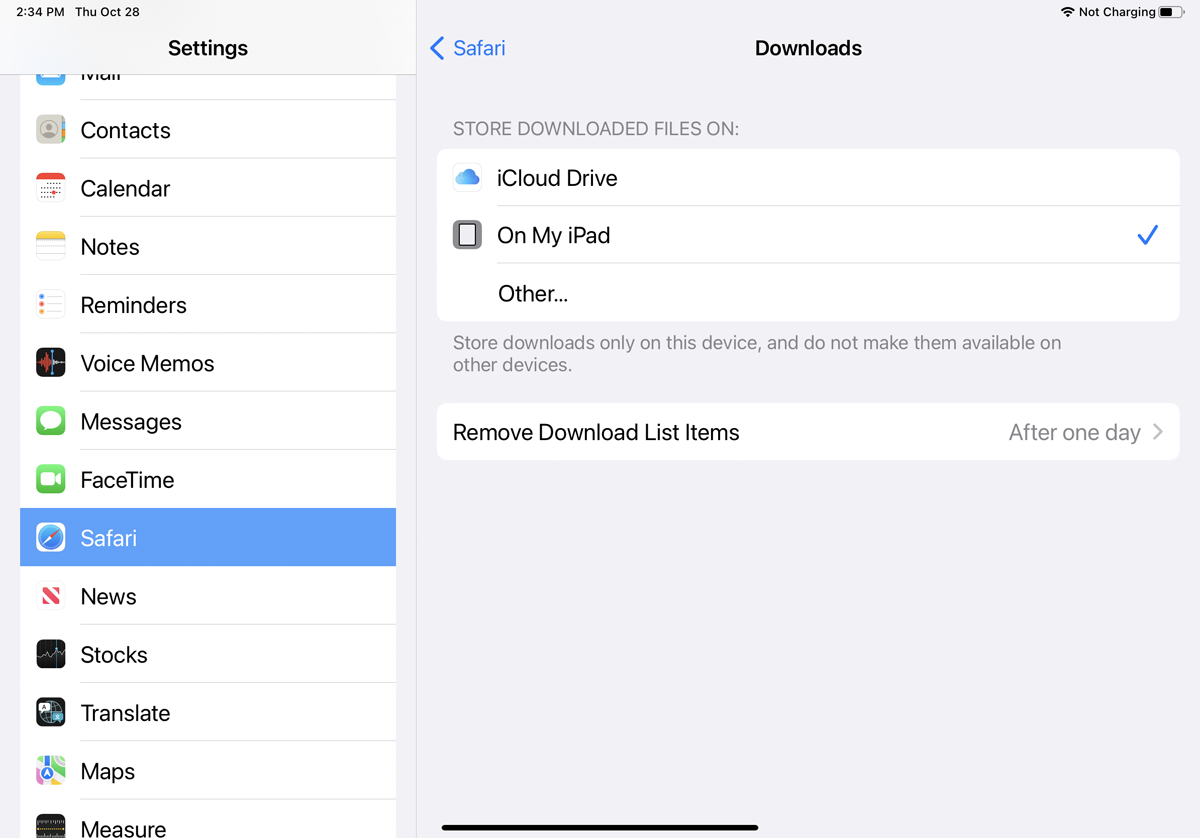
默认情况下,Safari 会将文件保存到 iCloud 上的“下载”文件夹,但您可以更改位置。 打开设置 > Safari > 下载并将它们发送到您的 iPhone、iPad 或其他位置。 在这里,您还可以选择在一天后、成功下载后或手动删除下载的项目。
19. 截取整个网页的截图
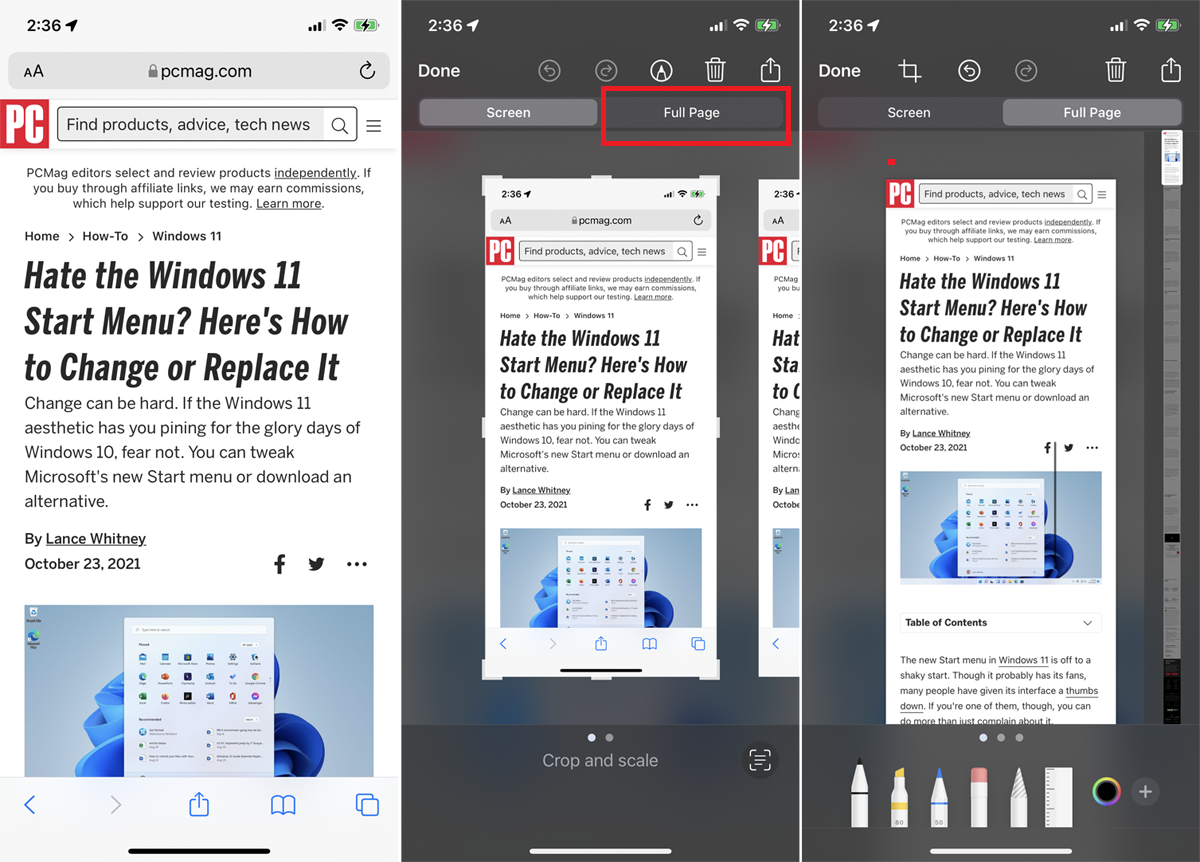
旧版本的 Safari 仅允许您的移动设备上的屏幕截图功能捕捉网页可见部分的图像,但现在您可以捕捉整个页面。 像往常一样截取屏幕截图,然后打开快照的预览缩略图。 点击预览顶部的“整页”选项卡以查看整个网页,即使它在初始截图中不可见。
20. 更改核心 Safari 设置
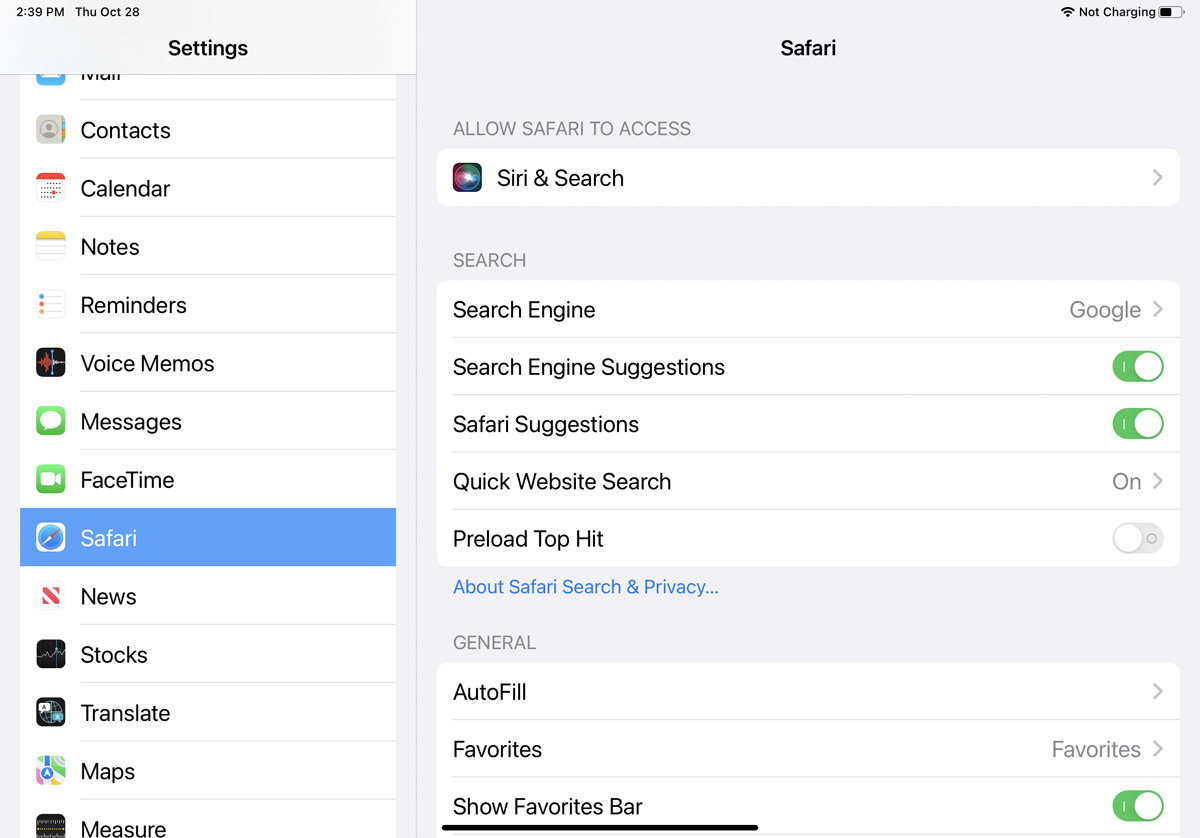
要更改 Safari 的一些核心设置,请打开Settings > Safari 。 在这里,您可以更改默认搜索引擎并选择在网站上自动填写哪些信息。 Safari 的自动填充功能允许在在线表格中填写您的联系信息,但不能填写姓名、密码或信用卡详细信息。
您还可以告诉 Safari 跟踪经常访问的网站、允许在您运行搜索或创建新标签时访问您的收藏夹、在后台打开新标签页、显示收藏夹栏、显示标签栏和阻止弹出-UPS。
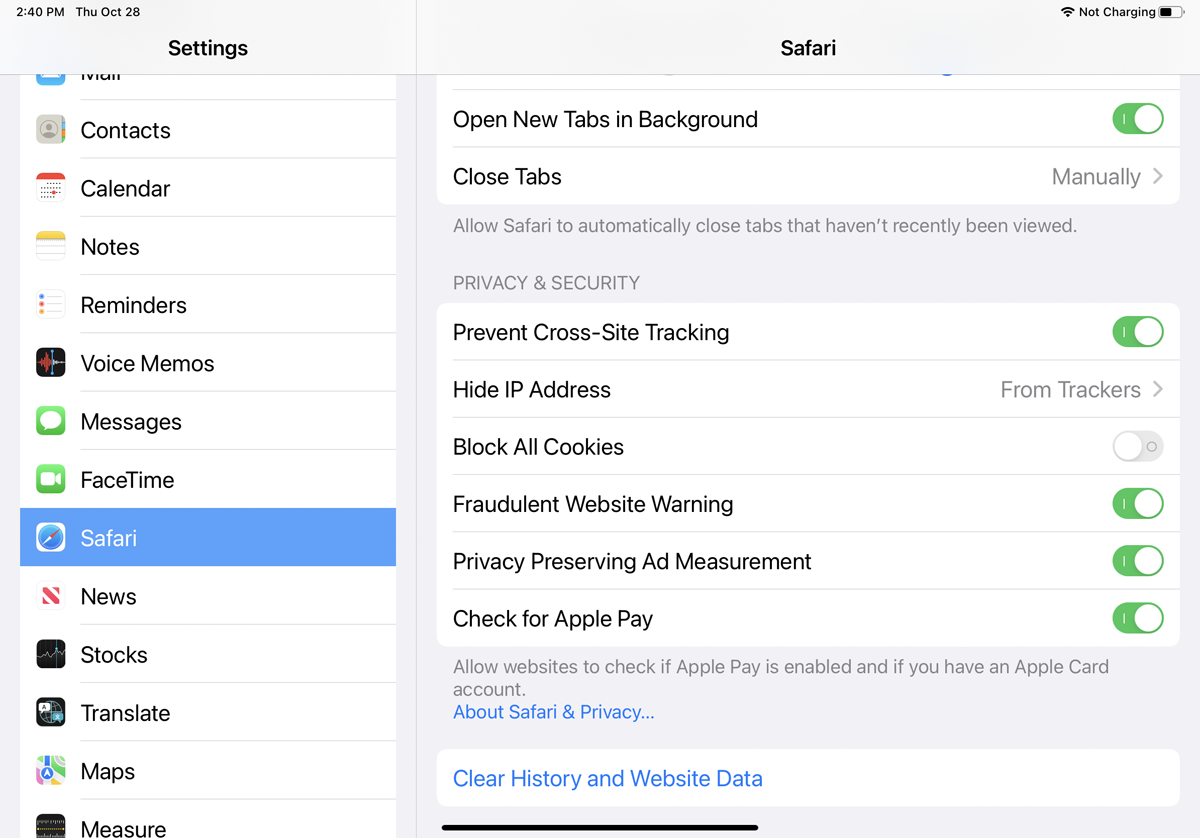
向下滚动到隐私和安全部分,可以删除浏览器收集的 cookie,并且可以阻止任何未来的数据收集。
21.更改默认浏览器
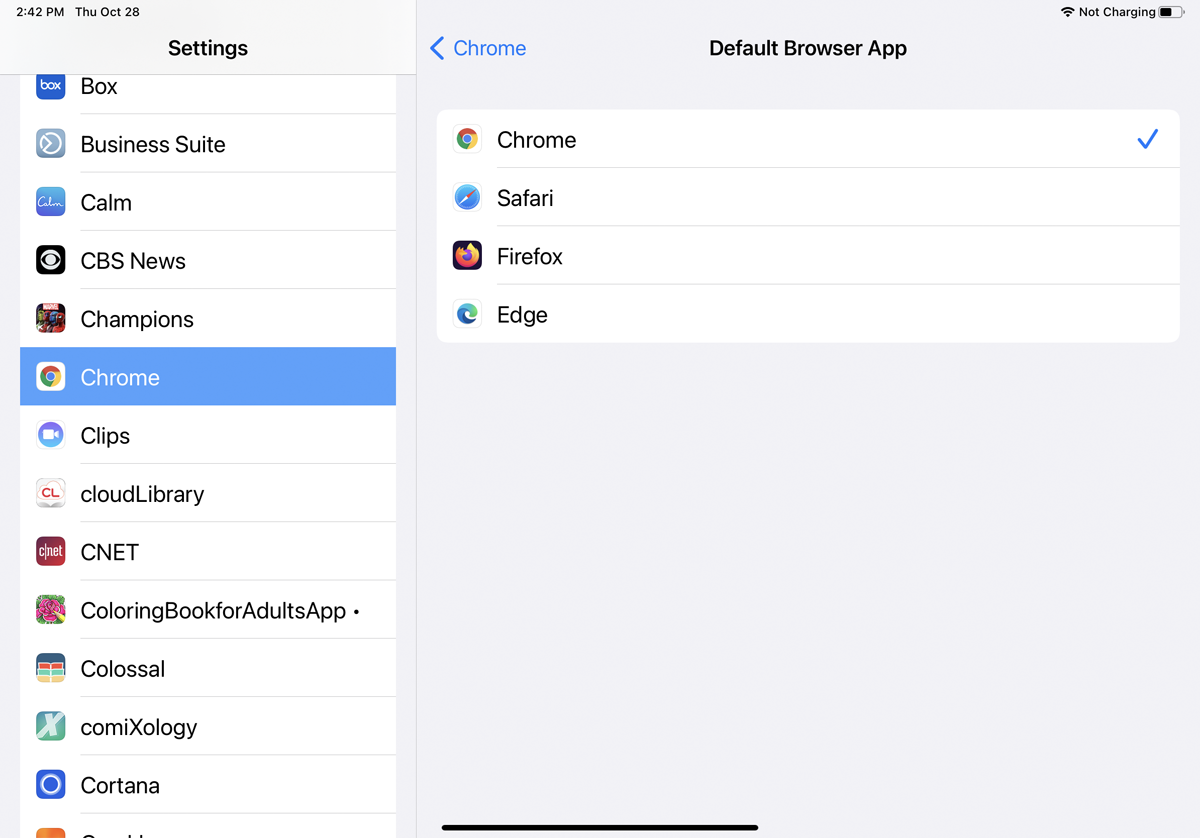
如果您仍然不喜欢 Safari,而是希望使用其他移动浏览器作为默认浏览器,请转到“设置”并选择您要使用的浏览器应用程序。 点击默认浏览器应用程序并将其更改为您的首选浏览器。 现在,当您单击 Web 链接时,它将在您的新默认浏览器而不是 Safari 中打开。
