新的 Windows 终端已准备就绪; 这就是为什么它是惊人的
已发表: 2022-01-29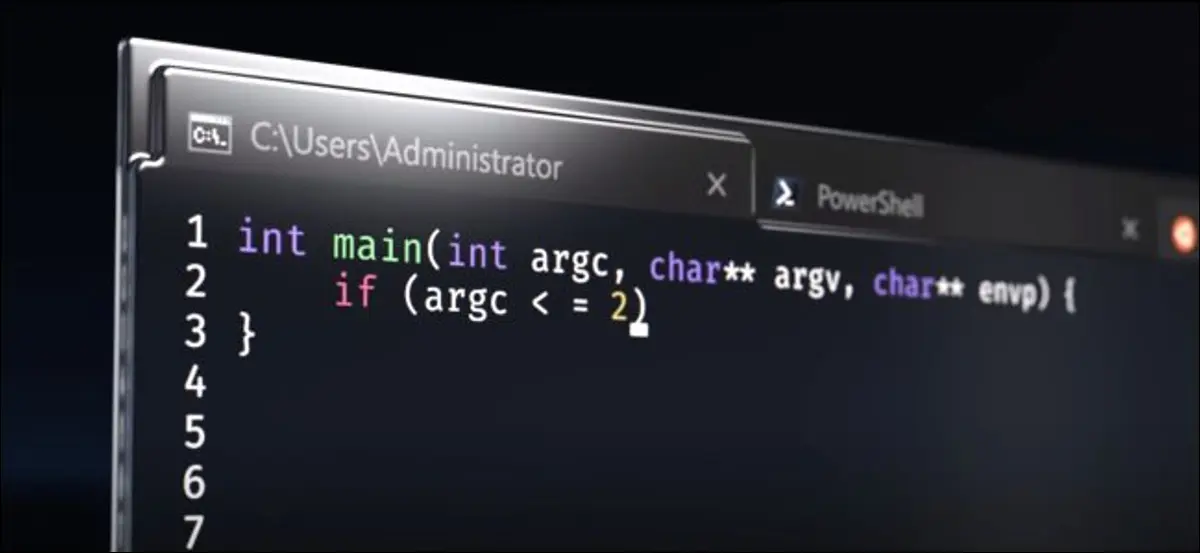
微软新的 Windows 终端终于稳定了。 Windows 终于有了一个更现代的终端环境,包括选项卡、拆分窗格、多种会话类型等功能,以及允许您配置从键盘快捷键到动画 GIF 背景等所有内容的设置。
最后,一个更现代的 Windows 终端
在 2020 年 5 月 19 日的 Build 2020 上,微软宣布新的 Windows 终端是稳定的并且“准备好供企业使用”。 Windows 终端版本 1.0 在这里。 它最初是在 Build 2019 上宣布的,微软甚至还准备了一段华丽的视频来宣传它有多棒。
新的 Windows 终端包含有用的功能。 除了功能之外,控制台环境的核心已经现代化。 Windows 10 有一个内置的终端环境,完全是为了向后兼容,因此这些更改不会发生在 Windows 10 的内置控制台环境中。
借助新的 Windows 终端,Microsoft 能够进行更改,例如更现代的文本布局和渲染引擎,具有 GPU 加速和对 Unicode 文本的支持——您甚至可以在终端中使用表情符号。 当您按下 Ctrl+C 和 Ctrl+V 时,复制并粘贴“正常工作”。 甚至还有一种名为 Cascadia Code 的新字体。
您可以从 Microsoft Store 下载 Windows 终端。 您甚至可以在 GitHub 上获取源代码。 是的,新的 Windows 终端甚至是开源的。
标签,终于!
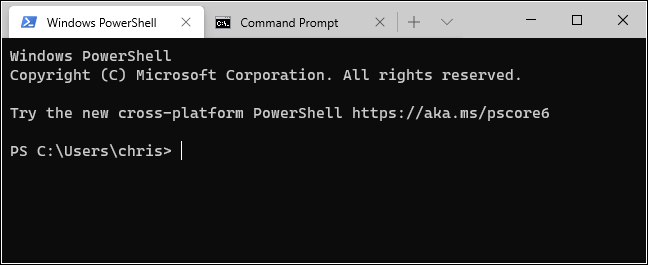
Windows 终于有了一个带有内置选项卡的命令行环境。 要在启动终端后打开新选项卡,只需单击选项卡栏上的“+”按钮或按 Ctrl+Shift+T。
您可以使用熟悉的键盘快捷键在选项卡之间移动,例如 Ctrl+Tab 切换到右侧的选项卡,Ctrl+Shift+Tab 切换到左侧的选项卡。 Ctrl+Shift+W 将关闭当前选项卡。
您也可以拖放选项卡以在选项卡栏上重新排列它们。
PowerShell 和 Linux 在同一个窗口中
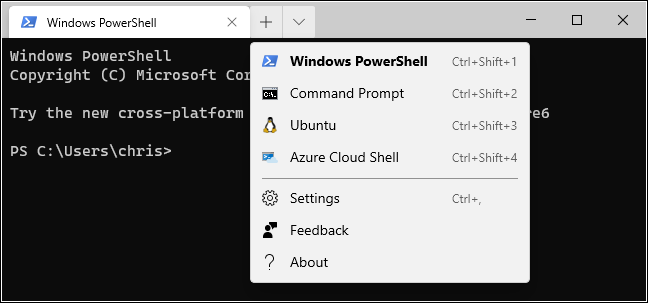
默认情况下,终端将打开 PowerShell 选项卡。 但它支持多种类型的 shell 环境。 您现在可以在同一个窗口中拥有多种类型的 shell 环境。
如果单击“新建选项卡”按钮右侧的箭头,您将看到可以打开的会话列表:Windows PowerShell、命令提示符、Ubuntu 等 Linux 发行版(如果您已将它们与适用于 Linux 的 Windows 子系统一起安装),和微软的 Azure Cloud Shell。
借助 Windows 10 的内置 SSH 客户端,您也可以轻松地从 Windows 终端启动 SSH 会话。
一次拆分多个外壳的窗格
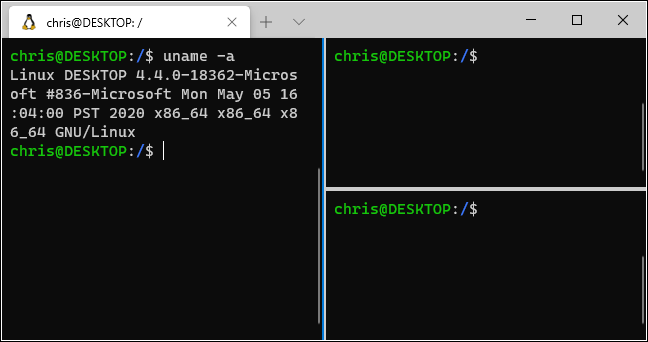
选项卡很棒,但是如果您想同时查看多个 shell 环境怎么办? 这就是 Windows 终端的窗格功能的用武之地。
要创建新窗格,请按 Alt+Shift+D。 终端会将当前窗格一分为二,并为您提供第二个。 单击窗格以将其选中。 您可以单击窗格并按 Alt+Shift+D 继续拆分它。

这些窗格链接到选项卡,因此您可以在同一个 Windows 终端窗口中轻松拥有多个多窗格环境,并从选项卡栏在它们之间切换。
以下是使用窗格的其他一些键盘快捷键:
- 创建一个新窗格,水平拆分:Alt+Shift+-(Alt、Shift 和减号)
- 创建一个新窗格,垂直拆分:Alt+Shift++(Alt、Shift 和加号)
- 移动窗格焦点:Alt+Left、Alt+Right、Alt+Down、Alt+Up
- 调整焦点窗格的大小:Alt+Shift+Left、Alt+Shift+Right、Alt+Shift+Down、Alt+Shift+Up
- 关闭窗格:Ctrl+Shift+W
这些是默认热键,您可以根据需要更改它们。
更好的缩放
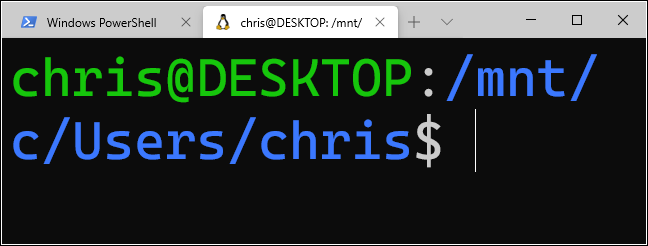
新的文本渲染系统意味着更平滑、更好的缩放。 要缩放和放大或缩小终端中的文本,请按住 Ctrl 并旋转鼠标滚轮。
在 Windows 10 的内置控制台环境中,如标准 PowerShell 和命令提示符窗口所示,这将改变文本的大小,同时也会改变窗口的大小。 在新的终端中,它仅更改文本的大小,而单独保留窗口大小。
闪亮的背景不透明度
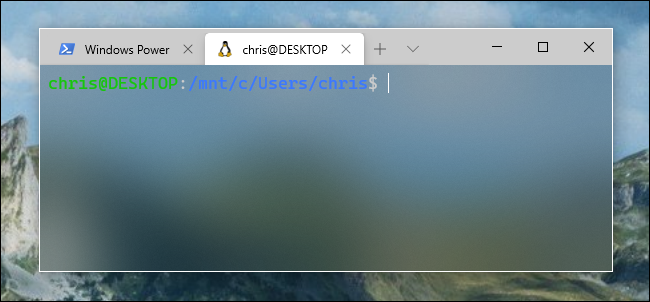
新的 Windows 终端也提供背景不透明度。 按住 Ctrl+Shift 并使用鼠标滚轮向下滚动以使窗口越来越半透明。 桌面背景的颜色——或终端后面的任何颜色——将通过 Windows“亚克力”风格效果窥视。
这仅在应用程序获得焦点时有效——因此,当您离开 Alt+Tab 时,终端将再次具有纯色背景,直到您返回 Alt+Tab。
实用与否,这是 Linux 和 Mac 用户多年来一直拥有的功能。 现在,它也内置于首要的 Windows 终端应用程序中。
如此多的设置:键绑定、配色方案、背景等
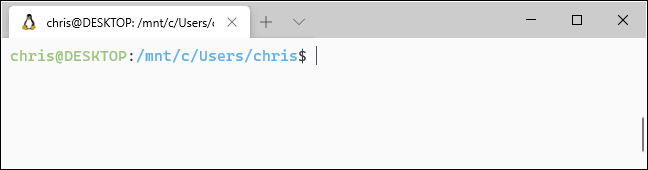
Windows 终端包含您可以更改的自定义选项。 要访问它们,请单击“新标签”按钮右侧的向下箭头,然后选择“设置”。
您将看到一个基于文本的 JSON 文件,其中包含各种选项。 作为开发人员工具,Windows 终端当前使您可以通过修改文本文件而不是图形界面来配置这些选项。
您可以在 Settings.json 文件中更改的可用选项包括:
- 可配置的键绑定:您可以将键盘快捷键绑定到操作或更改默认键盘快捷键。
- 配色方案:更改终端环境的配色方案(主题)。 这是包含的配色方案的列表。
- 配置文件:创建将显示在“新标签”按钮下的不同配置文件。 您可以自定义启动命令行环境时执行的命令,并为每个会话设置自定义字体和配色方案。
- 自定义背景:您可以为会话设置自定义背景图像。 例如,您可以更改 Ubuntu 会话,使其具有 Ubuntu 主题的自定义背景图像。
- 动画 GIF 背景:您甚至可以将动画 GIF 设置为自定义背景。
- 默认配置文件选择:当您启动 Windows 终端或单击“新选项卡”按钮时,选择您要默认启动的配置文件。 例如,您可以选择 Linux 会话而不是 PowerShell。
Microsoft 有一个编辑 Windows 终端 JSON 设置文件的指南,以及可以添加到该文件的所有选项的列表。 您会在该列表中找到我们未在此处介绍的更多选项。
与 Windows 10 上的标准命令提示符、PowerShell 和 Linux Bash shell 环境不同,Windows 终端最终包含了开发人员想要的选项——这些选项已经在 Mac 和 Linux 等其他操作系统上找到了多年。
