无法查看您的 iPhone 或 iPad 屏幕? 使用这些工具
已发表: 2022-01-29您是否无法在 iPhone 上查看屏幕或查看周围的物体? 如果是这样,Apple 的智能手机和平板电脑可以通过多种内置功能帮助视力有限或相关问题的人,包括文本和颜色设置、缩放模式和放大镜工具。
iPhone 和 iPad 都允许您更改文本大小和更改颜色设置以使屏幕更清晰。 iOS 13 和 iPadOS 中引入的深色模式将屏幕和应用程序涂上较深的色调,使它们在弱光条件下更易于阅读。 缩放工具是一个可自定义的选项,您可以通过它放大屏幕区域以更好地查看文本、图像和其他内容。 iOS/iPadOS 14 推出的全新改进放大镜可让您通过设备的摄像头更好地近距离观察物体。
黑暗模式
自 iOS/iPadOS 13 以来,iPhone 和 iPad 已经能够切换到系统范围的暗模式,这会将您的屏幕从通常的亮白色变为较暗的色调,并将文本从变回白色。 暗模式也适用于内置应用程序和许多第三方应用程序。
此功能通常可以使屏幕更易于查看和阅读,尤其是在夜间或弱光条件下。 要手动启用暗模式,请转到设置 > 显示和亮度,然后点击暗图标。
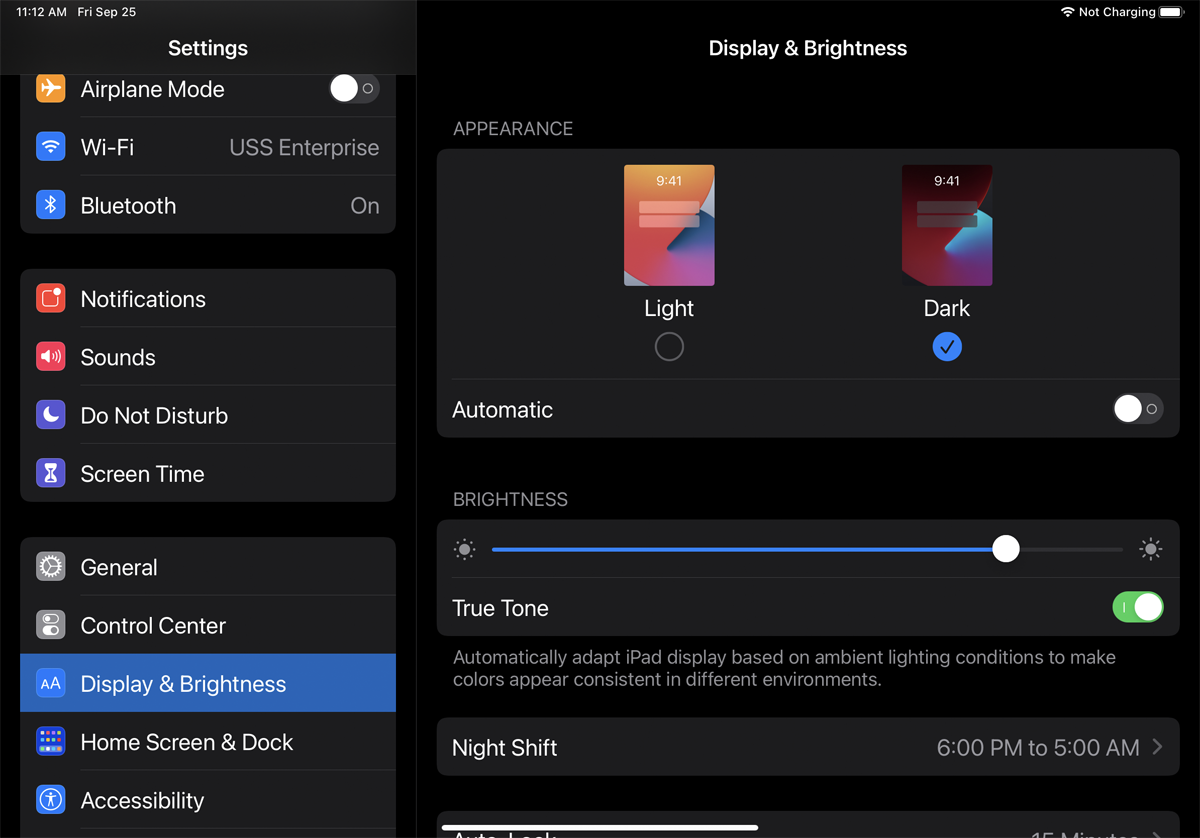
或者,您可以从控制中心启用和禁用暗模式。 要在 iPhone X 或更新机型或任何 iPad 上打开控制中心,请从屏幕右上角向下滑动。 要在旧 iPhone 上触发它,请从屏幕底部向上滑动。 按下亮度控件并点击暗模式选项,或者如果暗模式图标出现在控制中心,则点击它。
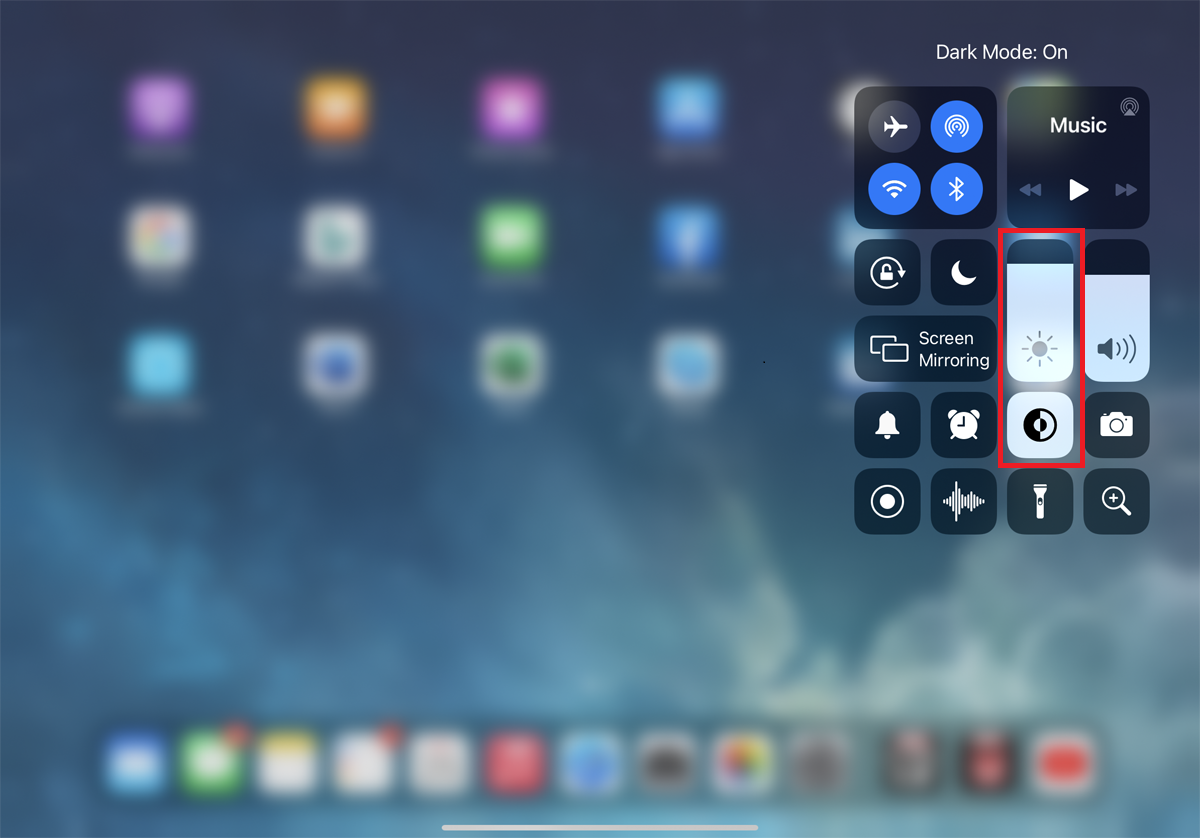
现在,打开一些内置应用程序,例如邮件、音乐、信息、日历、通讯录、提醒事项和便笺,看看每个应用程序是如何受到影响的。 你会看到屏幕是黑色的,文本是白色的。 您还会注意到您的一些第三方应用程序发生了变化。 试试看你是否以及何时更喜欢深色模式而不是浅色模式。
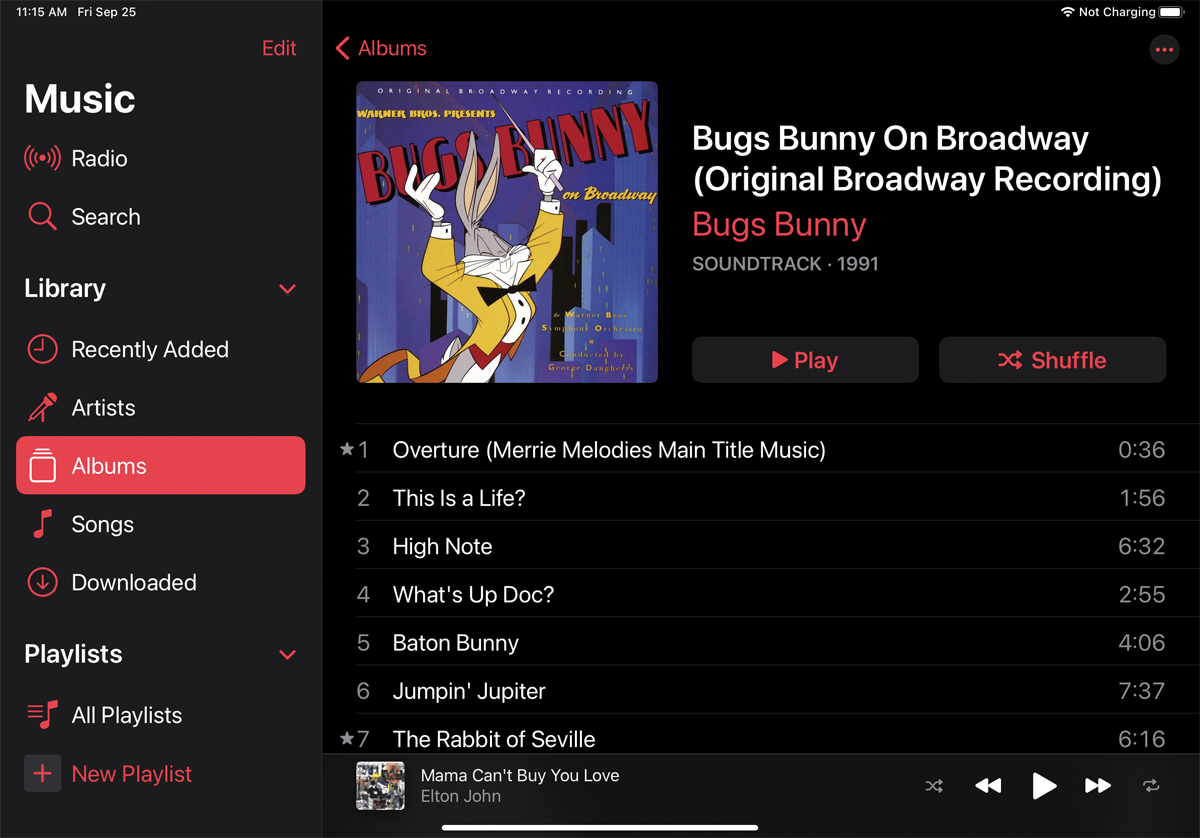
您可能喜欢深色模式,但更喜欢仅在某些条件下使用它,例如晚上在较暗的房间里。 如果是这样,您可以将其设置为自动开启和关闭。 返回设置 > 显示和亮度。 打开自动开关。 点击选项条目。 在这里,您可以设置从日落到日出的时间表。
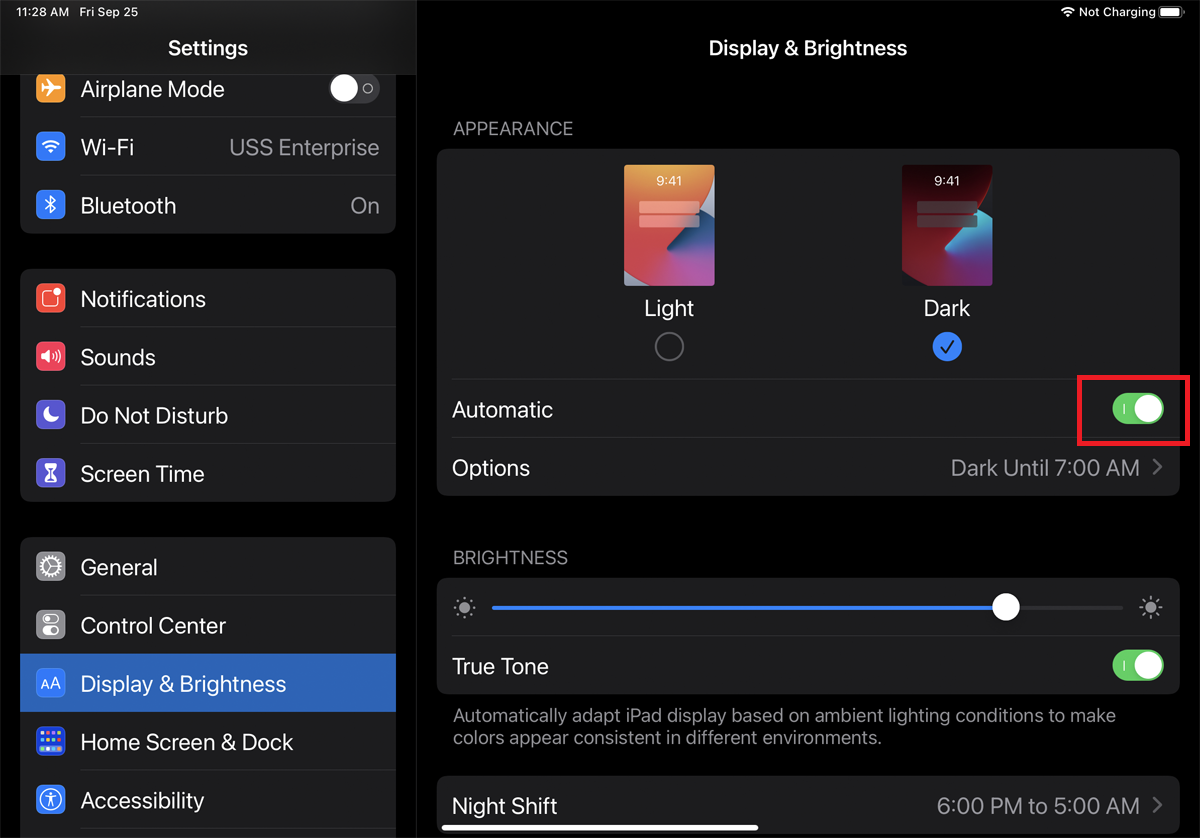
要获得更好的控制,请选择自定义计划选项,然后选择您希望暗模式打开然后关闭的时间。 返回上一个屏幕以查看并确认您为暗模式设置的时间。
更改文字大小
如果您无法在屏幕上看到文本,您可以将其放大并更易于阅读。 为此,请转到设置 > 显示和亮度 > 文本大小。 在文本大小屏幕上,向右移动滑块以增加大小。 您还可以在“显示和亮度”菜单下将所有文本设置为粗体。
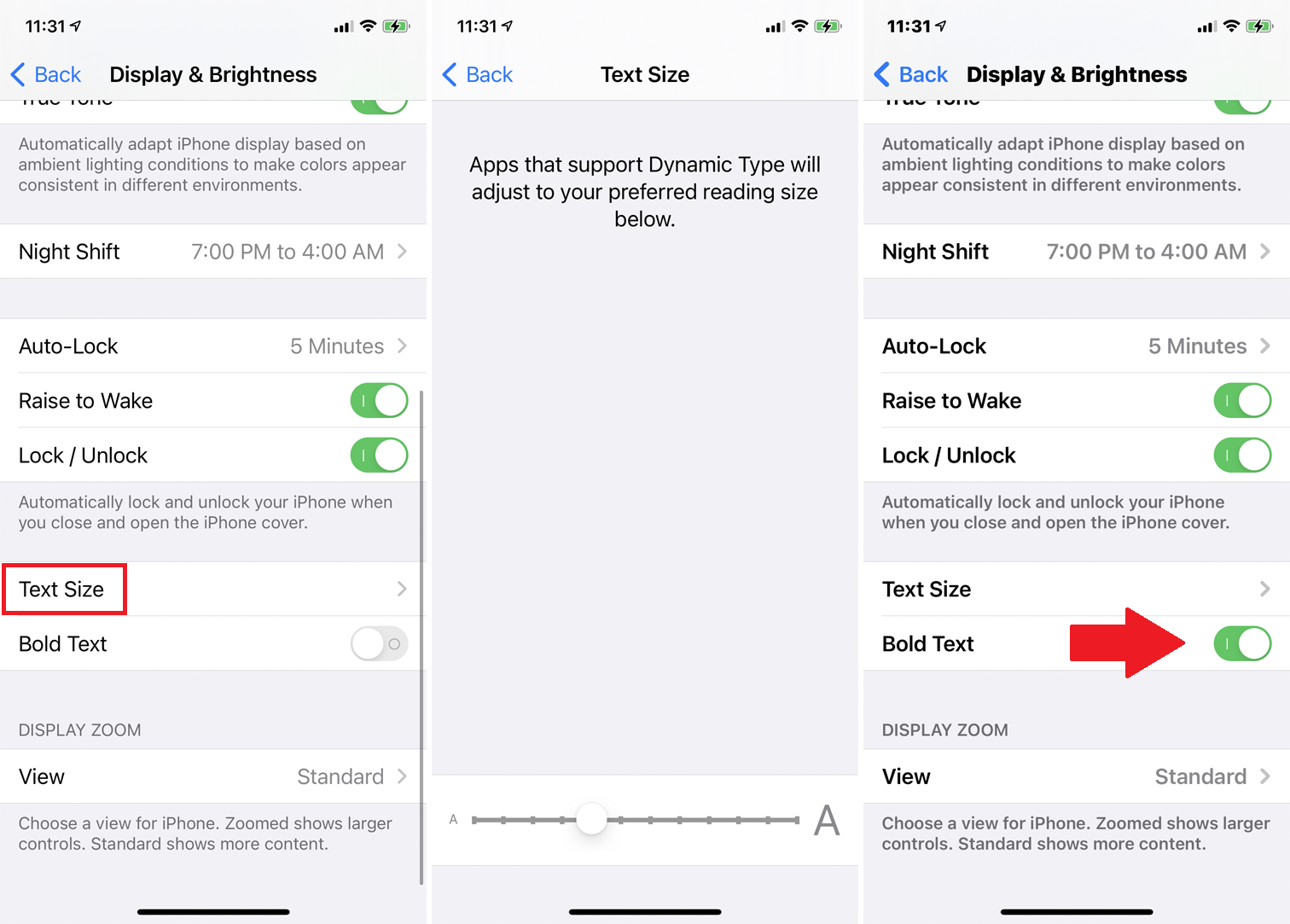
您可以通过查看示例文本来查看更改所产生的效果,但要获得完整效果,请浏览不同的屏幕并打开各种应用程序。 您可能想要调整文本大小,直到它适合您的眼睛。
颜色对比
另一种让屏幕更舒适的方法是调整颜色对比度。 要查看不同的选项,请转到设置 > 辅助功能 > 显示和文本大小。 此屏幕提供了更改文本大小和应用粗体外观的开关。 但是您应该查看可用的其他选项。
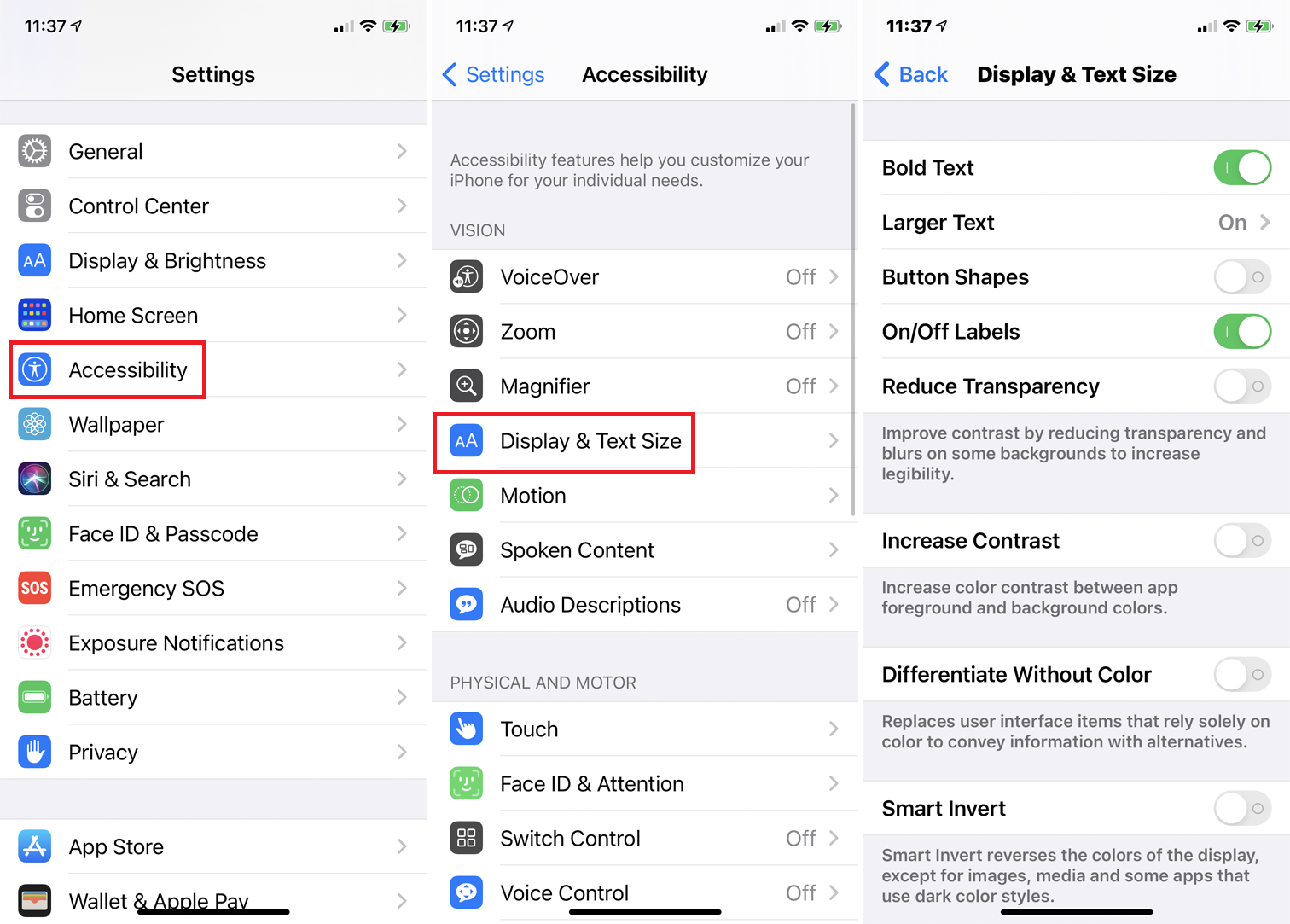
打开“增加对比度”旁边的开关以增强前景和背景之间的颜色强度。 无颜色区分开关为仅依赖颜色的用户界面项目提供了替代方案,可以帮助不同类型的色盲患者。
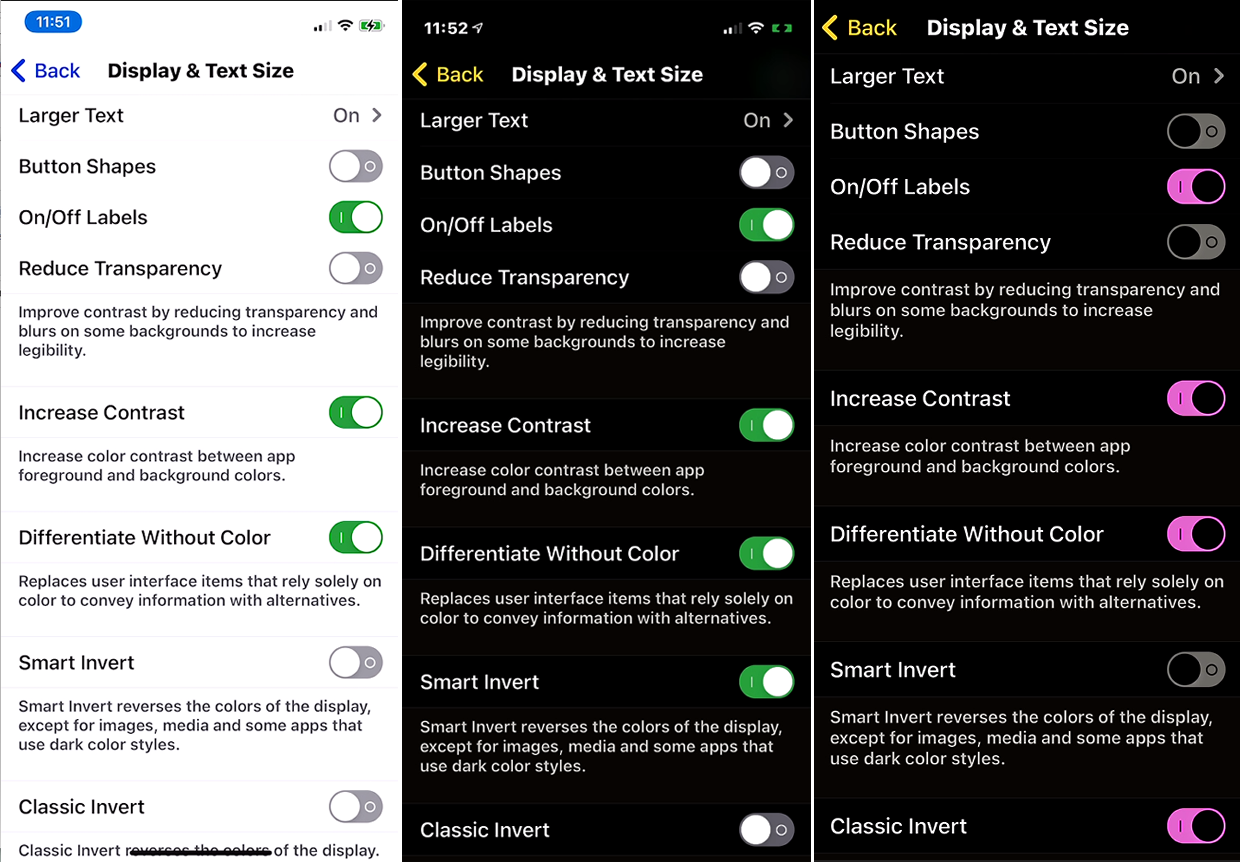
Smart Invert 和 Classic Invert 等选项以类似于深色模式的方式改变屏幕上的颜色。
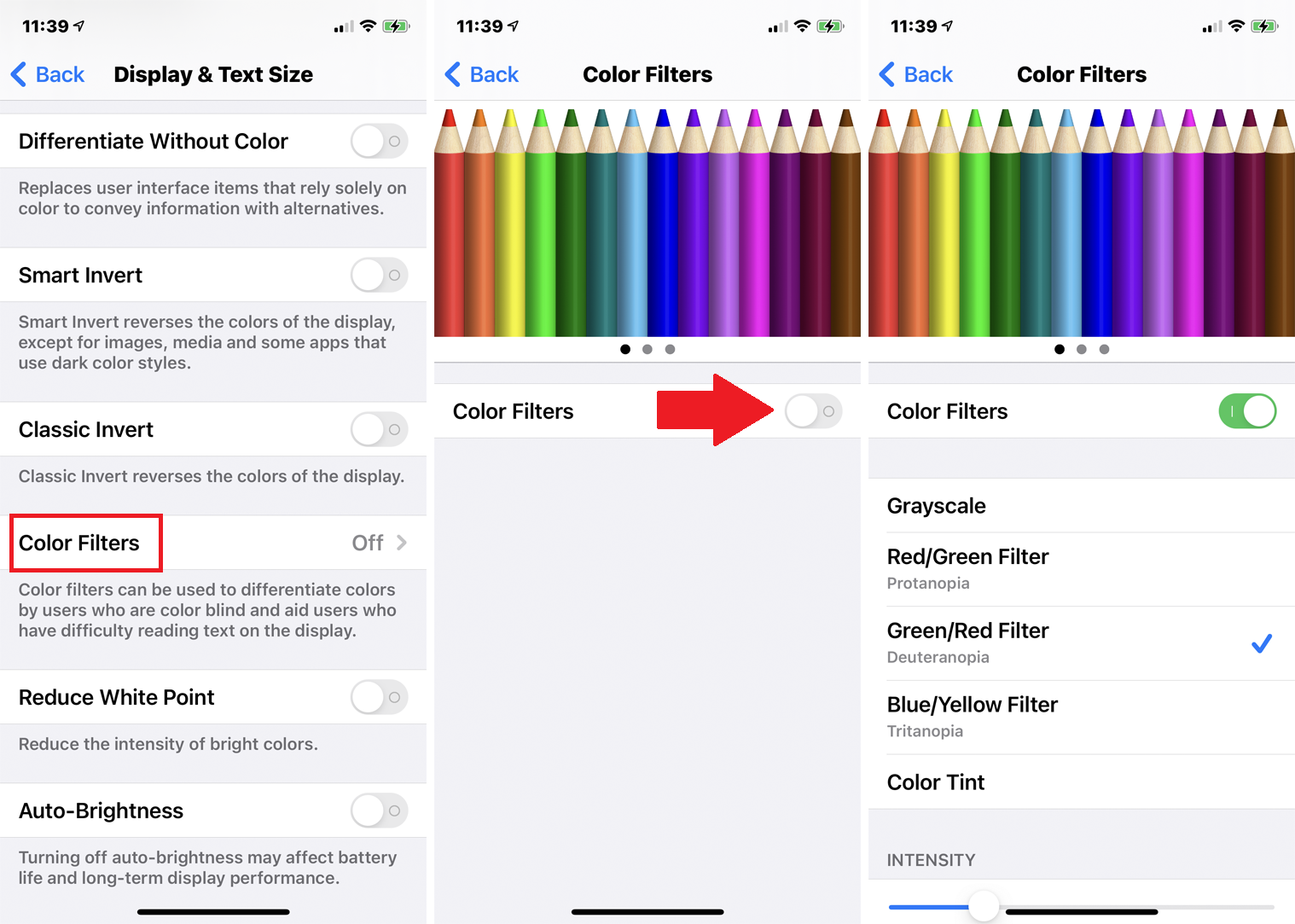
点按“滤色器”以获取区分各种颜色的其他方法,这可以帮助患有特定类型色盲的人。 打开颜色过滤器的开关,您可以为看不到的特定颜色选择一个过滤器。 您还可以增加或减少过滤器的强度。
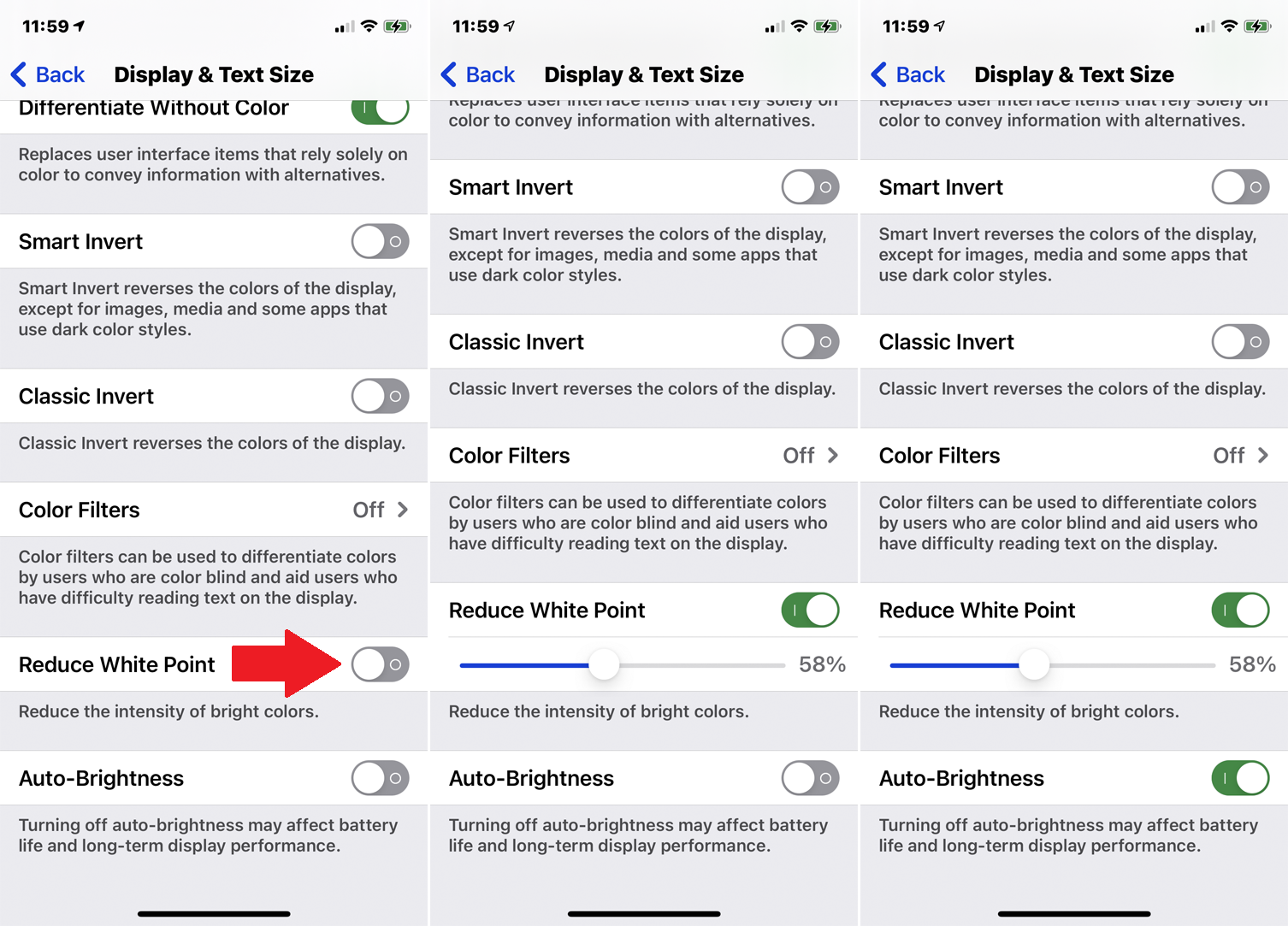
使用“减少白点”开关和滑块降低亮色的强度。 自动亮度会根据您的周围环境改变屏幕的亮度。

飞涨
还是看不懂屏幕上的小字? 您的设备提供了一个名为 Zoom 的内置放大工具。 它使您可以靠近屏幕以更好地查看文本和图像。 要启用该功能,请前往设置 > 辅助功能 > 缩放。 打开缩放开关。
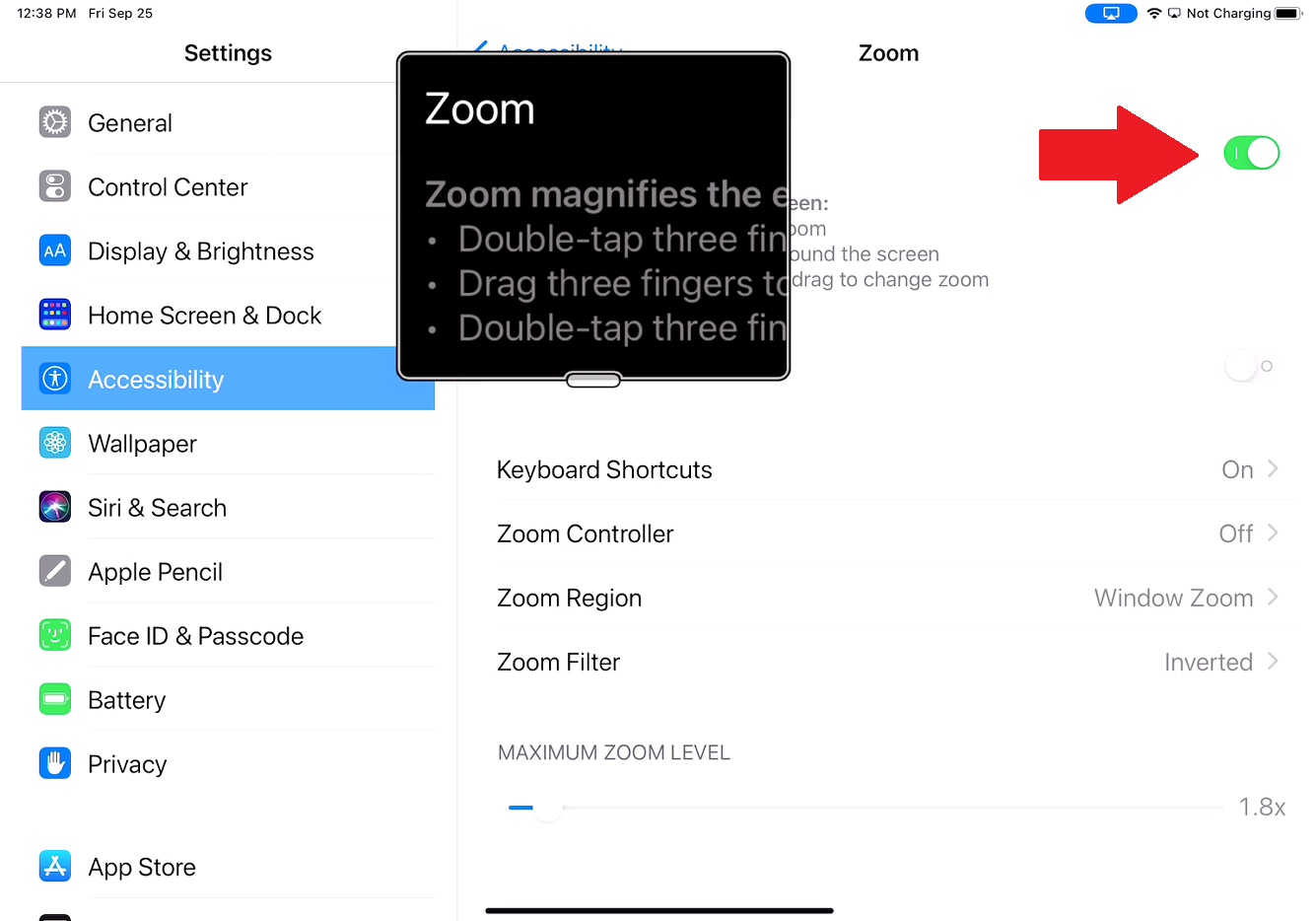
弹出一个小窗口,放大窗口所在的屏幕部分。 您可以通过拖动出现在窗口中间底部的小条来移动缩放窗口。 您还可以在屏幕上上下滑动以更改放大的部分。
打开跟随焦点按钮将缩放窗口移动到您正在键入的文本,并在您键入时跟随。 当键盘弹出时,打开智能键入会移动缩放窗口,以便放大文本,但键盘不会。
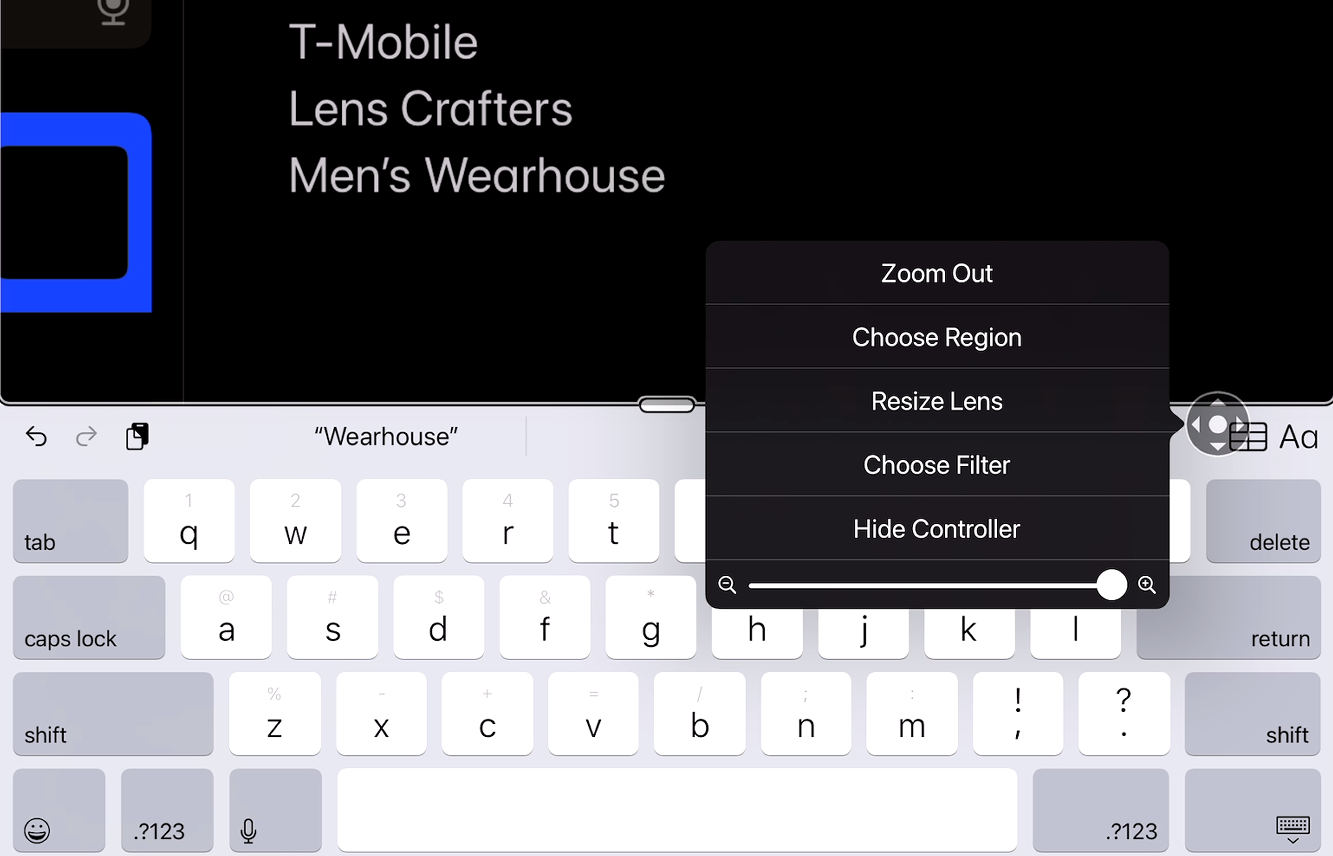
Show Controller 显示一个圆形的屏幕控制器,您可以使用它在屏幕上移动 Zoom 窗口。 点击控制器以显示菜单,其中包含缩小、选择缩放区域、调整变焦镜头大小、选择滤镜或隐藏控制器的选项。
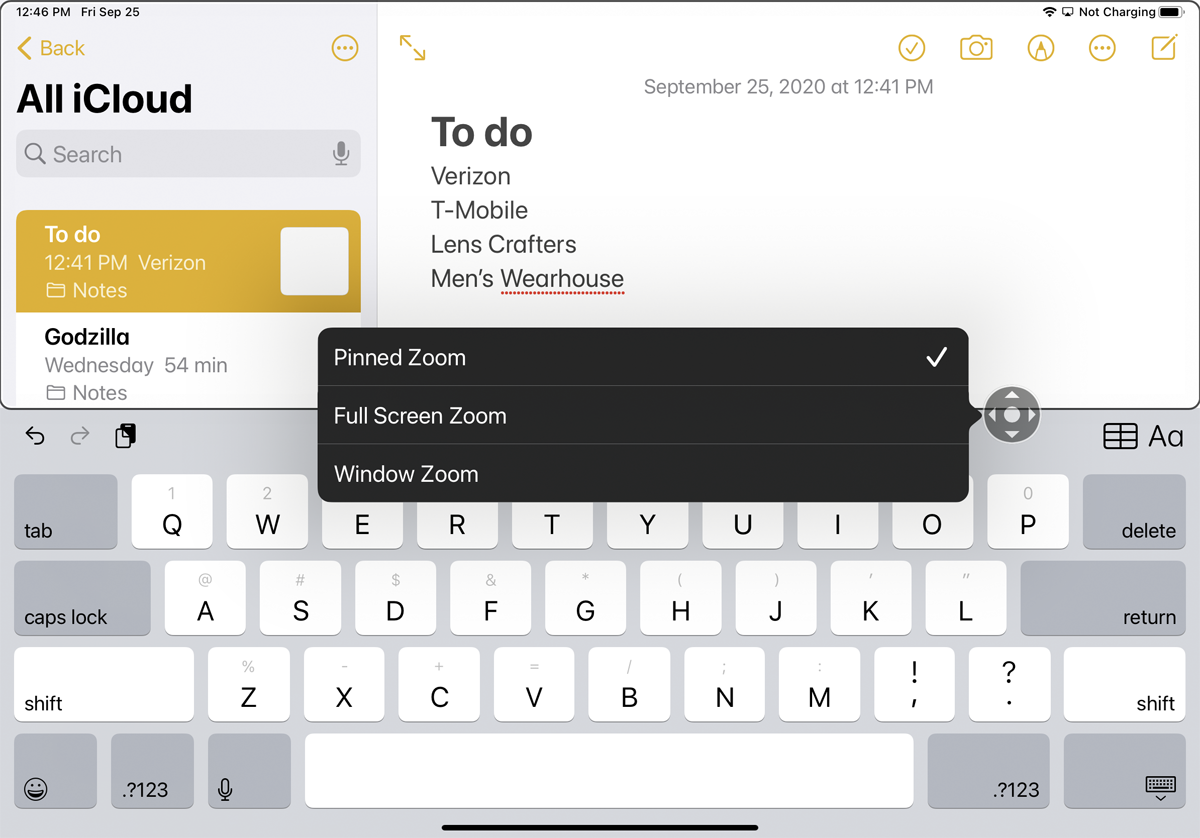
您可以使用第一个菜单选项放大或缩小。 选择区域可让您在固定缩放、全屏缩放和窗口缩放之间进行选择。 使用固定缩放,您的缩放窗口固定在屏幕的顶部、左侧、右侧或底部,以放大显示在另一半的内容。
全屏缩放使缩放窗口消失,而整个屏幕被放大。 使用窗口缩放,您可以在移动屏幕时使用缩放窗口放大屏幕的一小部分。
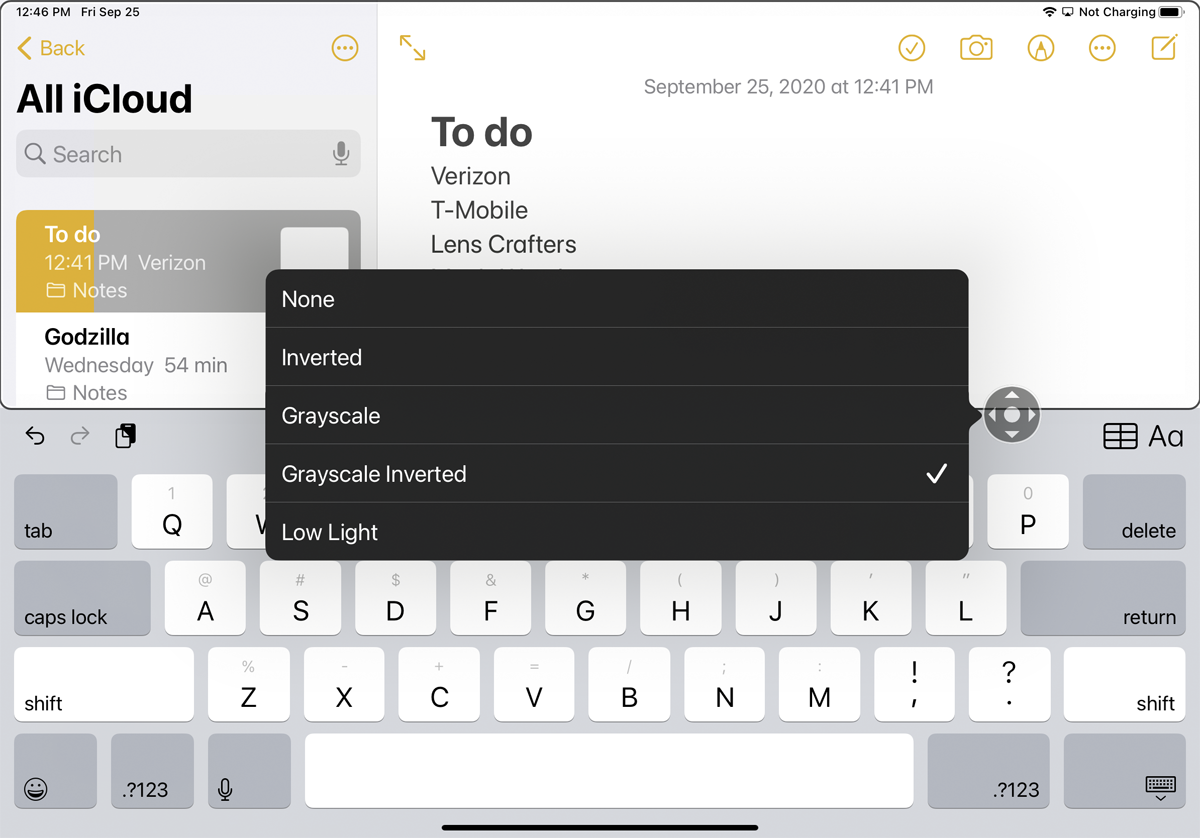
最后,选择过滤器选项将特定颜色过滤器应用于缩放窗口,以使文本更易于阅读。
放大镜
您的设备可以用作放大镜,以便您更好地观察周围的世界。 内置放大镜工具使用相机像放大镜一样放大。 您可以使用放大镜更好地查看远处的物体或放大离您较近的项目,例如书本或计算机屏幕上的文本。 要享受放大镜的最新功能,请将您的设备更新至 iOS/iPadOS 14 或更高版本。
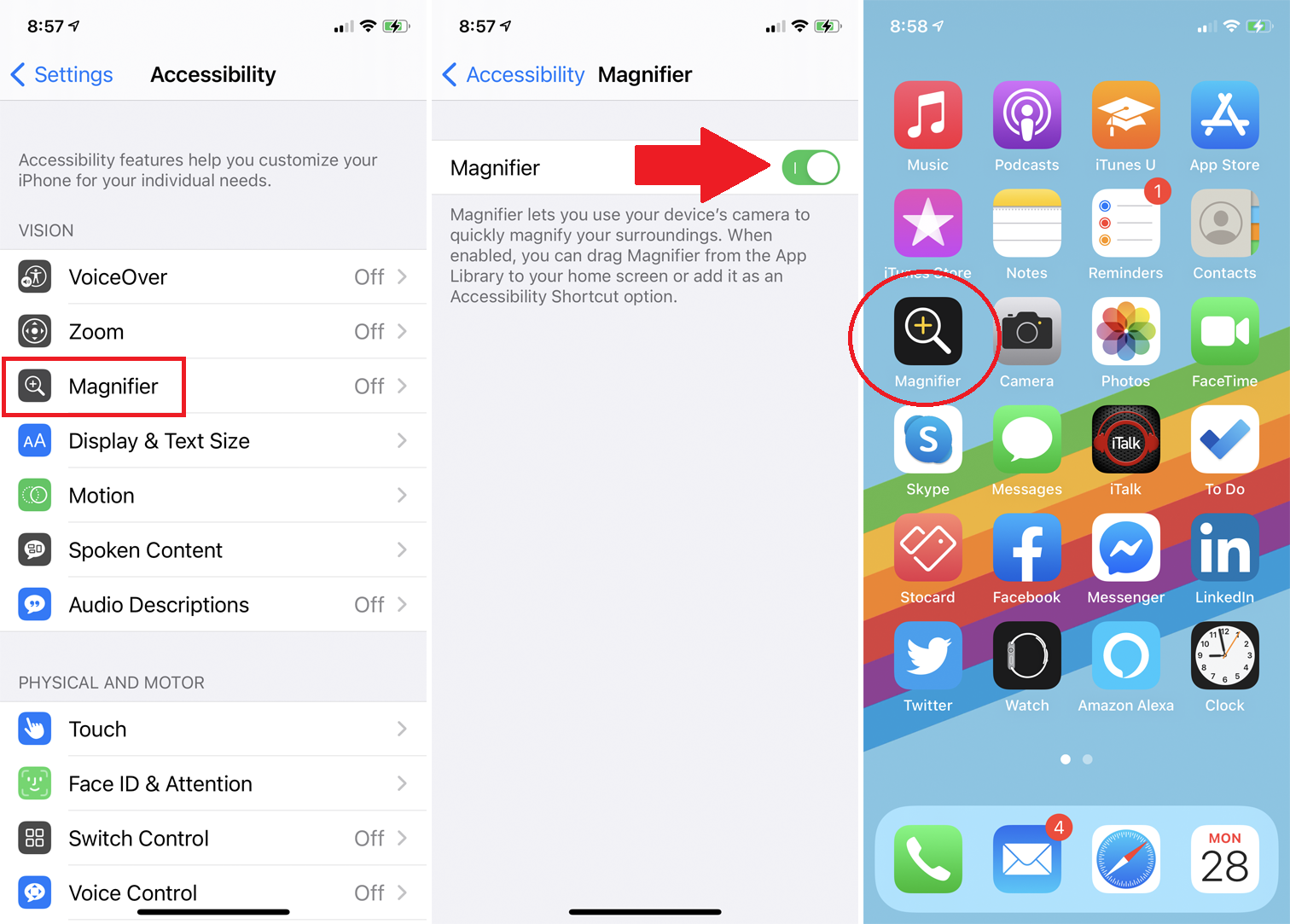
在 iPhone 或 iPad 上,在设置 > 辅助功能 > 放大镜中启用放大镜。 然后,经过改进的新放大镜作为应用程序出现在您的主屏幕上。 点击图标以启动该工具。
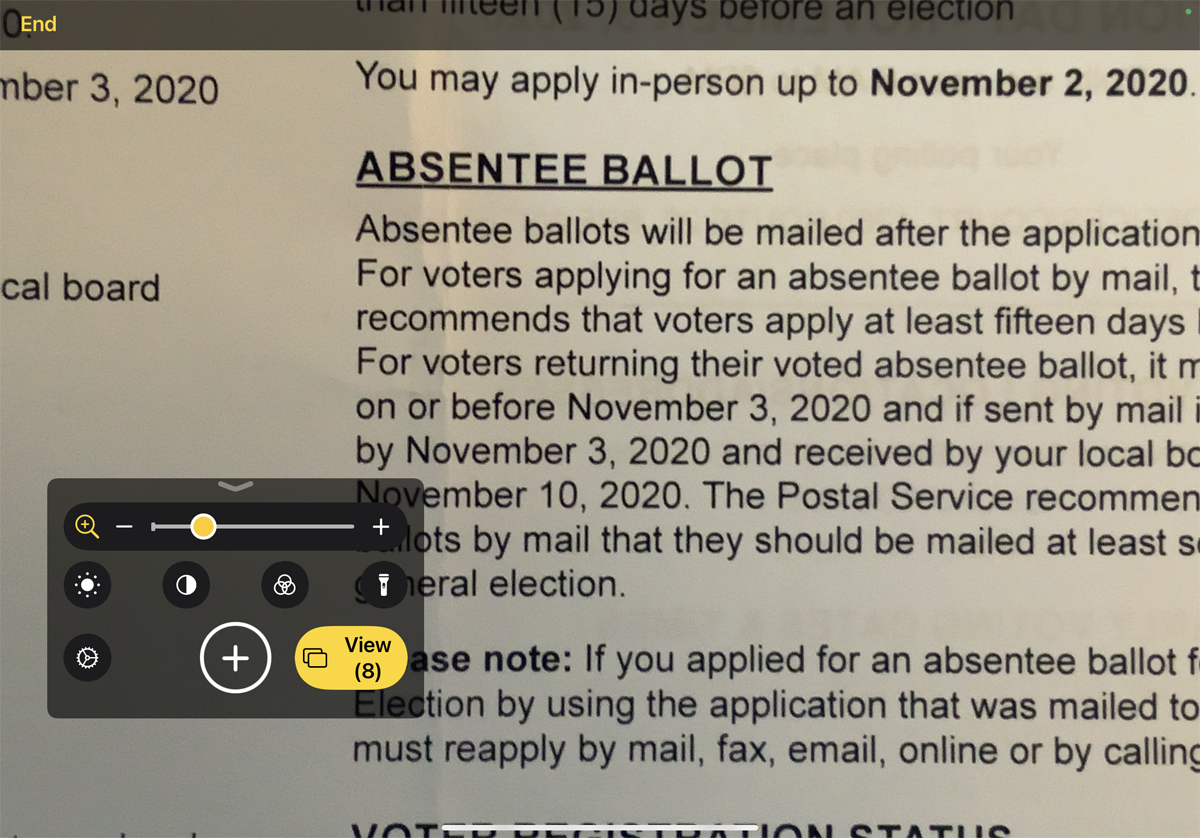
请注意,相机视图中的对象在取景器中被放大。 使用放大镜面板,拖动滑块或捏合手指以放大和缩小对象。 您可以通过用手指拖动放大镜面板的任何空白区域来在屏幕上移动放大镜面板。
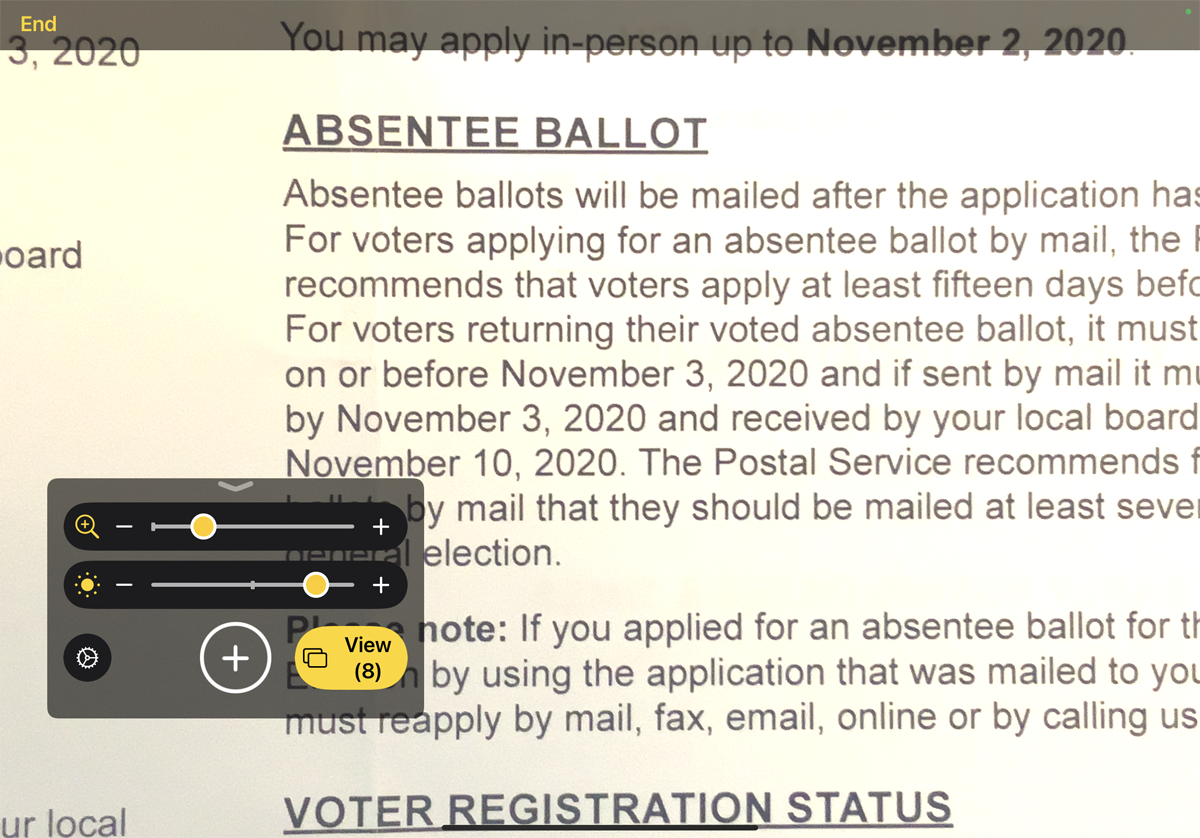
点击亮度图标,然后拖动滑块以增加或减少亮度。 再次点击图标以关闭亮度滑块。
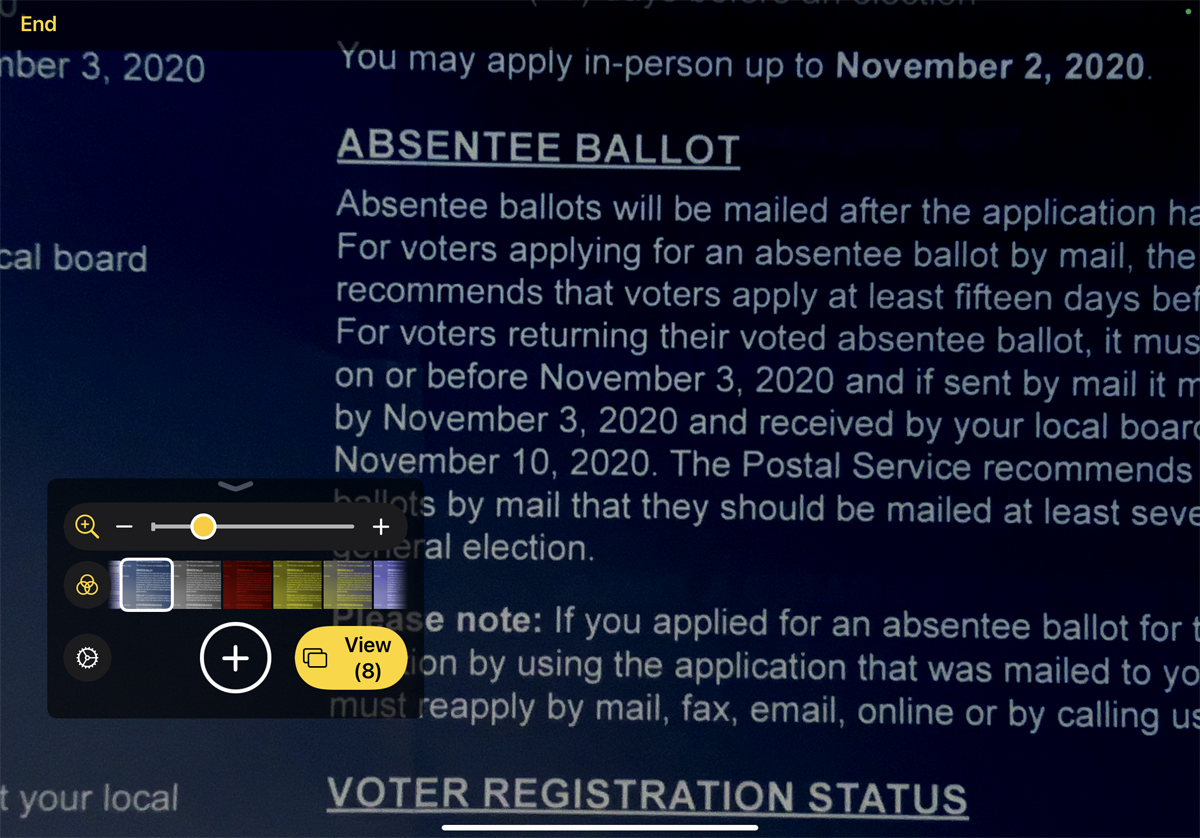
点击过滤器图标以在不同的过滤器之间进行选择,并找到一个可以提高对象清晰度的过滤器。 再次点击该图标以关闭过滤器库。 点击手电筒图标以打开设备的手电筒并向物体投射更多光线。
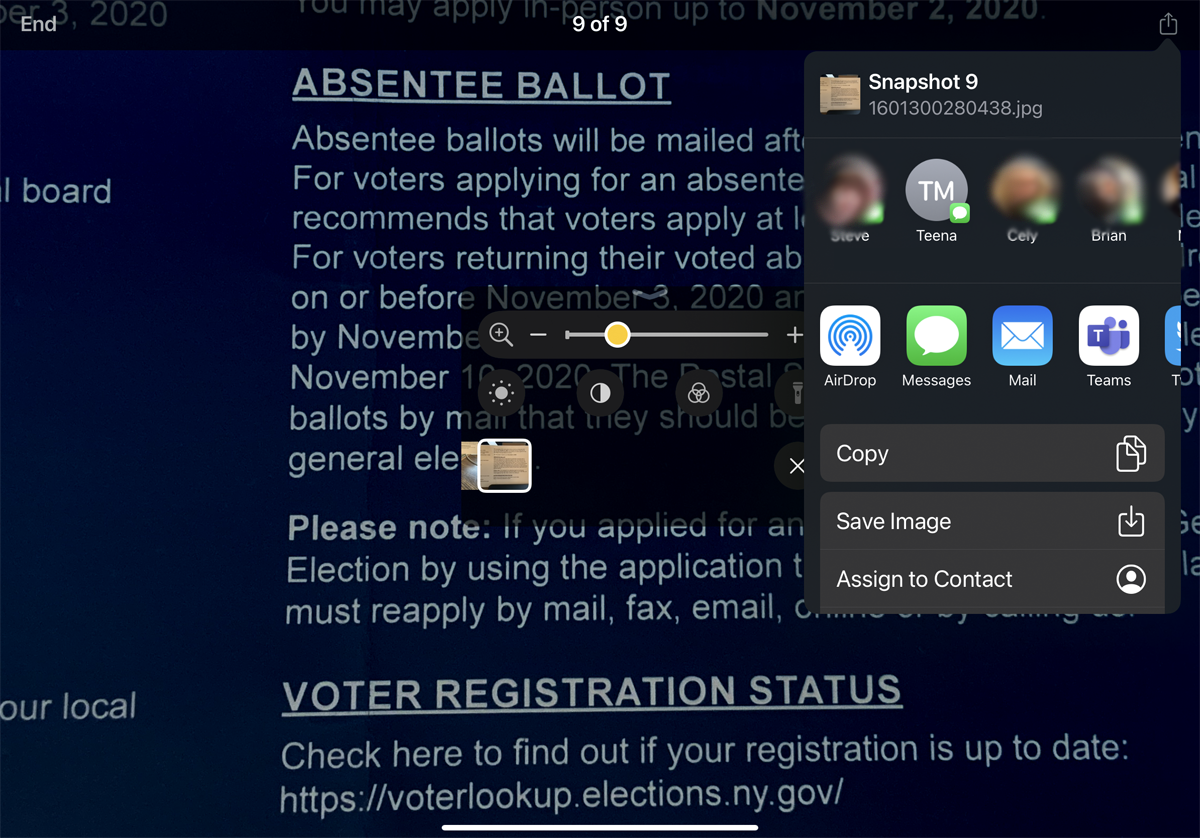
要捕获您正在查看的对象的图像,请按快门按钮。 然后,您可以通过点击查看按钮查看您捕获的任何图像。 轻扫所拍摄图像的缩略图,然后点击特定图片进行查看。 从这里,您还可以点击“共享”图标,通过应用程序或服务与其他人共享图像。 点击结束链接返回放大镜屏幕。
