您可能错过的 7 个方便的 Microsoft Excel 功能
已发表: 2022-07-03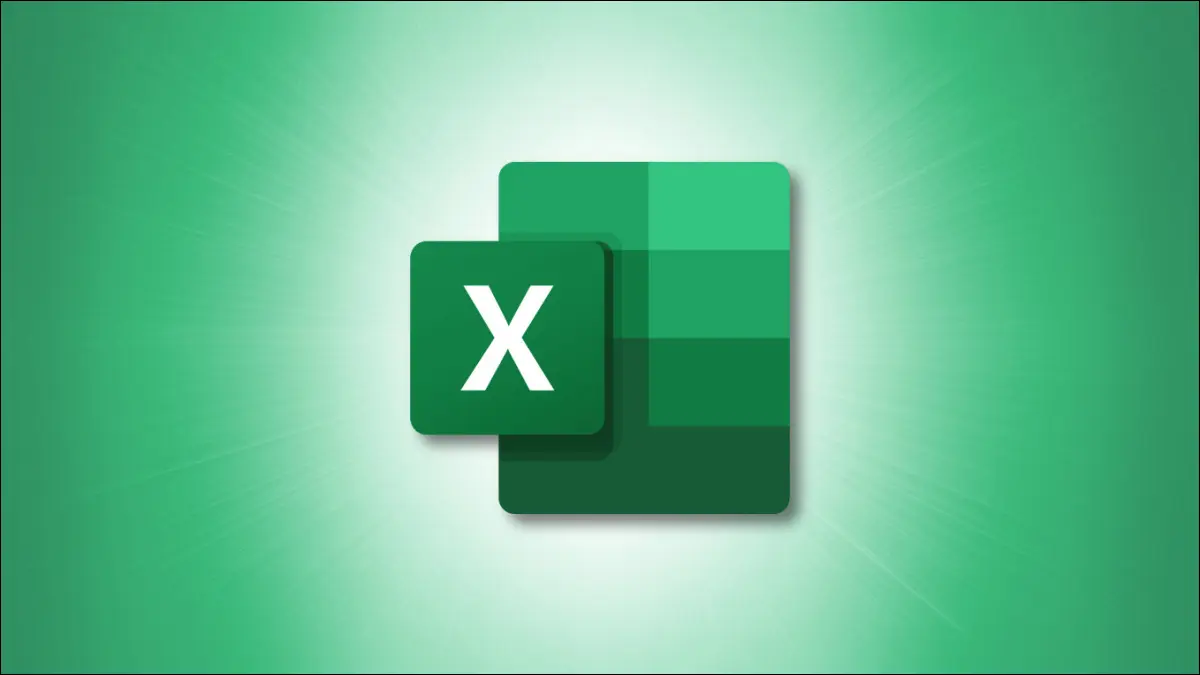
有时,当您每天使用应用程序时,新功能可能会被忽视。 为了让您快速掌握适用于电子表格的有用工具,请查看您可能错过的这些 Microsoft Excel 功能。
1. 快速小图的迷你图
2. 消除错误条目的数据验证
3.状态栏查看(和复制)没有公式的计算
4. 填充单元的快速填充
5.单击删除重复项
6. 快速公式结果的观察窗口
7. 无需工作即可分析数据
1. 快速小图的迷你图
虽然您可以在 Excel 中创建许多不同类型的图表和图形,但迷你图选项是您可能会忽略的选项。 有了它,您可以将有用的图表插入到单个单元格中,而不会分散数据的注意力。
选择要添加迷你图的单元格。 前往“插入”选项卡,然后在功能区的“迷你图”部分中选择折线图、列图或赢/输图,具体取决于您想要的样式。

在弹出窗口中,输入单元格范围或在工作表上选择它以填充“数据范围”框。 确认或更改位置范围框中的条目以放置迷你图。 点击“确定”。
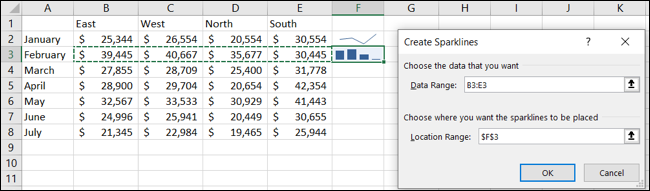
然后,您将在单个单元格中拥有一个漂亮的小图表,以快速显示您的数据的视觉效果,而不会出现任何杂乱无章的情况。
2. 消除错误条目的数据验证
当您创建工作表供其他人填写或协作处理电子表格时,您最终可能会在错误的位置得到错误的数据。 使用数据验证,您可以确保每个人输入的信息都是属于的。
相关:如何通过数据验证限制 Excel 中的数据输入
选择要添加验证的单元格。 转到数据选项卡并单击功能区数据工具部分中的数据验证按钮,或使用下拉箭头选择该选项。
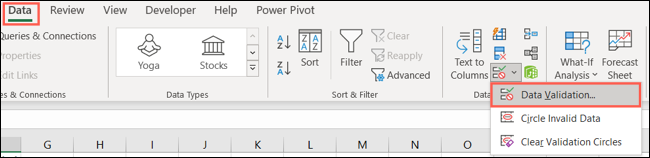
当该框打开时,选择您要使用的验证类型。 您可以从文本、日期、时间、整数、小数、列表或自定义数据类型中进行选择。 根据您选择的数据类型填写剩余字段。
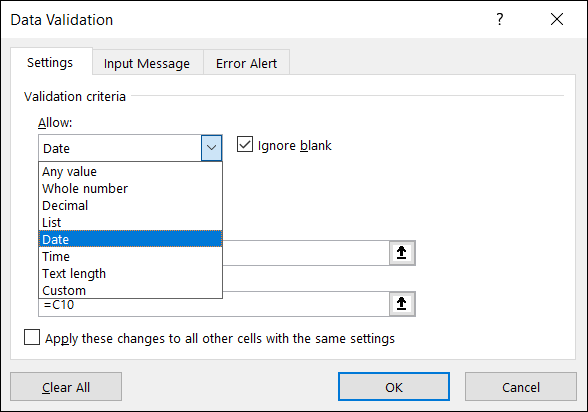
或者,您可以使用输入消息和错误警报选项卡来自定义指令或错误消息。 完成后单击“确定”。
展望未来,当有人向该单元格添加数据时,他们需要输入 Excel 根据验证所期望的数据。 如果他们不这样做,他们将收到一个错误。
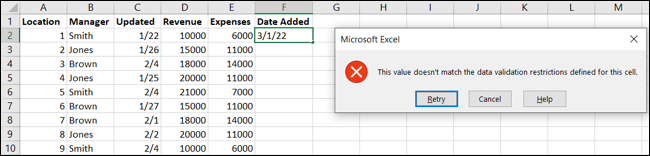
数据验证功能也是在工作表中创建下拉列表以进行数据输入的绝佳方式。
3.状态栏查看(和复制)没有公式的计算
您可能想要进行快速计算,例如对几个数字求和或求平均值,但不一定需要将公式添加到工作表中。 使用状态栏,您可以快速轻松地查看计算。
选择包含要计算的值的单元格。 然后,向下凝视状态栏。 您将看到 Sum、Average、Minimum、Maximum 和 Count。
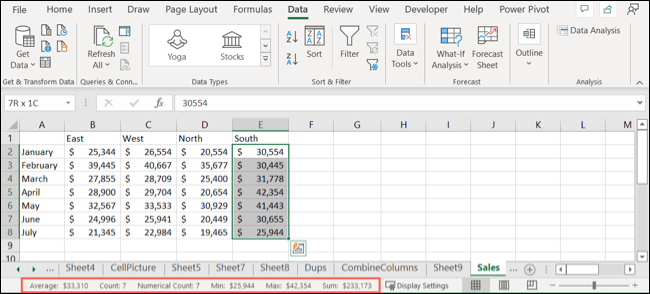
要调整状态栏中显示的计算,请右键单击它并选择要在其旁边放置复选标记的那些。
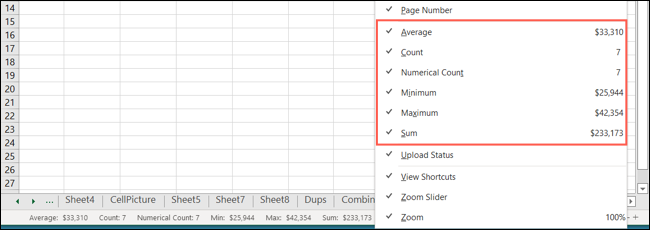
对于 Windows 用户,您还可以直接从状态栏中复制值。 只需选择您想要的,它就会被放置在您的剪贴板上。 然后,您可以将其弹出到您的工作表中或将其粘贴到另一个应用程序中。
相关:如何从 Microsoft Excel 的状态栏中复制值
4. 填充单元的快速填充
如果您有大量数据要填充,Flash Fill 功能可以通过识别模式来帮助您完成。 例如,您可能在单个列中有一个名字和姓氏的列表,您希望将其拆分为两列。 只需输入一条数据,Flash Fill 即可填充其余数据。
将一条数据添加到单元格中。 对于我们的示例,我们将输入名字。 然后,转到“数据”选项卡并单击功能区“数据工具”部分中的“快速填充”按钮。

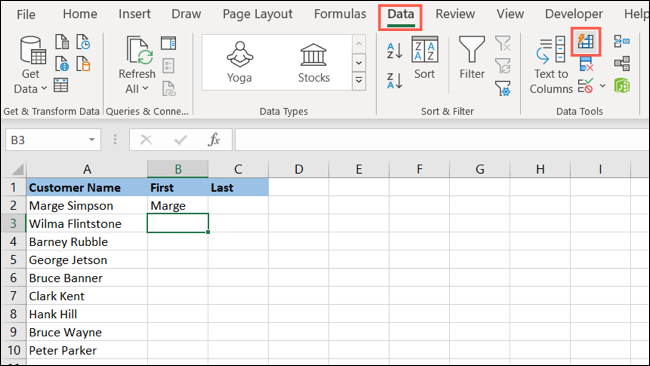
您应该会看到 Excel 用这些名字填充了其余单元格。 您可以对姓氏执行相同的操作。 在顶部单元格中输入一个,然后按 Flash Fill 按钮。 繁荣,一个完成!
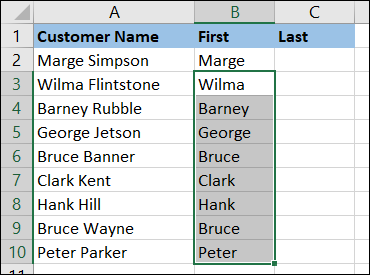
5.单击删除重复项
重复发生。 如果您从其他来源将数据导入 Excel,则尤其如此。 您可能需要花时间清理重复数据。 在 Excel 中,您可以在几秒钟内删除重复项。
选择要评估重复数据的数据。 转到数据选项卡,然后单击功能区数据工具部分中的删除重复项按钮。
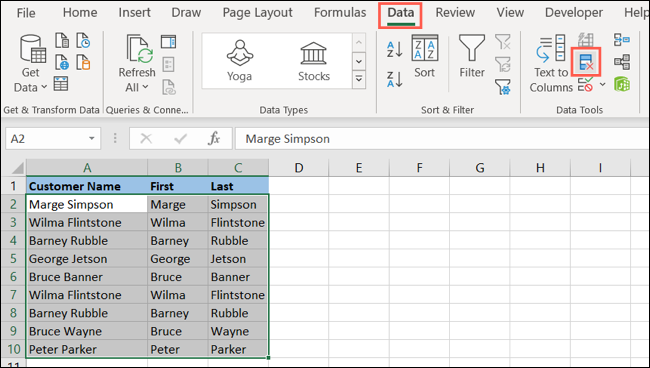
在打开的框中,确认要检查的列,然后单击“确定”。
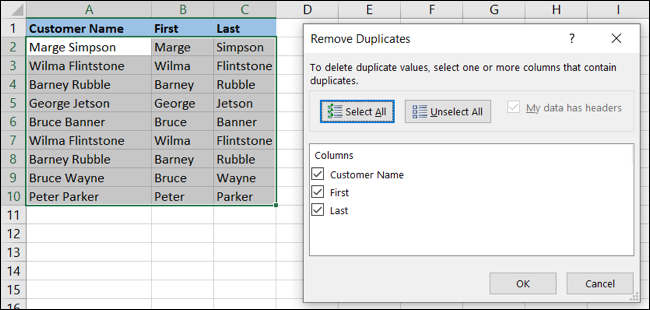
然后,您会看到您的重复项消失,并显示一条消息,让您知道有多少已被删除。
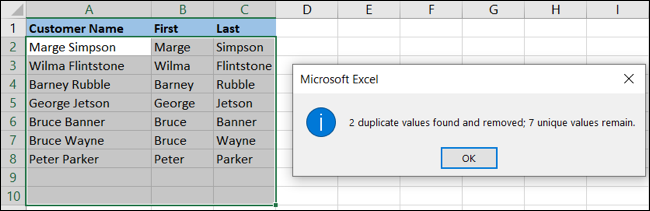
6. 快速公式结果的观察窗口
如果您有一个包含许多工作表和大量数据的大型工作簿,监视窗口可以帮助您密切关注您的公式。 无需在整个电子表格和数据中搜索那些不断变化的结果,只需将公式添加到工具中即可快速查看结果。
相关:如何使用 Microsoft Excel 监视窗口查看公式
选择包含要查看的公式的单元格。 转到“公式”选项卡,然后在功能区的“公式审核”部分中选择“观察窗口”。

单击“添加观察”以将公式添加到列表中。
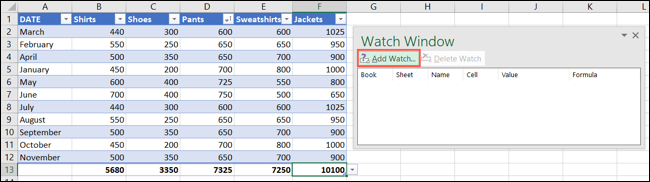
确认选择的单元格是正确的,然后单击“添加”。
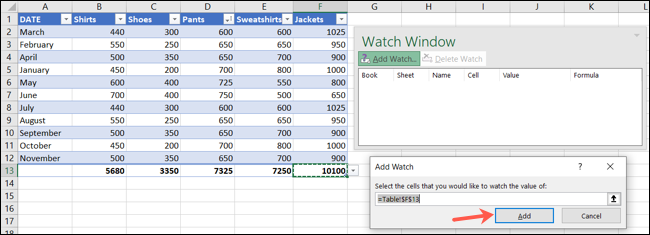
现在,您可以随时从“公式”选项卡打开“观察窗口”,以查看公式的变化结果,而无需寻找它们。
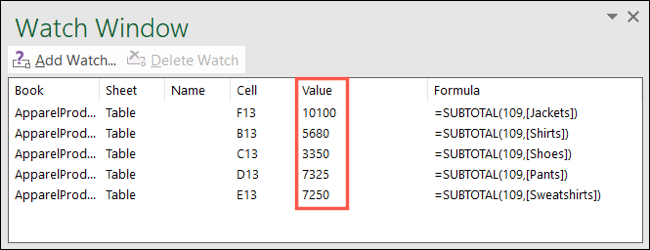
7. 无需工作即可分析数据
Microsoft Excel 提供了一个方便的功能来自动分析您的数据。 恰当命名的分析数据功能可以在您需要快速分析时为您节省时间。
相关:如何在 Microsoft Excel 中使用分析数据功能
选择您要使用的工作表,然后转到“主页”选项卡。 单击功能区分析部分中的“分析数据”。

您会看到右侧打开的侧边栏允许您提出有关数据的问题、发现见解、查看频率和模式,以及插入图表和数据透视表等项目。
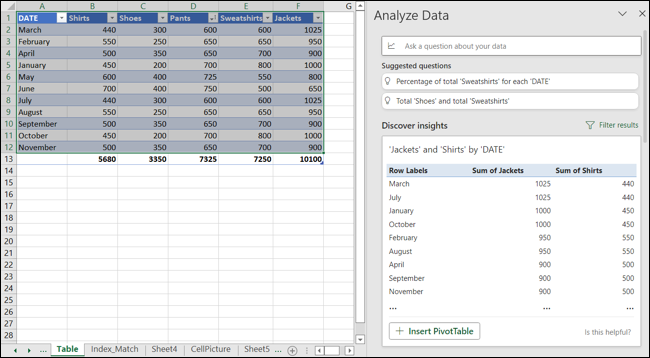
请务必滚动到侧边栏的底部并单击链接以查看所有可用的数据分析结果。
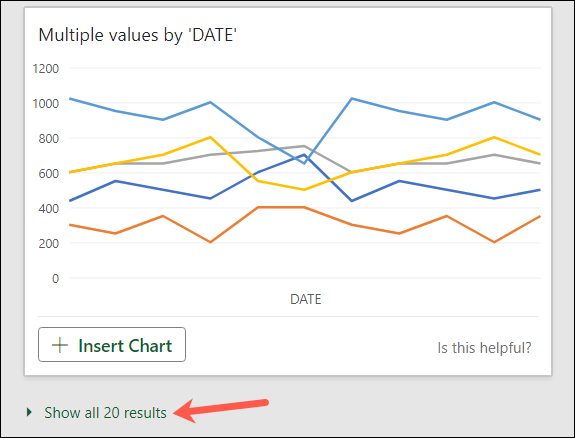
希望这些 Excel 功能是您将开始使用的一些功能,以节省时间、减少错误并跟上不断变化的数据。 如果您想继续了解所有 Excel 的功能,请务必查看我们的每个人都应该知道的基本 Excel 功能指南。
