Google 最好的文档、表格和幻灯片协作工具
已发表: 2022-10-04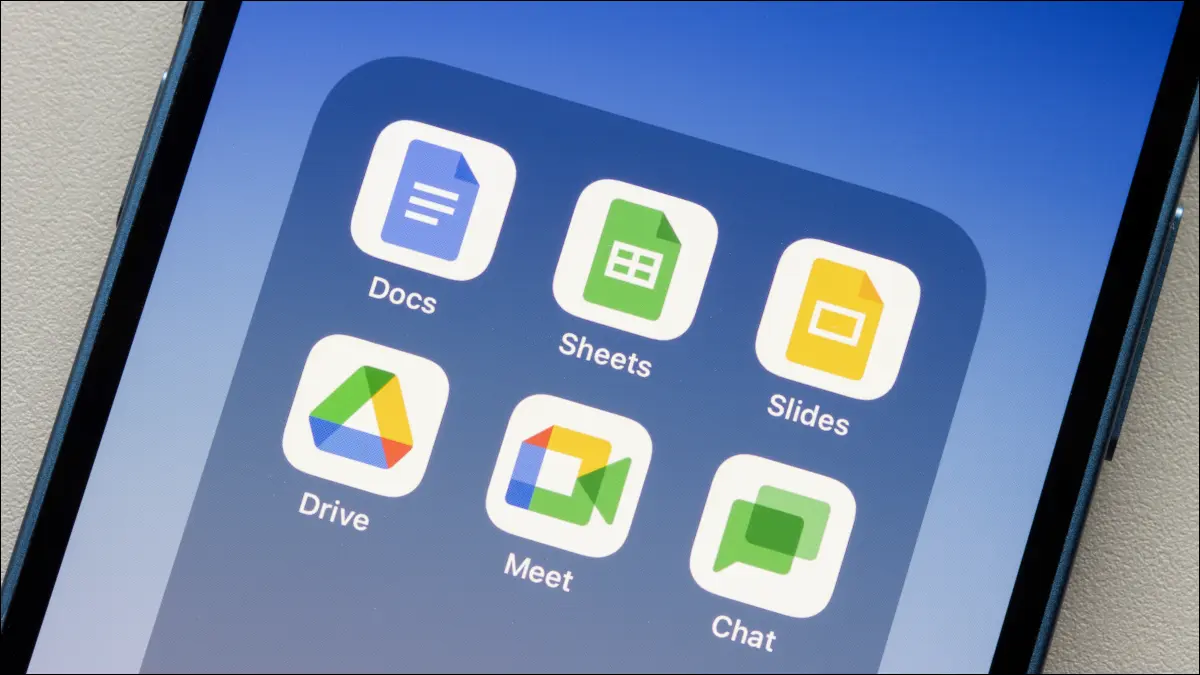
Google 的生产力应用套件包括一些最有用的协作工具。 您可以在 Google 文档、表格和幻灯片中实时共同处理文档、添加和解决评论、分配任务等等。
文档共享
评论和选项
提及合作者并分配任务
表情符号反应
建议模式
版本历史
更改和评论通知
电子邮件合作者
文件批准
文档共享
在 Google 的一款应用中进行协作始于共享文档。 您可以添加协作者并选择他们的查看和编辑权限。
相关:如何在 Google Docs、Sheets 和 Slides 上共享文档
选择右上角的“共享”,然后在弹出窗口中输入人员或组。
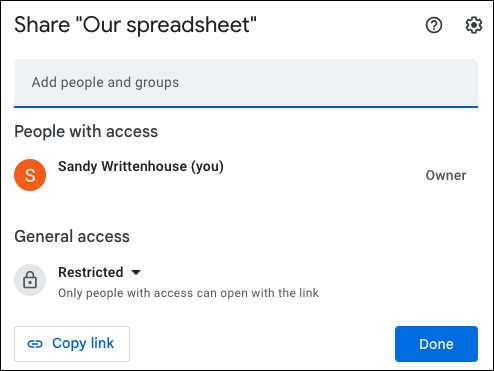
在随后屏幕上的组旁边,选择您希望他们拥有的权限,例如查看者、评论者或编辑者。 使用右上角的分享按钮发送分享通知后,您可以针对每个人进行调整。
(可选)添加一条消息,选中该框以通知所有人,然后单击“发送”。
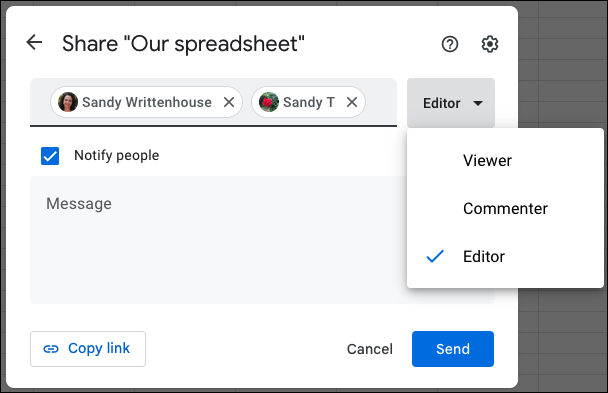
如需其他选项,请单击右上角的齿轮图标。 然后,您可以决定编辑者、查看者和评论者可以做什么或不可以做什么。
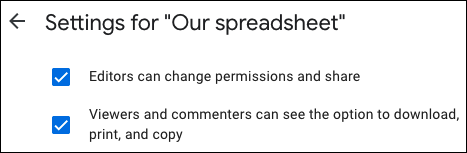
完成后单击“完成”,然后利用 Google 文档、表格和幻灯片中的以下协作功能。
评论和选项
使用评论,您和您的协作者可以轻松地一起工作。 选择与您的评论相关的文本或其他元素,然后执行以下操作之一:
- 在菜单中选择插入 > 评论。
- 右键单击并选择“评论”。
- 单击右上角的评论图标,然后选择加号。
- 选择浮动工具栏中的注释图标。
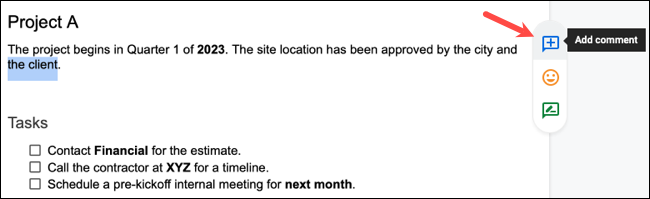
在出现的框中输入您的文本,然后单击“评论”。
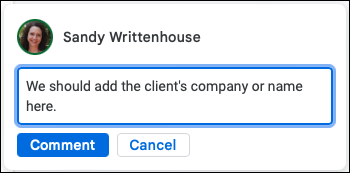
添加评论后,您可以在任务、更新或添加完成时使用复选标记将其标记为已解决。
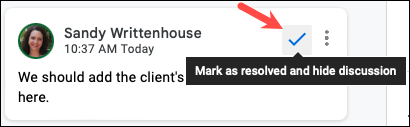
提及合作者并分配任务
除了添加和解决评论之外,您还可以提及特定的协作者并从评论中为他们分配任务。
相关:如何在 Google 文档、表格和幻灯片中分配文档任务
为了引起对某个合作者的关注,您可以在评论中提及他们。 只需键入 @ (At) 符号,后跟他们的姓名或电子邮件地址,然后从建议列表中选择他们。
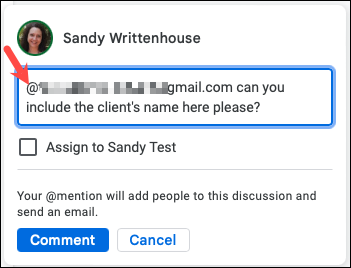
要从评论中为您的协作者创建任务,请先提及他们,然后选中“分配给 [name]”复选框。 任务保持打开状态,直到协作者将其标记为完成。
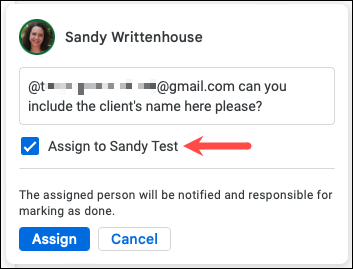
表情符号反应
显示您对文档中某些内容的批准、不批准或其他反应的另一种方式是使用表情符号。 在文档中选择您要做出反应的元素,然后单击浮动工具栏中的表情符号图标。
注意:截至 2022 年 9 月,此功能仅适用于 Google 文档,不适用于表格或幻灯片。
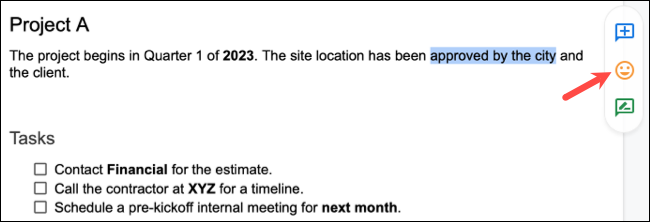
选择您要添加的表情符号或在弹出窗口顶部搜索一个。 然后表情符号显示在右侧,靠近所选项目。
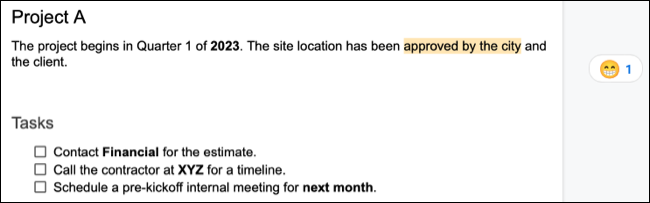
就像使用书面评论一样,您可以解决表情符号反应。 单击表情符号右侧的三个点,然后选择“解决”。
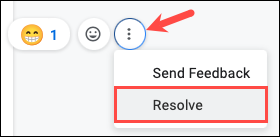

建议模式
当您在文档、表格或幻灯片中处理文档时,默认情况下您使用的是编辑模式。 这允许您在文档中创建、编辑和执行您需要的所有操作。 但是当您与他人协作时,您可能需要使用建议模式。
注意:截至 2022 年 9 月,此功能仅适用于 Google 文档,不适用于表格或幻灯片。
在建议模式下,您所做的编辑将成为建议而不是实际更改。 选择右上角可能显示为编辑或铅笔图标的模式下拉箭头,然后选择“建议”。
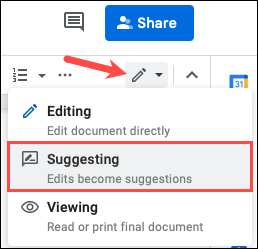
现在,当您处理文档时,您会看到带有删除线和添加不同颜色文本的更改。 每个建议还包含在右侧的窗口中,显示您已替换、删除或添加的内容。
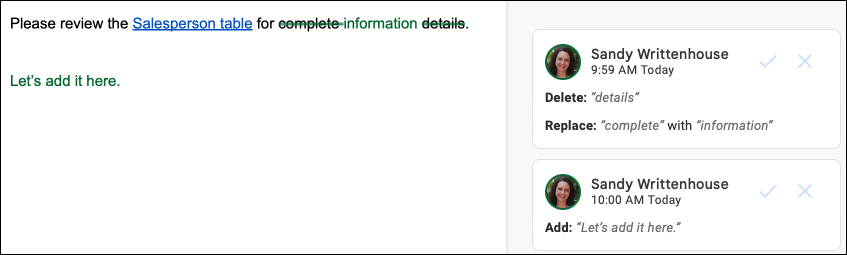
如果您想接受建议,只需单击建议窗口中的复选标记,更改将被放置在文档中。
版本历史
如果您和您的协作者使用“编辑”模式而不是“建议”模式,您可能需要查看所做的所有更改、由谁以及何时进行的更改。 您可以打开文档的版本历史来查看这些详细信息。
相关:如何查看您的 Google 文档、表格或幻灯片文件的最新更改
转到文件 > 版本历史 > 查看版本历史。
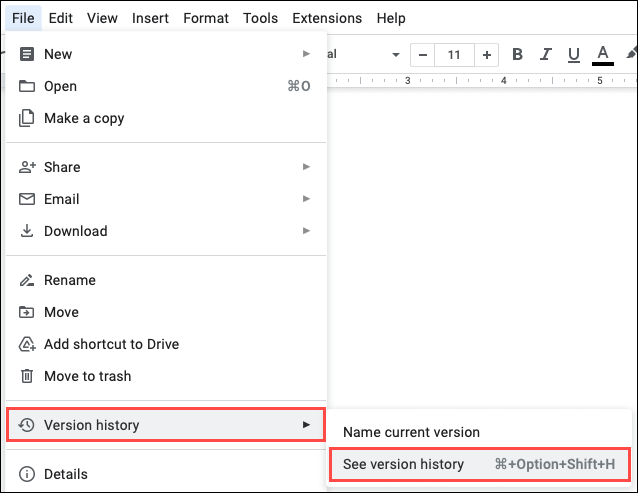
然后,您可以在中心看到当前文档,所有更改都在右侧。 编辑显示版本在角落显示的日期和时间上的外观。
您还可以通过选择修订并在顶部选择“恢复此版本”来选择恢复您看到的特定版本。
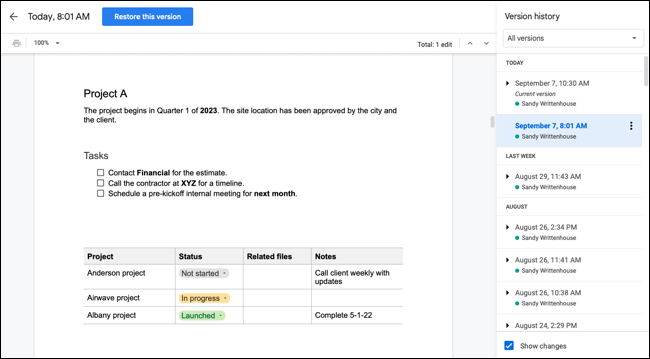
更改和评论通知
为了在您不在时跟上正在处理文档的其他人,您可以收到更改和评论的通知。
注意:自 2022 年 9 月起,此功能仅在 Google 文档和表格中可用,在幻灯片中不可用。
转到工具 > 通知设置或通知规则。
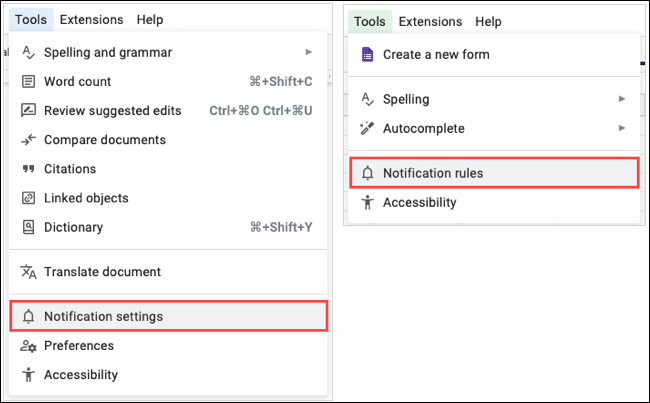
选择您要通知的项目,然后单击“确定”或“保存”。
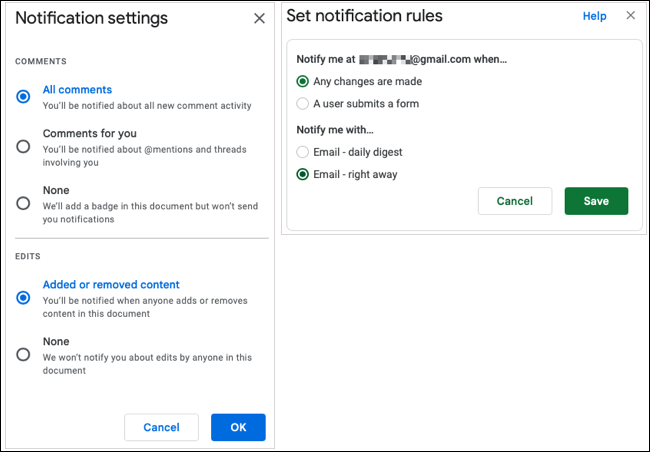
然后,当发生更改或评论时,您会在连接到 Google 应用程序的电子邮件地址中收到一条消息。
电子邮件合作者
电子邮件协作者功能是一次联系所有人的最方便的协作工具之一。 只需单击几下,您就可以向与您共享文档的每个人发送电子邮件,并节省打开电子邮件应用程序的时间。
转到文件 > 电子邮件 > 电子邮件协作者。
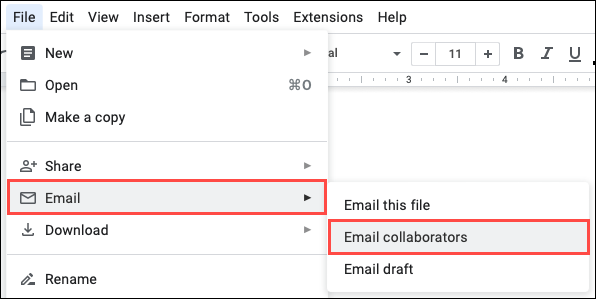
当弹出窗口打开时,您将看到为您预先填充的所有协作者。 只需添加您的消息并选择性地调整显示文档名称的主题行,然后单击“发送”。
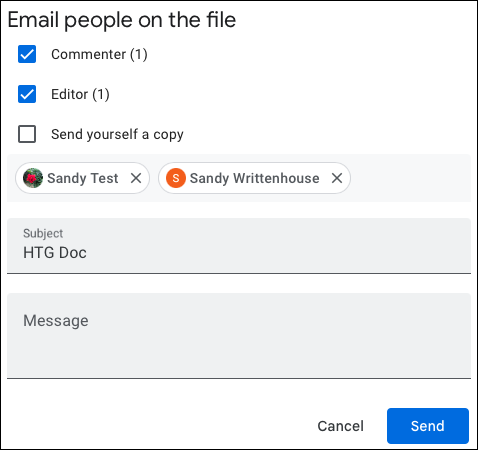
文件批准
如果您拥有受支持的 Google Workspace 订阅帐户,您和您的团队就可以利用文档审批功能。 这有助于您要求您的合作者审查和批准您的文档,这是巩固最终副本的理想选择。
相关:如何在 Google 文档、表格和幻灯片中请求批准
转到“文件”>“批准”以打开“批准”侧边栏。 然后,选择“提出请求”。
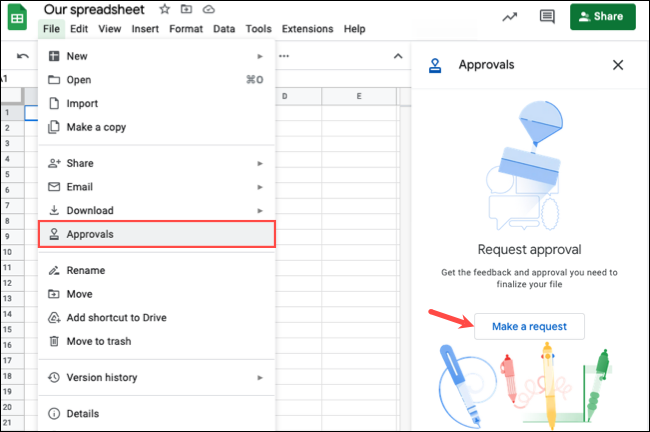
在弹出窗口中,添加批准者并包含一条消息。 或者,您可以设置截止日期,允许审批者编辑文档,并在发送审批请求之前锁定文件。
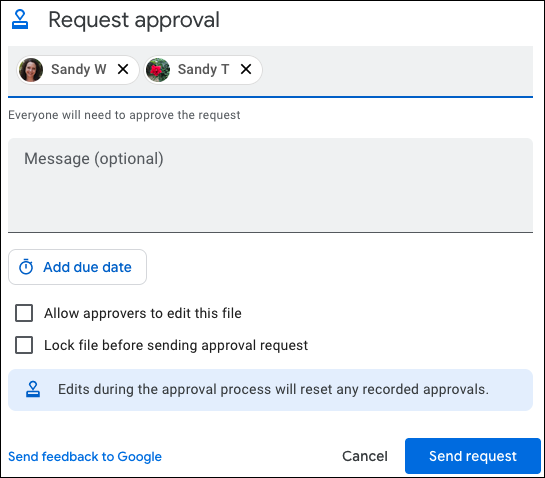
要查看批准状态,请返回文件 > 批准并在侧边栏中查看反馈和批准。
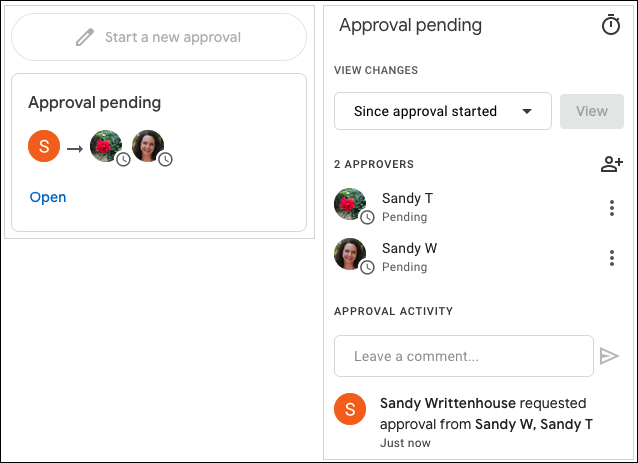
请查看我们关于 Google Docs 中文档审批的完整教程,了解有关帐户类型、待批审批以及该工具的其他功能的详细信息。
随着时间的推移,谷歌已经发展了其生产力应用程序,以包含这些有用且方便的协作工具。 因此,将它们用于您的下一个组文档。
相关: 7 个 Google 表格功能可提高您的工作效率
