您应该使用的 8 个 Google Meet 功能
已发表: 2022-10-28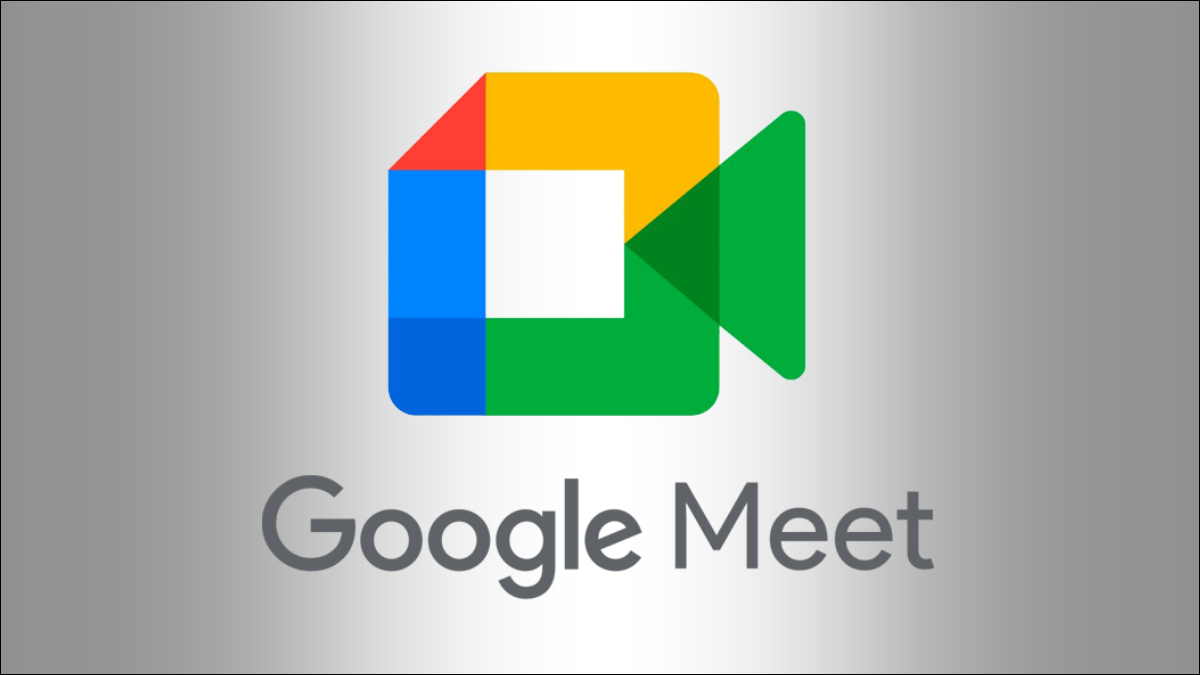
Google 的生产力应用程序,包括 Google Meet,充满了有用的功能。 例如,您知道您可以在应用程序内轻松录制会议吗? 为了充分利用您的会议和通话,以下是您可能错过的几项 Google Meet 功能。
1. 视觉和听觉的实时字幕
2. 全球传播字幕翻译
3. 缺席者的会议录音
4. 视觉传达白板
5.实时指令的屏幕共享
6. 私人讨论的分组讨论室
7. 民意调查
8. FAQ问答环节
1. 视觉和听觉的实时字幕
实时字幕对有听力障碍的与会者很有帮助。 它们在嘈杂的环境中或确保每个人都能正确听到扬声器的声音时也很有用。
您可以在 Google Meet 中启用实时字幕,实时在屏幕上显示每个口语单词,就像电影字幕一样。
相关:如何在 Google Meet 中使用实时字幕
您可以通过几种不同的方式在 Google Meet 中打开字幕:
- 单击底部工具栏中的“隐藏式字幕”按钮。
- 使用三点菜单打开“更多选项”,然后选择“打开字幕”。
- 打开“更多选项”,转到“设置”,然后选择左侧的“字幕”。 在右侧,打开“字幕”的切换开关。
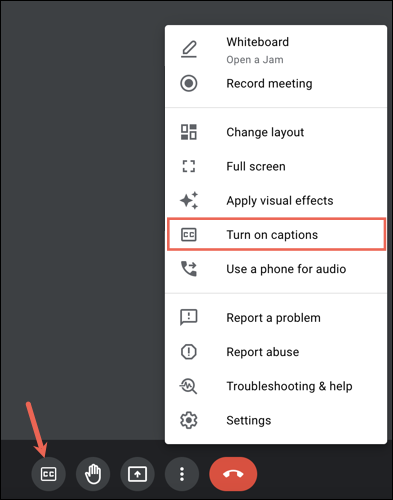
您也可以使用上述任何方法关闭字幕。
2. 全球传播字幕翻译
当您与世界各地的其他人一起工作时,意识到语言障碍是必不可少的。 在 Google Meet 中,您可以为字幕开启自动翻译功能。
您可以通过多种方式启用字幕的翻译功能。 首先,当您最初打开实时字幕时,您会在左下角看到一条简短消息,其中显示会议语言。 选择该语言以打开设置。
![]()
或者,选择三点菜单并选择“设置”。
进入设置后,选择左侧的“字幕”。 在右侧,打开“翻译字幕”的切换开关,然后在下拉菜单中选择语言。
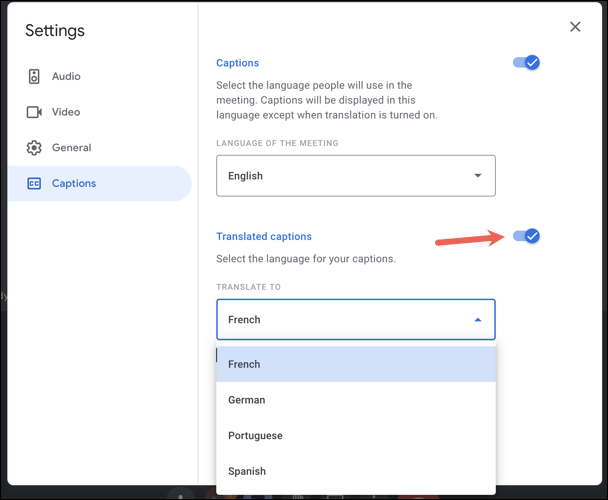
3. 缺席者的会议录音
最方便的 Google Meet 功能之一是能够录制会议。 这不仅是与无法参加的人分享会议的好方法,而且是会议结束后的绝佳资源。
要开始录制,请选择右下角的“活动”图标(一组三个形状)。 选择“录制”,然后选择“开始录制”。
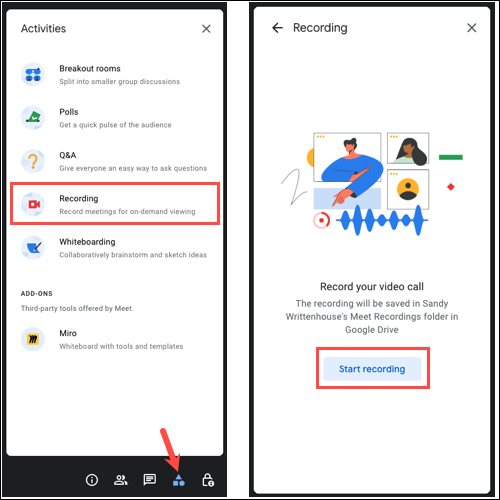
确认您已让所有人都知道正在录制会议,然后单击“开始”。
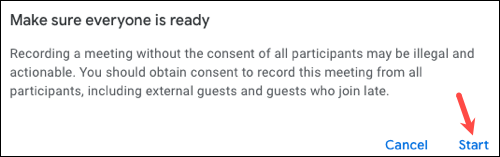
要停止录制,请选择“活动”图标,选择“录制”,然后选择“停止录制”。
4. 视觉传达白板
白板是集思广益、设计和与他人一起完成流程的有用工具。 借助内置的白板功能,您都可以直观地表达您的想法。
要打开白板,请选择“活动”图标并选择“白板”。 然后,选择“启动新白板”。
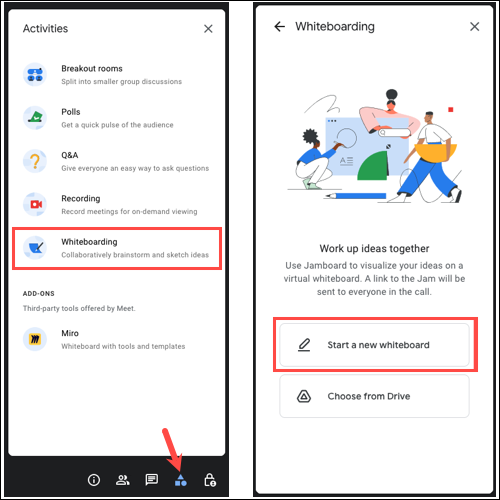
当白板在弹出窗口中打开时,使用左侧的工具进行书写、绘图、擦除、选择、添加便笺、插入图像、绘制形状、添加文本框或使用激光笔.
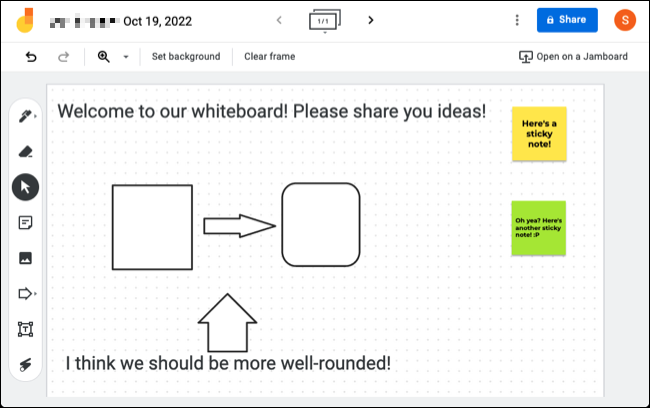

参与者可以在活动 > 白板中查看您的白板文件并打开它以加入乐趣。 会议结束后,您可以在 Google Drive 或 Google Jamboard 中访问白板。
5.实时指令的屏幕共享
有时,解释方向或您正在做的事情的最佳方式是分享您所看到的。 如果您在 Google Meet 期间共享屏幕,则可以提供说明、解决问题或协作处理视觉对象。
相关:如何在 Google Meet 中共享您的屏幕
要共享您的屏幕,请单击工具栏中的“立即演示”按钮(框内的向上箭头)。 选择“您的整个屏幕”或“一个窗口”,然后在出现提示时选择屏幕或窗口。
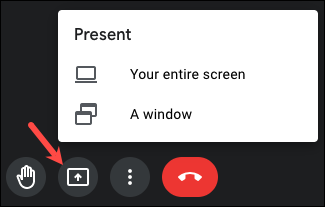
完成后,在工具栏或 Google Meet 窗口中选择“停止共享”或“停止演示”。
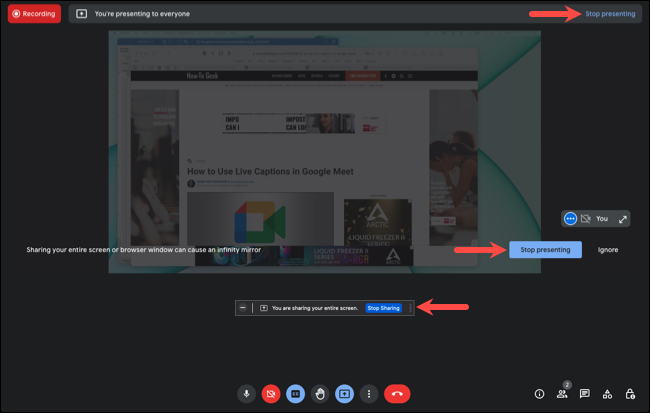
6. 私人讨论的分组讨论室
还记得你的老师让你和你的同学分成小组做作业吗? 您可以在 Google Meet 聚会中以同样的方式使用分组讨论室。
相关:如何在 Google Meet 中使用分组讨论室
要创建分组会议室,请选择“活动”图标并选择“分组会议室”。 然后,选择顶部的“设置分组讨论室”。
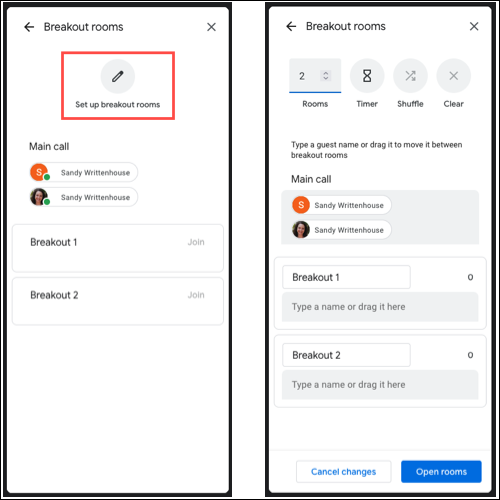
(可选)命名每个分组讨论室,然后将参与者拖入其中。 使用顶部的选项来选择房间数量、设置结束时间、随机播放或清除选择。 然后,单击“打开分组讨论室”让参与者加入。 然后,您可以根据需要编辑房间或关闭它们。
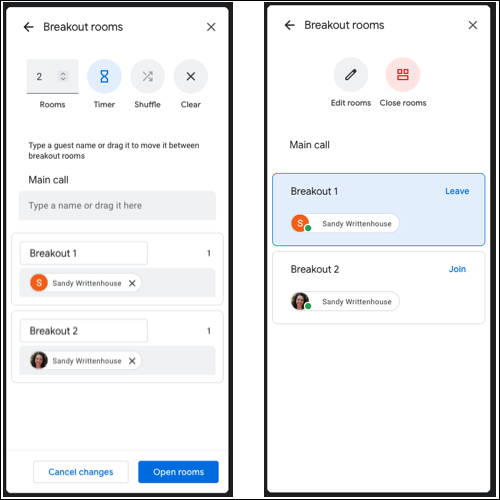
7. 民意调查
在会议期间进行决策时,可能会有多个选择。 您可以在 Google Meet 期间进行投票,以便您的参与者可以轻松地分享他们的意见。
要开始投票,请选择“活动”图标并选择“投票”。 然后,单击“开始投票”。
输入您的问题和答案选项,然后选择“启动”立即发布投票或选择“保存”稍后发布。
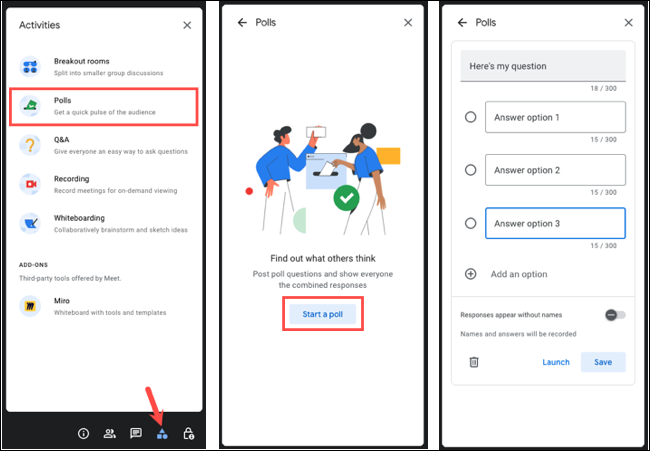
8. FAQ问答环节
如果您安排参加者众多的 Google 会议,那么回答问题可能很快就会失控。 通过打开一个指定的问答点,您可以在适当的时候讨论参与者之间的共同点。
相关:如何在 Google Meet 中举行问答环节
要开始问答,请选择“活动”图标并选择“问答”。 单击右上角的齿轮图标,然后打开“允许问答中的问题”的切换开关。
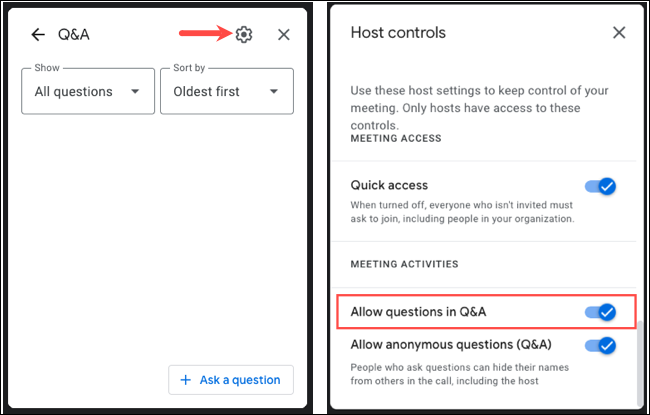
当参与者提出问题时,您会看到一条通知。 选择警报中的问题,您会看到它在右侧打开。 然后,您可以讨论它并将问题标记为隐藏或已回答。
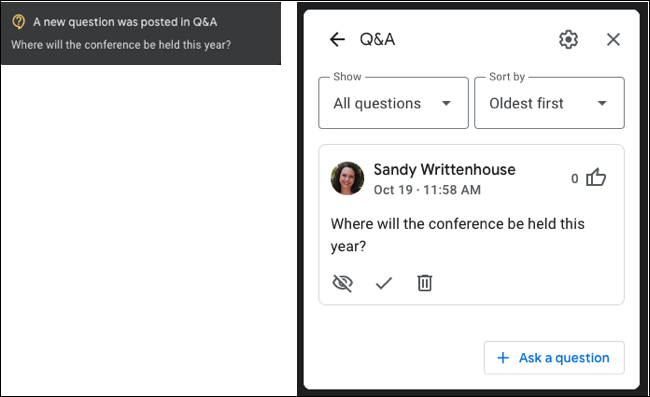
这些 Google Meet 功能非常适合增强您的会议。 如果您想在白板上进行头脑风暴、允许提问或实时翻译您的会议,请记住它们。
有关更多信息,请查看如何使用虚拟背景或如何通过文档、表格或幻灯片向 Google Meet 展示。
