Google Docs 功能可帮助您在大学论文中取得优异成绩
已发表: 2022-09-03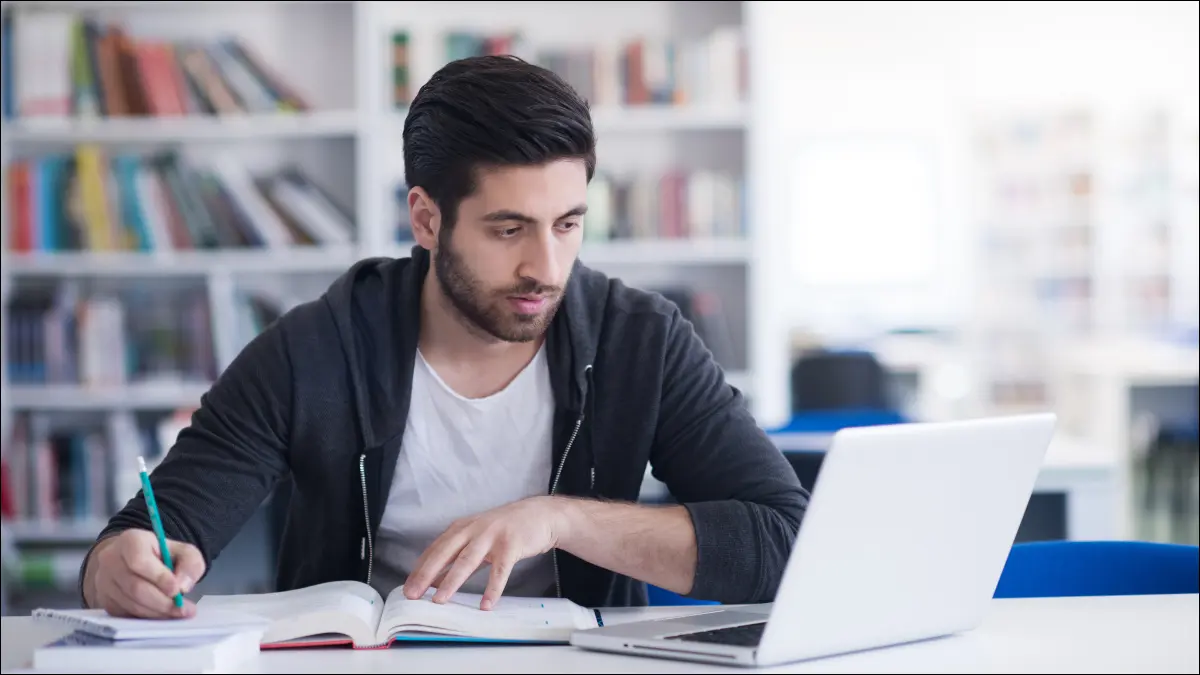
Google Docs 非常适合撰写学校论文和其他项目。 从引文到研究再到与同学合作,利用这些有用的功能来撰写大学论文。
使用探索功能进行研究
使用内置字典
添加引文和参考书目
包括脚注
打开方程式编辑器
利用协作功能
留言
查看版本历史
快速给你的同学发电子邮件
相关:学习这些 Microsoft Word 功能,让上大学更轻松
使用探索功能进行研究
就像 Microsoft Word 中的 Researcher 工具一样,Google Docs 中的 Explore 工具可帮助您找到资源并完成研究。 选择 Google 文档屏幕右下角的探索按钮。
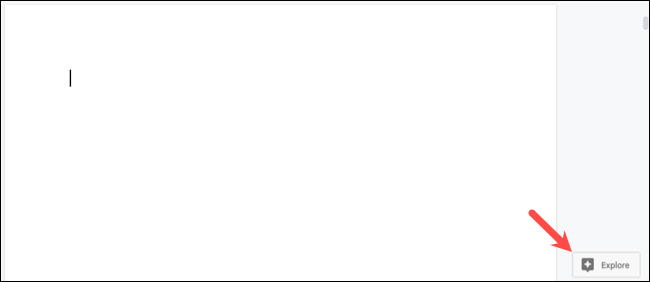
边栏打开后,在顶部输入搜索词。 您将看到三个选项卡以显示您的结果。 因此,您可以选择网络、图片或云端硬盘(您的 Google 云端硬盘)来查找您需要的项目。
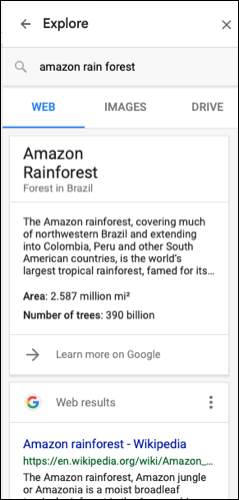
您可以添加引文作为脚注或插入包含源链接的图像。 或者,只需选择一个结果来阅读该主题。 使用 Google 文档中的探索可以轻松研究您的论文。
使用内置字典
要更正拼写、检查动词时态或查找同义词,请查看 Google Docs Dictionary。 您可以查找任何单词,省去上网或实体词典的麻烦。
相关:如何在 Google Docs 中检查您的拼写
在文档中选择一个单词并转到工具 > 词典,或者从菜单中打开该工具,然后在边栏中的搜索框中输入您的单词。
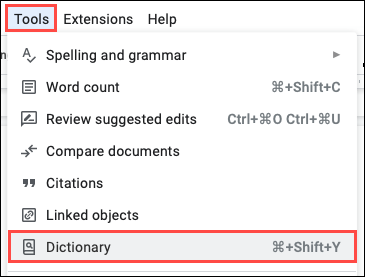
您将看到正确使用单词、正确拼写或获取另一个具有相同含义的单词所需的一切。
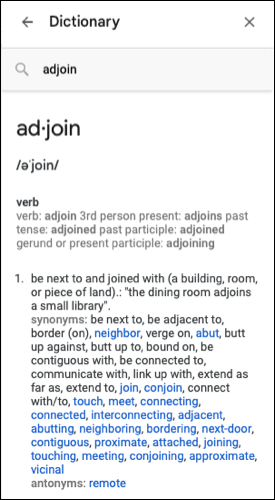
添加引文和参考书目
为了在文本和参考书目形式中包含您的参考资料,Google Docs 为您提供了引文功能。 转到工具 > 引文以打开引文侧边栏。
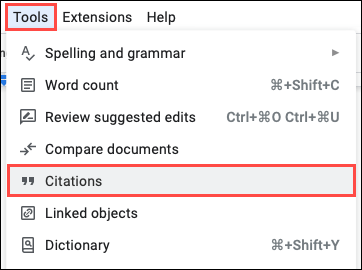
在顶部的下拉框中从 APA、MLA 或 Chicago 中选择您的写作风格。 然后,单击“添加引文来源”以添加来源的类型和参考详细信息。
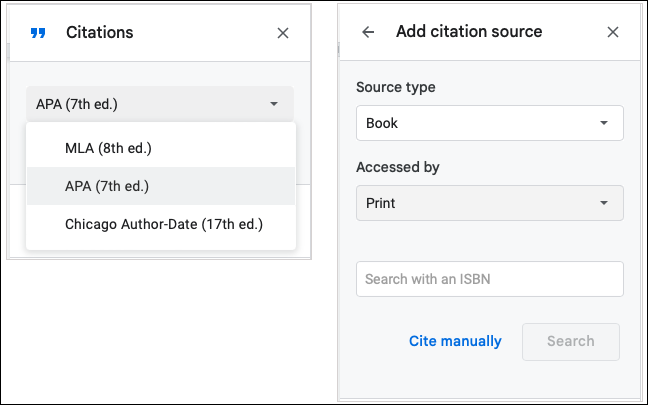
保存引文,然后轻松插入文本参考。 将光标悬停在侧边栏列表中的来源上,然后选择“引用”。
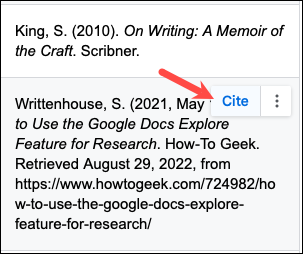
一旦您在侧边栏中有引文,您就可以插入参考书目。 将光标放在您想要列表的位置,然后前往侧边栏的底部。 根据您选择的写作格式选择“插入引用的作品”或“插入参考文献”。
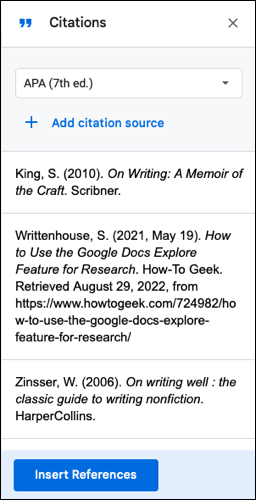
Google Docs 会自动插入和格式化您的参考书目,这样您就可以继续写作而无需担心。
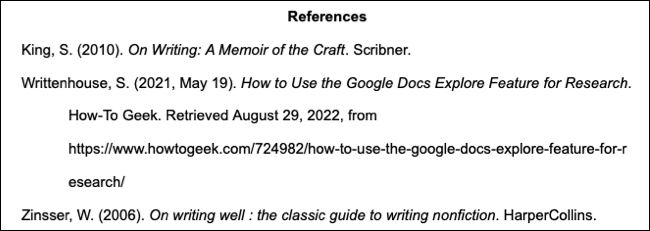
相关:如何在 Google Docs 中自动插入参考书目

包括脚注
当您有其他详细信息或注释要包含但不直接包含在主要内容中时,请使用脚注。
将光标放在单词旁边或选择文本中的单词。 转到菜单中的插入 > 脚注。
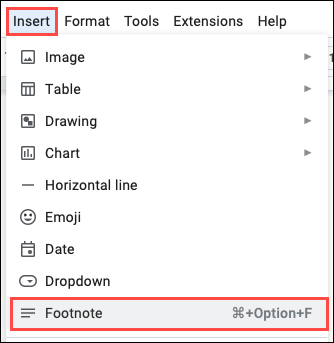
您将看到放置光标的脚注编号,然后光标出现在脚注区域中,供您添加文本。
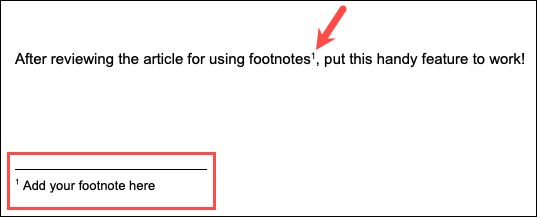
以相同的方式添加更多脚注,它们将按页自动编号。
打开方程式编辑器
如果您正在撰写的论文是针对数学课的,您可以使用内置的方程式工具。 这可以通过提供输入方程式所需的字母、符号和运算符来节省您的时间,而不是在其他地方寻找它们。
相关:如何在 Google Docs 中使用公式编辑器
从菜单中选择“插入”>“方程式”,您将在文档顶部看到“方程式编辑器”栏。

确保您的光标位于文档中您想要方程式的位置。 然后,使用方程式编辑器中的下拉框选择方程式所需的内容。 当您选择每个方程式元素时,您会看到它已添加到您的文档中。
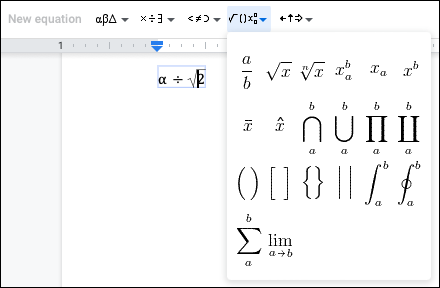
完成后,使用方程式编辑器栏右侧的 X 将其关闭。
利用协作功能
如果您正在与其他同学一起进行小组项目,Google 文档具有您协作所需的功能。 首先共享具有编辑权限的文档,然后使用以下工具协同工作。
相关:如何在 Google Docs、Sheets 和 Slides 上共享文档
留言
在文档中选择一个项目,例如单词、句子或图像,然后单击右上角或浮动工具栏中的“评论”图标。 添加您的评论,使用 @ (At) 符号提及特定的人,然后单击“评论”。
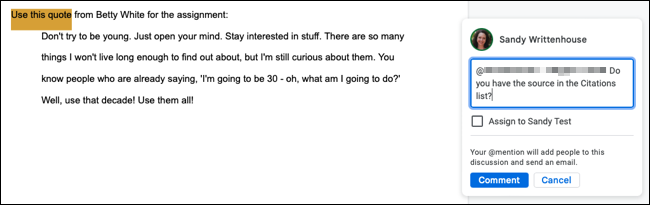
有权访问该文档的每个人都可以看到评论。 当您处理笔记或任务时,单击“解决”图标(复选标记)以跟踪。
提示:您还可以使用表情符号功能对文档的某些部分做出快速反应,并使用评论分配功能来委派任务。
查看版本历史
当几个人同时处理一个文档时,很难回忆起谁在什么时间做了什么。 您可以在“文件”>“版本历史”菜单中选择“查看版本历史”以查看对文档的所有更改。
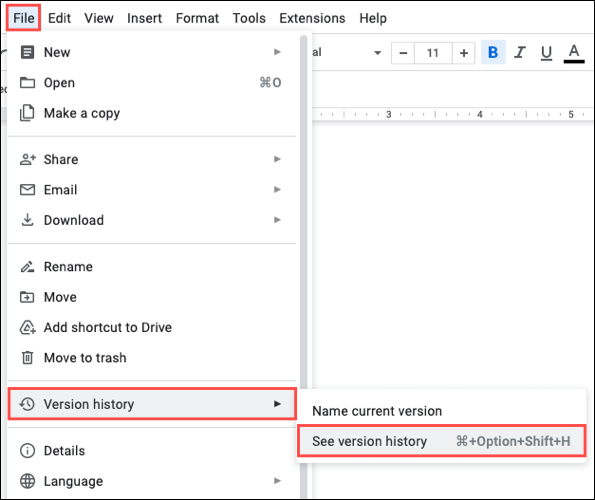
您将看到日期和名称列表,您可以选择一个版本来查看它。 这不会立即更改您当前的文档; 它只是一种查看更改内容和更改者的方法。 如果您确实想使用特定版本,请选择它右侧的三个点,然后选择“恢复此版本”。
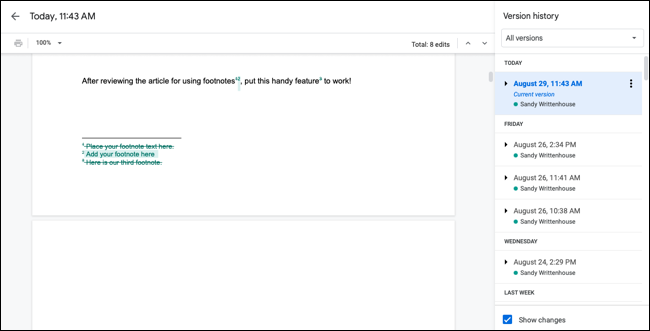
查看完版本历史记录后,单击左上角的箭头,您将返回到文档。
快速给你的同学发电子邮件
要与您的同学取得联系,您可以通过电子邮件一次性向所有协作者发送电子邮件以获取文档。 从菜单中选择“文件”>“电子邮件”,然后选择“电子邮件协作者”。
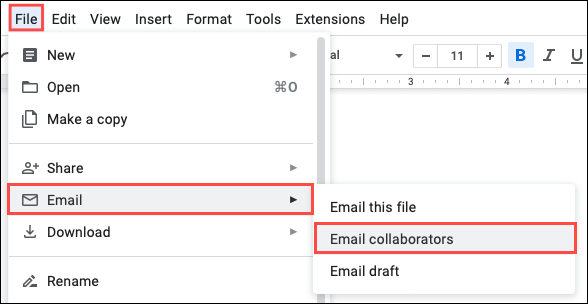
将打开一个消息窗口,其中已包含您的协作者,并且将文档名称作为主题行。 输入您的信息,然后按“发送”。
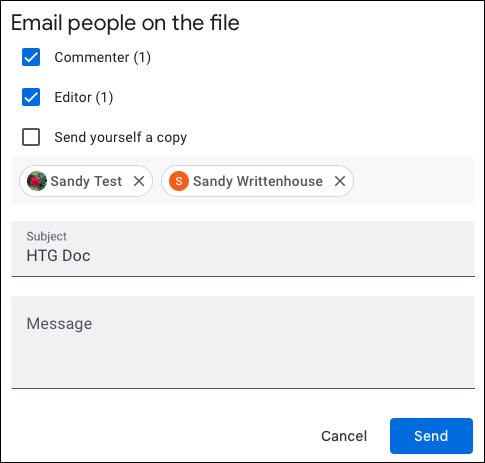
这为您提供了一种与同学一起检查项目的绝佳方式,而无需在另一个应用程序中创建单独的电子邮件,您必须在其中追踪他们的电子邮件地址。
对于其他协作工具,请查看如何提出编辑建议,或者特别是如何跟踪 Google Docs 中的更改。
借助这些 Google Docs 功能,您可以找到所需内容,正确引用您的资料来源,并与您的同学一起创作一篇让您的教授赞叹不已的论文。
相关:您需要知道的 7 个节省时间的 Google 文档功能
