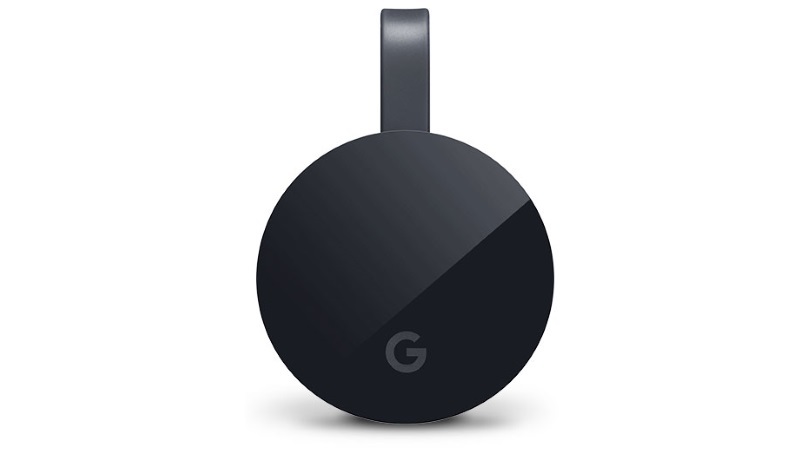您不知道 Google Chromecast 可以做的 19 件事
已发表: 2022-01-29Google 有助于简化您的在线生活——从电子邮件和在线存储到新闻和数字地图。 但它也可以通过 Chromecast 接管您的电视。
谷歌目前销售其流媒体设备的两个版本——Chromecast Ultra 和 Chromecast With Google TV。 后者对谷歌的加密狗进行了急需的改造,添加了遥控器和屏幕菜单。 然而,许多人可能仍在使用传统设备进行投射; Chromecast 自 2013 年问世。它的功能也内置于当今许多顶级智能电视中。
无论您如何“投射”您的内容,Chromecast 的部分吸引力在于它的便携性和易用性; 只需将其插入并连接到 Wi-Fi,您就可以立即将 Netflix、Spotify、HBO Max、Hulu 等内容从您的移动设备或 PC 流式传输到电视上。 更不用说音乐、锻炼和追赶运动的应用程序了。
今年晚些时候,那些使用 Chromecast With Google TV 的用户将能够通过“快速设置”菜单将他们的手机用作 Android 11 和 12 上流媒体的遥控器。 9to5Google 报告说,远程功能也将通过 Google Home 应用程序进入 iOS。
虽然超便携设备几乎是即插即用的,但有一些技巧和窍门可以让铸造更加神奇。 在下面查看它们。
1.让你的会议更大

我们讨厌提出视频会议,但如果您厌倦了在小屏幕上盯着它们看,可以让它们更像娱乐,并将它们带到您的电视上。 您可以投射 Google Meet 会议,同时仍将计算机用于摄像头、麦克风和音频。 只需下载 Meet 应用,使用 Google 日历或 Meet 应用打开您的会议,然后选择投射此会议。 您可以在“投射”选项卡中选择要使用的投射设备。 要停止投射,请选择三点菜单并单击停止投射会议。
2. 将 Google 幻灯片投射到您的电视上
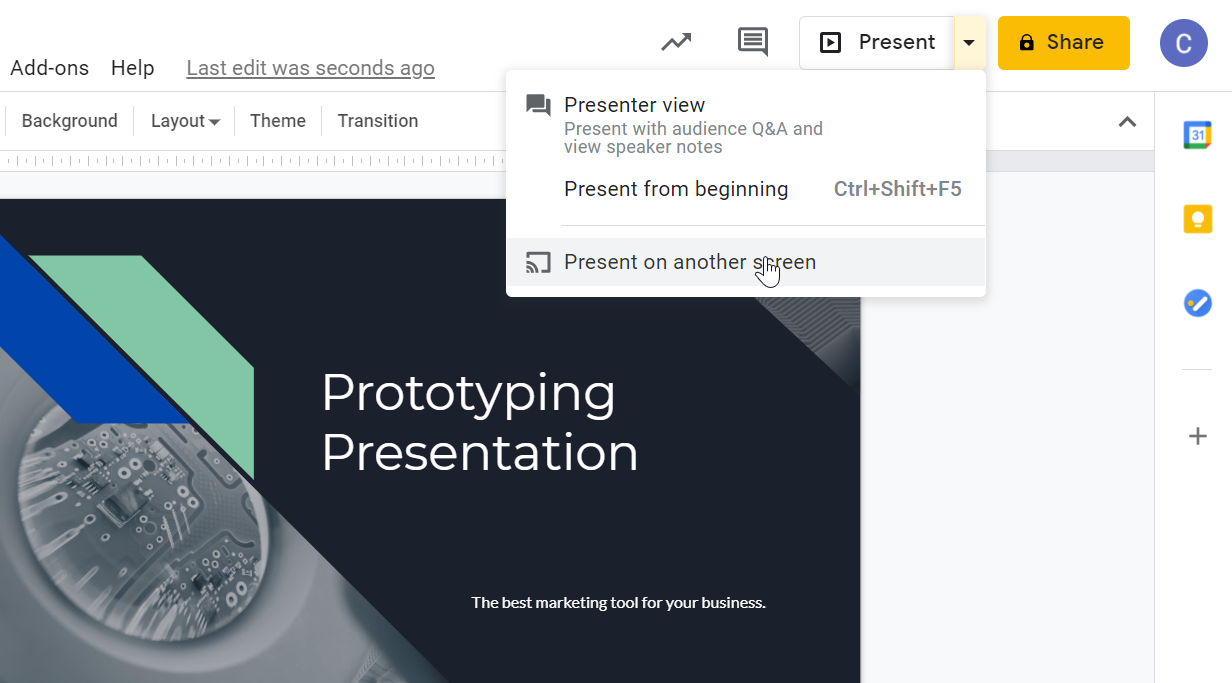
如果您使用 Google 幻灯片,则可以使用 Chromecast 展示您的演示文稿,因为 Google Cast 内置于 Chrome 中。 单击演示文稿右上角的演示选项,选择在另一个屏幕上演示,然后选择您的 Chromecast 设备。
3. 将您的 Android 设备镜像到电视
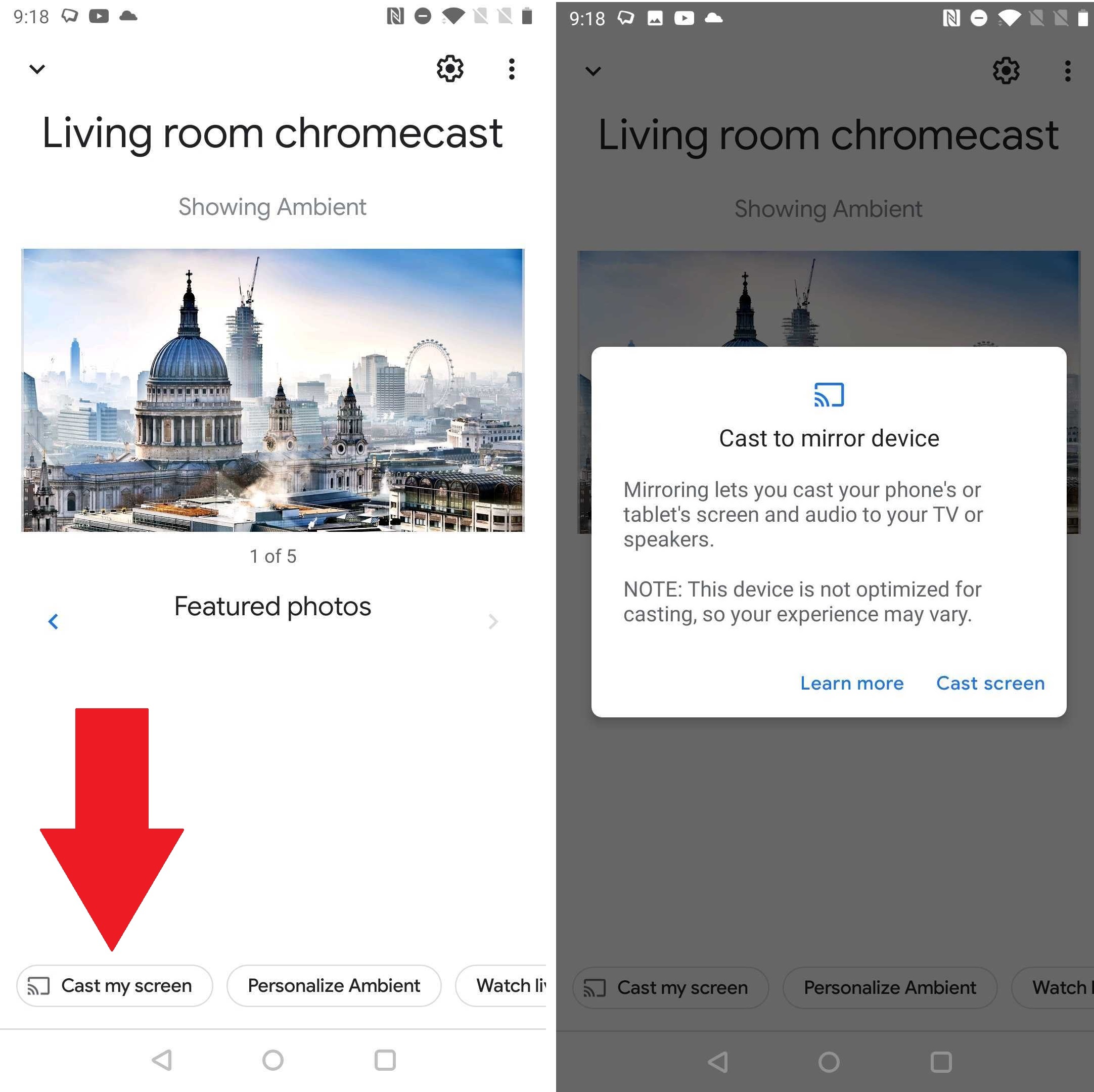
如果您希望您的 Android 屏幕出现在电视上,用于工作或娱乐,运行 Android 5.0 及更高版本的设备(对不起,iPhone 用户)支持屏幕投射,但您的里程可能会因您拥有的手机而异(上面的屏幕截图)来自 OnePlus 5T)。 打开 Google Home 应用,点击您的 Chromecast 设备,然后点击底部的Cast my screen ,然后点击Cast screen 。 完成后点击停止镜像。
4. 将 Apple TV 和 Google TV 放在一起
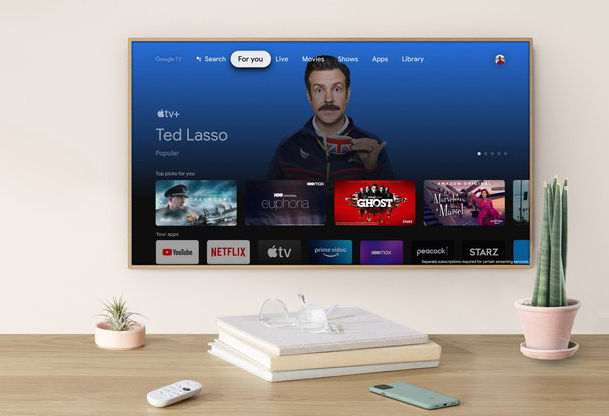
Apple 和 Google 之间可能存在巨大的竞争,但如果您拥有带有 Google TV 的 Chromecast,则不必卷入冲突。 Apple TV 应用程序(包括 Apple TV+)位于主屏幕的“应用程序”部分。 这是您在Ted Lasso上发现的那种友好合作。
5. 使用以太网适配器消除缓冲
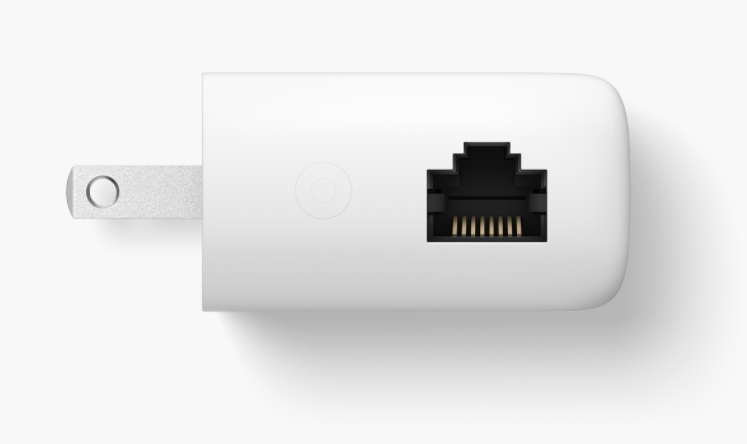
Chromecast 是一个方便的小工具,可以将 Netflix、YouTube 和其他内容从移动设备流式传输到电视,但它需要强大的 Wi-Fi 连接才能提供不缓冲的流。 不过,并不是每个人都拥有超快的 Wi-Fi 网络,对于这些人来说,谷歌为 Chromecast 和谷歌电视提供了一个 20 美元的以太网适配器。 (用于上一代 Chromecast 的类似适配器似乎缺货。)
该适配器看起来像现有的 Chromecast 电源线,但插头端包含一个小型以太网端口。 将同时连接到调制解调器的以太网电缆连接到该端口,将适配器的 USB 端插入 Chromecast,将 Chromecast 连接到电视上的 HDMI 端口,您就可以开始使用了。
6. 将音乐投射到电视上
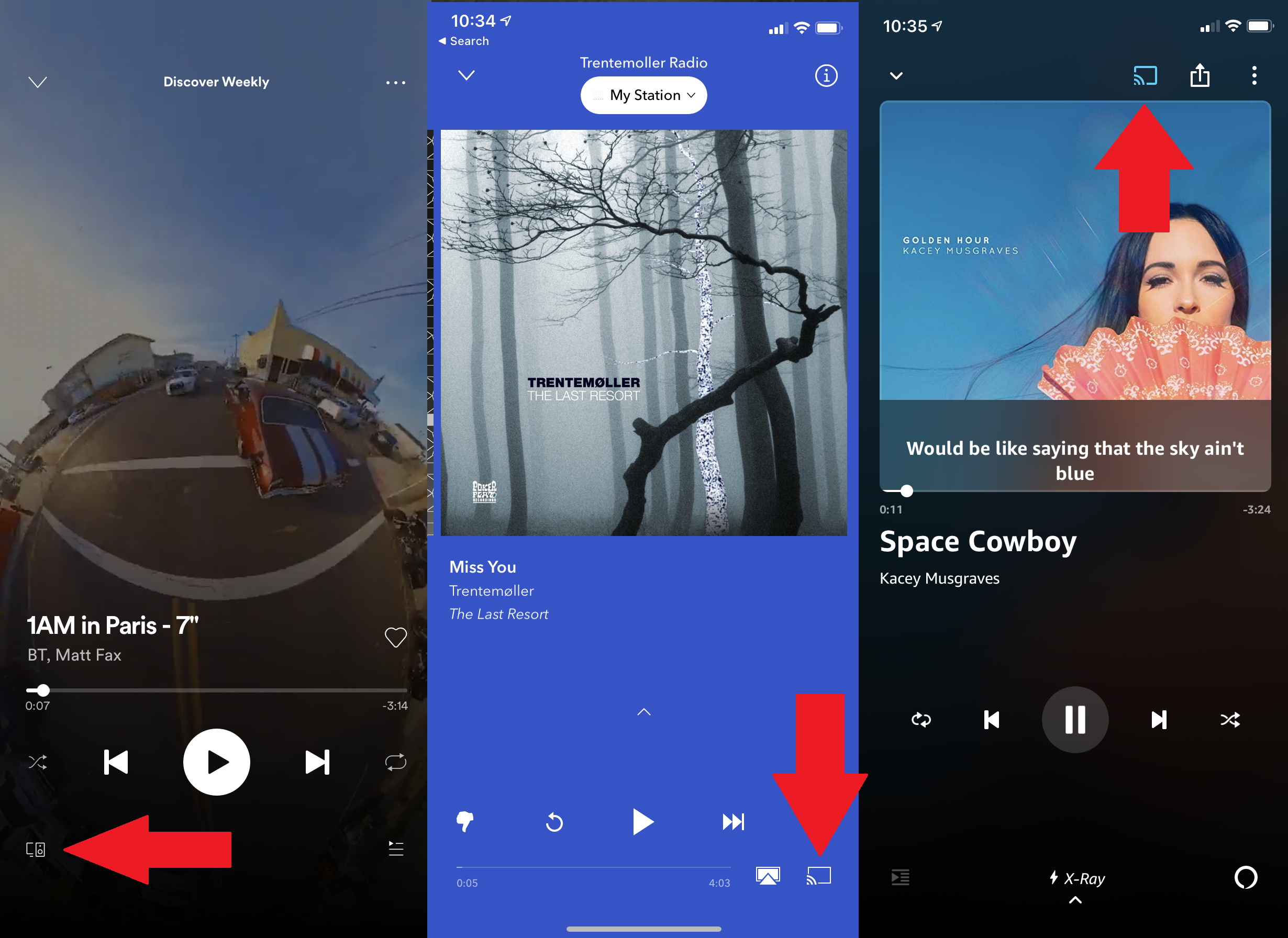
如果您的电视连接了令人印象深刻的音响系统,为什么不使用它来收听您最喜欢的音乐呢? 多种音乐流媒体服务可以将音乐投射到 Chromecast,包括 Spotify、Pandora 和 Amazon Music。 确保您的设备与 Chromecast 位于同一 Wi-Fi 网络上,然后查找更多设备按钮或 Chromecast 图标,然后从弹出的列表中选择您的 Chromecast。 断开与您的音乐应用或通过 Google Home 应用的连接。

7.Chromecast访客模式
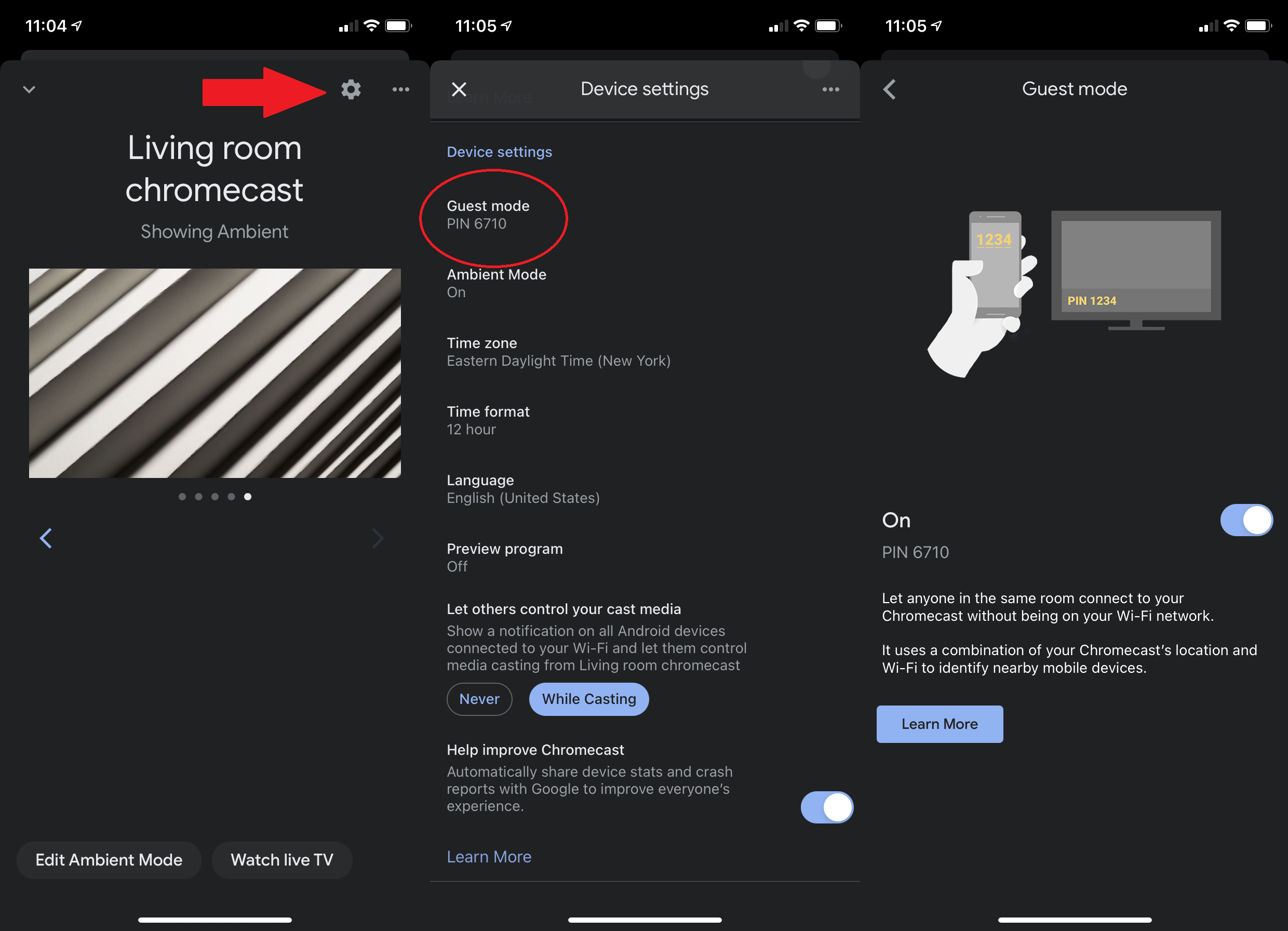
无论您有一周的房客还是晚上的派对宾客,您都可能希望让他们决定观看什么内容,而无需让他们访问您的 Wi-Fi。 在旧款 Chromecast 上,切换到访客模式。 (访客模式在带有 Google TV 的 Chromecast 上不可用。)打开 Google Home 应用,选择您的 Chromecast,点击右上角的设置齿轮,向下滚动到访客模式,然后点击它以打开。
然后,当客人想要投射某些内容时,他们可以在支持的应用程序中点击投射图标,选择附近的设备,然后输入电视上显示的或您提供给他们的四位数 PIN。
8. 不要追踪
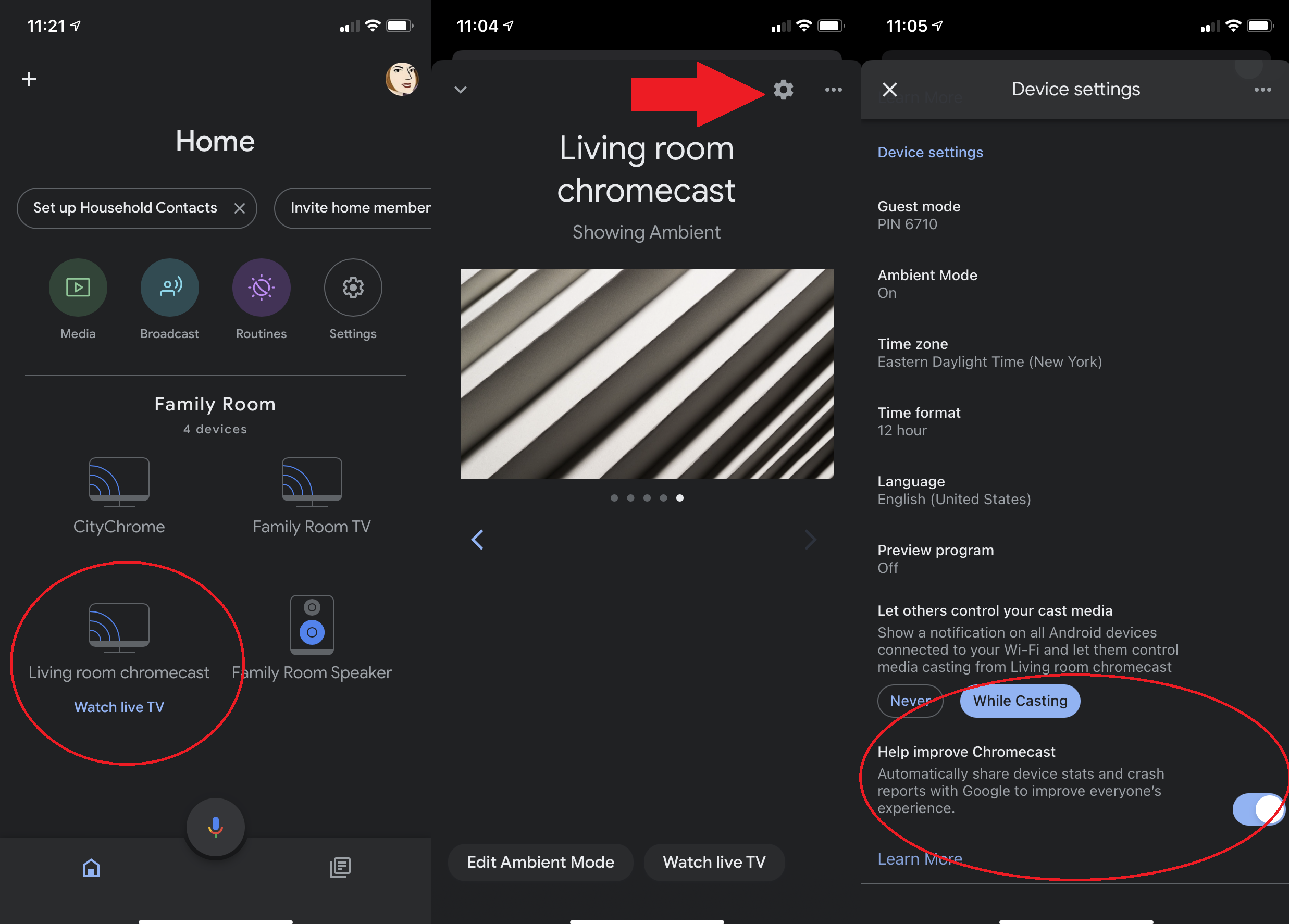
由于 Chromecast 只是内容的渠道,因此不可能关闭所有跟踪,但您可以限制它发送给 Google 的内容。 在 Chromecast 设备的设置菜单中,查找提及向 Google 发送设备统计信息和崩溃报告的设置,然后将其关闭。
9. 将照片添加到 Chromecast 背景
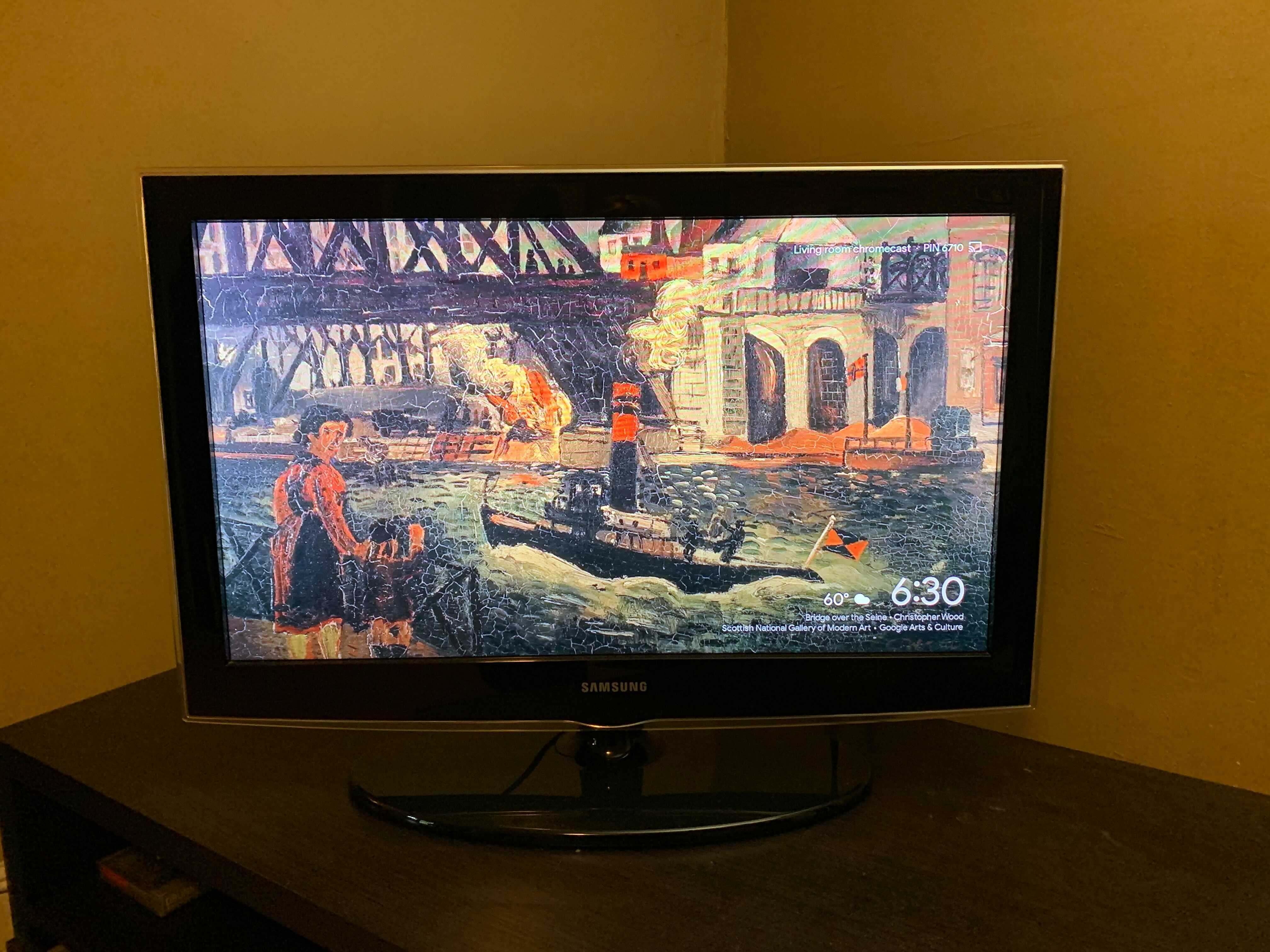
使用环境模式切换您的 Chromecast 背景。 您可以使用自己的照片,也可以从 Google 精选的艺术、风景摄影和卫星图像中进行选择。 在 Google Home 应用中,点按 Chromecast 的图标。 点击齿轮图标并向下滚动到环境模式。 在这里,您可以选择让您的 Chromecast 显示来自 Google 相册或 Google 精选图片和艺术品画廊的图片。 点击 Experimental 以获得低带宽模式。 您还可以在显示屏上添加天气和时间,并设置 Chromecast 循环浏览每张照片的速度。
10. 将 Google 相册投射到电视上
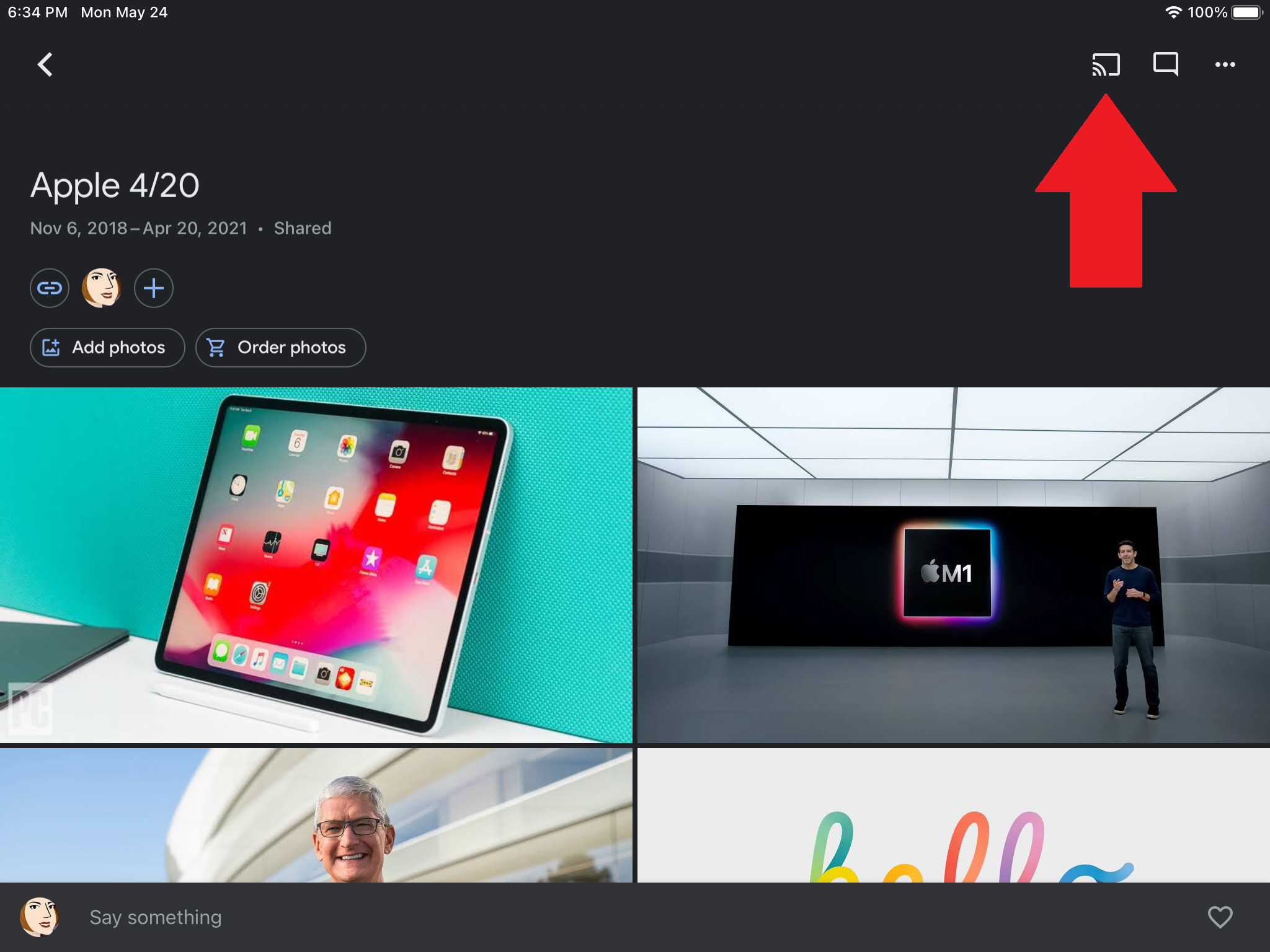
同样,Chromecast 可以作为老式幻灯片的现代替代品。 这里没有投影仪。 Google 照片支持 Chromecast,因此您可以将照片从 iOS、Android 和 PC 上的 Google 照片投射到电视上。 查找 Google 相册应用顶部的 Cast 图标,然后点击连接。
11. 遥控器在哪里? 没关系
鉴于 Chromecast 插入电视上的端口,您需要切换电视上的输入以在有线电视盒、Chromecast 以及家庭娱乐设置中的任何其他设备之间切换。 但是,如果您的电视支持 HDMI-CEC,则您的电视可以在您从支持的应用程序中点击投射按钮后立即实现飞跃; 不需要老式遥控器。
一些电视制造商可能会用不同的名称来称呼它(谷歌在这里有一个纲要),但如果你的电视支持它,请转到电视的设置,选择 HDMI-CEC 选项,然后启用它。 请注意,您的 Chromecast 必须使用墙壁插座供电,而不是插入电视上的 USB 端口。
12.用耳机听
如果您想在电视上观看某些内容,但又不希望声音打扰房间里的其他人,Chromecast with Google TV 包含蓝牙支持,您可以在 Google TV 主屏幕的“遥控器和附件”部分中访问它(请注意已经报告了一些稳定性问题)。
我们的编辑推荐



对于较旧的 Chromecast 设备,请尝试使用 LocalCast for Chromecast。 它使您可以将视频投射到电视上,同时将音频保留在设备上。 点击正在播放屏幕上的将音频路由到手机,然后插入一些耳机。 此 LocalCast 功能早已处于测试阶段,开发者警告说可能存在错误,但该应用程序是免费的,因此如果您需要将噪音降至最低,值得一试。
13. 向 Google 助理寻求帮助
Chromecast With Google TV 附带的遥控器包括一个 Google Assistant 按钮; 按下它可以通过语音搜索或让 Google 的虚拟助手打开支持的应用程序。 如果您有较旧的 Chromecast 和 Google 智能家居设备(例如 Nest 显示器),请连接它们并说出“OK Google,在 Netflix 上播放The Woman in the Window ”之类的话。 其他兼容服务包括 Disney+、Hulu、HBO Max 和 YouTube TV。
14.让事情变得对家庭友好
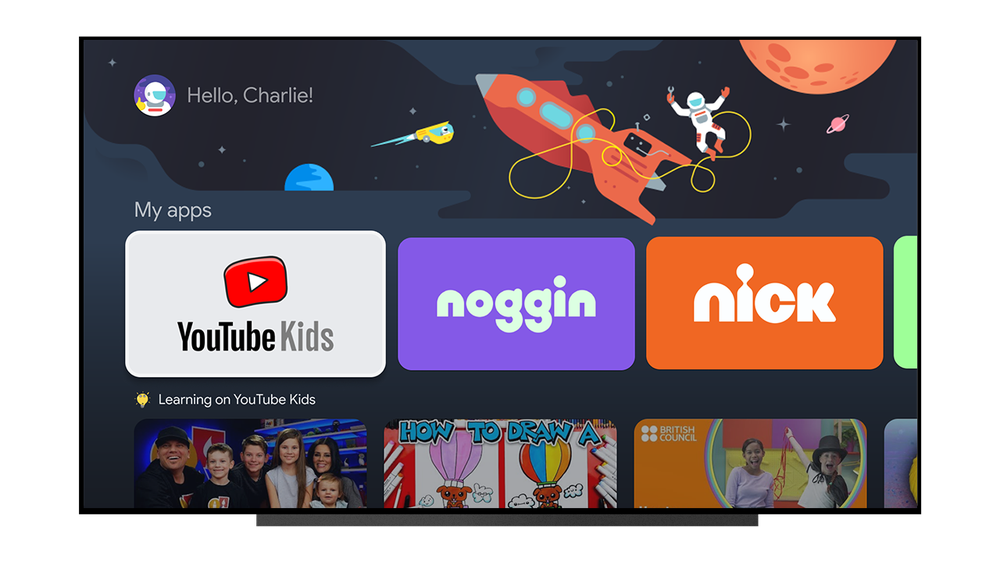
使用 Chromecast With Google TV 的家庭可以为他们的孩子设置单独的个人资料,因此父母不必担心无人监督的屏幕时间。 家长可以指定他们的孩子可以访问哪些应用(如 YouTube Kids)、选择主题,甚至管理屏幕时间。 谷歌表示:“当快要关掉电视时,您的孩子会看到三个倒计时警告标志,然后会出现最终的‘时间到了’屏幕并结束他们的观看时间。” 孩子们很聪明,因此父母可以通过 PIN 码保护自己的个人资料。
15. 创建 YouTube 电视队列
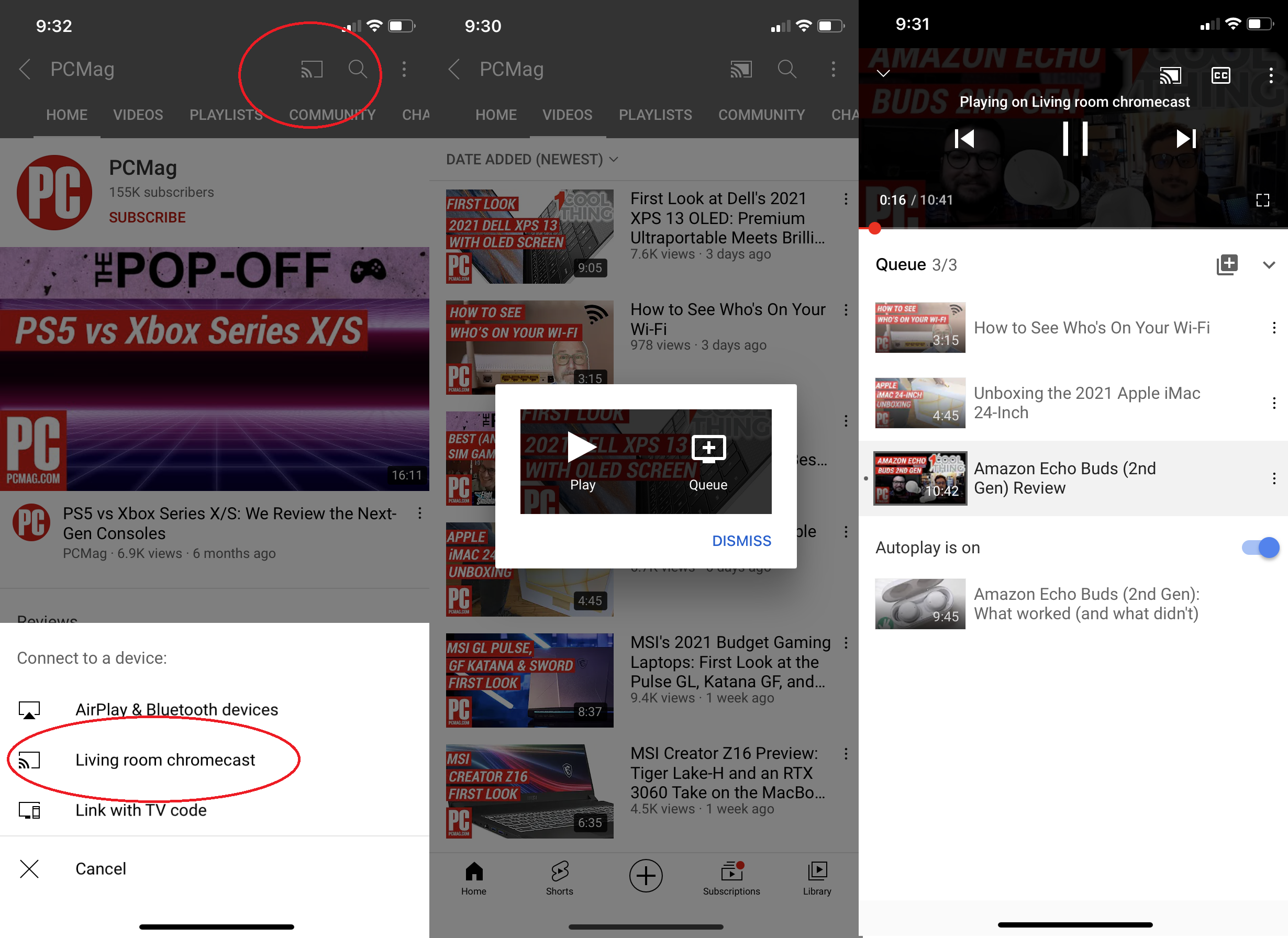
在 Chromecast 上观看 YouTube 唯一令人讨厌的事情是,每次您想观看另一个视频时都必须拿起和放下设备。 还是你? 打开 YouTube 应用,点击 Cast 按钮,选择您的 Chromecast 设备,然后选择要观看的视频。 将出现一个弹出框,让您选择立即播放视频或将其添加到您的队列中。 将您想观看的视频添加到队列中,然后安顿下来。点击屏幕底部的向上箭头以查看或编辑您即将选择的视频。
16. 将 Plex 投射到 Chromecast
关于 Chromecast 的主要抱怨之一是它不支持本地媒体播放,因此您无法访问保存在云中的内容。 但是使用媒体管理应用程序 Plex,您可以通过 Chromecast 流式传输音乐、电影和照片。 Plex 可以组织您分散的内容,让您可以从平板电脑、电视、手机等设备上观看。 注册,下载 Plex 应用程序,打开它,然后将您的内容发送到 Chromecast。
17. 使用 Stadia 串流游戏

Google Stadia 流媒体平台可让您在手机、Chrome 浏览器选项卡或带有支持的流媒体设备的电视上玩游戏机品质和 PC 品质的游戏。 在发布时,这意味着 Chromecast Ultra,但在 2021 年 6 月下旬,谷歌还通过谷歌电视为 Chromecast 添加了 Stadia 支持,以提供更多大屏幕游戏选项。
18. 使用 Vudu 流式传输 DVD(收费)
如果您有成堆的 DVD 并且没有可播放的内容,或者只是想要流媒体带来的便利,您可以使用 Vudu 将旧媒体转换为新媒体。 下载 Vudu 应用程序(Android、iOS),登录或注册一个帐户,然后转到菜单并选择光盘到数字,然后扫描光盘中的 UPC 代码。 然后,您可以在 Chromecast 上的 Vudu 应用程序上以流的形式观看您的 DVD — 标准清晰度每个标题 2 美元,高清每个标题 5 美元。
19. Chromecast 预览程序
如果剧透从不劝阻你,那么你会想要加入 Chromecast 预览计划。 这将为您提供最新的 Chromecast 功能,然后再向公众发布。 谷歌表示该程序不是测试版,而只是稳定功能的预览。
要注册,请在 Android 或 iOS 设备上打开 Google Home 应用。 点击您的 Chromecast 和右上角的齿轮图标,然后向下滚动到预览程序。 选择它并点击加入计划并同意接收有关新功能的电子邮件。 要退出,请返回此页面并点击离开计划。