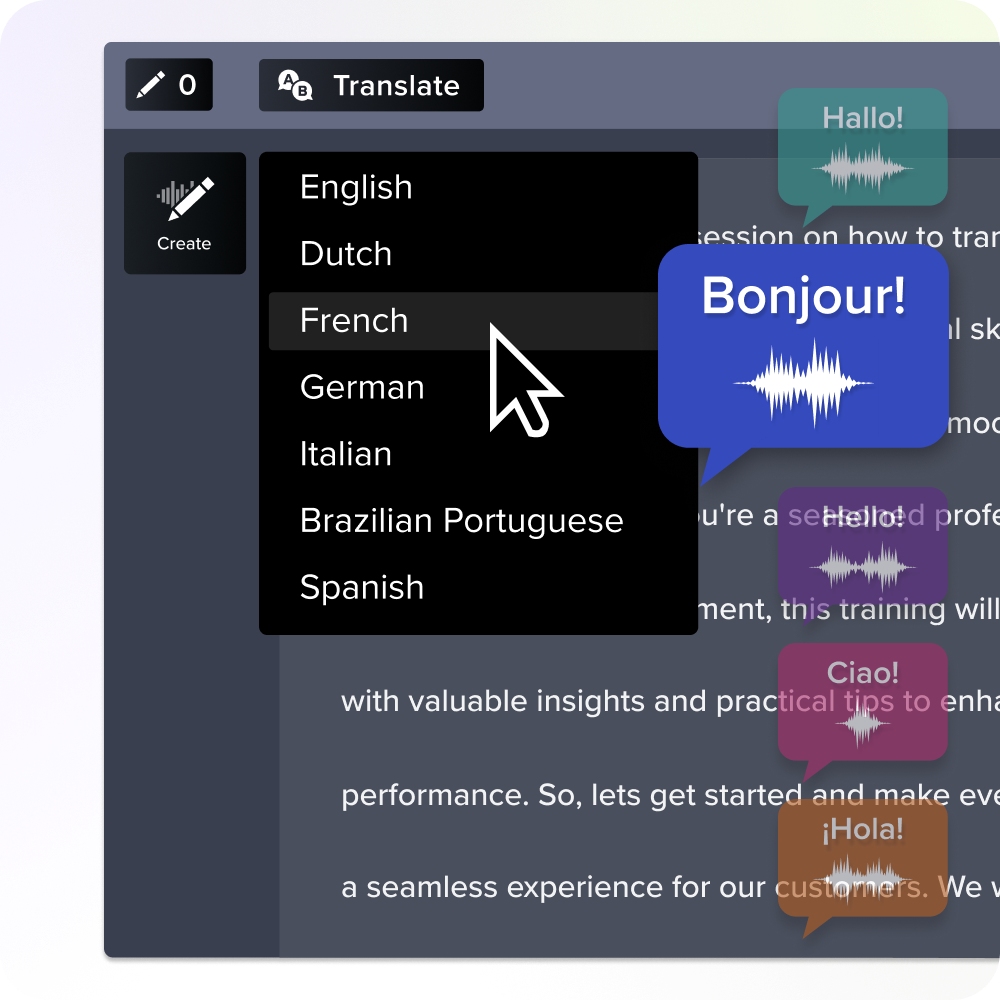如何获取 YouTube 视频的文字记录:指南
已发表: 2024-10-07视频文字记录可能看起来不是内容创建过程的重要组成部分,但它们对于让每个观看者都更容易访问您的视频内容非常重要。
对于需要阅读视频的人(例如有听力障碍的人)来说,辅助功能非常重要。然而,对于那些只想静音观看视频的人来说,添加文字记录也很重要——我们不会评判!
在其他平台上分析或重新利用视频内容时,拥有完整的视频脚本还可以节省时间。 YouTube 可以轻松地将文本从一个文档复制并粘贴到另一个文档,例如 Microsoft Word 或 Google Docs。
学习如何获取 YouTube 视频的文字记录非常简单,我们创建了这份有用的指南,让您更轻松地遵循。
使用 YouTube 的内置转录功能
YouTube 可以让您轻松地直接从网站上找到视频的文字记录。本教程专为从计算机设备访问视频的人们量身定制。让我们看看它是如何完成的。
第1步:打开要转录的视频
您可以直接从 YouTube 网站访问视频的文字记录。为此,请单击要转录的视频将其打开。它将开始播放。
第二步:点击“显示成绩单”按钮
找到标题下方的描述框。单击“更多”选项可打开整个框。
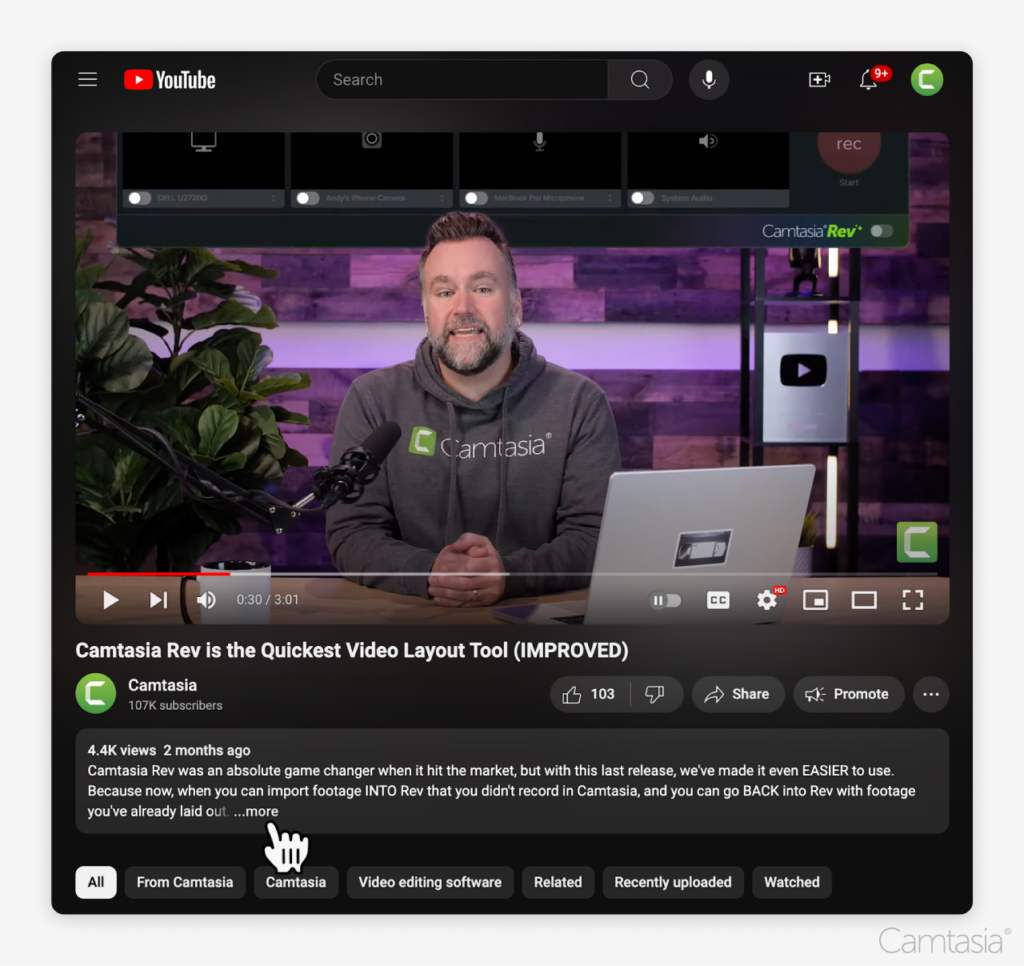
在那里,您将单击“显示记录”按钮选项,这将打开其中包含文本的记录框。
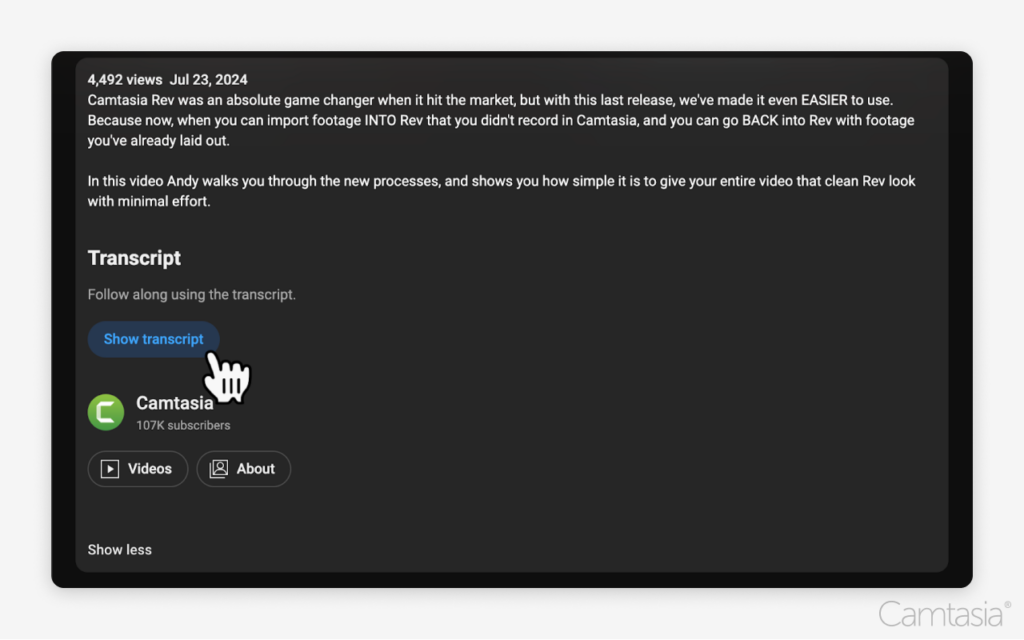
第 3 步:复制并粘贴成绩单
将成绩单复制并粘贴到您需要的位置。突出显示文本并右键单击它。
在菜单中选择“复制”选项。或者,在突出显示文字记录的情况下,按 Mac 上的 Command+C 键或 Windows 上的 Ctrl+C 键。这会自动将文本复制到剪贴板。
要粘贴,请右键单击要放置文本的位置(例如 Microsoft Word 或 Google Doc),然后选择“粘贴”选项。或者在 Mac 上使用 Command+V 键,在 Windows 上使用 Ctrl+V 键。
您的成绩单将出现在新文档中。 YouTube 在每个文本部分旁边都包含时间戳,使您可以跳转到视频的特定部分,从而更容易访问。这对于一目了然地识别视频的关键点很有用。
但是,如果您不需要时间戳,则可以通过从文档中删除它们来轻松删除它们。
使用 Camtasia Audiate 自动生成转录本
Camtasia Audiate 是一款用于转录视频内容的强大工具。使用此工具,您可以自动从您上传的任何视频生成文字记录。其准确性比 YouTube 的自动字幕还要高。
另外,即使您的视频不在 YouTube 上,您也可以使用此功能,这使其成为每个内容创作者的多功能工具。让我们看看它是如何完成的。
第 1 步:从 YouTube 下载视频
要从 YouTube 下载视频,请选择要下载的视频,然后从菜单中点击“下载”。
步骤 2:将 YouTube 视频导入 Camtasia
通过将文件拖放到媒体库或右键单击媒体库,将视频导入 Camtasia。
导入视频后,将其拖放到编辑时间轴上。
第 3 步:在 Audiate 中生成成绩单
右键单击时间线上的视频,然后单击“在 Audiate 中编辑”。这将导出视频的音频,并在其中实时转录。
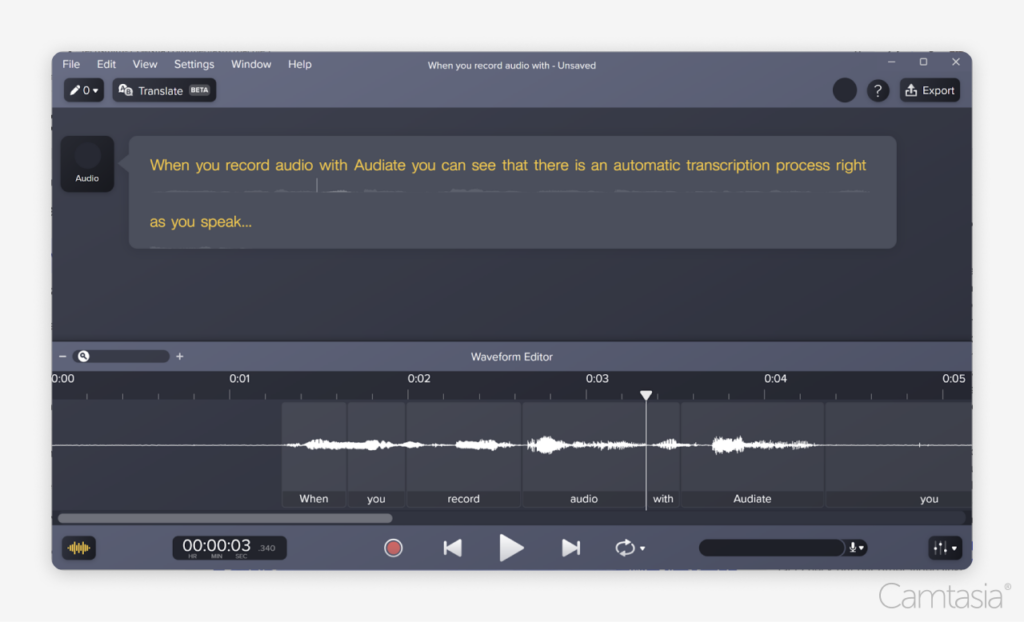
Audiate 可以自动转录 YouTube 视频,这使其成为一个简单的解决方案。

第 4 步:根据需要编辑您的成绩单
Audiate 自动生成可编辑的文字记录,允许您更正任何错误并完善最终文本。
尽管错误很少见,但您可以更正专有名称和难以理解的术语以反映真实含义。这个可编辑选项使您可以轻松地立即创建完美的成绩单。
由于音频是实时转录的,因此 Audiate 可以选择在您编辑时在转录的声音上播放视频的声音。这使得您可以轻松发现错误并纠正错误,从而确保每次都保持高水平的准确性。
像编辑文本一样编辑音频
您不必是专业人士即可录制和编辑音频。 Audiate 使其变得像编辑文本文档一样简单。
获取奥迪特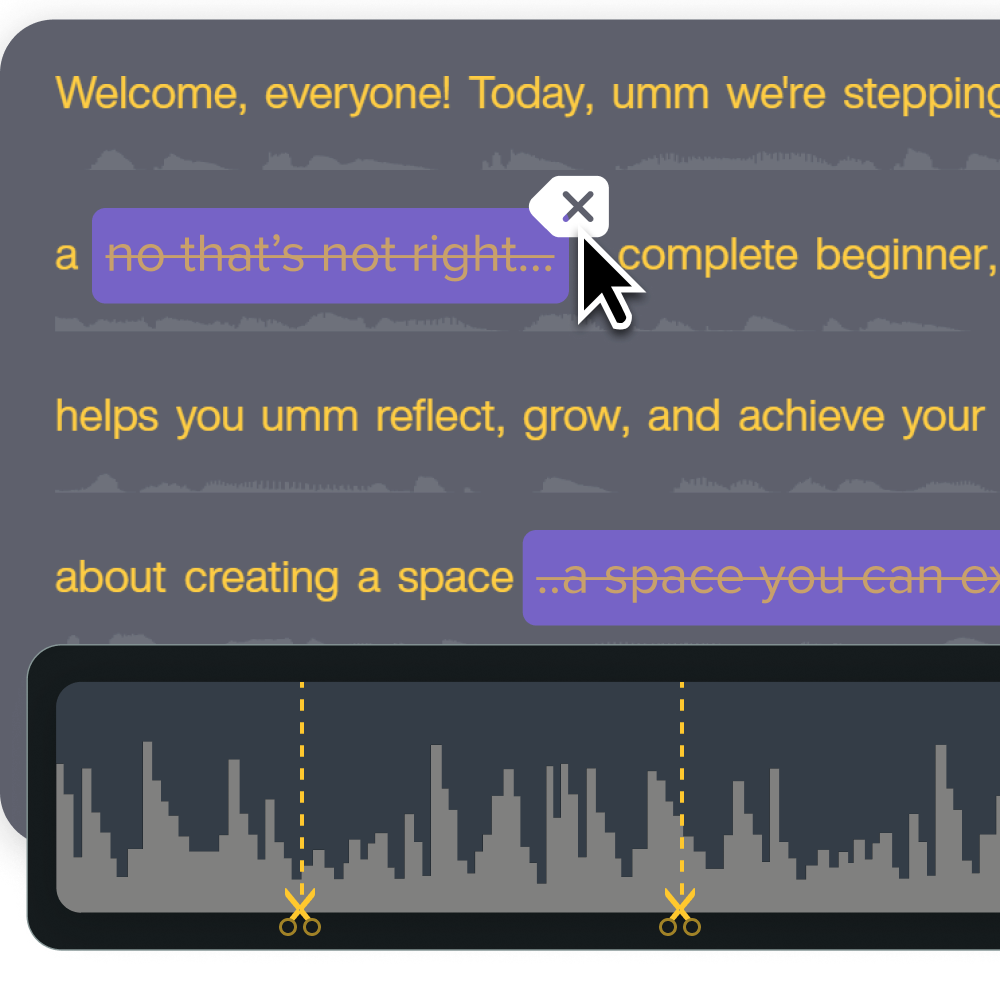
第 5 步:导出成绩单
要将完整的转录本导出为文本文件,请选择“文件”菜单,然后选择“导出”,然后选择“导出脚本”。如果您的视频内容需要,您还可以将其导出为 SRT 文件。
要导出所选文本,请单击并拖动文本中所需的文本部分,然后按照相同的说明进行操作,直到到达“将所选内容导出为脚本”。
从移动设备获取 YouTube 文字记录
要从移动设备访问文字记录,您可以在 YouTube 应用上执行此操作。但是,您无法在移动设备上下载文字记录。
第1步:打开要转录的视频
您可以直接从 YouTube 访问视频的文字记录。为此,请打开 YouTube 应用程序并单击您要转录的视频。
第 2 步:只需点击几下即可访问文字记录
打开 YouTube 视频后,单击标题右侧的向下箭头。这将打开视频的描述框,其中包含额外信息。
单击页面底部的“显示成绩单”按钮。当您播放视频时,文字记录会随着您滚动,这样您就不会失去位置。
同样,您无法从移动设备下载文字记录,需要从计算机访问视频才能下载 YouTube 文字记录。
手动转录 YouTube 视频
如果您喜欢手动转录 YouTube 视频,也可以这样做。这个选项不适合胆小的人。虽然它可以让您完全控制转录,但它非常耗时。
第 1 步:播放视频并输入文字记录
这个方法非常简单。访问您选择的视频并按播放。边打字边暂停,这样您就可以跟上转录的速度。为了方便编辑,请将对话键入文本文档。
第 2 步:对特定部分使用时间戳
YouTube 添加了方便的时间戳,以便用户可以轻松参考视频中最重要的部分。您还可以通过手动添加时间戳来跳转到视频的特定部分来实现这一点。这对于创建更有条理和可搜索的转录本特别有用。
另外,您可以选择这些时间戳的位置,从而最终控制要突出显示的部分。
即时视频翻译
轻松将您的视频脚本和旁白翻译成数十种语言和方言中的任何一种!
获取奥迪特