更快地绕过 macOS:加快 Mac 上的导航速度
已发表: 2022-06-28
如果您花费大量时间使用 Mac,那么学习更快地使用 macOS 可以真正提高工作效率。 许多这些技巧将很快成为第二天性,你会想知道没有它们你会怎么做!
聚焦一切
您可以使用 Command+Space 或单击菜单栏中的 Spotlight 图标(屏幕右上角,通过系统偏好设置 > Dock 和菜单栏切换)触发 Spotlight 搜索。 这不仅是一个强大的搜索引擎,它还允许您通过几次按键访问大多数应用程序和首选项窗格。
使用 Spotlight 启动应用程序比浏览 Applications 文件夹或触发 Launchpad 快得多,并且可以说比将光标移动到 Dock 并单击快捷方式要快得多。 这里的关键是你必须确切地知道你在寻找什么,所以如果你不记得你昨天安装的那个方便的新应用程序的名称,它对你没有帮助。

您还可以使用 Spotlight 计算出适度复杂的总和(例如“(2+2)*4”)、转换单位和货币(例如“43 英里 in km”),或者使用自然语言来查找事物(例如“show me天气”)。
相关:如何像冠军一样使用 macOS 的 Spotlight
优化您的菜单栏
菜单栏位于 macOS 桌面的右上角。 它相当于 Mac 的 Windows 系统托盘,其中系统服务和第三方应用程序图标提供对有用功能的访问。 如果您不小心,该区域可能会变得杂乱无章,因此重要的是仅放置您需要的东西。
您可以通过按住命令然后单击并拖动来移动菜单栏中的项目。 你基本上可以用这种方式重新排列任何东西。 如果您想摆脱某些东西,大多数应用程序的首选项中都会隐藏“在菜单栏中显示”之类的选项。 但改用名为 Bartender 的应用程序可能更容易。
调酒师让您基本上可以隐藏任何内容,以保持菜单栏整洁。 如果您想要一个“干净”的桌面外观,同时仍然能够通过单击访问额外的选项,这将特别有用。 如果您不想为 Apple 可能应该与 macOS 捆绑的功能付费,Dozer 和 Vanilla 是两个不错的免费选择。
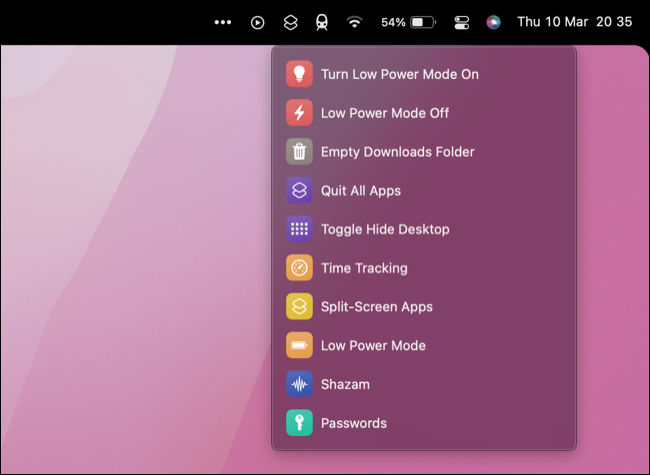
您还可以从菜单栏中放置和触发快捷方式,允许您访问存储的密码、低功耗模式等内容,或通过两次单击快速清空您的下载文件夹。
设置热点
您可以使用屏幕的角落立即触发一些内置的 macOS 选项,包括创建新笔记。 您可以选择立即触发快捷方式,或者仅在按住组合键(如 Command、Option 和 Shift)时触发。
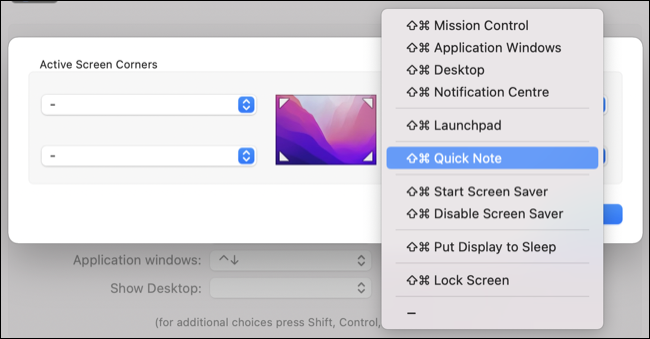
您可以通过前往“系统偏好设置”>“任务控制”并单击窗口底部的“热角...”按钮在 Mac 上设置热角。
学习相关的 macOS 滑动和键盘快捷键
这似乎很简单,但在它变得有用之前,您可能必须有意识地学习它。 无论您使用的是笔记本电脑还是台式机,macOS 都更适合使用触控板。 Apple 的 Magic Trackpad 2 是您可以为静态 Mac 购买的最佳配件之一。
前往系统偏好设置 > 触控板并查看可供您使用的手势。 特别是“更多手势”选项卡值得探索,因为您可以找到一些视频演示一些更有用的手势,用于快速显示桌面、在应用程序和桌面之间滑动等等。
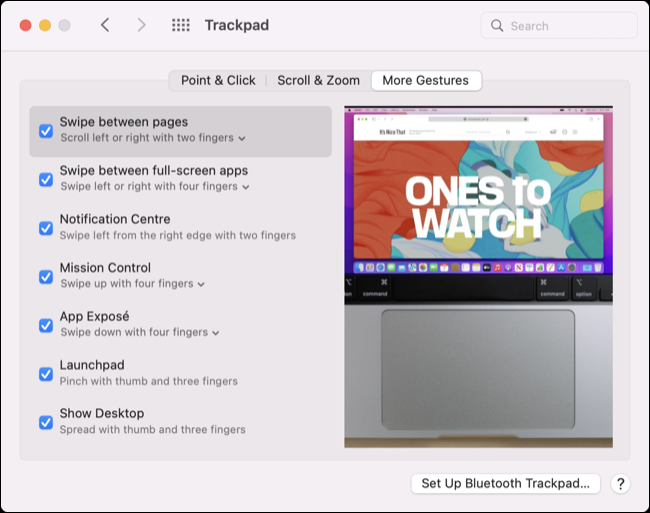
同样,macOS 有大量可在桌面上使用的键盘快捷键。 查看 Apple 的官方资源以了解有用的快捷方式,例如用于在同一应用程序的打开窗口之间切换的 Command+` 和用于快速访问 Safari 地址栏的 Command+L。
我们还为切换到 Mac 的 Windows 用户制作了自己的资源,以及一些有用的以打字为中心的键盘快捷键。 一旦您准备好将事情提升到一个新的水平,您就可以学习如何为任何 Mac 应用程序创建自己的自定义快捷方式。
让 Siri 去做
Siri 现在在 Apple 生态系统中广泛使用,从 iPhone 和 iPad 到 Mac 桌面。 您可以在“系统偏好设置”>“Siri”下设置 Siri 并选择您选择的快捷方式,或启用始终收听的“Hey Siri”选项。 您还可以设置语言、语音风格以及是否需要语音反馈的首选项。

Siri 的实用性在很大程度上取决于您所处的环境是否适合在计算机上发出命令,或者您是否觉得这样做很舒服。 启用后,该功能可以执行各种 macOS 和以互联网为中心的操作。
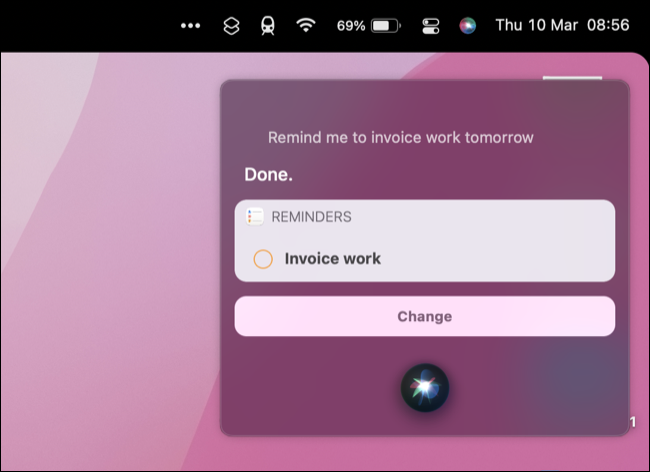
这包括打开应用程序和偏好面板(“打开音乐”)、添加提醒(“提醒我明天为工作开具发票”)、打开网站和执行搜索(“给我找一些可爱猫的图片”),以及查找您的小工具(“我的 iPhone 在哪里”)。
相关:您可以在 Mac 上使用 Siri 做的 11 件事
与 Alfred 和 Raycast 一起超越 Spotlight
Spotlight 是启动应用程序和搜索 Mac 的有用工具,但在某些时候你会遇到它的局限性。 这就是 Alfred 和 Raycast 等应用的用武之地,它们提供类似的基于文本的界面,让您在 Mac 上快速完成工作,而无需将手指从键盘上移开。
Alfred 是一个高度可定制的免费启动器应用程序,它几乎可以完成 Spotlight 可以做的所有事情,并具有一些额外的功能,例如剪贴板历史记录、启动应用程序的热键支持、自定义搜索引擎、与终端的集成以及文本扩展。 如果您购买 Powerpack,您将获得强大的省时工作流程,只需按几下按键即可触发。
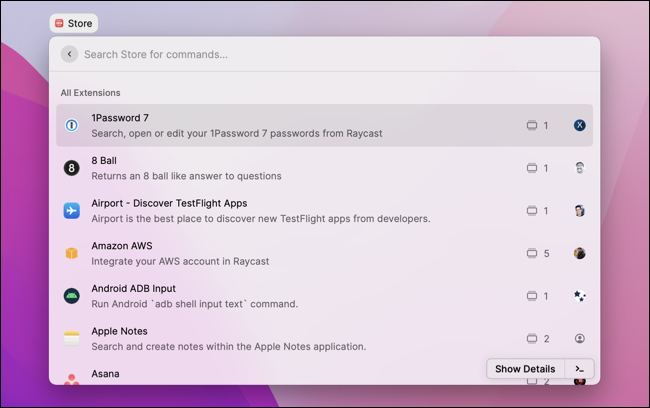
Raycast 是一款完全免费且可无限扩展的类似应用程序。 它主要针对开发人员,但由于集成了商店,因此可以快速添加许多常用应用程序和服务的 Raycast 扩展。 一些示例包括 1Password 集成、搜索 Apple Notes 的功能、在 Slack 上快速更改您的状态以及使用 Google 服务(如地图、搜索和翻译)。
使用更好的触控工具自定义手势
Better Touch Tool 是生产力爱好者的主要 Mac 应用程序。 该应用程序允许您创建高度特定的手势来触发一系列可在系统范围内和特定应用程序内工作的操作。 提供的粒度级别令人震惊,但该应用程序起初看起来有点令人反感。
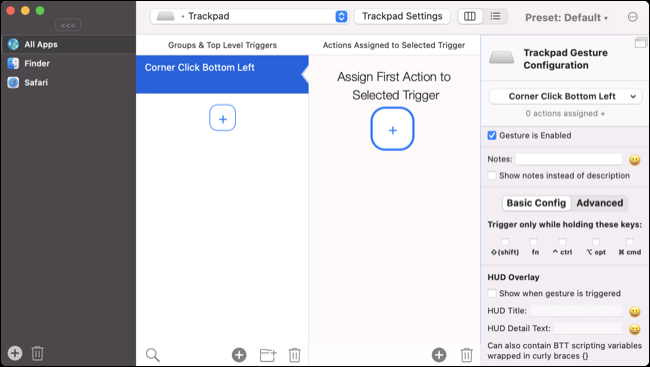
您还可以使用几乎任何输入设备来触发操作,从触控板或鼠标到 MIDI 输入、按键序列或 iPhone 或 iPad 上的 BTT Remote 应用程序。 该应用程序还提供对 Finder 和 Safari 等应用程序的一些有用输入设置的访问权限,以及适用于具有此类功能的型号的触控栏选项等。
标准许可证的价格为 9 美元,并且有 45 天的免费试用期,以便在您决定购买之前弄清楚如何使用它。
使用 Magnet 和 Swish 快速整理 Windows
macOS 内置了一些基本的窗口管理功能,但还远远不够。 Magnet 是一款售价 7.99 美元的应用程序,可在 Mac App Store 上找到,它可以让您轻松充分利用您的可用桌面空间。 您可以将窗户放置在不同的配置中,包括并排和三分之二拆分。 每个都有键盘快捷键,使您可以按照自己的方式快速安排事物,而无需将手从键盘上移开。
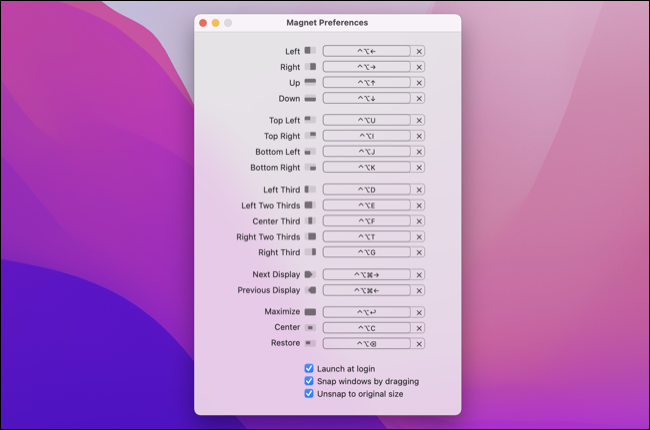
Swish 执行类似的功能,只是它都是基于手势的。 您可以轻扫和轻弹触控板以执行最小化和最大化窗口、关闭选项卡和管理多显示器设置等操作。 该应用程序直观、高度可定制,售价 16 美元。
使用 Dropzone 和 Yoink 快速分享和行动
复制和共享文件可能非常耗时,但 Dropzone 让您轻松完成,甚至无需打开网络浏览器。 将文件拖到屏幕顶部以查看一些有用的上下文操作。 这包括将图像上传到 Imgur 或将文档上传到 Google Drive、安装 APP 文件或从多个文件创建存档。 您可以免费下载基本版本,或花 35 美元购买 Pro 升级版。
Yoink 是另一个这样的应用程序,它可以让你保持密切联系,这样你就不必一直去寻找它们。 将其视为您的东西的“架子”,允许您将文件和片段放在一边,然后再次检索它们。
️ 新博文
Yoink for Mac 使用提示 #14:如何将文件保存或下载到 Yoink https://t.co/0fR8OMJVw3
(Mac 版 Yoink 的更多使用提示:https://t.co/LflRbjT5Tu)pic.twitter.com/gLyiPUyU9e
— 适用于 Mac、iPad 和 iPhone 的 Yoink (@YoinkApp) 2020 年 10 月 13 日
如果 Yoink 之所以吸引您,是因为您厌倦了将手指永远放在触控板上进行拖动,那么您还应该使用三指拖动来简化您的工作流程。
提高您的生产力
快速导航意味着有更多时间继续工作或娱乐,而两者之间的时间更少。 如果您正在寻找更高的工作效率,请查看调整 macOS 以获得更好工作流程的方法。
相关: 7 个 macOS 调整以提高您的工作效率

