您需要了解的有关移动视频录制的所有信息
已发表: 2018-06-13您的移动设备有很多功能,有时很难跟踪移动应用程序提供的功能。 您可以在网上冲浪、查看您的银行对帐单或直接从指尖下订单外卖。 因此,假设您要录制移动设备的视频,以便创建教程或为朋友或同事提供清晰的说明。 感谢 TechSmith 提供的一些提示和技巧,移动视频录制从未如此简单。 让我们来看看!
基础
在点击录制按钮之前,重要的是要考虑一些可能对视频质量产生持久影响的关键因素。
声音的
移动设备上的内置麦克风非常有限。 如果可以的话,尽量靠近你正在拍摄的源。 并且一定要听你周围的噪音。 确保没有汽车驶过或在灯光下嗡嗡作响——任何会干扰音频信号的东西。
灯光
在大多数情况下,移动设备上的摄像头在尽可能多的光线下工作得更好。 因此,如果可以,请避开黑暗区域。 此外,尽量避免让阳光、明亮的灯光或直接指向镜头的窗户。 这可能会使您的拍摄对象曝光过度或曝光不足。
镜头构图
在移动设备上,缩放非常有限。 因此,如果可以的话,将相机向前、向后或左右移动,以填满您的画面。 并尽量稳定镜头。 没有人喜欢摇摇欲坠的镜头。 一个好的提示是过于依赖某物。 如果您附近有三脚架或平面,那也很好用。
应用
在 TechSmith,这里有一些用于拍摄和分享视频的应用程序:
- 相机真棒
iOS | 安卓 - 相机+
iOS - 教练之眼
iOS | 安卓 | 视窗 - Instagram
iOS | 安卓 | Windows(测试版) - 潜望镜
iOS | 安卓
如需更多视觉演示,请观看下面的视频!
使用相机记录移动设备
“亵渎神明!” 镇上的人拿着干草叉来到 TechSmith 总部时叫道。 “你为什么要在屏幕录制公司用相机录制移动设备!?”
好吧,将此方法视为工具箱中的工具。 对于观众来说,将演员从“真实世界”的摄像机视频直接切入屏幕视频可能会令人不快。 使用这种技术可以简化从实时视频到屏幕录制的过渡。 或者,也许您正在使用您想要查看的新平板笔之类的配件? 也许你的指甲很容易脱落,你想炫耀那个新的美甲。 无论如何,有时您必须做您必须做的事情,我们 TechSmith 为您提供了一些关于如何通过镜头让您的移动设备看起来不错的提示。 查看下面的视频,它会带您了解以下提示:
- 使用坚固的表面放置您的移动设备
- 直接向下拍摄将捕获屏幕上的所有内容
- 避免将灯光直接指向设备以防止眩光
- 注意焦点 - 尝试使用手动对焦和曝光,这样您的相机就不会在视频中间进行调整
从您的设备中获取移动视频文件
因此,您已经录制了您的移动设备,但您想将其带到您的桌面上进行编辑、保存或共享。 以下是有关将视频从移动设备上移到计算机上的不同选项的一些提示:
最简单的选择是使用 USB 充电器将手机插入计算机。 或者,如果您有安卓设备,请取出存储卡并使用连接到计算机的读卡器。 连接后,您可以单击视频文件并将其拖动到所需的任何文件夹中。
但是,假设您没有可用的读卡器或 USB 线。 下一个解决方案是无线或“云”共享选项。
但云到底是什么? 云或云计算基本上是指由支持互联网的设备操作的软件。 不是将文件存储在您的移动设备或计算机上,而是将文件存储在世界某处的服务器上。 因此,要使这些选项起作用,您需要有一个有效的互联网连接。 这里有几个选项:
- Dropbox 适用于所有设备,您可以免费获得 2GB 空间,以便在需要时使用升级选项。 Dropbox 适用于所有主要的移动产品。
- Google Drive 为您免费提供 15GB 的空间,并且在所有移动设备上都兼容
- Apple 的 iCloud 提供 5GB 的免费存储空间以供入门,并且与其他两个基本相同。 不管你信不信,iCloud 也适用于 Windows 用户。
- 电子邮件服务对文件大小设置了上限,通常每封电子邮件约为 25MB,因此此选项可能会受到限制,但如果您处于绑定状态,仍然可以使用。
如果您没有电源线,或者由于隐私原因不想通过云发送视频,另一种选择是我们在 TechSmith 提供的产品,称为 TechSmith Fuse。
它是与 Snagit 一起工作的智能手机或平板电脑的免费配套应用程序。
它的工作方式是通过 WiFi 连接将您的移动设备连接到您的台式计算机。 因此,只要您的设备使用相同的 WiFi 信号,您只需通过 QR 码和 BAM 连接您的设备! 现在,您可以通过网络安全地无线发送媒体。 不涉及云存储。 该应用程序可让您轻松访问您在设备上捕获的计算机上的视频。 您可以在 App Store 或 Google Play Store 中下载它。

如何从智能手机视频到动画 GIF
现在您可以将移动视频从设备上录制到桌面上,您现在可以选择将该视频转换为 GIF! 1987 年 6 月,GIF 动画诞生了。 虽然文件格式比大多数千禧一代略旧,但它被各个年龄段的人广泛使用。 近年来,GIF 的使用达到了顶峰……原因是什么? 品牌正在寻求更好的社交媒体参与度。
文化可以通过视频等视觉媒体更好地传达和传达,它可以唤起观众的情感,并且比单独的静态图像或文本更有效。 GIF 是一个快速、易消化、自动播放的视频片段,其美妙之处在于其简单性。
创建 GIF 比您想象的要容易。 有多种工具选项可帮助您轻松地从现有图像或视频中制作一个,这些图像或视频可以本地保存在您的计算机、云、闪存驱动器或互联网上。
下面,您将学习如何使用 TechSmith 的 Snagit + 移动应用程序 Fuse,通过四个简单的步骤从您在智能手机或平板电脑上捕获的视频创建 GIF。
如果您想按照概述的步骤进行操作并且尚未在您的计算机上安装 Snagit,您可以在此处下载功能齐全的免费试用版。
让我们开始吧!
第 1 步:录制/选择视频
在您的设备上打开 TechSmith Fuse,然后通过选择Video录制新视频,或通过选择Library > Gallery选择要使用的现有视频。
如果您正在创建新视频,请注意您喜欢纵向还是横向。 在继续之前查看视频片段以确保您对简短视频感到满意也是一个好主意。 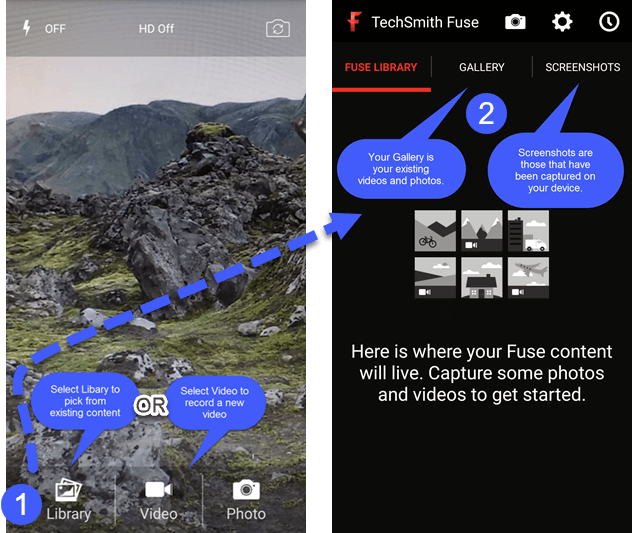
第 2 步:将视频发送到 Snagit
现在您已经从 Fuse 中选择了要使用的视频,您需要在桌面上打开 Snagit 并选择“连接移动设备”选项。 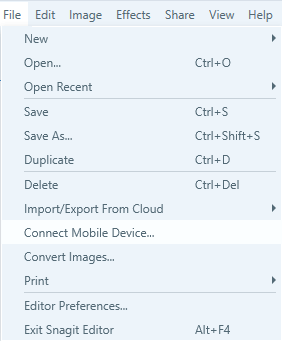
将弹出一个二维码。 从 Fuse 应用程序中选择共享,然后使用设备屏幕上显示的框扫描代码。 媒体将被发送到 Snagit 编辑器。 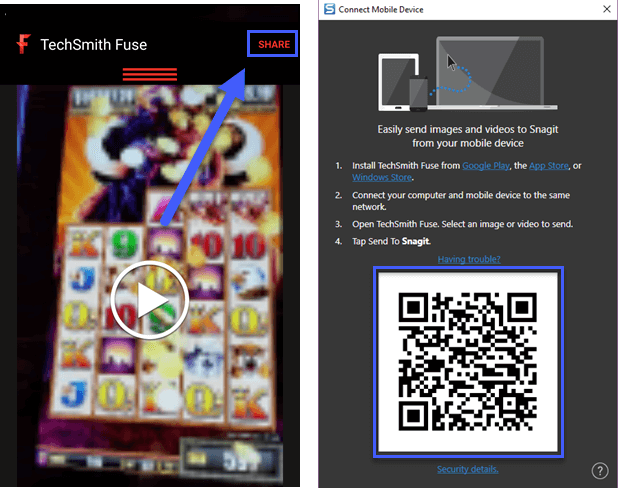
*旁注:这也适用于静止图像! 您不会使用静止图像来创建 GIF,但您可以使用它们来制作模因! 将您的静止图像发送到 Snagit 也是一种快速访问您为引起您注意的贸易展摊位拍摄的照片的好方法,或者是您用手机拍摄的需要与您的团队共享的充满笔记的白板.
第 3 步:选择要转换的视频部分
在 Snagit 中,您可以播放视频。 您现在有两个选择。
您可以删除视频中不需要的部分,然后单击以创建包含所有剩余内容的 GIF。
您的另一个选择是选择您要转换的视频部分,然后单击 GIF 按钮。
发现第一个选项更容易,但这实际上是您个人喜好的问题。 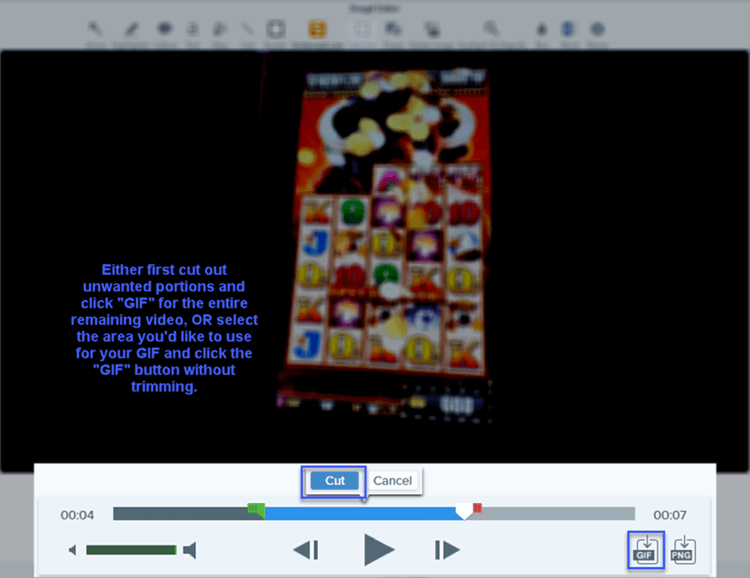
第 4 步:庆祝并分享您的辉煌成就!
现在您已经成功创建了 GIF,开始分享吧! 将其公开发布到您的公司网站、通过电子邮件分发或在社交媒体上分享。
无论您创建 GIF 是为了说明流程中的步骤、提供迷你演示,还是只是为了给您的朋友留下深刻印象,用例的可能性是无穷无尽的。 让您的创意源源不断! 
创建 GIF 很容易! 如果您想快速回顾一下,请查看此视频教程。
您是否已经从您的移动视频内容创建 GIF? 我很想听听如何,以及您使用它们的目的。 在下面的评论中分享您的 GIF 和/或您的想法!
编者注:这篇文章最初发表于 2016 年 10 月,为了准确和全面而进行了更新。
