如何在 Windows 中释放磁盘空间
已发表: 2022-01-29需要释放 Windows PC 上的一些磁盘空间? Windows 10 和 Windows 11 都提供了专用的设置菜单,以使该过程更容易。 从此菜单中,您可以查看设备上使用了多少空间以及内容类型。
Windows 的存储设置还允许您快速清理空间并启用 Storage Sense 以自动删除临时文件和回收站项目。 该过程在 Windows 10 和 11 中的工作方式类似,但某些屏幕和设置略有不同。
打开存储设置
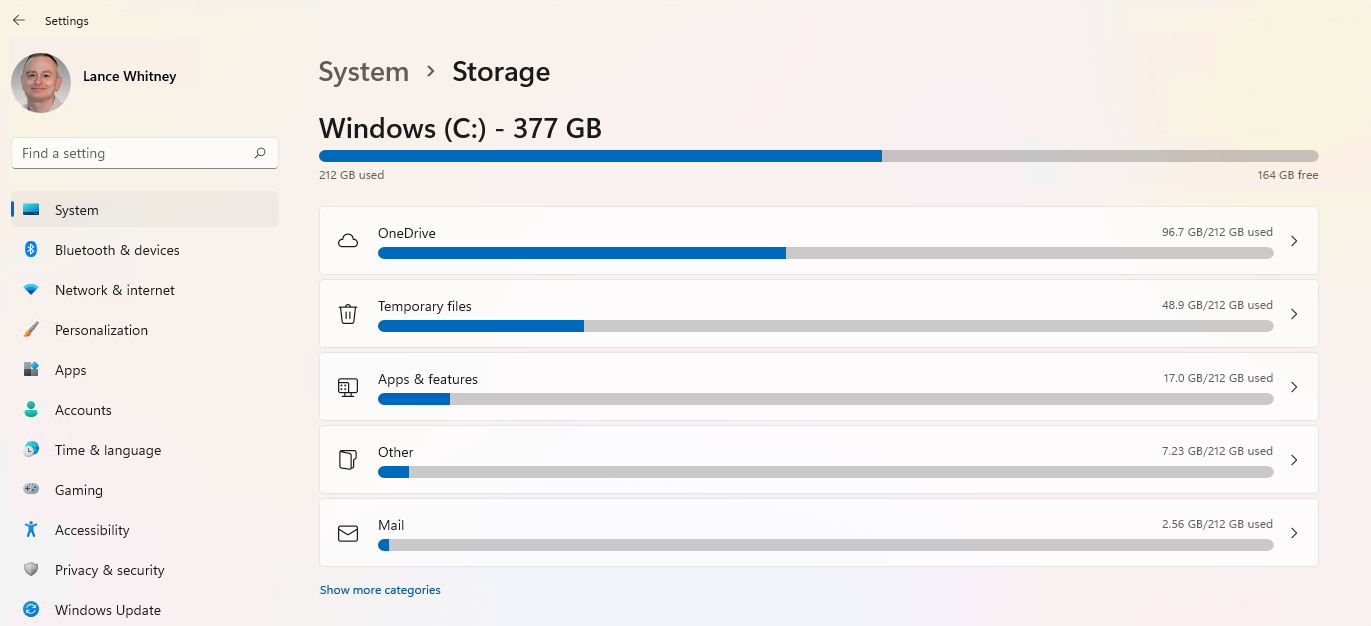
打开“设置”>“系统”>“存储”以查看可用的总空间、不同内容和类别已使用的空间以及驱动器上剩余的可用空间。 单击显示更多类别以查看其他类型的内容使用的存储空间。
在 Windows 10 中配置存储感知
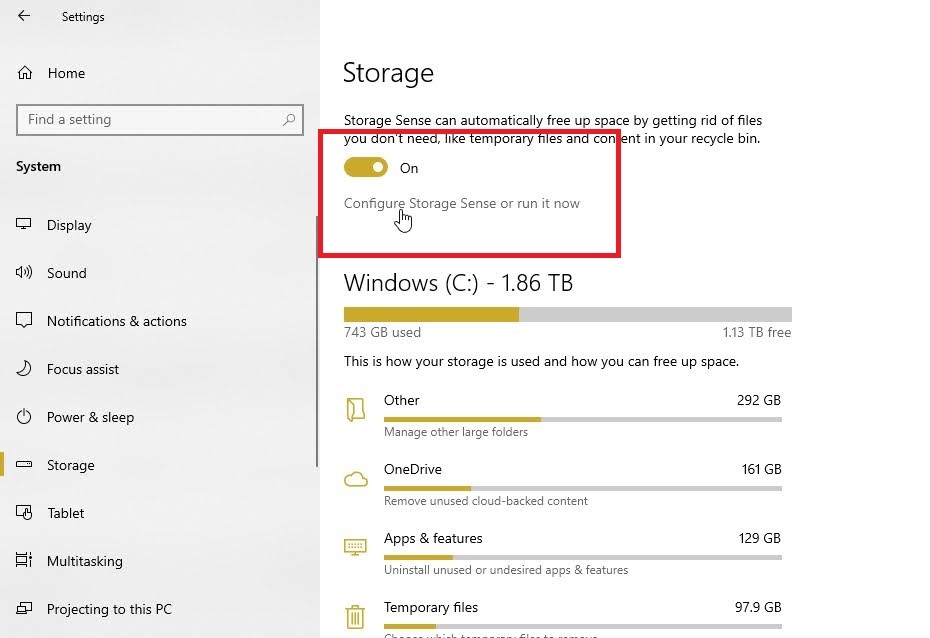
Storage Sense 是 Windows 内置的一项功能,可通过删除不再需要的文件来帮助自动释放空间。 Windows 10 用户将在“存储设置”屏幕的顶部找到“存储感知”选项。 打开Storage Sense的开关,然后单击配置存储感知或立即运行链接。
单击Run Storage Sense下的下拉框并选择以下选项之一:每天、每周、每月或在可用磁盘空间不足期间。 如果有疑问,请选择在磁盘空间不足期间。 接下来,选中删除我的应用未使用的临时文件旁边的框。
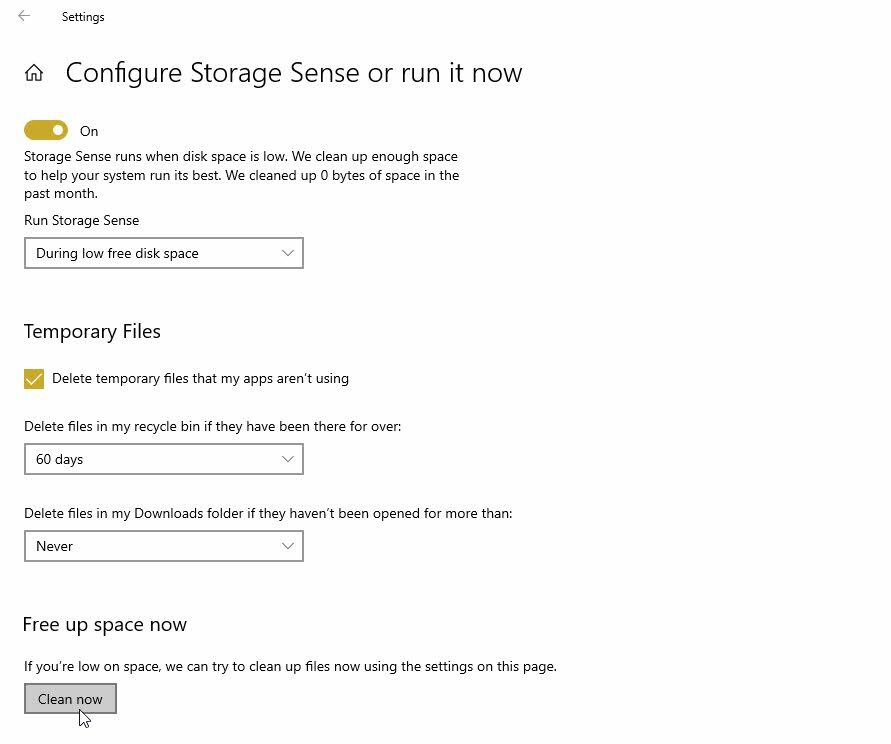
如果超过. 如果您不想删除回收站文件,请选择从不。 否则,您可以选择其他选项之一,例如 1 天、14 天、30 天或 60 天。
如果在我的下载文件夹中的“删除文件”下的菜单打开时间超过. 最后,单击立即清理按钮以立即释放磁盘空间。
在 Windows 11 中配置存储感知
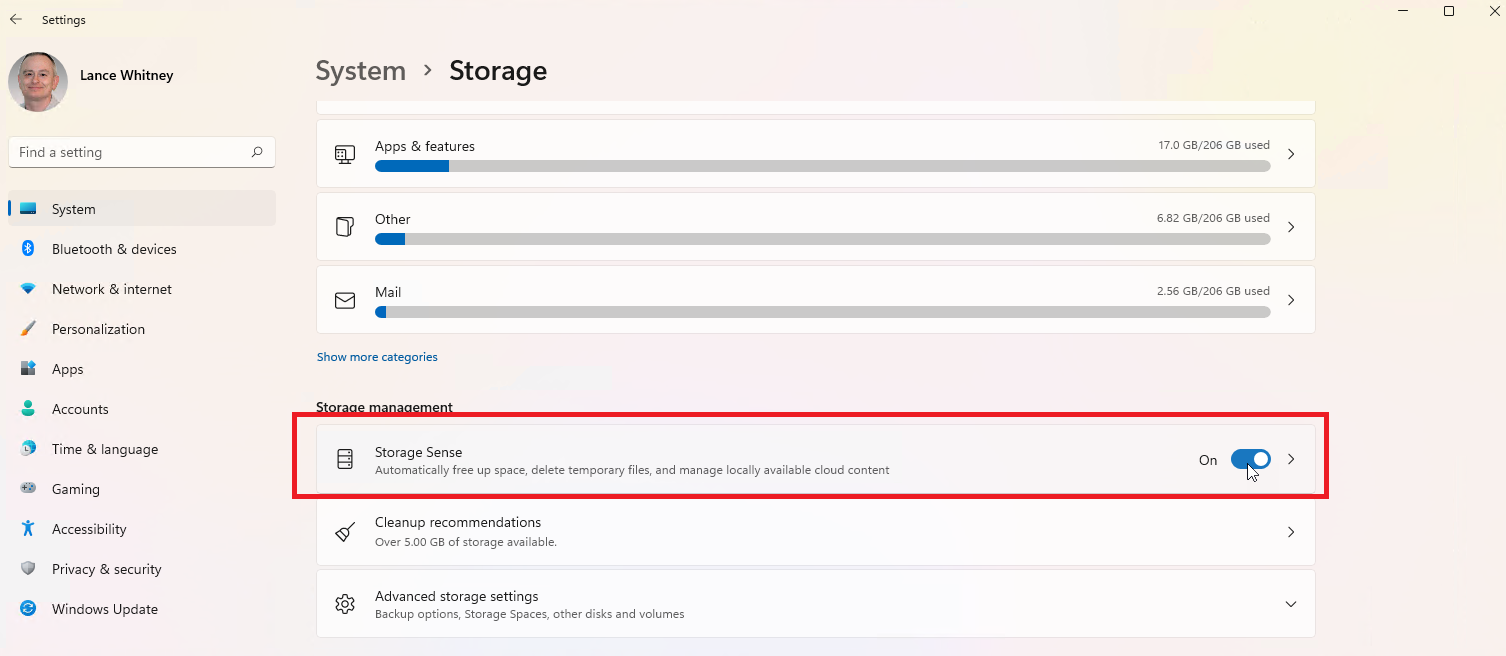
在 Windows 11 中,存储感知功能已移至存储设置页面的存储管理部分。 在屏幕底部,在当前存储空间的图表下方找到它。 打开Storage Sense的开关,然后单击条目进行配置。
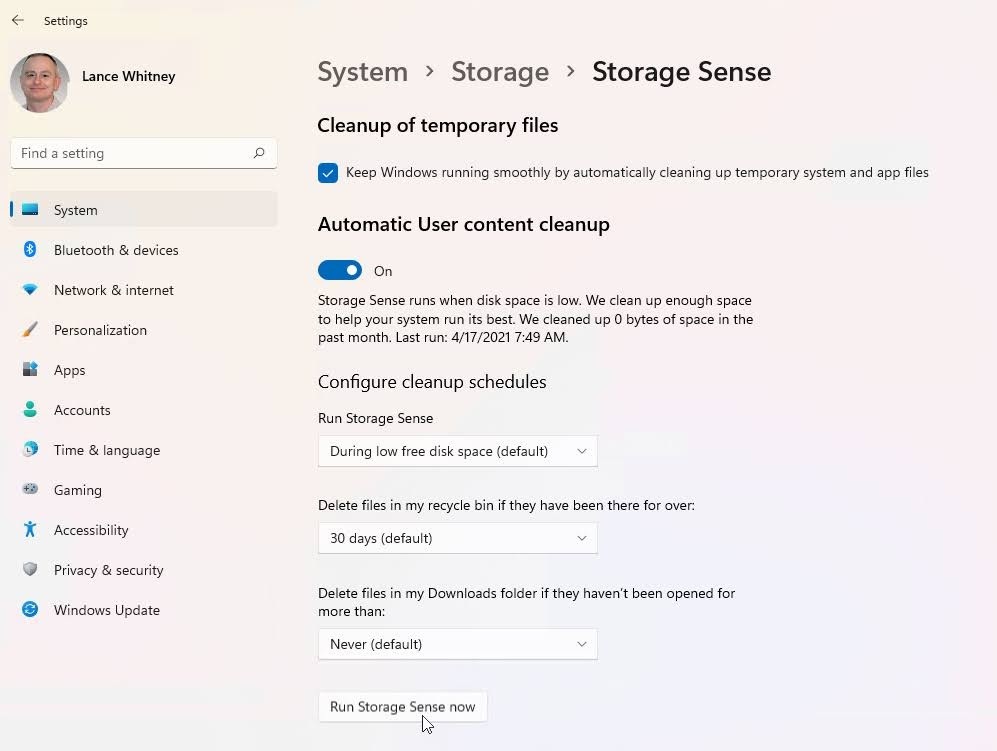
选中通过自动清理临时系统和应用程序文件保持 Windows 平稳运行旁边的框。 单击Run Storage Sense下的下拉框,然后选择以下四个选项之一:每天、每周、每月或在可用磁盘空间不足期间。
如果超过 1 天、14 天、1 天、14 天、30 天或 60 天未打开,请单击在我的回收站中删除文件下的下拉框。 如果在我的下载文件夹中打开文件超过.
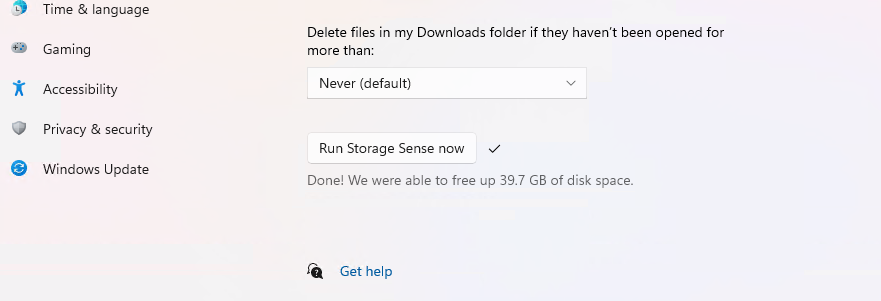
如果您想立即清理驱动器,请单击立即运行 Storage Sense按钮。 至少等待几分钟来清洁驱动器。 该过程完成后,您将被告知释放了多少磁盘空间。
查看 OneDrive 文件
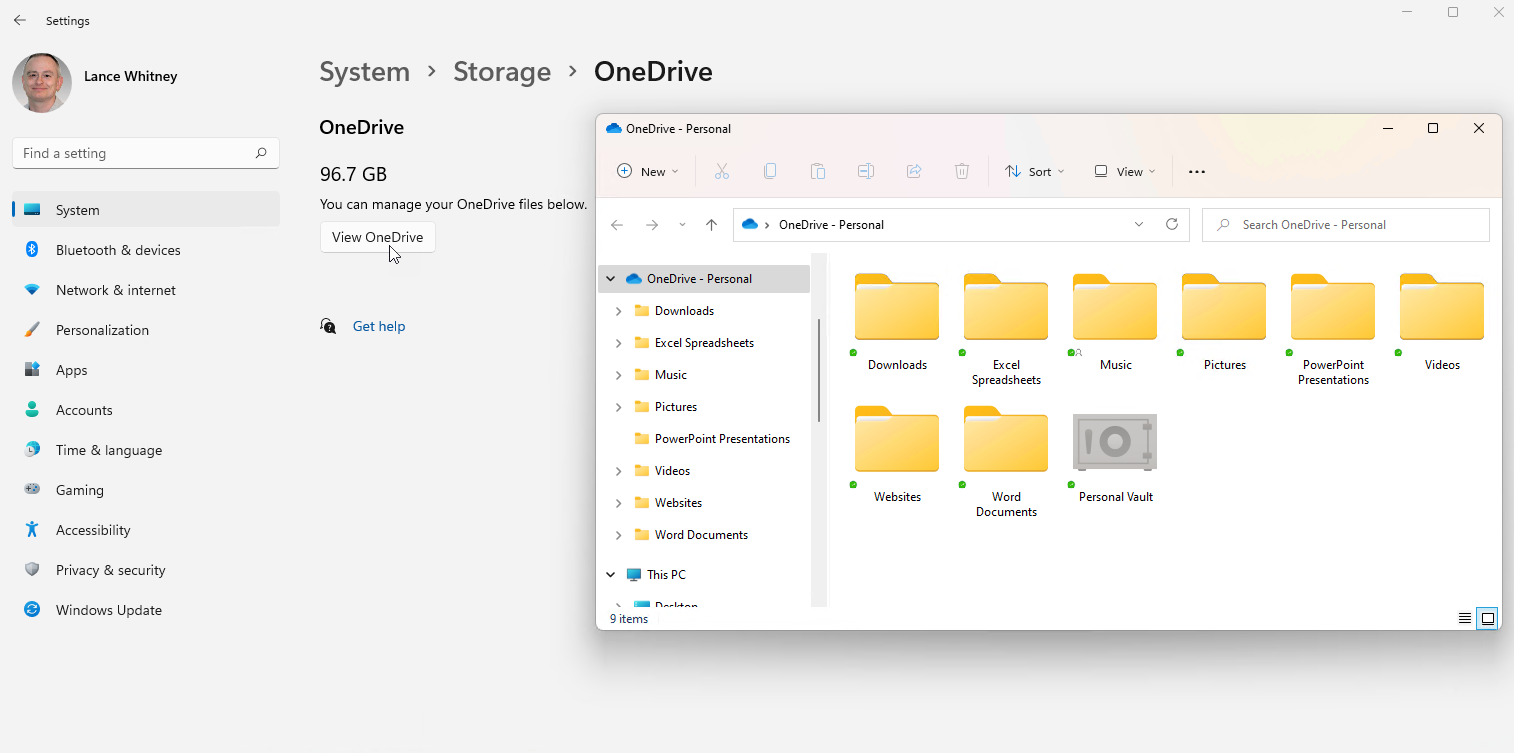
如果您不想自动化释放磁盘空间的过程,Windows 仍会为您提供足够的信息来自行做出决定。 由于 Windows 在存储设置屏幕上将您的数据分为不同的类别,因此您可以轻松查看哪些类型的文件正在占用您的驱动器的存储空间并手动释放空间。
例如,如果您使用 OneDrive 在计算机上存储和同步文件,请单击 OneDrive 图标,然后单击查看 OneDrive 。 这将显示您的所有 OneDrive 文件,并让您有机会查看所有内容并删除您不需要的文件。
卸载应用程序
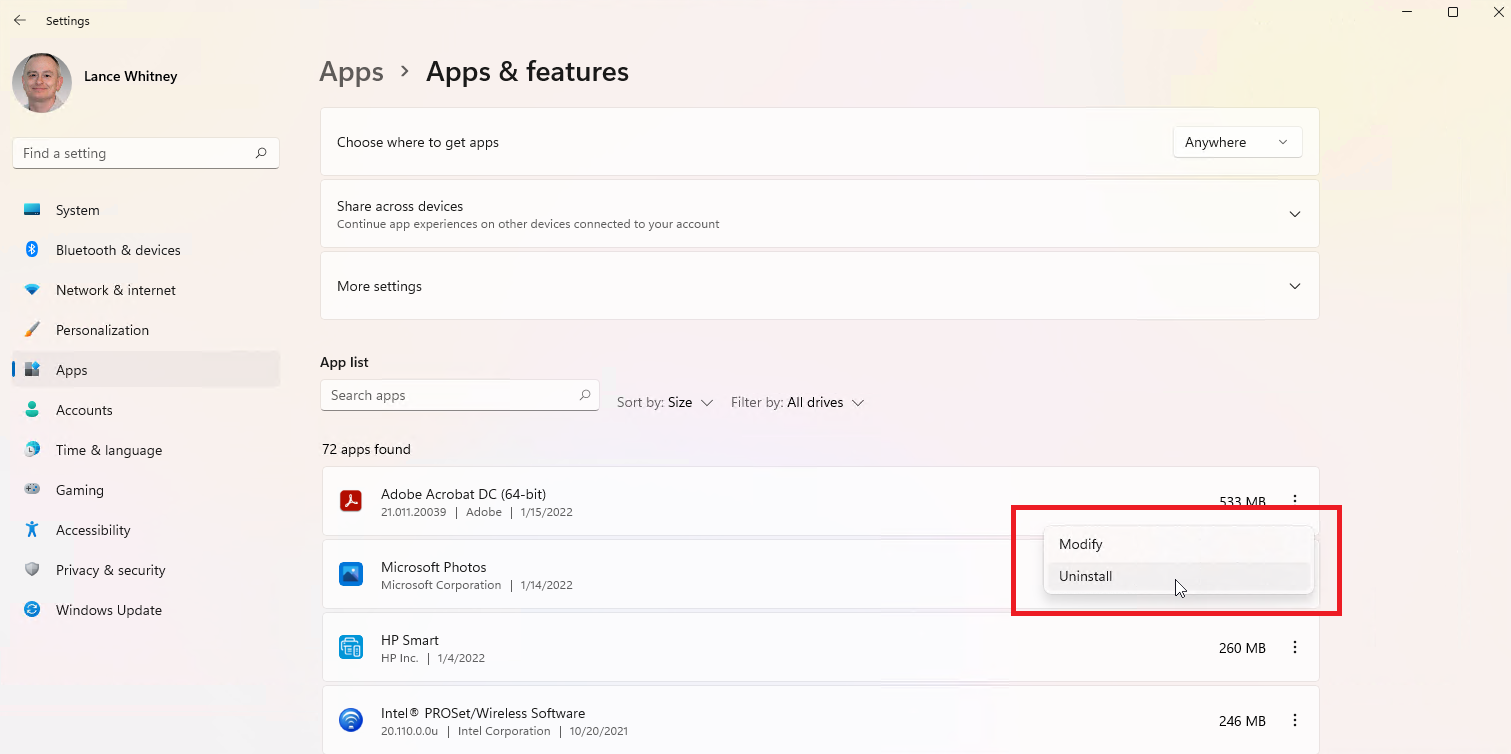
您可以对计算机上安装的程序执行相同的操作。 转到设置 > 应用程序 > 应用程序和功能,您可以在其中按名称、大小或安装日期对列表进行排序。 在 Windows 10 中,单击您要删除的应用程序的条目。 在 Windows 11 中,单击三点图标,然后选择卸载命令将其删除。 (有关卸载应用程序的更多信息,请查看我们的指南。)
管理照片
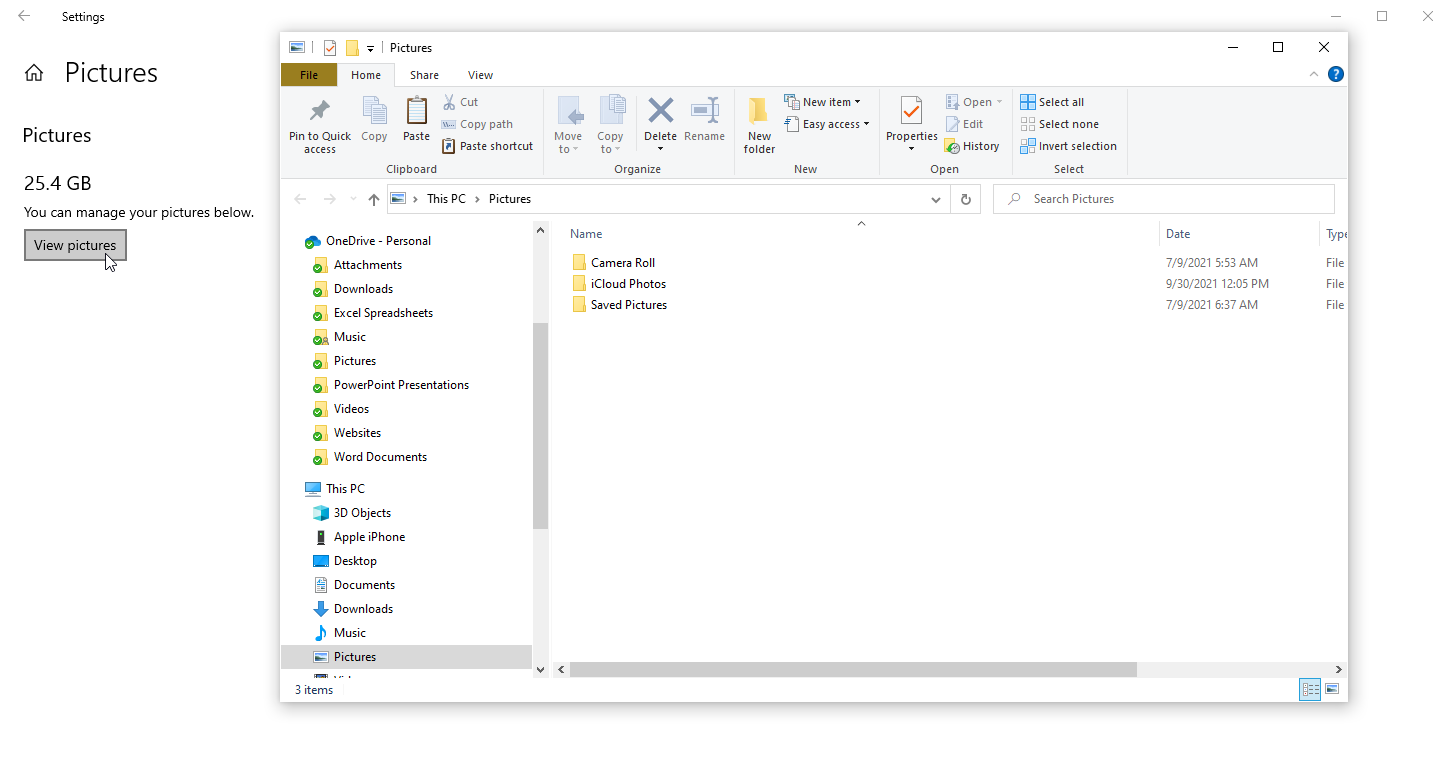
如果您将照片和其他图像存储在 PC 上的图片文件夹中,请单击存储设置页面上的图片条目。 选择查看图片以转到默认图片位置,您可以在其中查找要删除的图像。

删除临时文件
您应该检查的另一个类别是临时文件。 Windows 习惯于囤积临时安装文件、临时 Internet 文件和其他您通常不需要的项目。 要查看这些,请单击存储设置屏幕上的临时文件。
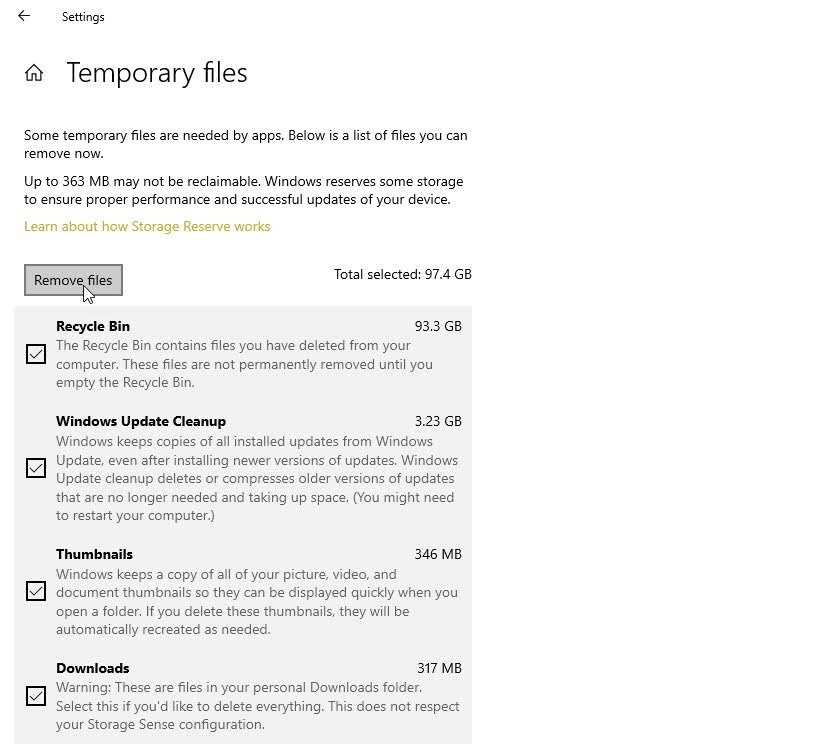
Windows 建议您可以删除不同类型的文件,包括回收站文件、Windows 更新清理文件、升级日志文件、设备驱动程序包、临时 Internet 文件和临时文件。 Windows 会自动将复选标记添加到它认为您可以安全删除而不会妨碍您的系统的任何内容类型。
我们的编辑推荐

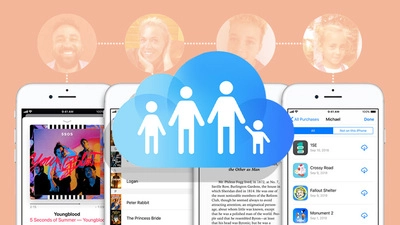
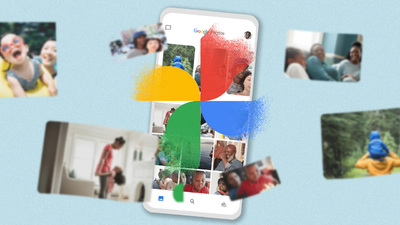
默认情况下,某些内容类型未选中。 回收站选项可能未选中,因此您可以恢复您仍然需要的任何已删除文件,同时您的下载文件夹也未选中,前提是您可能仍使用存储在那里的文件。 查看选中和未选中的类别以进行任何更改,然后单击删除文件以删除所有选中的内容。
检查外部存储
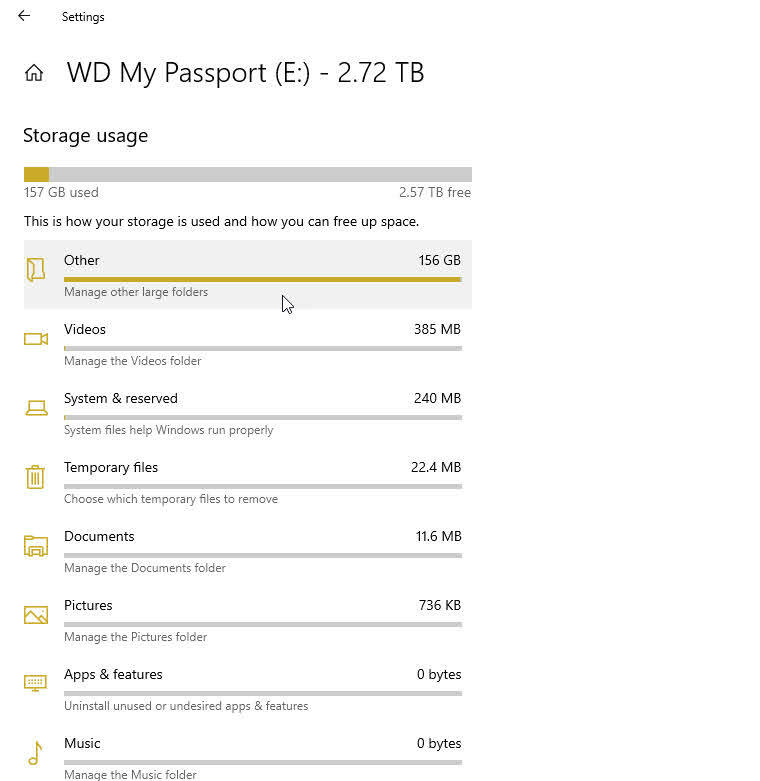
Windows 允许您检查任何 USB 连接的存储设备上的可用空间。 在 Windows 10 中连接后,单击查看其他驱动器上的存储。 Windows 会显示您的主驱动器和外部驱动器。 选择外部驱动器以按类别查看数据使用情况并删除您不需要的任何文件。
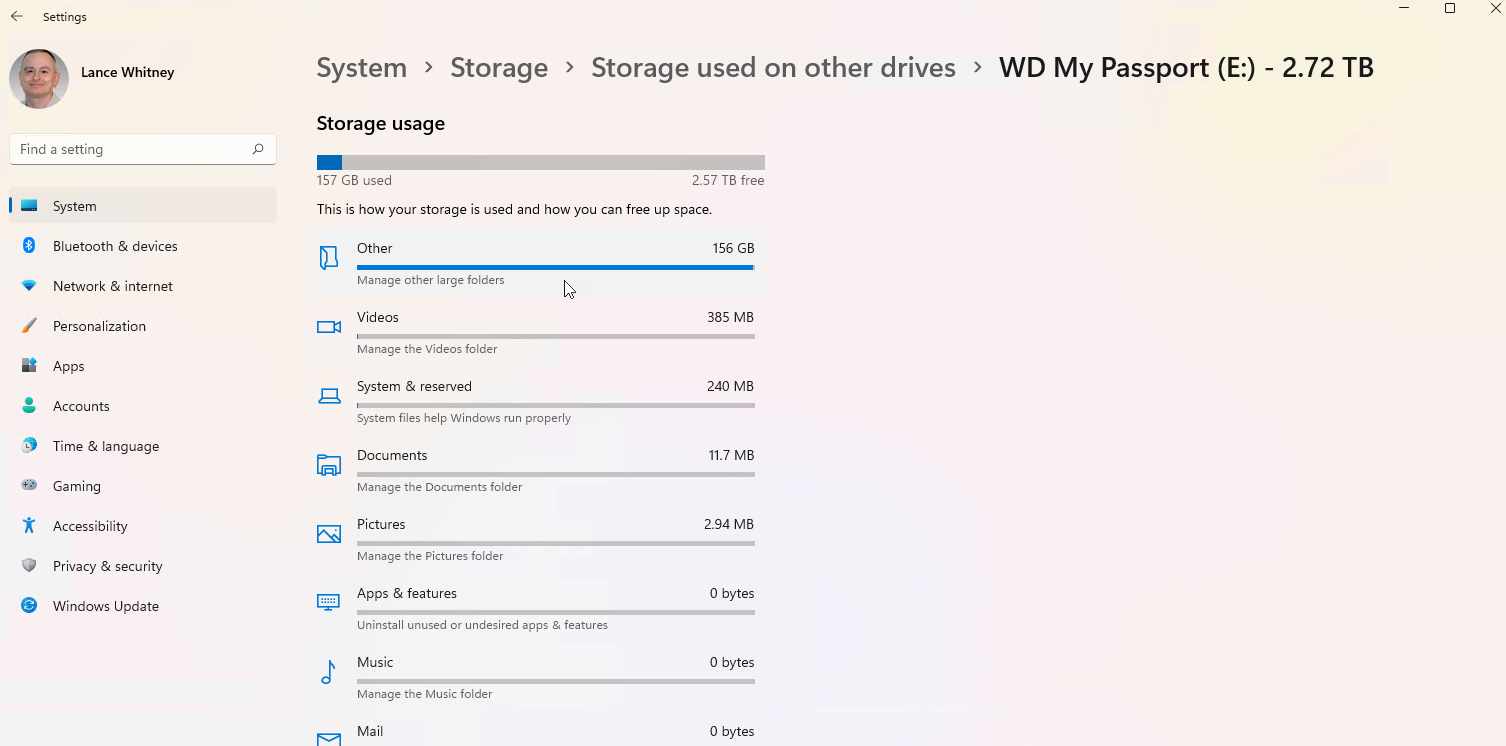
Windows 11 用户将需要单击高级存储设置条目,然后选择在其他驱动器上使用的存储。 单击您的外部驱动器以查看它并删除所有文件。
更改文件目的地
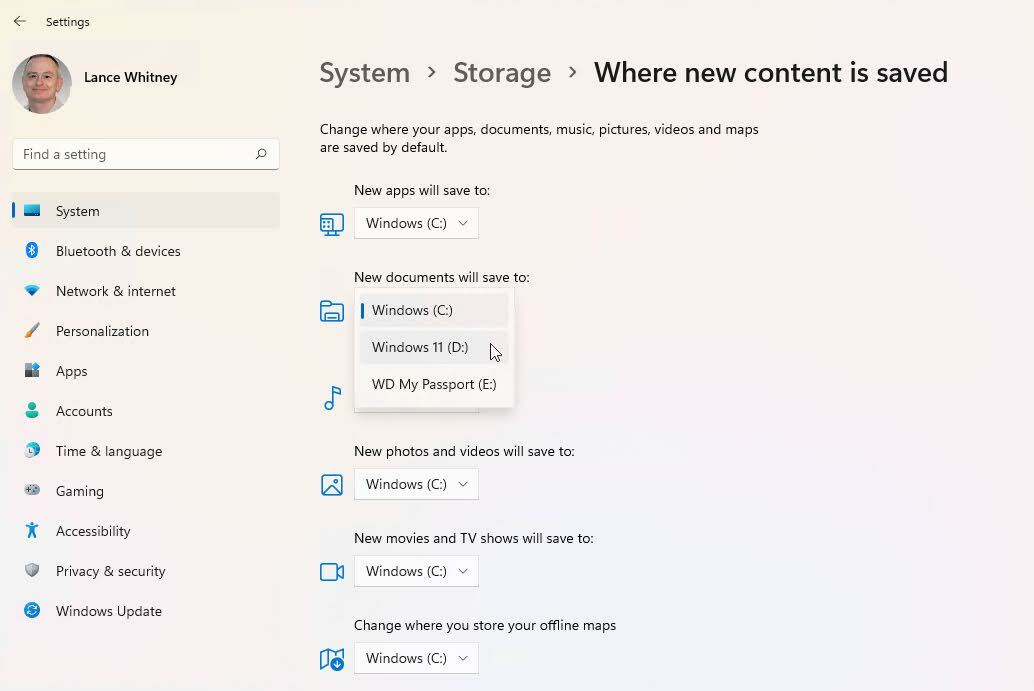
如果您的 PC 容纳多个磁盘驱动器,您可以更改保存新内容的位置。 在 Windows 10 中,单击更改新内容的保存位置链接。 在 Windows 11 中,单击高级存储设置,然后选择更改新内容的保存位置。
在此处,您可以更改应用程序、文档、音乐、照片和视频、电影和电视节目以及离线地图的文件保存位置。 只需单击项目的相应下拉菜单,将条目更改为不同的驱动器,然后单击应用。 您可以选择另一个固定驱动器或外部驱动器。
第二个固定驱动器是最流畅的选择,因为它始终在您的计算机上可用。 如果您选择可移动驱动器,则必须记住在要访问存储在其上的任何文件时连接它。
清理建议
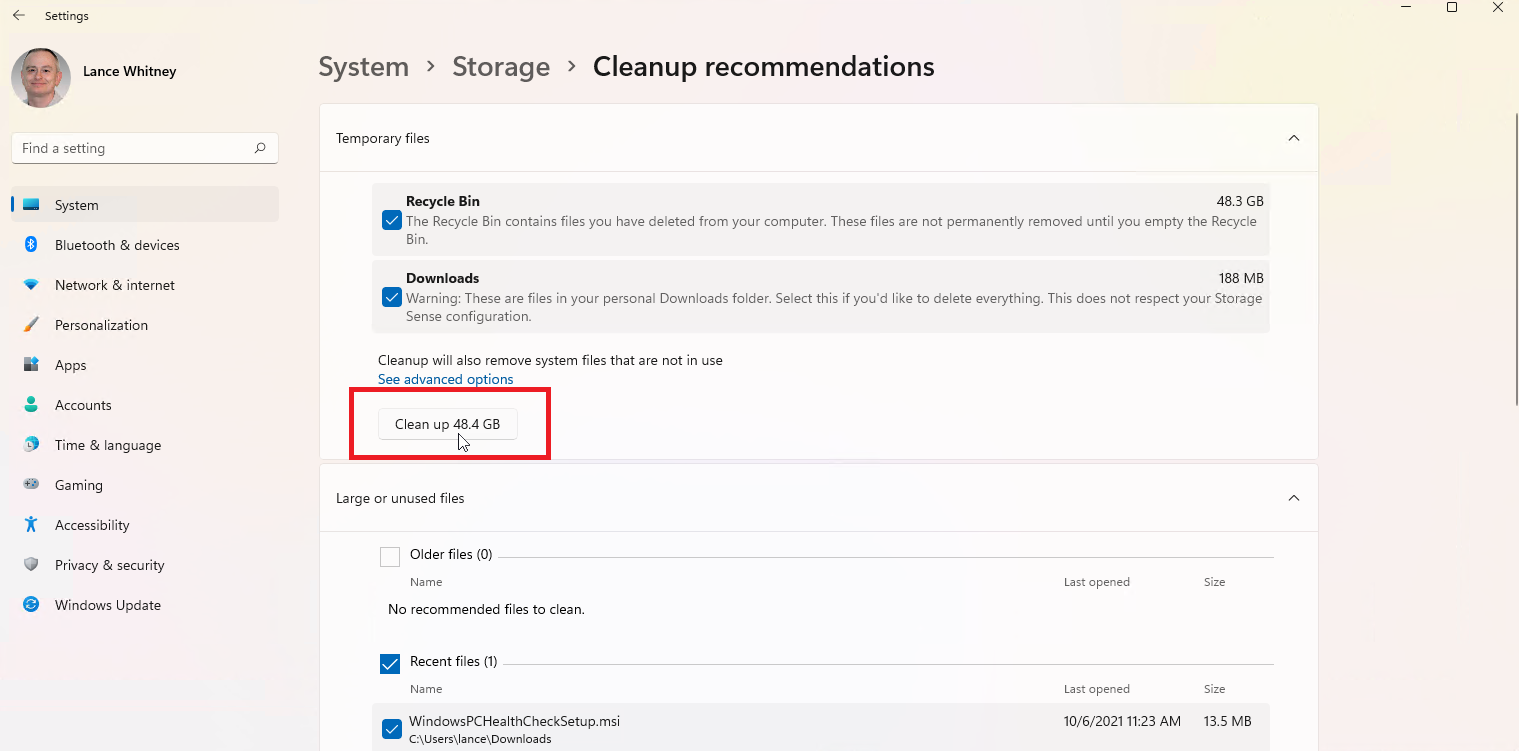
Windows 11 提供了帮助您释放磁盘空间的建议。 单击存储设置页面的存储管理部分下的清理建议。 单击每个类别以查看 Windows 关于清理临时文件、大型或未使用文件、同步到云的文件以及未使用的应用程序的建议。 检查您要删除的项目,然后单击该类别的清理按钮以删除这些文件。
