在 Windows 上释放磁盘空间的 8 种方法
已发表: 2023-05-10
驱动器变得越来越大,但无论您使用的是固态驱动器 (SSD) 还是巨大的机械硬盘驱动器,它们似乎总是装满了。 这些提示将帮助您释放 Windows 10 或 Windows 11 PC 的内部存储空间。
运行磁盘清理
卸载占用空间大的应用程序
分析磁盘空间
清理临时文件
查找重复文件
减少用于系统还原的空间量
启用存储感知
核选项
运行磁盘清理
Windows 包含一个内置工具,可以删除内部存储驱动器上的临时文件和其他不重要的数据。 要访问它,请在“此 PC”窗口中右键单击您的驱动器之一,然后选择“属性”。
提示:或者,您可以在“开始”菜单中搜索“磁盘清理”。
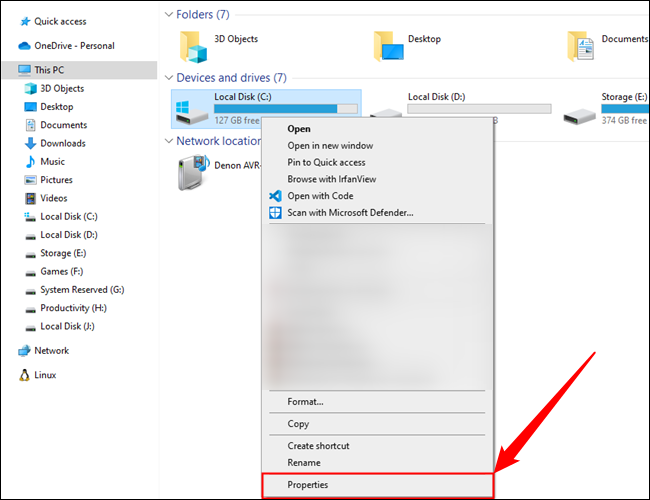
单击磁盘属性窗口中的“磁盘清理”按钮。
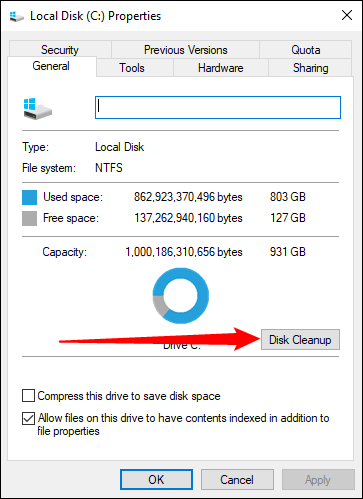
选择要删除的文件类型,然后单击“确定”。 这包括临时文件、日志文件、回收站中的文件和其他不重要的文件。
您还可以清理未出现在此处列表中的系统文件。 如果您还想删除系统文件,请单击“清理系统文件”按钮。
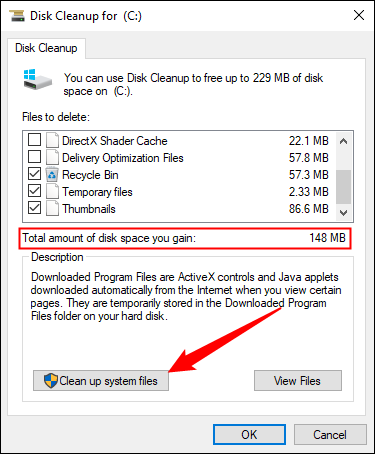
完成后,您可以单击“更多选项”按钮并使用“系统还原和卷影副本”下的“清理”按钮删除系统还原数据。 此按钮会删除除最新还原点以外的所有还原点,因此在使用它之前确保您的计算机工作正常——您将无法使用较旧的系统还原点。
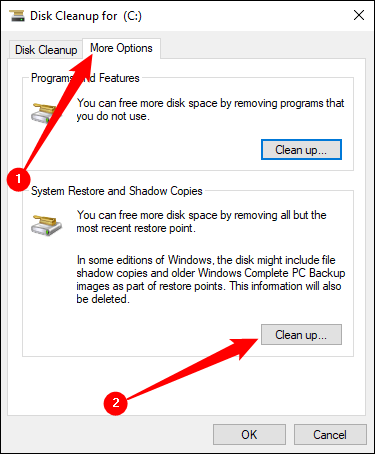
卸载占用空间大的应用程序
您还可以卸载旧的和未使用的程序以释放 SSD 或硬盘驱动器上的空间。
通过“开始”菜单打开“设置”应用程序,然后转到“系统”>“应用程序和功能”以卸载 Windows 10 上的程序。您可以按大小、安装它们的驱动器以及其他一些标准对程序进行排序。 如果您试图积极释放空间,按大小排序会很有帮助。
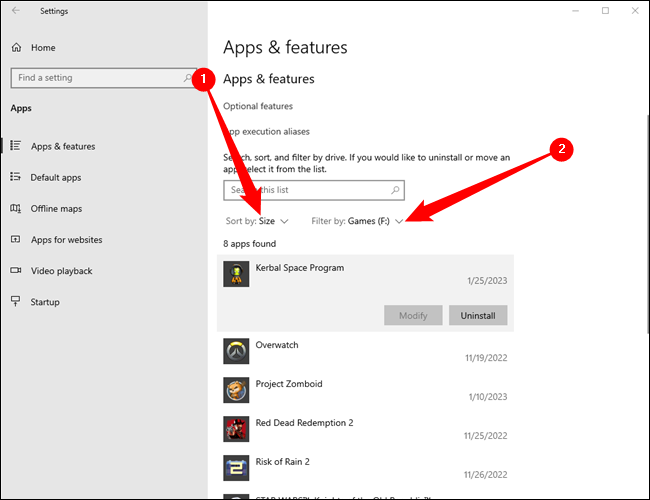
应用程序和功能可让您删除 Windows 应用商店应用程序或常规应用程序。
当然,如果需要,您仍然可以在旧的控制面板中打开遗留的卸载程序。 在“开始”菜单中搜索“控制面板”并将其打开,然后前往“卸载程序”。
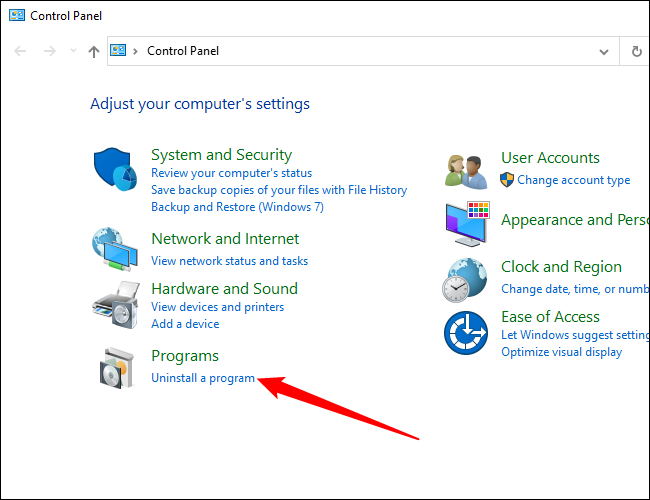
在“程序和功能”控制面板中,您可以单击“大小”列以查看计算机上安装的每个程序所占用的空间大小。
如果您没有看到此列,请单击列表右上角的选项按钮并选择“详细信息”视图。 请注意,这并不总是准确的——某些程序不会报告它们使用的空间量。 程序可能使用了大量空间,但其大小列中可能没有任何信息。
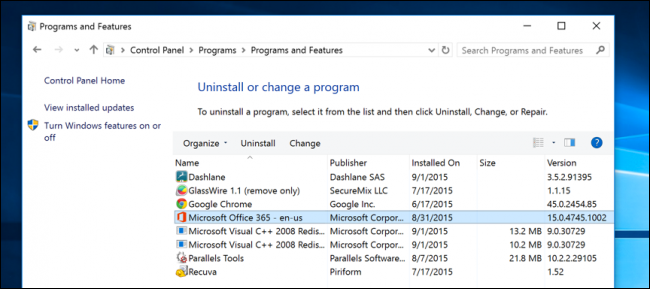
您甚至可能想要使用 Revo Uninstaller 等第三方卸载程序来确保删除任何剩余文件而不浪费空间。
分析磁盘空间
您可以使用磁盘分析程序来准确查明是什么用完了驱动器上的空间。 这些应用程序会扫描您的驱动器并准确显示哪些文件和文件夹占用的空间最多。 我们已经介绍了分析硬盘空间的 10 种最佳工具,但如果您想要一个开始,请试试 WinDirStat。
扫描您的系统后,WinDirStat 会准确显示哪些文件夹、文件类型和文件占用的空间最多。 确保您没有删除任何重要的系统文件——只删除个人数据文件。 如果您在 Program Files 文件夹中看到某个程序的文件夹占用了大量空间,则可以卸载该程序 - WinDirStat 可以告诉您该程序占用了多少空间,即使程序和功能控制面板没有。
视觉表示还可能有助于发现意外或遗忘的大文件。

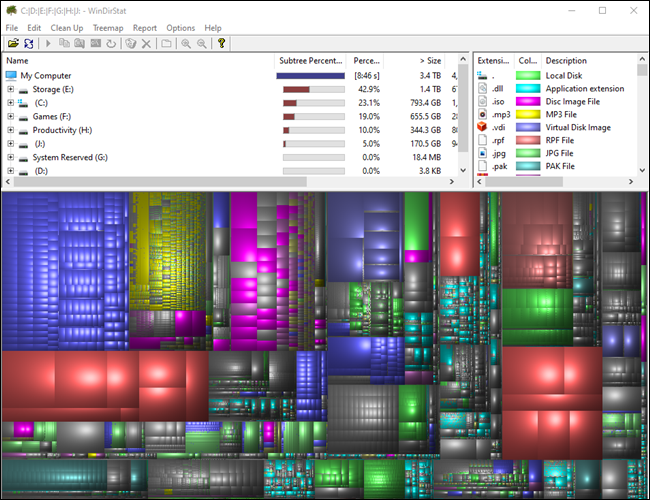
相关:使用 WinDirStat 分析和管理硬盘空间
清理临时文件
内置的 Windows 磁盘清理工具很有用,但它不会删除其他程序使用的临时文件。 例如,它不会清除 Firefox 或 Chrome 浏览器缓存,这些浏览器可能会占用数 GB 的硬盘空间。 (您的浏览器缓存使用硬盘空间来节省您以后访问网站的时间,但如果您现在需要硬盘空间,这就有点安慰了。)
通常,您应该从浏览器本身中清除浏览器创建的临时文件。 几乎任何其他程序也是如此——如果您可以使用该程序本身来清理临时文件,那就这样做吧。
相关:这是你应该使用的而不是 CCleaner
但是,如果您不想手动处理所有这些,您可以使用 CCleaner。 CCleaner 可以清除来自各种第三方程序的垃圾文件,还可以清除磁盘清理不会触及的 Windows 文件。
警告:您可以使用 CCleaner 轻松清除所有已保存的密码。 除非您绝对确定,否则不要勾选该选项。 此外,我们建议您远离 CCleaner 和其他类似应用程序中的注册表清理器。
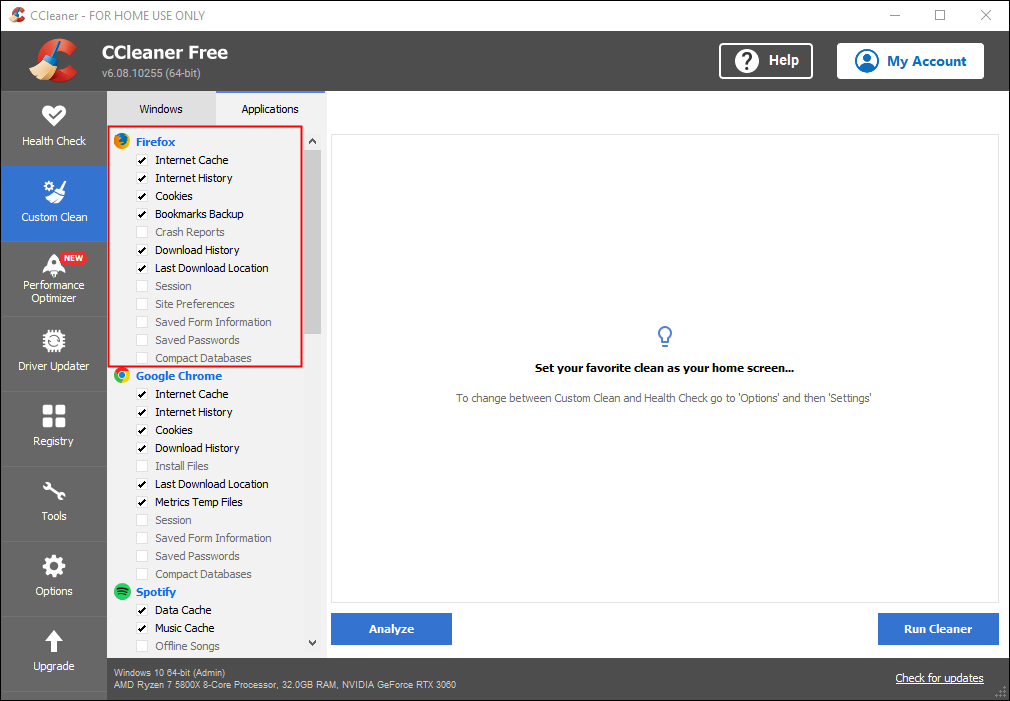
查找重复文件
您可以使用重复文件查找器应用程序来扫描您的硬盘驱动器以查找重复文件,这些文件是不必要的并且可以删除。
或者,如果您不介意花几块钱,可以使用 Duplicate Cleaner Pro,它不仅具有更好的界面,而且还有大量额外功能可以帮助您查找和删除重复文件。 它允许您指定文件夹、文件类型等。
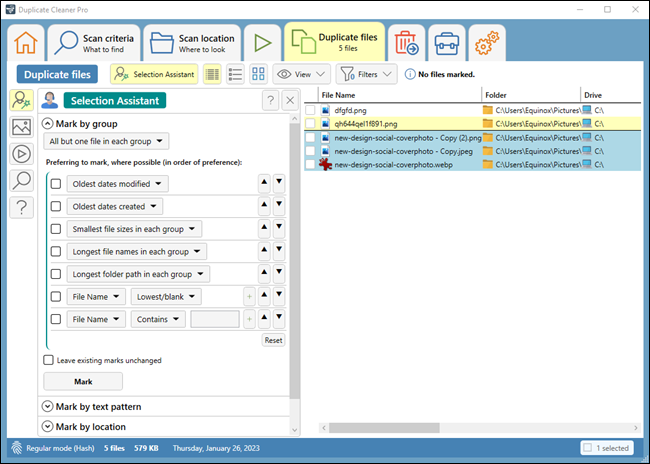
相关:如何在 Windows 上查找和删除重复文件
减少用于系统还原的空间量
如果系统还原为还原点占用了大量硬盘空间,您可以减少分配给系统还原的硬盘空间量。 权衡是您将有更少的还原点来还原您的系统和更少的以前的文件副本来还原。 如果这些功能对您来说不如它们使用的硬盘空间重要,请继续通过减少系统还原使用的空间量来释放几 GB 的空间。
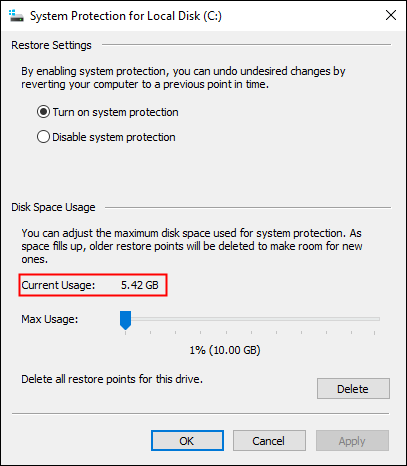
相关:使系统还原在 Windows 7 中使用更少的驱动器空间
启用存储感知
Storage Sense 是内置于 Windows 10 和 Windows 11 中的实用程序,可自动执行我们之前提出的一些释放磁盘空间的建议。
Storage Sense 有几个选项。 它可以
- 自动清除回收站
- 自动删除旧下载
- 删除备份到云端的旧文件的本地副本
- 删除临时文件
打开“设置”应用,然后导航至“系统”>“存储”。 不要点击顶部的大切换按钮来启用存储感知。 首先单击“配置存储感知或立即运行”。
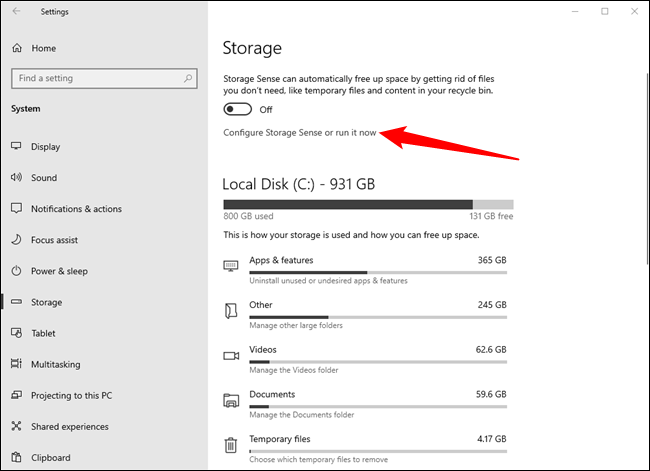
您可以根据需要设置存储感知设置,但我们建议您特别注意清除旧下载的选项。 不小心删除您下载的内容以确保安全是不对的。 对于我们的示例,我们将其关闭。
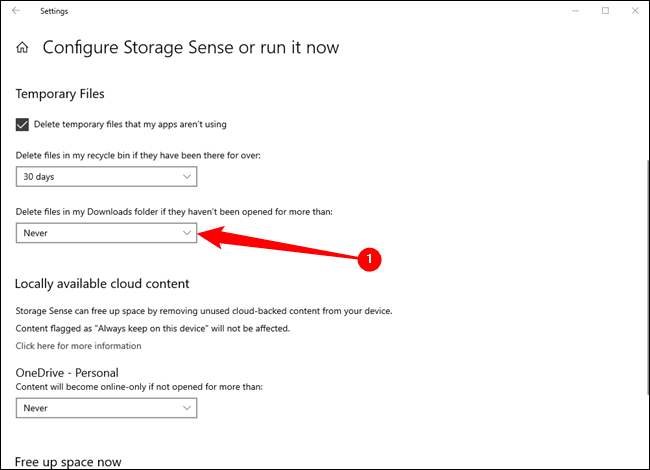
选择所需设置后,滚动到页面顶部,然后单击切换按钮以启用存储感知。 单击下拉框并选择您希望 Storage Sense 运行的频率。 你有四个选择:
- 每天
- 每周
- 每个月
- 可用磁盘空间不足期间
我们保留了默认设置“在可用磁盘空间不足期间”,但这最终是个人偏好。
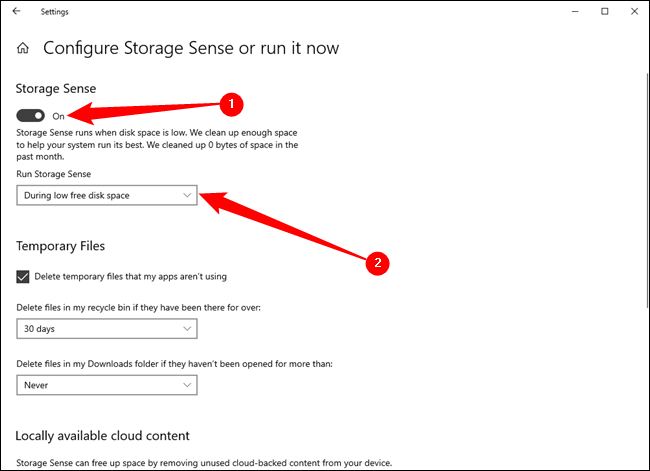
您还可以向下滚动到“存储感知”页面的最底部,然后单击“立即清理”以执行一次性清理。
核选项
这些技巧肯定会节省一些空间,但它们会禁用重要的 Windows 功能。 我们不建议使用它们中的任何一个,但如果您迫切需要磁盘空间,它们可以提供帮助:
- 禁用休眠— 当您使系统休眠时,它会将 RAM 中的内容保存到您的硬盘驱动器中。 这允许它在不使用任何电源的情况下保存其系统状态——下次启动计算机时,您将回到您离开的地方。 Windows 将 RAM 的内容保存在 C:\hiberfil.sys 文件中。 为了节省硬盘空间,您可以完全禁用休眠模式,这会删除文件。
- 禁用系统还原— 如果减少系统还原使用的空间量对您来说不够好,您可以完全禁用系统还原。 如果您需要使用系统还原将系统还原到较早的状态,那么您将不走运,因此请注意。
请记住,您永远无法获得驱动器在包装盒上承诺的那么多空间——您的所有驱动器在 Windows 中都会显示错误的容量。
有 Mac 吗? 以下是释放 Mac 存储空间的方法。
