6 修复了本地打印机在远程桌面中不显示的问题
已发表: 2022-12-17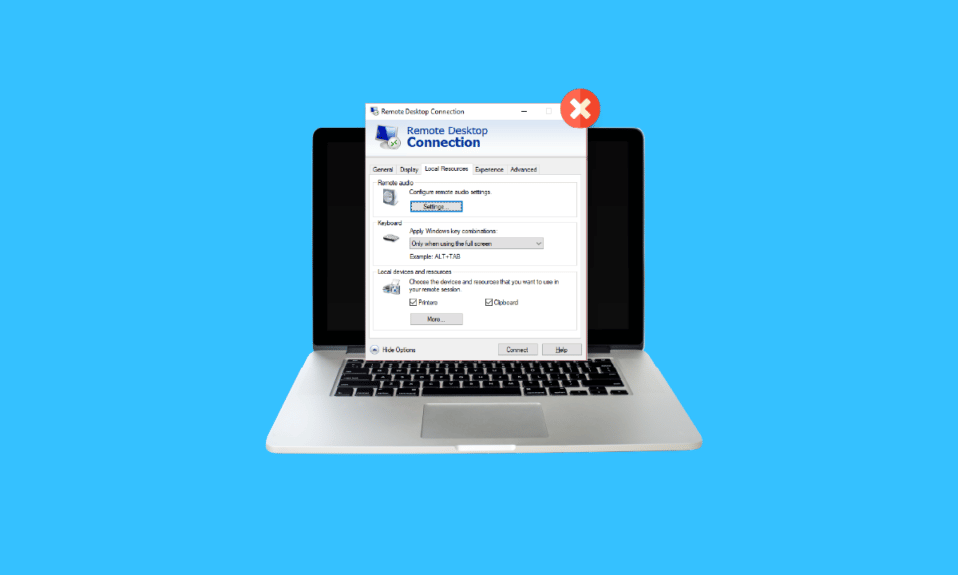
如果您需要处理大量文书工作或在需要经常打印的公司工作,那么桌面打印机将非常有用。 但是,你知道什么更方便吗? 它是远程桌面打印,允许软件从终端服务器打印到您的本地打印机,而无需与打印机进行任何物理交互。 如果您已经是 RDP 用户,则必须了解远程桌面打印机重定向的麻烦。 如果是这样,那么您就来到了正确的页面,因为我们今天的主题集中在本地打印机未显示在远程桌面上。 我们将详细讨论 RDP 重定向,还将揭示远程桌面打印机重定向无法在 Windows 10 上运行的原因。因此,让我们立即开始我们的指南,帮助您修复远程桌面重定向打印机无法打印的过程远程打印对您来说更轻松愉快。
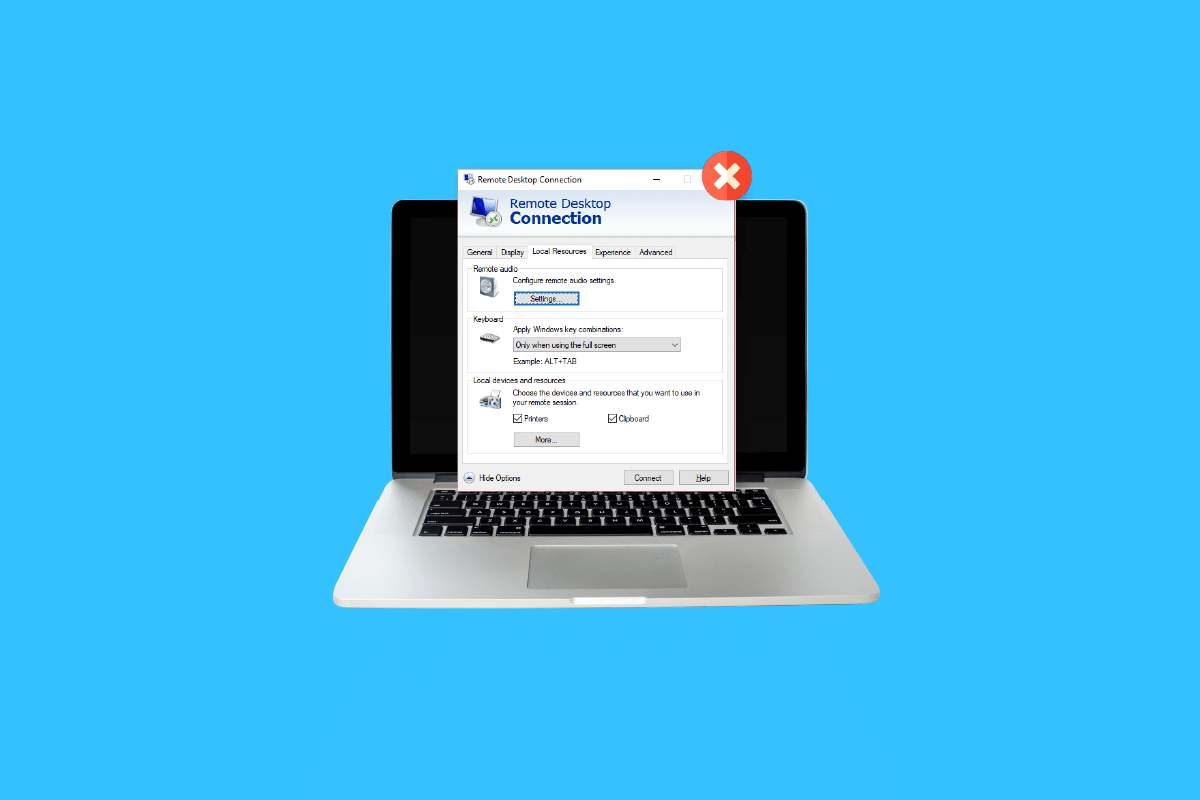
内容
- 6 修复了本地打印机在远程桌面中不显示的问题
- 方法 1:启用打印机连接
- 方法 2:确保在服务器上安装驱动程序
- 方法 3:允许服务器上的客户端打印机重定向
- 方法 4:检查 Windows 防火墙
- 方法 5:配置 Windows 远程桌面设置
- 方法 6:重命名客户端计算机
- 什么是远程桌面打印机重定向?
- 是什么导致远程桌面重定向打印机不打印?
6 修复了本地打印机在远程桌面中不显示的问题
以下是一些修复程序,可帮助您轻松解决远程桌面中未显示打印机的问题。 这些解决方案已经过测试和尝试,可以在您在桌面上遇到此问题时为您提供帮助:
方法 1:启用打印机连接
我们今天要讨论的第一种方法涉及启用打印机连接。 在开始其他修复之前,您必须确保在远程桌面连接设置中选择了打印机选项。 您可以通过启动“远程桌面连接”窗口然后按照以下步骤进行检查:
1. 要启动RDC ,请按Windows + R 键打开运行命令提示框。
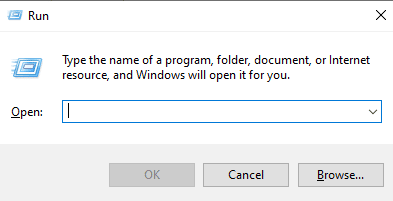
2. 现在,在框中键入mstsc ,然后按Enter键。
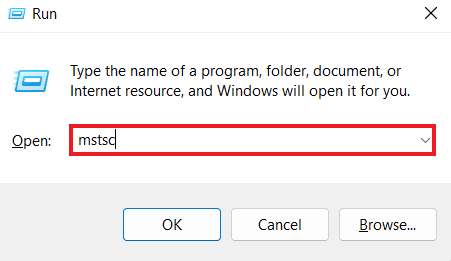
3. 接下来,单击 RDC 对话框中的显示选项。
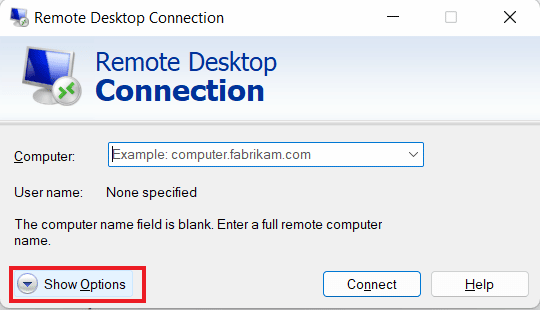
4. 现在,在“本地资源”选项卡中,确保选中“打印机”选项。
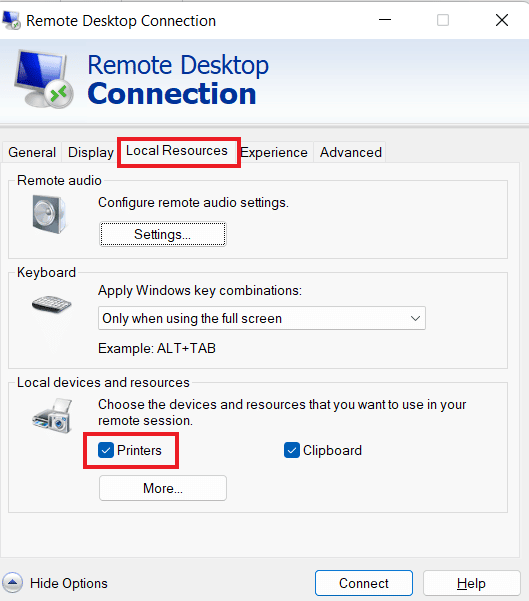
另请阅读:没有打印机时如何打印
方法 2:确保在服务器上安装驱动程序
在此方法中,您必须确保在服务器上安装了驱动程序才能运行打印机,这似乎会导致远程桌面打印机重定向无法正常工作 Windows 10 问题。 如果您连接的计算机上没有安装驱动程序,您将无法访问打印机。 因此,您必须确保使用以下步骤安装驱动器:
1. 再次启动“运行”框,这次右键单击Windows 图标以选择“运行” 。
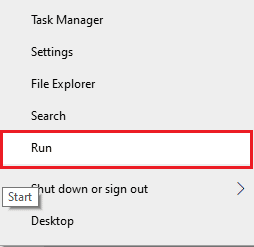
2.现在,在框中输入控制面板以打开下一个窗口。
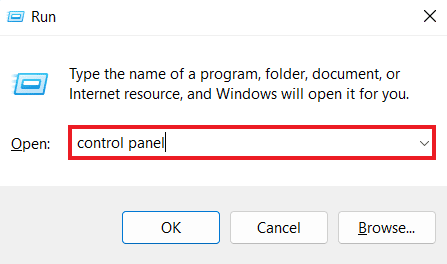
3. 现在,打开硬件和声音实用程序。
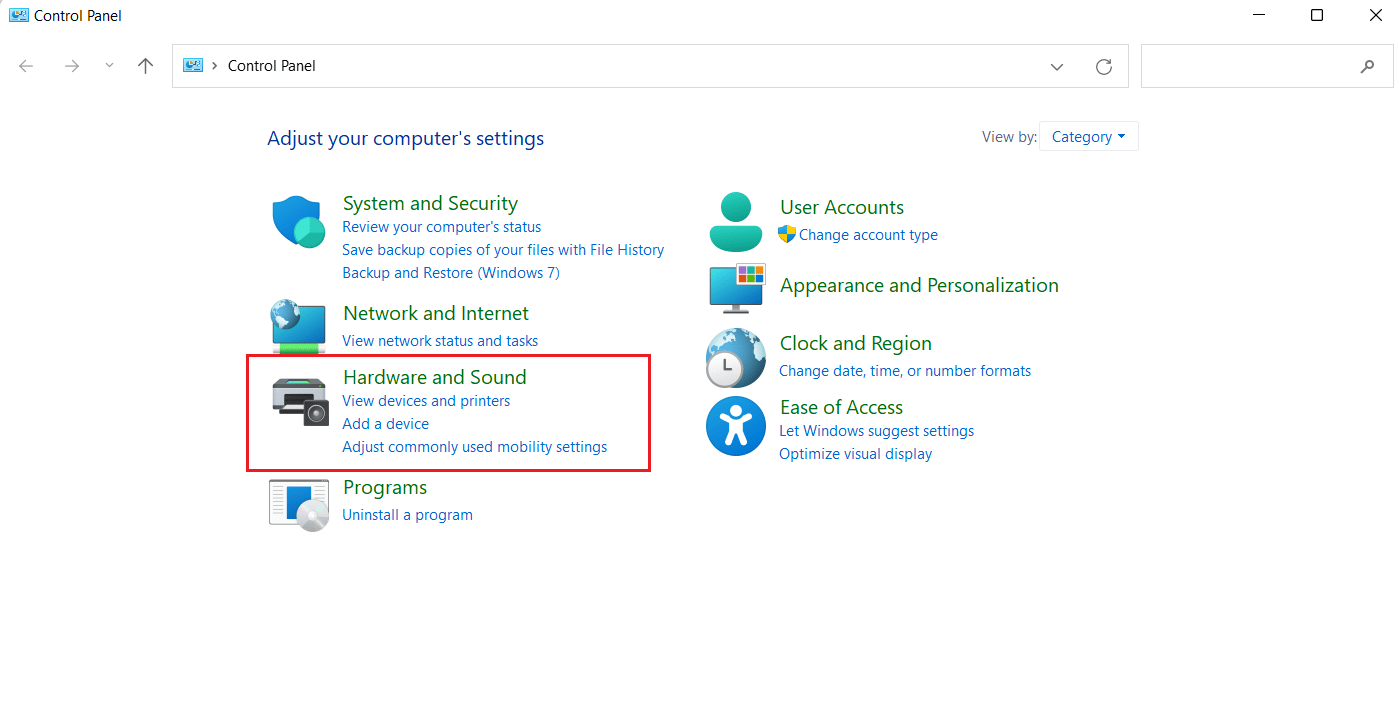
4. 在下一个窗口中,单击设备和打印机。
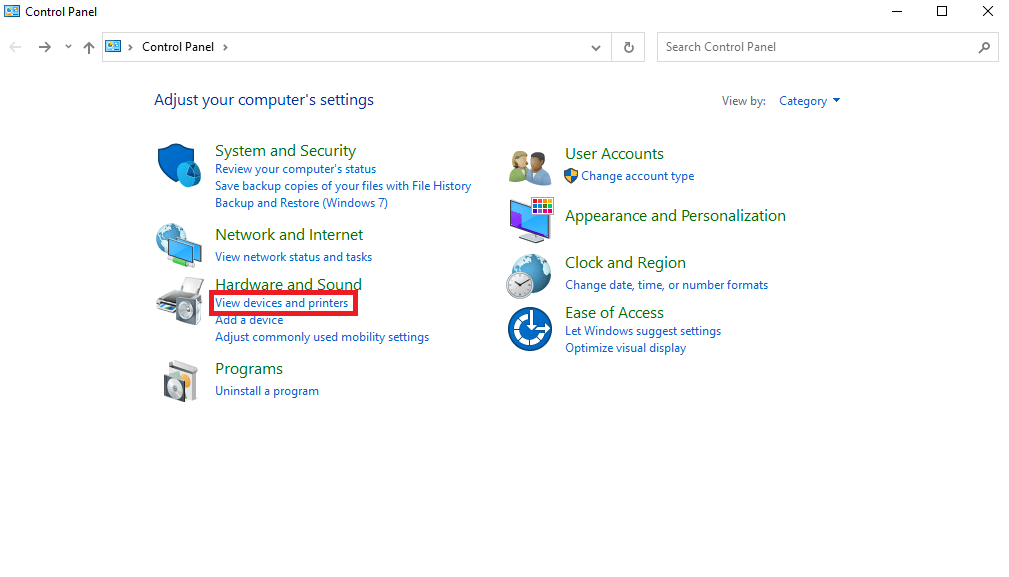
5. 接下来,选择您喜欢的打印机并单击打印服务器属性。
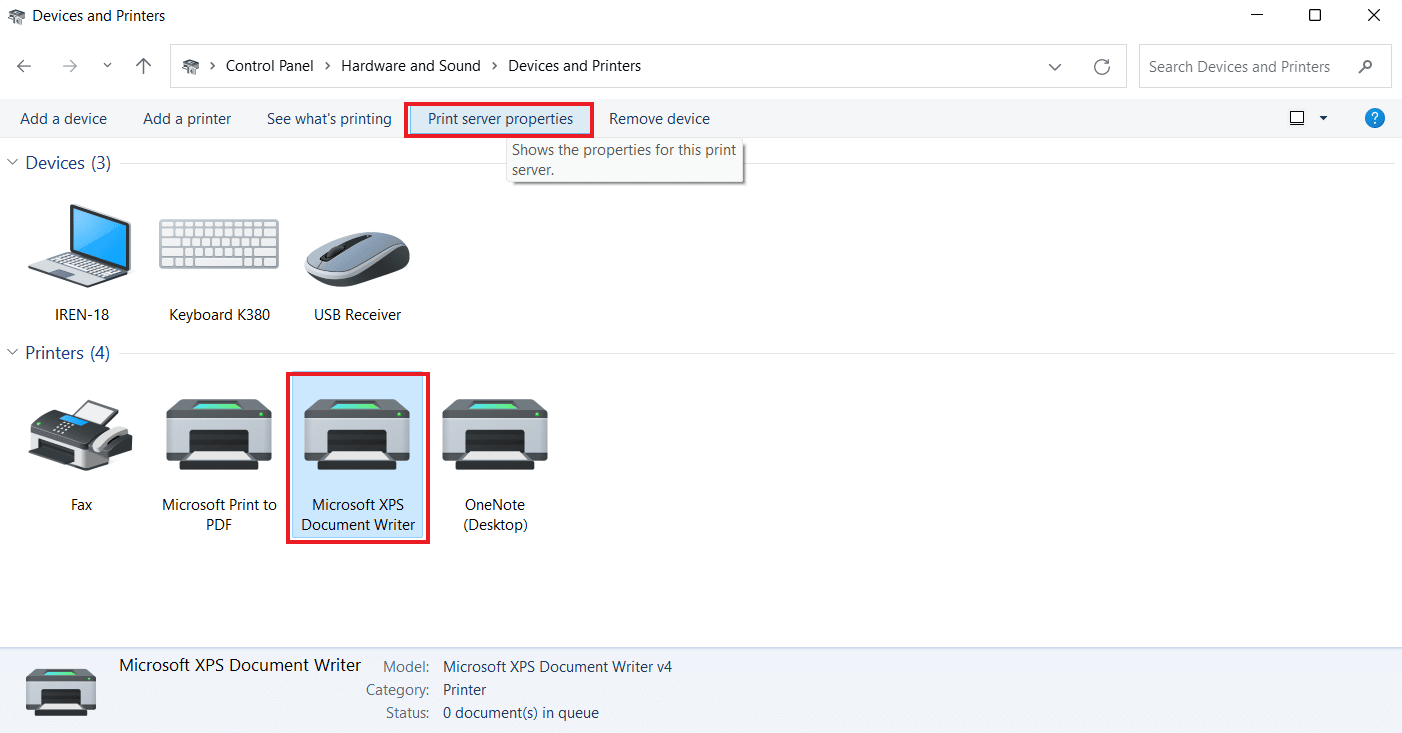
6. 现在,在“驱动程序”选项卡中,检查已安装的打印机驱动程序。
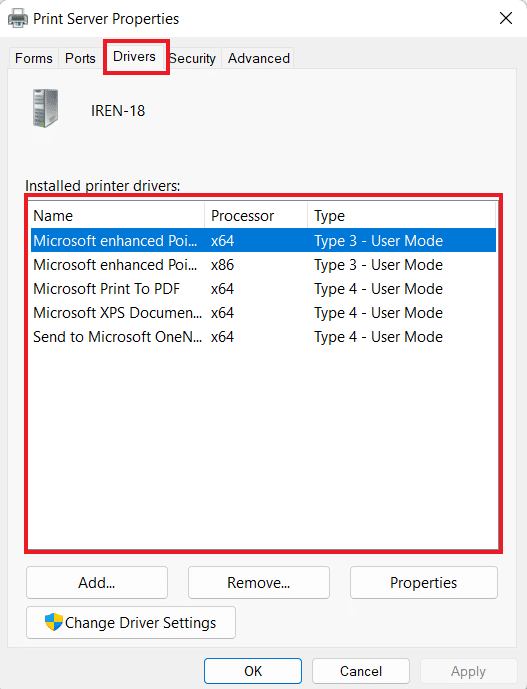
方法 3:允许服务器上的客户端打印机重定向
如您所知,如果您的系统遇到远程桌面重定向打印机无法打印的问题,很可能是由于服务器设置所致。 如果系统运行的是 Windows 服务器,此服务器设置可能会阻止打印机打印。 因此,您必须登录到服务器并按照以下步骤在服务器上允许客户端打印机重定向:
注 1 :以下步骤可在Windows 10/11 上执行。
1. 同时按下Windows + R键并在运行框中输入gpedit.msc 。

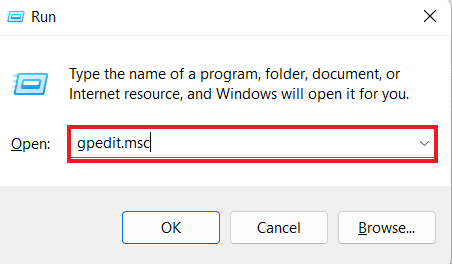
2. 现在,导航到“计算机配置”并选择“管理模板”。
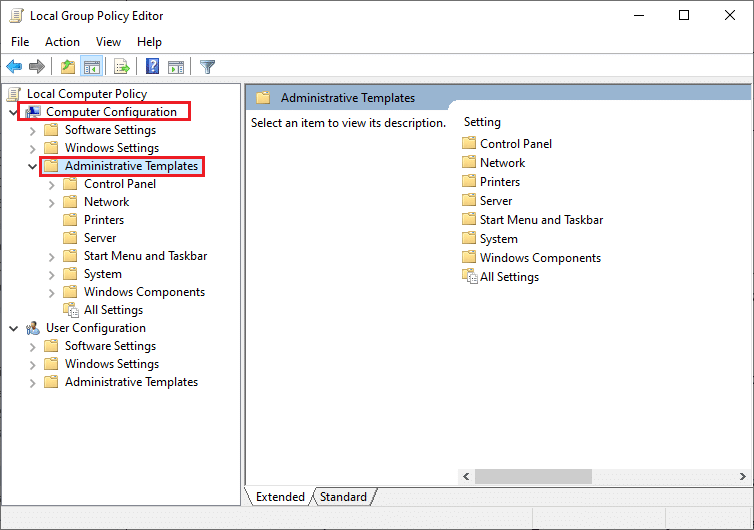
3. 然后,选择Windows 组件并在本地组策略编辑器窗口中选择远程桌面服务。
4. 接下来,单击远程桌面会话主机并打开打印机重定向。
5. 单击不允许客户端打印机重定向并在其中选择未配置或禁用。
注2 : Windows 2012可执行以下步骤。
1. 在您的系统中启动服务器管理器应用程序。
2. 现在,点击远程桌面服务。
3. 接下来,从下拉菜单中单击收藏集。
4. 现在,选择任务并单击编辑属性。
5. 最后,在“客户端设置”选项卡下,确保已启用Windows 打印机。
注3 :以下步骤可在Windows 2008上执行。
1. 单击开始图标并启动管理工具。
2. 接下来,单击“远程桌面服务”,最后选择“远程桌面会话主机配置” 。
3. 现在,选择连接并右键单击连接名称。
4. 现在,单击“属性”并选择“客户端设置” 。
5. 最后,确保未选中Windows 打印机。
方法 4:检查 Windows 防火墙
下一个方法涉及检查系统的 Windows 防火墙,以解决本地打印机未显示在远程桌面中的问题。 有时,Windows 防火墙可能会限制某些程序或应用程序的运行。 在这种情况下,用于建立 ping 连接的入站 ICMP 协议可能默认被防火墙禁止,这可能是您无法在远程桌面上看到打印机工作的原因。 因此,您必须通过系统的防火墙取消阻止该程序,或者简单地禁用它以处理不受干扰的打印。 借助此处的指南,您可以了解有关如何在 Windows Defender 防火墙中阻止或取消阻止程序的大量信息。
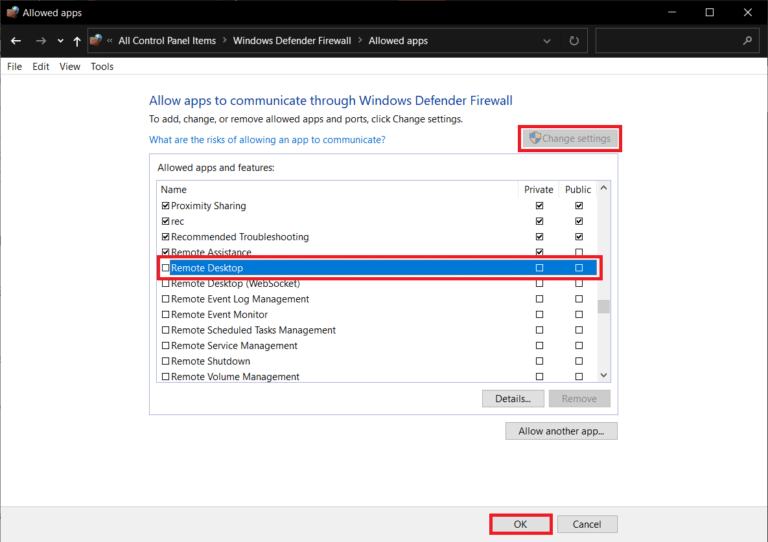
方法 5:配置 Windows 远程桌面设置
您的远程桌面也可能存在问题,可能会干扰在您的系统上显示打印机。 此问题也是远程桌面打印机重定向背后的常见原因。 如果是这样,您必须检查机器上是否允许远程连接。 如果您遇到远程桌面连接问题,可以借助我们的修复远程桌面无法在 Windows 10 中连接的指南来解决。
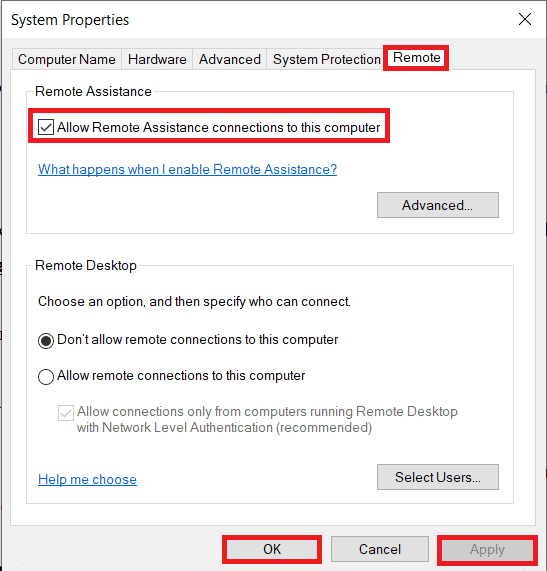
另请阅读:修复 Windows 10 中的常见打印机问题
方法 6:重命名客户端计算机
对于某些用户,重命名客户端计算机有助于解决本地打印机未在远程桌面中显示的问题。 您可以将客户端工作站(已从其建立 RDS 会话)重命名为14 个字符或更少。
什么是远程桌面打印机重定向?
- 远程桌面打印机重定向帮助用户在远程环境中操作他们的本地打印机。
- 它允许您在远程会话中使用本地打印机。
- RDP 帮助公司为其员工提供一致的计算体验。
- 它涉及服务器在 RDP 会话开始时获取本地客户端上的打印机列表。
- 一旦打印作业进入队列,本地客户端就会交叉检查服务器上可用的兼容打印驱动程序。
是什么导致远程桌面重定向打印机不打印?
其他打印机遇到的故障,RDP也不例外。 用户在使用 RDP 时面临的主要问题之一是打印机重定向。 使用声称会导致重定向问题的远程桌面时会出现许多问题:
- 大量打印机可能会成为问题,因为 RDP 重定向仅在您安装了多个驱动程序以启动连接时才有效。
- 禁用的打印机连接是问题背后的另一个原因。
- 您的服务器设置还可以限制打印机显示在远程桌面上。
- 错误的系统配置也可能导致上述问题。
- 如果本机不允许远程连接,可能会导致打印机无法打印。
- 此问题背后的另一个可能原因可能是Windows 防火墙有时会起到限制作用。
常见问题 (FAQ)
Q1。 如何添加不可见的打印机?
答。 您可以通过选择“控制面板”中的“查看设备和打印机”选项来添加不可见的打印机。 在那里,您可以添加打印机,包括本地打印机或手动设置的打印机。
Q2。 为什么我看不到打印机?
答。 如果您在打印机服务器或打印机物理连接的计算机上禁用了“确定文件”、“打印机共享”和“网络发现”功能,则您将无法访问或连接到服务器的打印机。
Q3. 为什么我的打印机没有出现?
答。 如果您的打印机没有出现,您可以尝试重新启动打印机。 您也可以尝试拔掉打印机的插头,看看它是否工作。
Q4. 连接到 VPN 后如何使用本地打印机?
答。 如果您想在连接到 VPN 时使用本地打印机,则必须使您的设备对本地网络可见。
Q5. 如何手动定位我的打印机?
答。 您可以通过导航到控制面板并访问其中的设备和打印机来手动定位您的打印机,您可以在其中找到可用的打印机。
推荐:
- 如何关闭富达账户
- 如何在没有 Wi-Fi 的情况下将 Note 5 连接到电视
- 修复 Windows 10 中的打印机安装问题
- 修复 Windows 10 中的错误打印
我们希望我们关于如何在远程桌面中不显示本地打印机的指南对您有足够的帮助,并且您能够找到问题背后的原因以及解决问题的不同方法。 将您的疑问或建议留在下面的评论部分,让我们知道。
