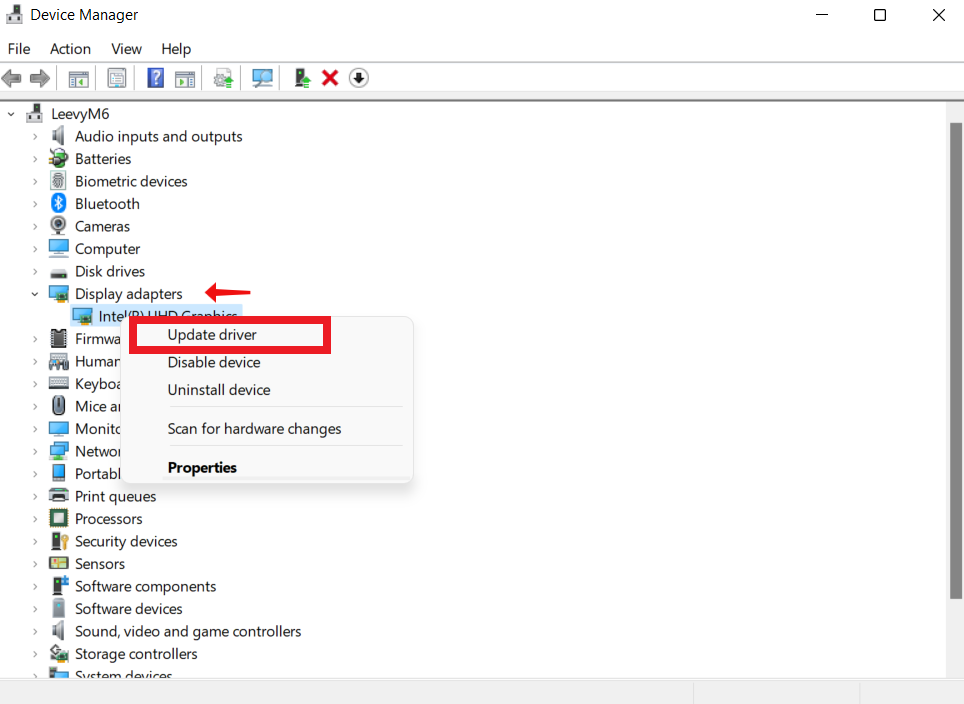[已修复] 如何修复 Windows 10 中的笔记本电脑屏幕闪烁问题? 分步指南
已发表: 2023-05-14- 为什么笔记本电脑屏幕在 Windows 10 中闪烁?
- 1. 有故障或过时的显示驱动程序
- 2. 不兼容的程序
- 3.屏幕刷新率问题
- 4. 硬件问题
- 5. 恶意软件感染
- 解决 Windows 10 笔记本电脑屏幕闪烁问题的分步指南
- 1.更新您的显示驱动程序
- 2.调整刷新率设置
- 3.重新定位你的显卡
- 4. 禁用 Windows 桌面管理器
- 5.卸载最近安装的应用程序
- 6. 更改屏幕分辨率
- 7. 运行 Windows 更新
- 在 Windows 10 中防止笔记本电脑屏幕闪烁的有用提示:
- 1.使用冷却垫
- 2. 远离热源和阳光。
- 3.进行定期维护
- 4.调整你的电源设置
- 结论
- 常见问题
- 病毒能让笔记本电脑闪烁吗?
- 如何修复 HP 笔记本电脑上的闪烁屏幕?
- 为什么我的电脑出现故障?
![[已修复] 如何修复 Windows 10 中的笔记本电脑屏幕闪烁问题?分步指南](/uploads/article/8037/ROCaY3GStuyulWqp.jpg)
笔记本电脑屏幕在 Windows 10 上闪烁或闪烁令人沮丧,会影响工作效率,甚至导致眼睛疲劳。 此问题通常发生在快速和间歇性的显示或亮度变化,导致视觉体验不稳定。
那么,为什么我的笔记本电脑屏幕会闪烁? Windows 10 中出现闪烁的原因多种多样,其中大部分是与硬件或软件相关的问题。 例如,如果显示驱动程序过时或不兼容,它们通常会出现故障。
其他原因包括电缆松动、电源不足、显卡等硬件组件故障等。
本指南将检查笔记本电脑屏幕闪烁的潜在原因,并讨论在 Windows 10 上修复它的可能方法。
让我们开始。
为什么笔记本电脑屏幕在 Windows 10 中闪烁?
如前所述,Windows 10 屏幕闪烁问题存在多种原因。 以下是一些原因:
1. 有故障或过时的显示驱动程序
过时或有故障的显示驱动程序通常是笔记本电脑屏幕闪烁的根源。 没有显示驱动程序,操作系统和显示硬件之间就没有直接联系。
因此,屏幕闪烁可能是由损坏、不兼容或过时的驱动程序引起的。
2. 不兼容的程序
不兼容或过时的第三方软件是笔记本电脑屏幕在 Windows 10 中闪烁的另一个常见原因。这些应用程序可能会导致图形驱动程序出现问题或干扰图形驱动程序的工作方式。
3.屏幕刷新率问题
当屏幕的刷新率与显示器的功能不兼容时,就会出现闪烁。 如果显示器的刷新率或分辨率超出了显示能力,屏幕上就会出现线条。
4. 硬件问题
由于硬件问题,笔记本电脑屏幕有时会闪烁。 电缆松动、显卡损坏或显示面板故障都可能是闪烁的罪魁祸首。 如果您认为您的笔记本电脑有硬件问题,您可以将其送往维修店或联系制造它的公司。
5. 恶意软件感染
恶意软件对系统进程的干扰也可能导致显示闪烁。 为确保您的笔记本电脑没有有害软件,您应该使用信誉良好的反恶意软件(例如Auslogics Anti-Malware)运行全面的系统扫描。
关于计算机安全,没有什么比掌握系统和软件更新更重要的了。 这就是为什么我们建议使用Auslogics BoostSpeed来维持和提高您的 PC 性能。
相关:Auslogics BoostSpeed 13:让您的 PC 保持健康!
解决 Windows 10 笔记本电脑屏幕闪烁问题的分步指南
以下是解决笔记本电脑屏幕闪烁问题的一些最有效方法。 大多数用户使用这些步骤之一来解决屏幕闪烁或闪烁。 仔细检查每一个并找到有效的:
1.更新您的显示驱动程序
您可以通过手动或自动更新显示驱动程序来解决 Windows 10 屏幕闪烁问题。 我们将逐一介绍。
如何手动更新显示驱动程序
以下是手动更新驱动程序的分步过程:
- 在搜索栏中输入“设备管理器”
- 搜索“显示适配器”并双击它
- 右键单击驱动程序并选择“更新驱动程序”选项。
![笔记本电脑屏幕闪烁]()
- 选择“自动搜索驱动程序”并等待该过程完成。 然后,如果有更新可用,它会自动安装。
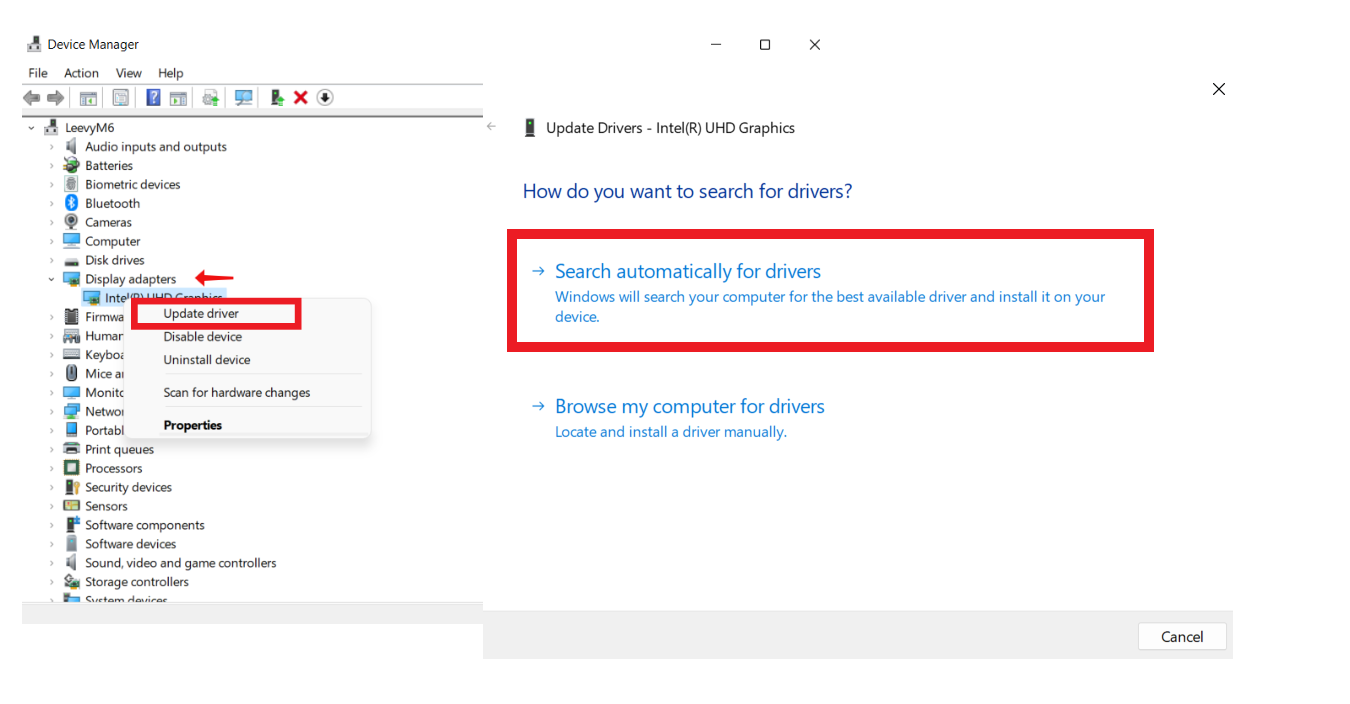
如何自动更新图形驱动程序
- 下载并安装Auslogics Driver Updater。
- 首次安装该程序时,您会看到“扫描驱动程序问题”。 单击它以扫描过时的驱动程序。
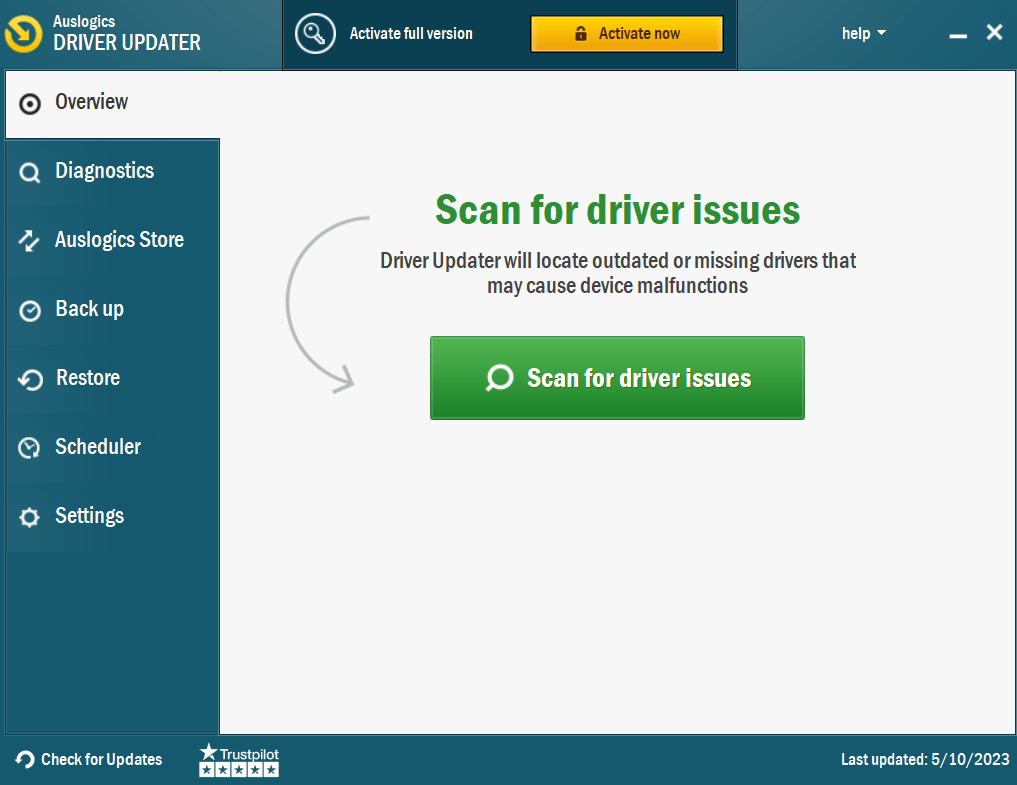
- 等待扫描完成。
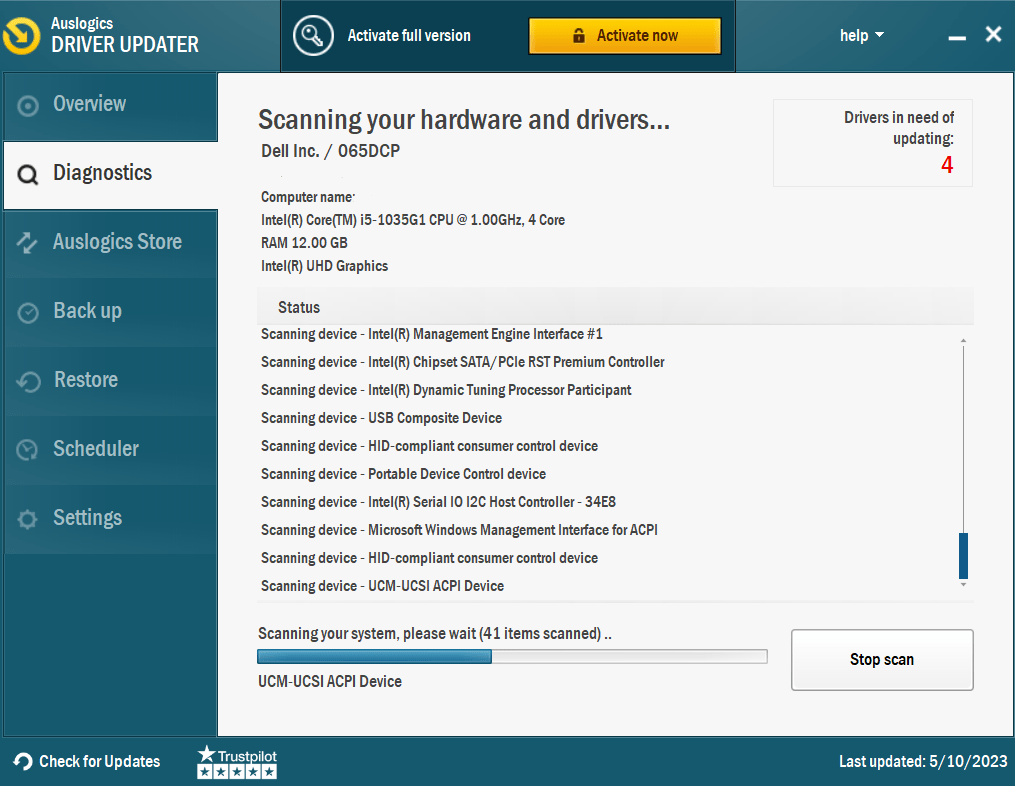
- 完成后,您将获得一份过时驱动程序列表。 如果笔记本电脑屏幕继续闪烁,请单击更新驱动程序并重新启动计算机。
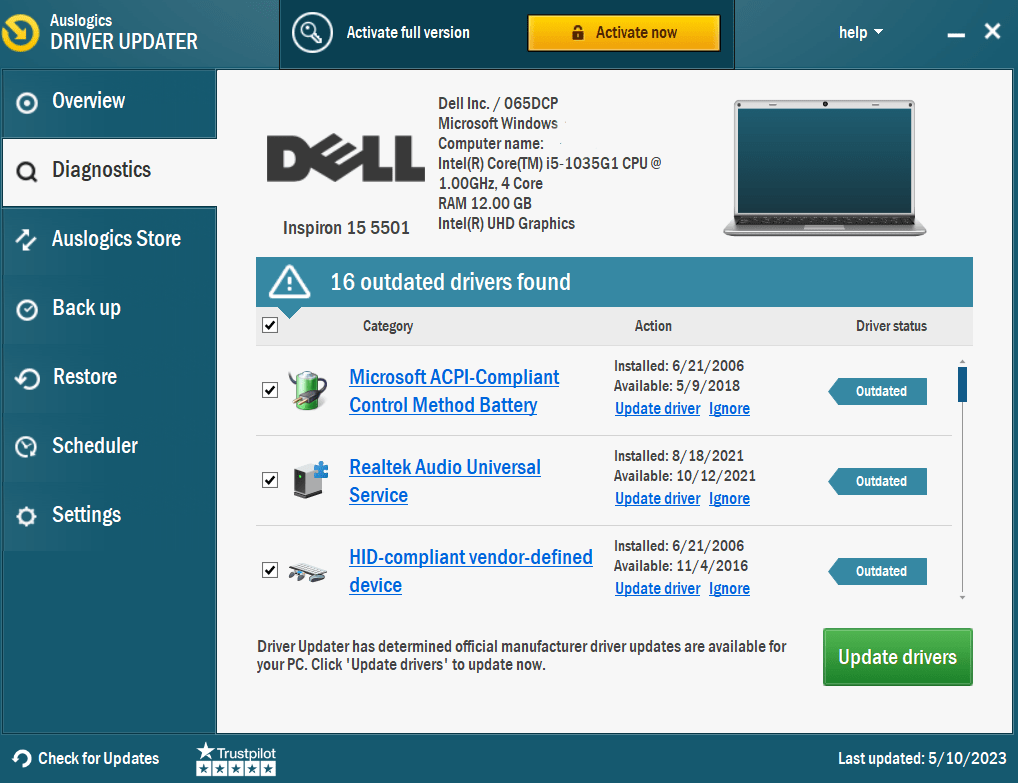
请记住,如果您使用免费版本,则一次只能更新一个驱动程序。 因此,我们建议激活专业版以一次性更新所有驱动程序。

相关:如何在 Windows 10 PC 上更新设备驱动程序? [简易指南]
2.调整刷新率设置
检查您的计算机的刷新率和显示器的刷新率是否配置相似。 更改 Windows 中的刷新率可以帮助您确定笔记本电脑屏幕闪烁的原因。
请按照以下步骤操作:
- 在搜索栏中输入“设置”
- 单击“显示”,然后单击“显示适配器属性”。
- 单击“监视器”选项卡,然后检查“监视器设置”下的刷新率。
- 单击下拉菜单,选择更高的刷新率,然后单击“应用”按钮。
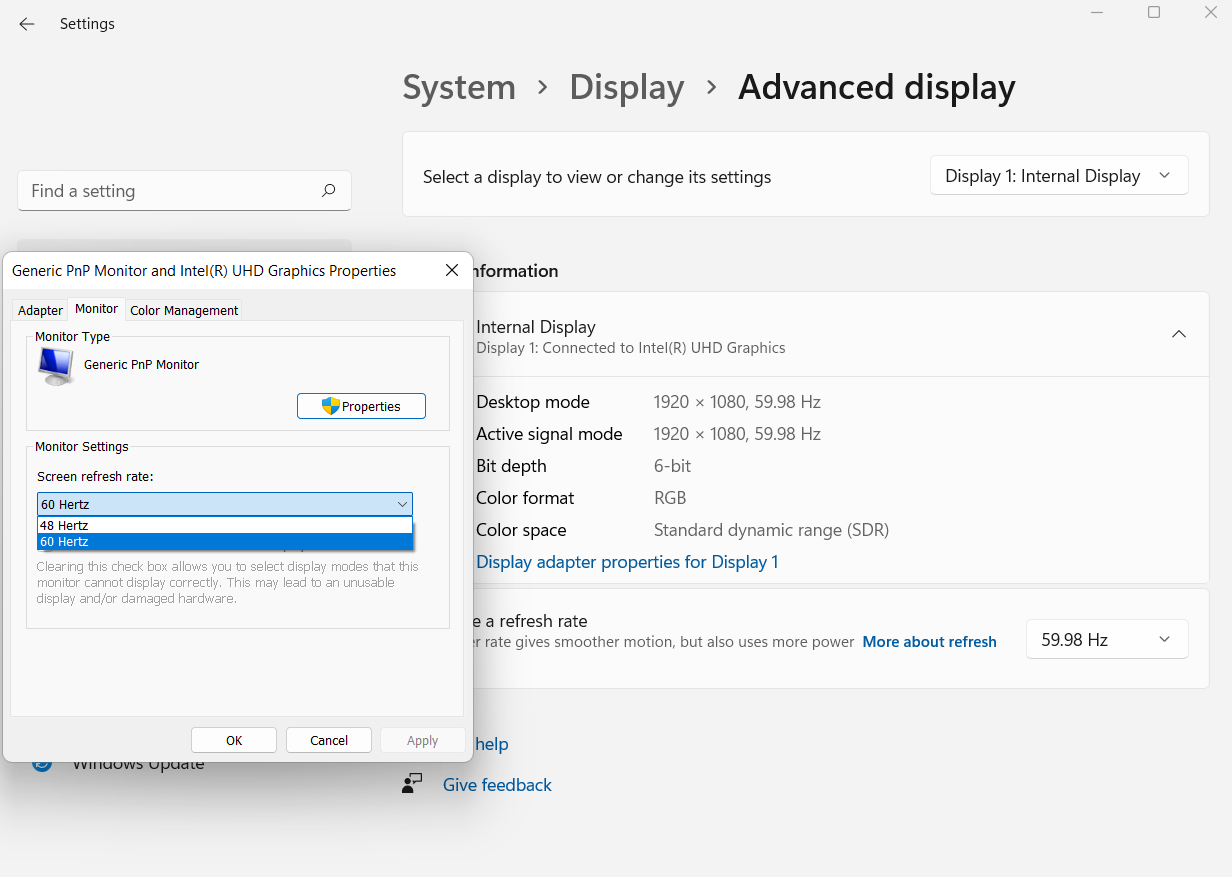
3.重新定位你的显卡
如果您更新了您的设备驱动程序,但问题仍然存在,则可能是显卡问题。 将图形卡错误地插入主板会导致计算机屏幕闪烁。
所以你必须确保显卡的位置是问题所在。 首先,将显示器电缆从显卡移至主板的显示器插槽。 然后,如果闪烁停止,您就知道问题出在您的显卡上。
如果您对计算机不是很有经验,请谨慎行事,因为一个小错误可能会导致严重的并发症。 但是,您可以获得专业帮助来帮助您解决问题。
4. 禁用 Windows 桌面管理器
回答“为什么我的笔记本电脑屏幕闪烁”这个问题的一种方法是禁用 Windows 桌面管理器。 方法如下:
- 按“Windows键+ R”打开运行。 然后键入“services.msc”并单击“确定”。
- 搜索“桌面窗口管理器会话管理器”并双击打开其属性。
- 在“启动类型”下,设置为“已禁用”。
- 单击“停止”按钮,然后单击“确定”以保存更改。
5.卸载最近安装的应用程序
如果要卸载最近安装的程序,请检查以下步骤:
- 首先,按“Windows键+ I”打开“设置”。
- 接下来,单击“应用程序”,然后转到“应用程序和功能”。
- 最后,通过单击“卸载”滚动并删除您最近安装的应用程序。
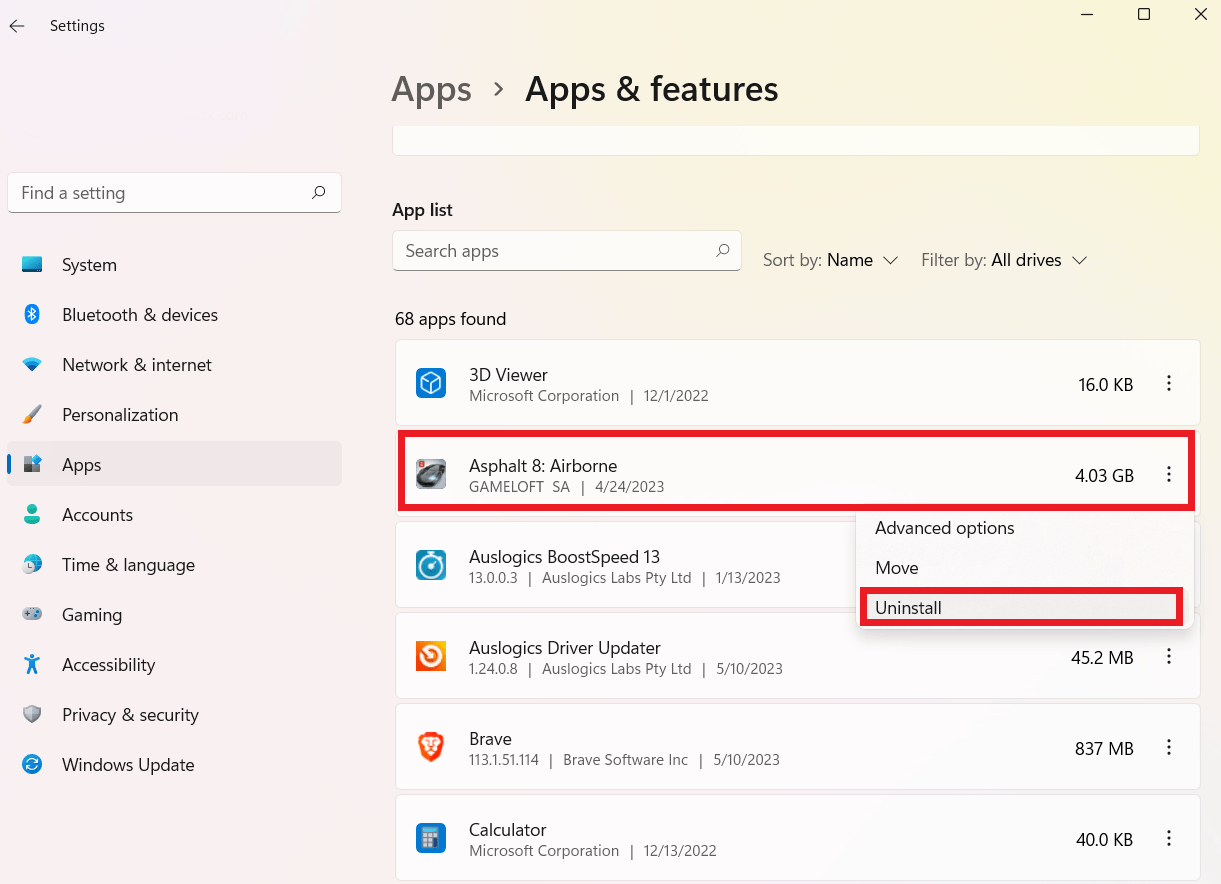
相关:如何在 Windows 10/11 中卸载程序?
使用 Auslogics BoostSpeed 删除最近安装的应用程序
卸载程序的一种更简单的方法是使用 Auslogics BoostSpeed。 您所要做的就是打开“卸载管理器”选项卡,单击要删除的程序,然后单击“删除”。
您甚至可以单击一次来删除多个应用程序。
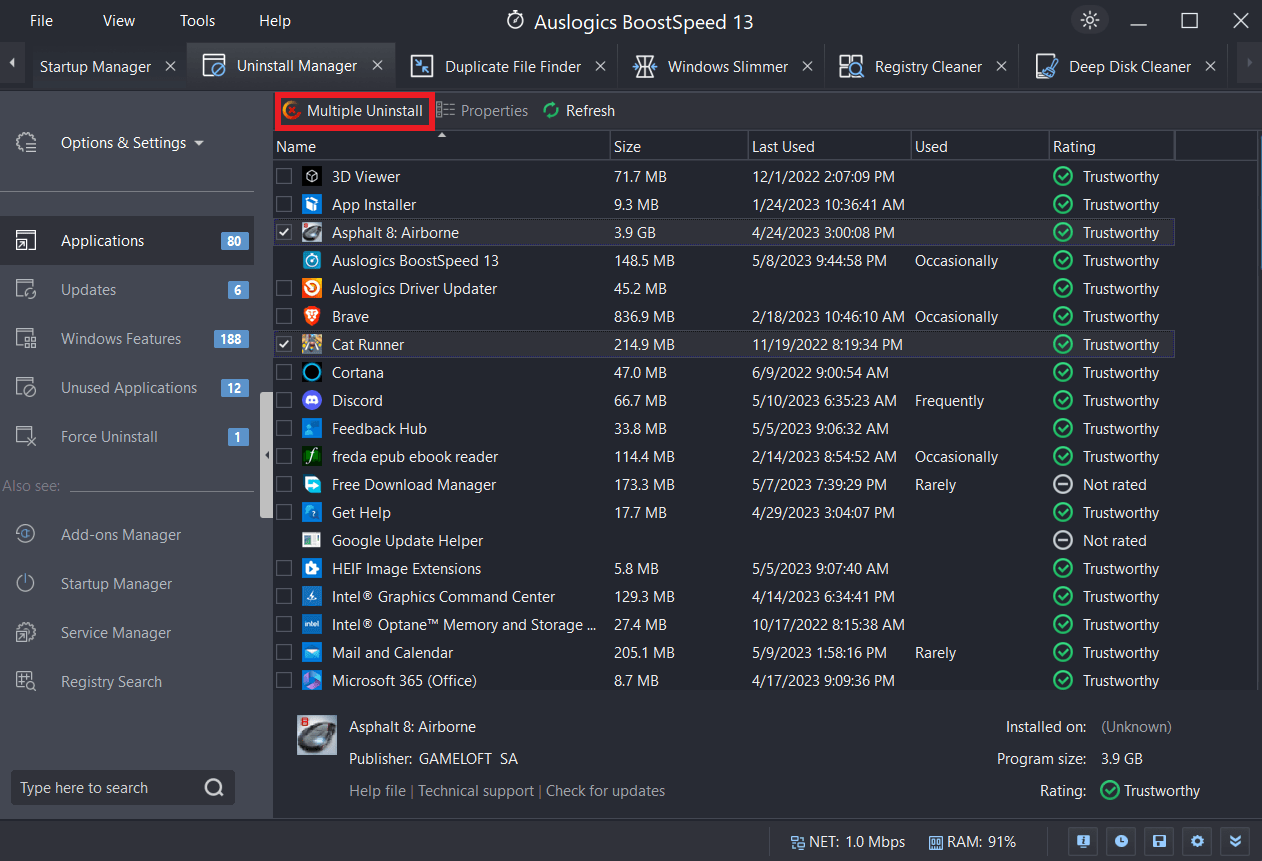
6. 更改屏幕分辨率
以下是更改屏幕分辨率的方法:
- 首先,点击搜索栏并输入“设置”。
- 接下来,单击“高级显示设置”。
- 在“分辨率”下,单击下拉菜单并选择您喜欢的选项。
- 点击“应用”
检查Windows 10 屏幕闪烁问题是否仍然存在。
7. 运行 Windows 更新
以下是检查和运行 Windows 更新的方法:
- 单击搜索栏并键入“更新和安全”。
- 单击“检查更新”按钮。
- 安装更新。
在 Windows 10 中防止笔记本电脑屏幕闪烁的有用提示:
以下是回答“为什么我的笔记本电脑屏幕闪烁?”这个问题的其他提示。
1.使用冷却垫
如果您的笔记本电脑的冷却系统效率低下,过热可能会导致 Windows 10 中的屏幕闪烁。相反,请使用冷却垫或带有内置风扇的高脚架来防止它变得太热。
这些附加组件可以让您的笔记本电脑散热并保持恒定的温度,这两者都可以减少屏幕闪烁的可能性。
2. 远离热源和阳光。
长时间暴露在直射阳光下或极高温度下的热量积聚会损害笔记本电脑的显示功能。 因此,请勿将笔记本电脑放在过热或过冷的地方,例如加热器前或通风口附近。
与其他组件一样,当温度保持在最佳水平时,笔记本电脑的屏幕最为可靠。
3.进行定期维护
如果定期进行维护,就可以避免屏幕闪烁的问题。 使用压缩空气或软刷清除笔记本电脑通风口和风扇上的灰尘和污垢。 如果由于灰尘积聚而限制通风,则可能会发生过热。
此外,通过始终使用最新版本的操作系统、驱动程序和其他软件来保持稳定性和兼容性。
4.调整你的电源设置
不正确的电源设置会影响屏幕并导致其闪烁。 调整电源设置可以提高计算机性能并减少电源波动。 选择“平衡”或“节电”电源计划,以保持屏幕和其他电子设备平稳运行。
结论
如果你想在 Windows 10 中停止笔记本电脑屏幕闪烁,你需要了解原因并找到解决问题的有效方法。 此问题的一些最典型原因是驱动程序错误、软件不兼容、硬件问题、恶意软件感染等。
您可以使用本指南中讨论的建议解决方案(例如重新安装驱动程序、更新应用程序、调整显示设置等)有效地修复屏幕闪烁问题并恢复稳定的显示。
此外,您需要定期维护您的 PC 并对其进行适当的优化。 通过使用Auslogics BoostSpeed ,您可以提高计算机性能。
请记住,妥善保养和优化的计算机的使用寿命要长得多,让您拥有更令人满意的计算体验。
常见问题
病毒能让笔记本电脑闪烁吗?
是的,病毒会触发笔记本电脑的屏幕闪烁。 此外,病毒和恶意软件可能会利用安全漏洞、更改显示设置或扰乱图形驱动程序,从而导致您的计算机出现问题。 但是,在假设它是恶意软件感染之前,您应该检查其他原因,例如硬件故障或过时的驱动程序。
如何修复 HP 笔记本电脑上的闪烁屏幕?
尝试更新您的图形驱动程序,检查软件冲突,并在您的 HP 笔记本电脑屏幕闪烁时执行病毒扫描。 如果闪烁仍然存在,则需要查找显示电缆和屏幕面板的硬件问题。 当所有其他方法都失败时,请致电专家寻求帮助。 了解更多:[已修复] 为什么我的 HP 笔记本电脑屏幕闪烁?
为什么我的电脑出现故障?
屏幕故障是一个问题,它们可能是由过时的图形驱动程序、软件冲突和恶意间谍软件等任何原因引起的。 如果您遇到此问题,更新驱动程序、解决软件不兼容问题以及扫描恶意软件都是明智的着手点。 使用本指南解决问题: “为什么我的电脑出现故障?” – 计算机故障的最常见原因