修复 Zoom 无法连接错误代码 5003
已发表: 2022-03-05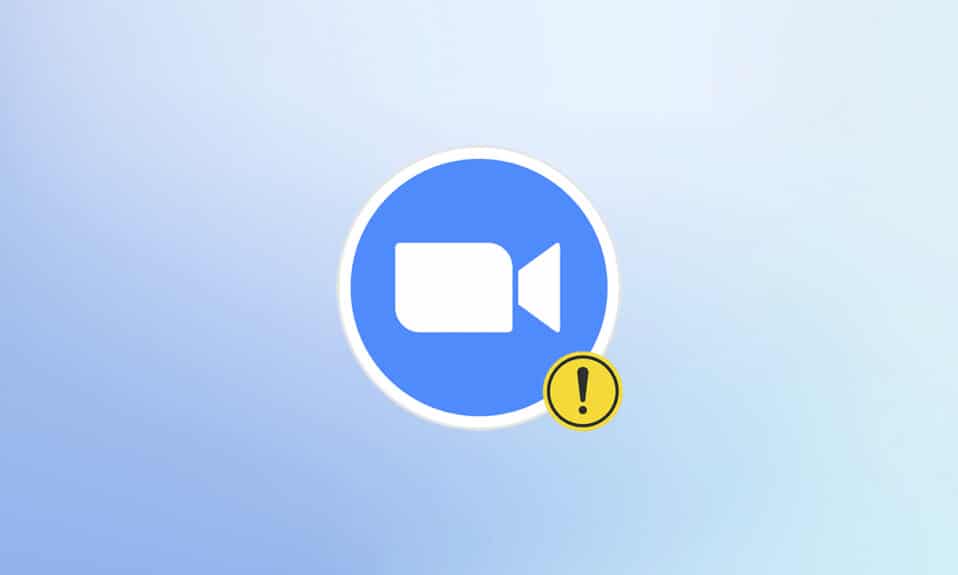
今天,由于大流行的爆发,学习和工作的方式已经变成了虚拟的。 由于开发人员在开发服务器和功能方面做得非常出色,因此每天都有大量用户喜欢使用 Zoom。 与其他视频会议应用程序一样,Zoom 也面临一些错误,例如错误代码 5003。此 Zoom 错误代码 5003 仅发生在桌面应用程序中,不会发生在 Web 版本的 Zoom 中。 如果您也遇到相同的错误代码,那么您来对地方了! 我们提供了一个完美的指南,可以帮助您修复 Zoom 错误代码 5003。
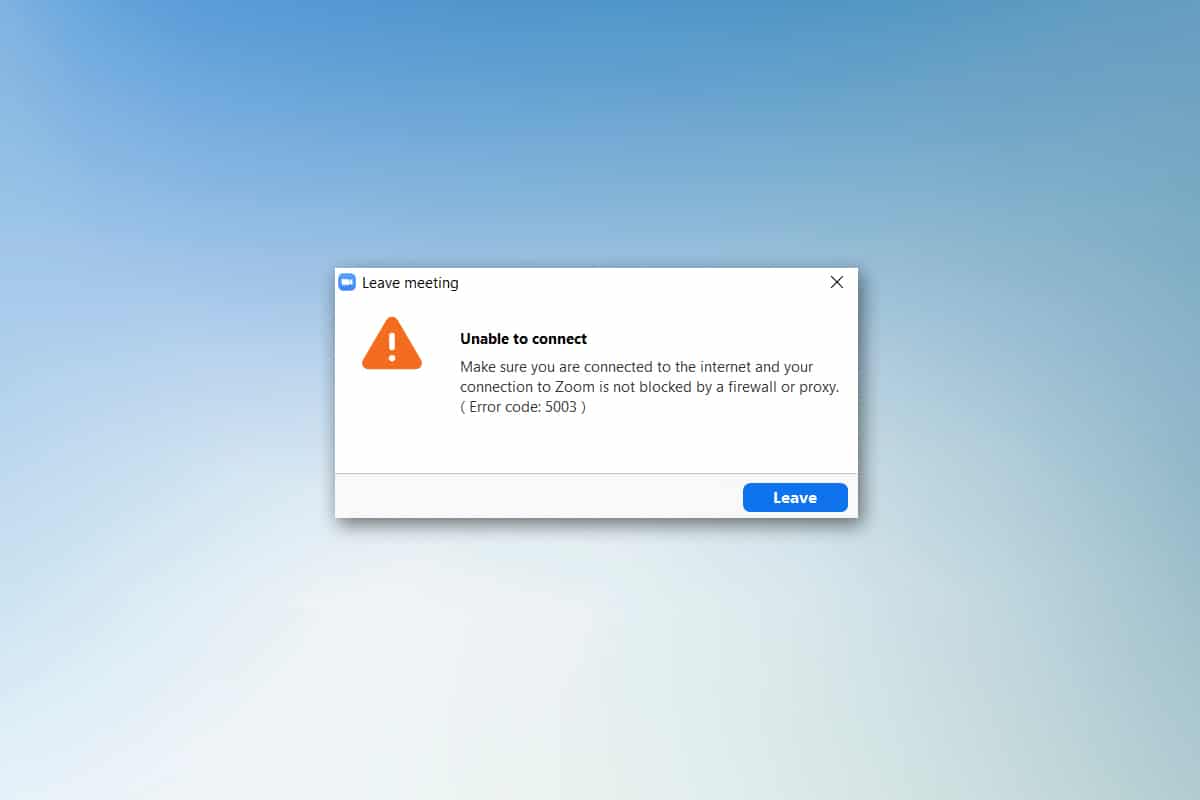
内容
- 如何修复缩放无法连接错误代码 5003
- 初步检查
- 方法一:重启缩放
- 方法 2:运行 Internet 连接疑难解答
- 方法 3:将 Zoom 添加为可信站点
- 方法 4:禁用 VPN
- 方法 5:更新缩放
- 方法 6:禁用防病毒软件(暂时)
- 方法7:白名单放大防火墙
- 方法 8:重置网络适配器设置
- 方法 9:更新或重新安装网络驱动程序
- 方法 10:更改 DNS 地址
- 方法 11:重置 LAN 设置
- 方法 12:重新安装 Zoom
- 方法 13:联系 Zoom 支持
如何修复缩放无法连接错误代码 5003
您在尝试登录 Zoom 时可能会遇到以下提示。 确保您已连接到互联网,并且您与 Zoom 的连接没有被防火墙或代理阻止。 在大多数简单的情况下,Zoom 错误 5003 是由于任何内部服务器错误、网络相关问题或 Zoom 无法在您的 PC 中启动造成的。 除此之外,还有一些其他原因导致了所讨论的错误。 它们如下所列。
- 互联网连接失败。
- 服务器因维护或其他原因而停机。
- 防火墙或防病毒程序阻止 Zoom。
- 过时的 Zoom 客户端和过时的网络驱动程序。
- 不兼容的网络适配器设置。
- VPN/代理服务器与 Zoom 客户端不兼容。
初步检查
当互联网连接不符合 Zoom 的要求时,您可能会遇到错误代码 5003。
- 您可以运行速度测试以了解正确连接所需的最佳网络速度水平。 您还可以选择新的更快的互联网套餐并从您的网络提供商处购买。
- 如果您使用的是 Wi-Fi 连接,请重新启动路由器或在必要时将其重置。 切换到有线连接将是一个明智的选择。
- 服务器关闭时,您可能会遇到 Zoom 错误 5003。 任何技术故障或流量过大都可能导致服务器故障,从而导致 Zoom 无法连接错误。 您可以检查服务器状态并在社交媒体上浏览一下其他人是否也面临同样的问题。
1. 启动您喜欢的浏览器并导航到 Zoom 服务状态页面。
2. 检查您是否看到All Systems Operational消息,如果您看到一些维护活动,那么您没有其他机会,只能等待。
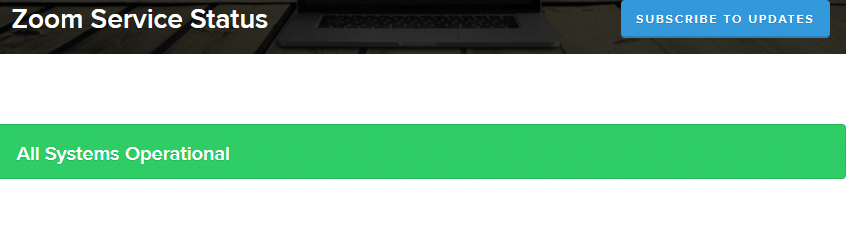
3. 如果服务器恢复正常,请尝试重新连接并检查是否遇到错误。
以下是一些有效的故障排除方法,可帮助您修复 Zoom 错误 5003。按照相同的顺序执行这些方法以获得完美的结果。
方法一:重启缩放
重新启动计算机可能会帮助您解决所有类型的临时故障。 由于长时间使用设备而出现的许多互联网问题和任何内存问题都可以通过重新启动 PC 来解决。 您也可以关闭计算机并在几分钟后重新启动。 如果重新启动 PC 无法解决问题,那么您可以尝试重新启动 Zoom,如下所述。
1. 通过在Windows搜索栏中搜索来启动任务管理器。
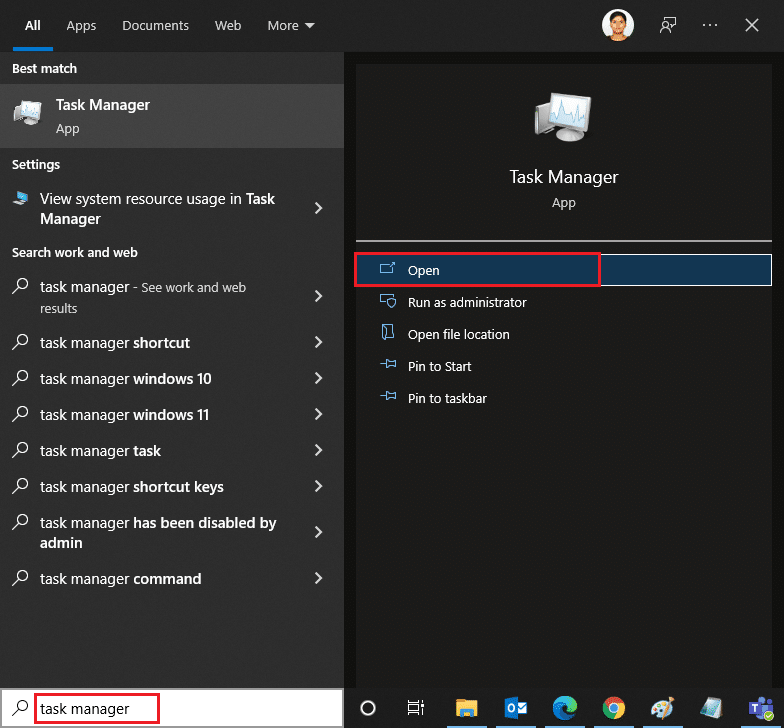
2. 在任务管理器窗口中,单击进程选项卡。
3.搜索并选择正在后台运行的缩放任务,然后选择结束任务
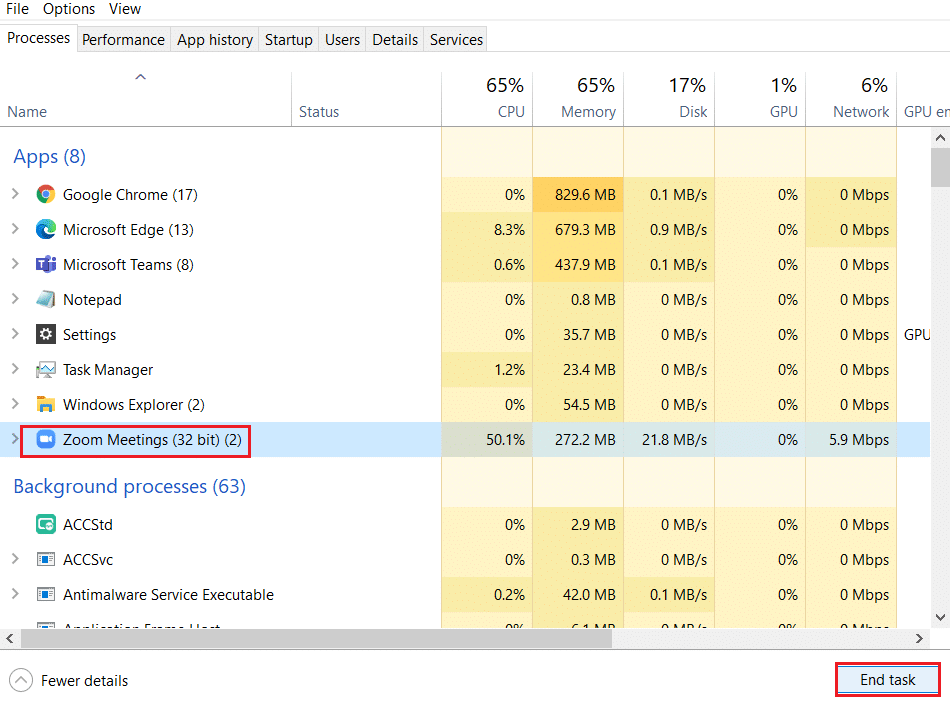
4. 再次重新启动Zoom 。
方法 2:运行 Internet 连接疑难解答
如果网络连接及其组件中存在任何故障或错误,您可能会遇到 Zoom 无法连接错误,故障排除将帮助您解决相同的问题。 请按照以下说明进行操作:
1. 同时按Windows + I 键启动设置。
2. 单击更新和安全磁贴,如图所示。
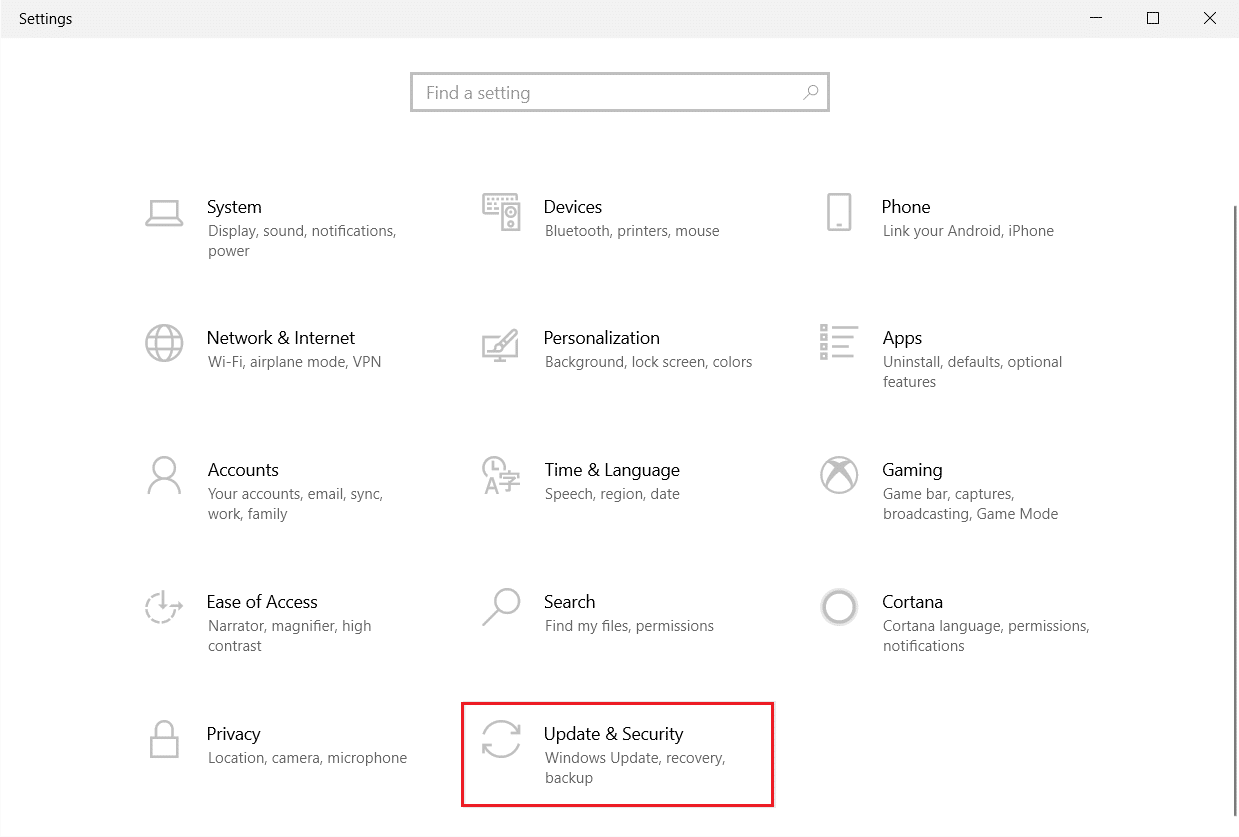
3. 从左侧窗格转到疑难解答菜单。
4. 选择Internet 连接并单击运行疑难解答按钮,如下所示。
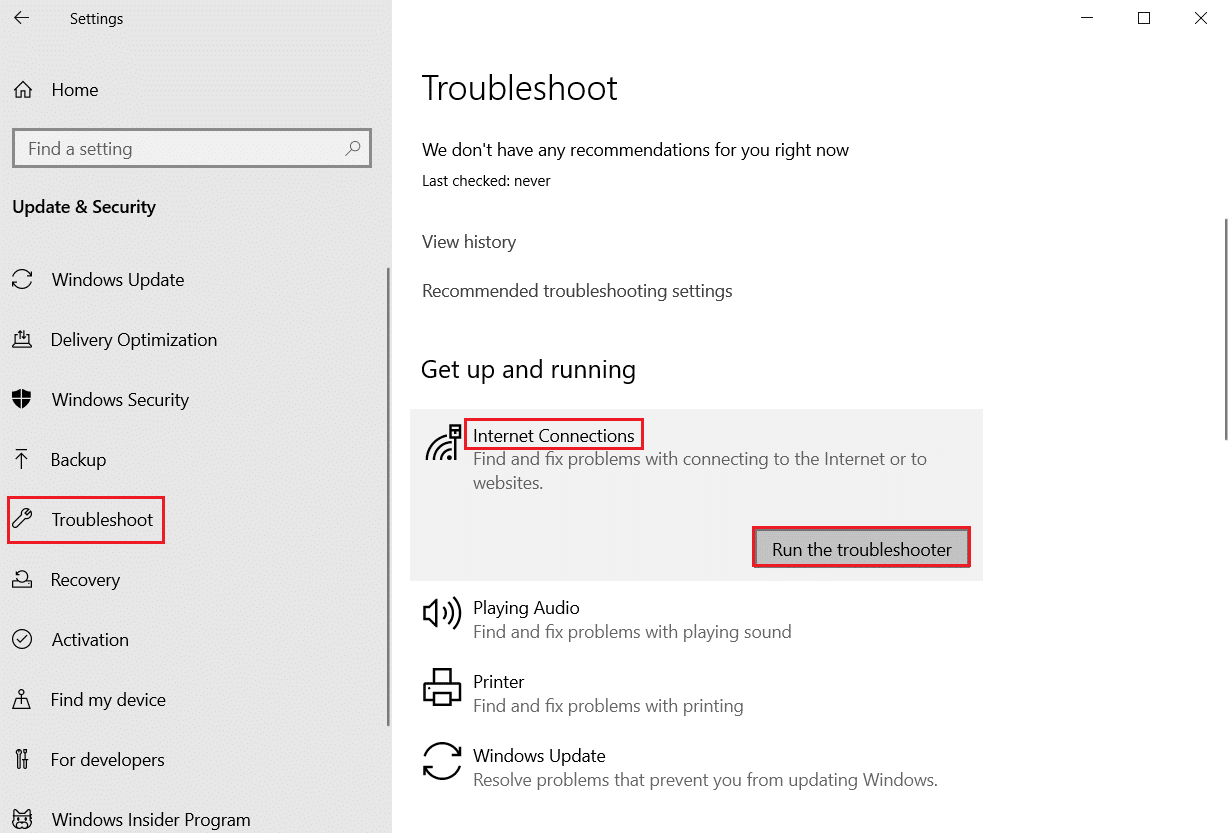
5. 选择解决我的 Internet 连接问题选项。
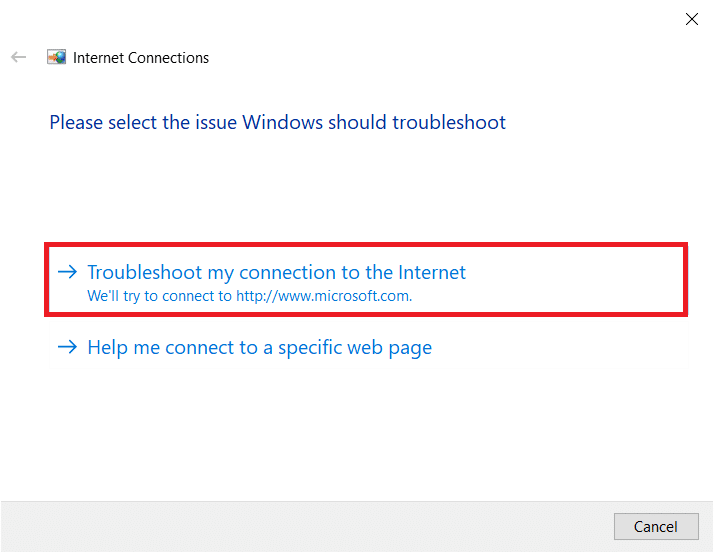
6.等待疑难解答发现问题。
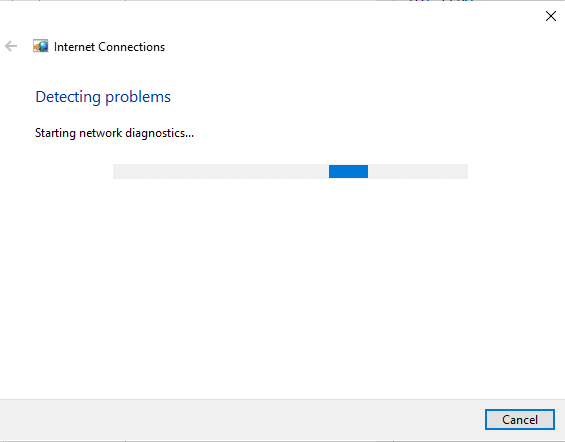
7. 按照屏幕上的说明进行操作。 该过程完成后,重新启动您的 PC 。
另请阅读:在 Zoom 会议中显示个人资料图片而不是视频
方法 3:将 Zoom 添加为可信站点
有时,您的 Windows 10 PC 可能会将某些网站视为不安全的网站,以确保隐私和安全。 要解决此问题,请按照以下说明将 Zoom 添加为您计算机上的受信任站点。
1. 按Windows 键并键入控制面板并打开。
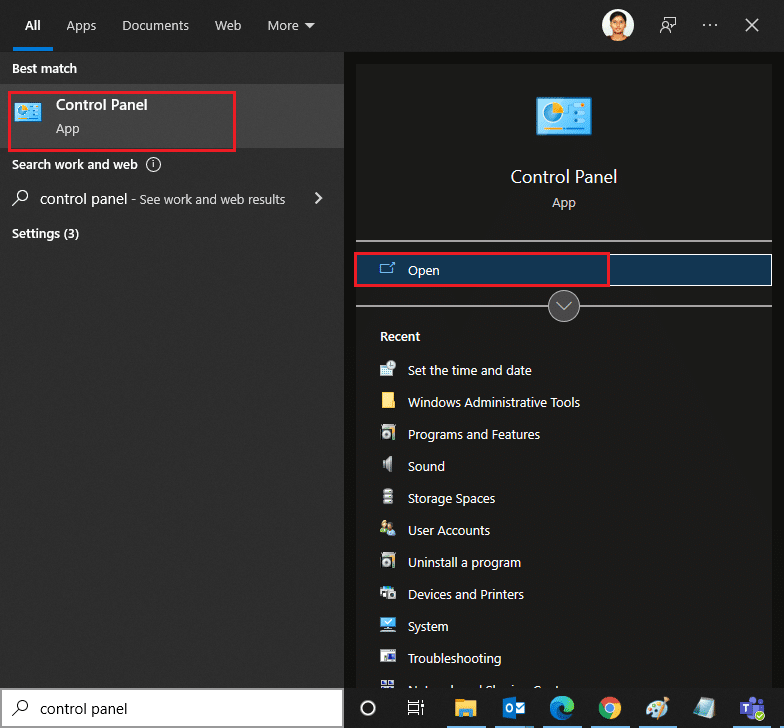
2. 将查看方式选项设置为大图标,然后单击Internet 选项。
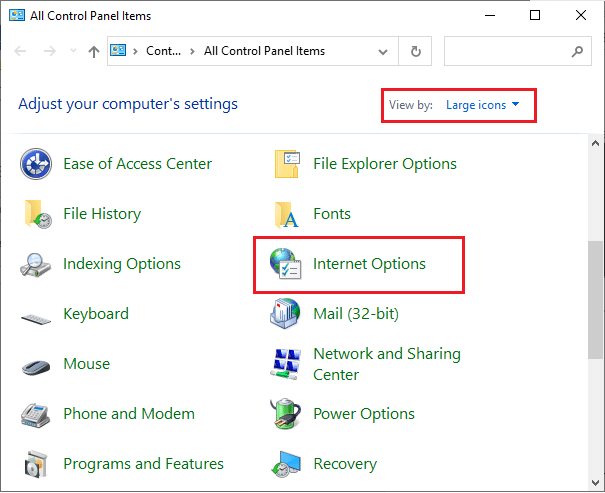
3. 选择安全选项卡并单击受信任的站点符号,然后单击站点,然后单击确定。
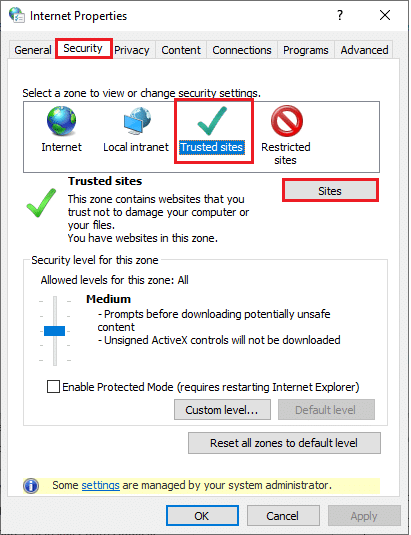
4. 在下一个窗口中,您可以使用Add选项在Add this website to the zone:字段中添加https://zoom.us/和其他缩放页面。
注意:找不到添加按钮,检查一下为什么?
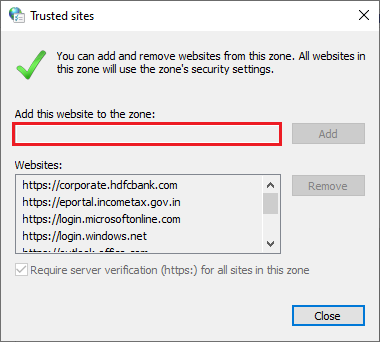
5.关闭受信任的站点窗口并单击Internet 属性窗口中的应用和确定以保存更改。
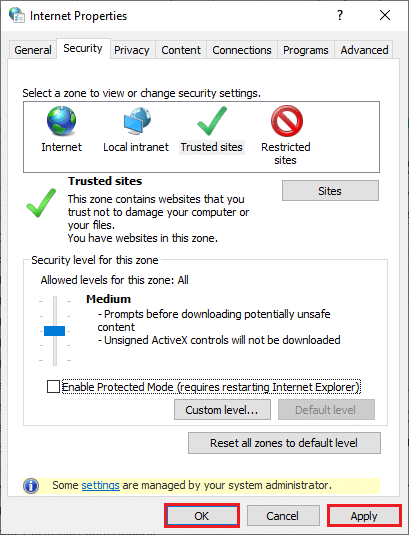
方法 4:禁用 VPN
尽管出于隐私目的首选 VPN,但它可能会更频繁地降低互联网速度。 如果您连接到速度较慢的 VPN 服务器,您的连接将非常慢,您可能会遇到 Zoom 错误 1001 和 5003。
1. 退出Zoom并确保从任务管理器中关闭所有 Zoom 程序。
2.按Windows按钮并搜索代理并打开
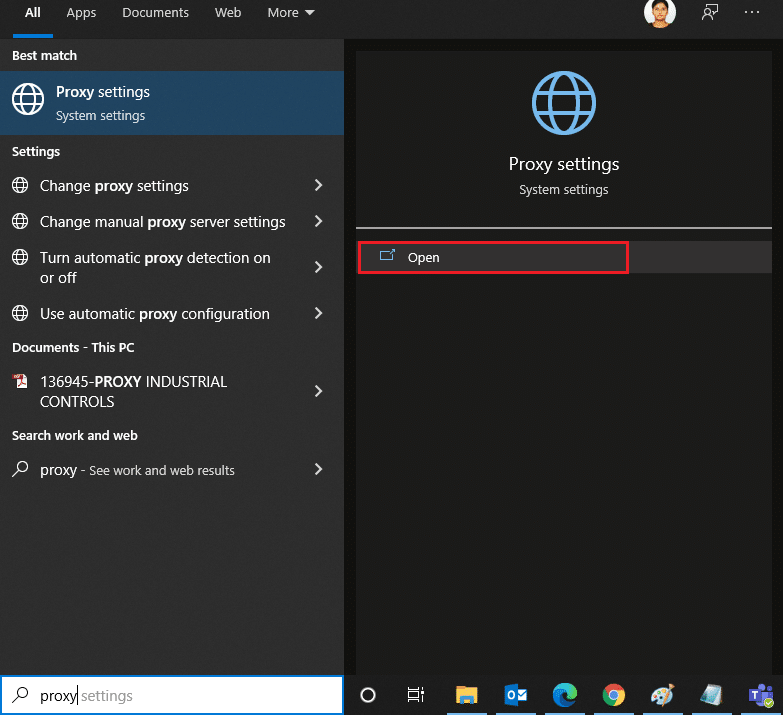
3. 在这里,关闭以下设置。
- 自动检测设置
- 使用设置脚本
- 使用代理服务器
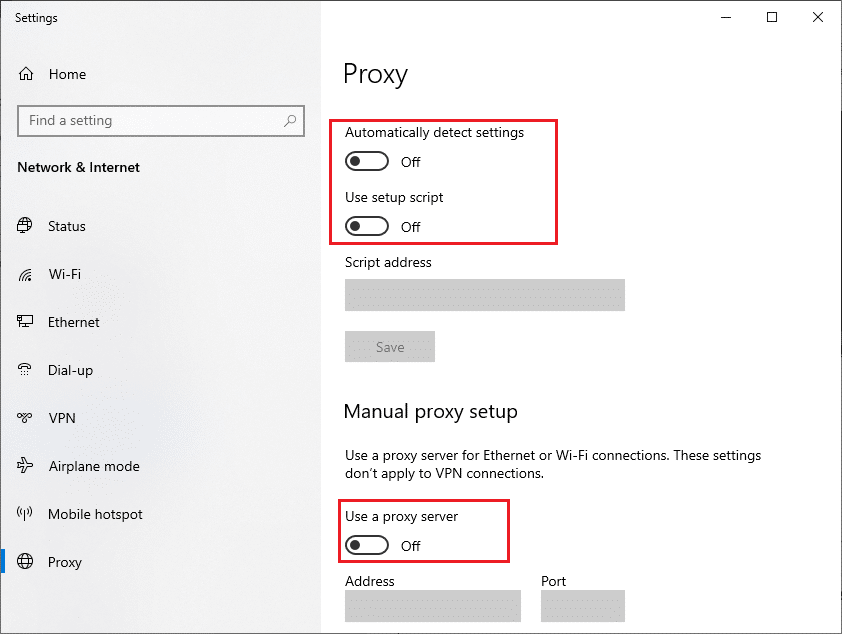
4. 再次启动 Google Chrome 并尝试是否可以启动 Zoom 而没有任何错误。
5. 如果没有,请尝试将您的 PC 连接到其他网络,例如Wi-Fi或移动热点。
另请阅读:如何拍摄 Zoom 会议截图
方法 5:更新缩放
使用应用程序的更新版本将使您的设备远离任何类型的错误。 最新版本将修复所有错误和错误,如果您使用旧版本的 Zoom,请按照以下说明进行更新。
1. 启动Zoom并单击配置文件。
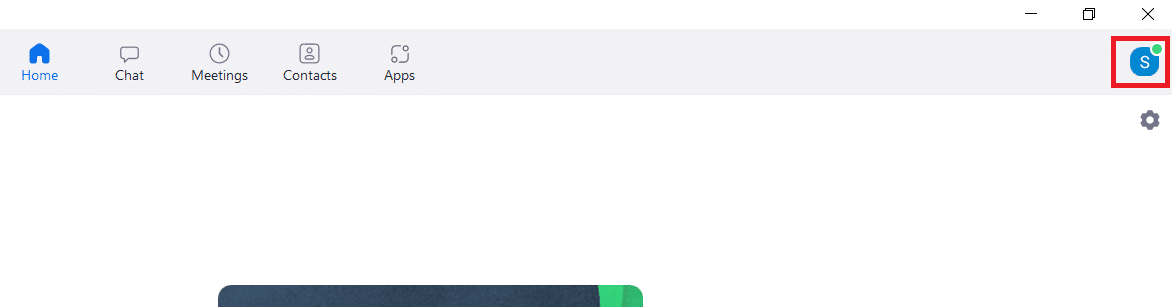
2. 选择检查更新选项。
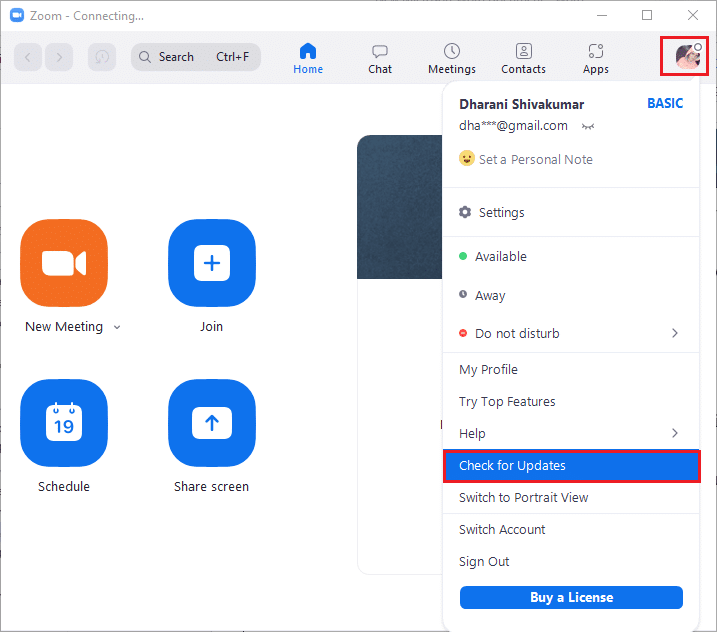
3. 确保您收到提示,您是最新的。 如果有任何更新正在等待执行,请按照屏幕上的说明进行更新。
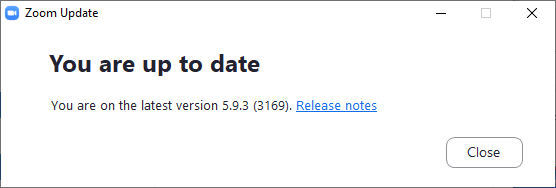
注意:您还可以通过选中设置中的自动使 Zoom 桌面客户端保持最新选项来启用自动缩放更新。
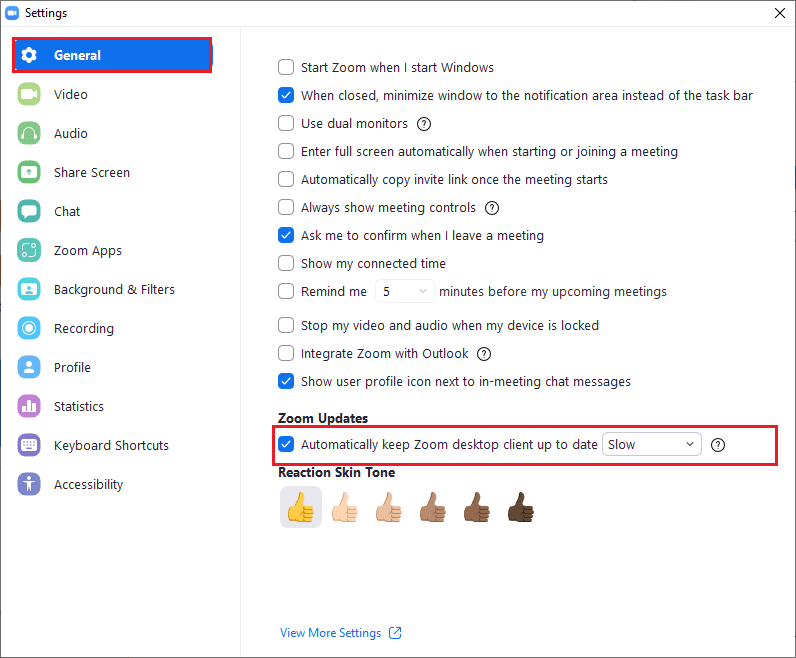
方法 6:禁用防病毒软件(暂时)
防病毒保护套件是您的 Windows 10 PC 中急需的程序/应用程序。 它使您的 PC 远离恶意软件攻击和威胁。 然而,一些程序将一些应用程序或站点视为威胁并阻止它们,从而使您无法访问它们的功能。 缩放不是一个例外。 为了安全起见,请在防病毒程序中添加 Zoom 作为排除项,或者在极端情况下暂时禁用防病毒程序。
选项 I:白名单放大防病毒软件
1. 转到搜索菜单,键入Avast ,然后单击右上角的菜单选项,如图所示。
注意:您可以搜索您正在使用的防病毒软件,在我的情况下它是 avast。

2. 点击设置。
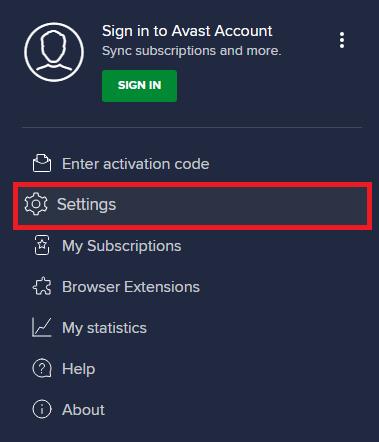
3. 在常规选项卡中,切换到阻止和允许的应用程序选项卡,然后单击允许的应用程序列表字段下的允许应用程序。
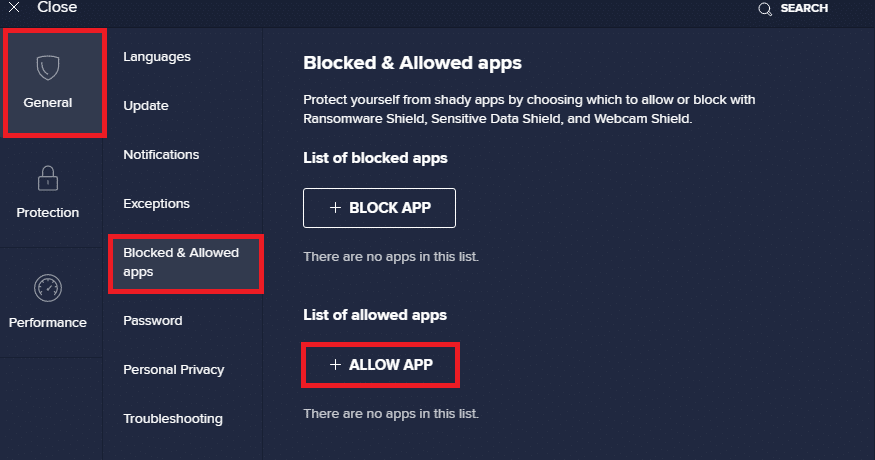
4. 单击Zoom对应的添加选项,将应用程序添加到白名单。
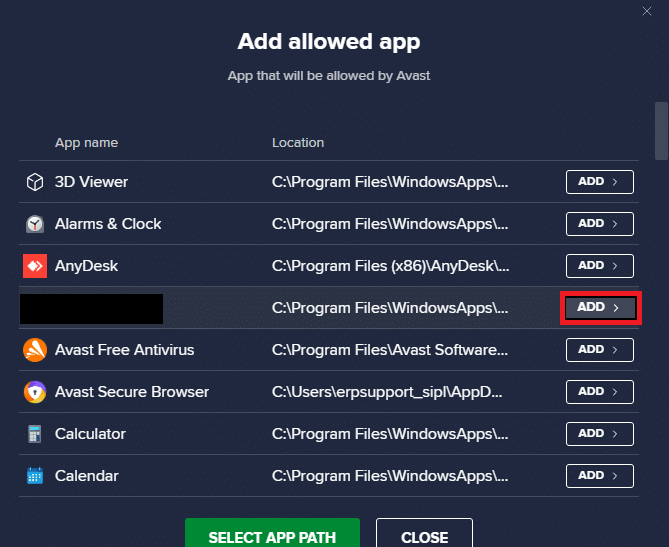
注意:您也可以通过选择SELECT APP PATH选项来浏览应用程序路径。
4. 最后,点击添加确认提示,现在,您已将您的应用程序或程序添加到 Avast 白名单中。
5. 如果要从 Avast 白名单中删除应用程序/程序,请单击主设置窗口中的三点图标。 你会在这里看到两个选项。
- 更改允许的功能 -此选项可让您更改在将程序列入白名单时启用的功能。
- 删除 -此选项将从 Avast 白名单中删除程序。
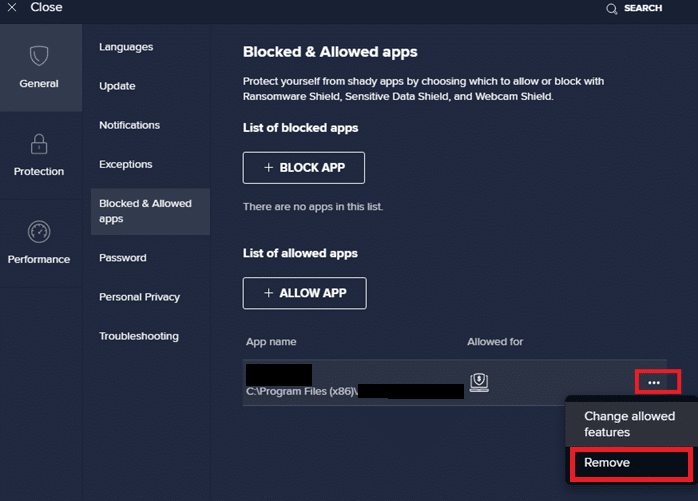
6.重新启动您的PC并检查您是否再次遇到错误。 尽管如此,如果您没有获得任何修复,请按照以下说明从您的 PC 中禁用该程序。
选项二:禁用防病毒
1. 导航到任务栏中的防病毒图标并右键单击它。
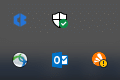
2. 现在,选择Avast shields control选项,您可以使用以下选项暂时禁用 Avast:

- 禁用 10 分钟
- 禁用 1 小时
- 禁用直到计算机重新启动
- 永久禁用
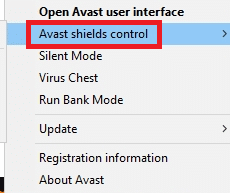
3. 根据您的方便选择选项并确认屏幕上显示的提示。
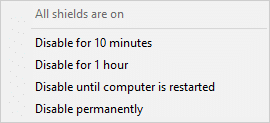
4. 现在,回到主窗口。 在这里,您已关闭 Avast 的所有防护罩。 要激活设置,请单击TURN ON 。
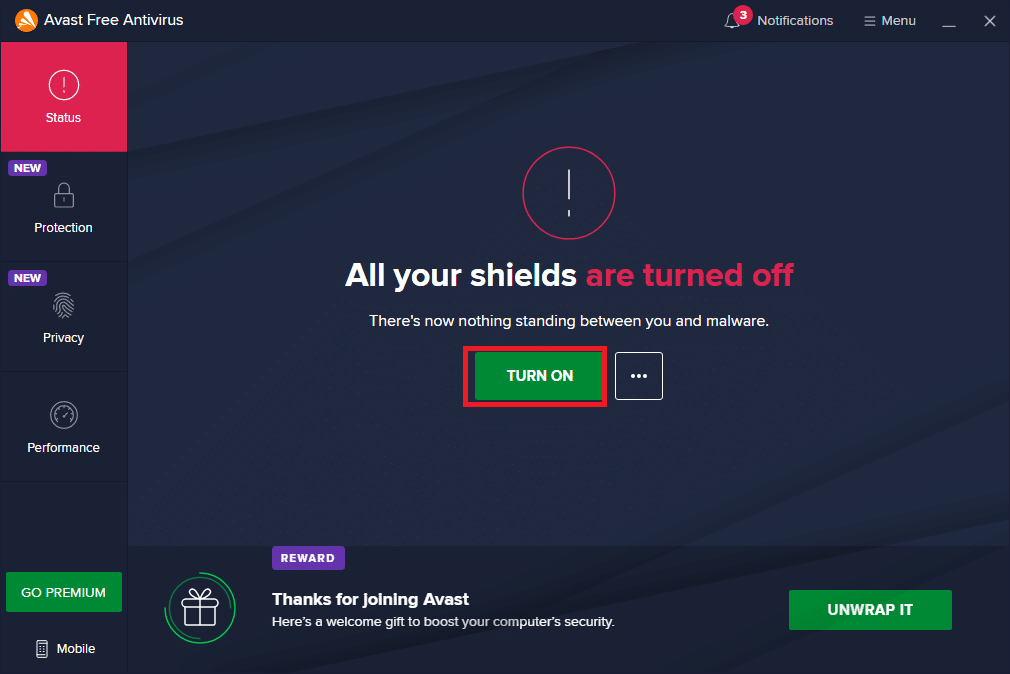
另请阅读:如何在 Zoom 上播放 Outburst
方法7:白名单放大防火墙
同样,Windows Defender 防火墙可能会阻止应用程序,导致错误代码 5003。以下是将 Zoom in Windows Defender 防火墙列入白名单的几个步骤。
1. 按Windows 键并键入Windows Defender 防火墙并打开。
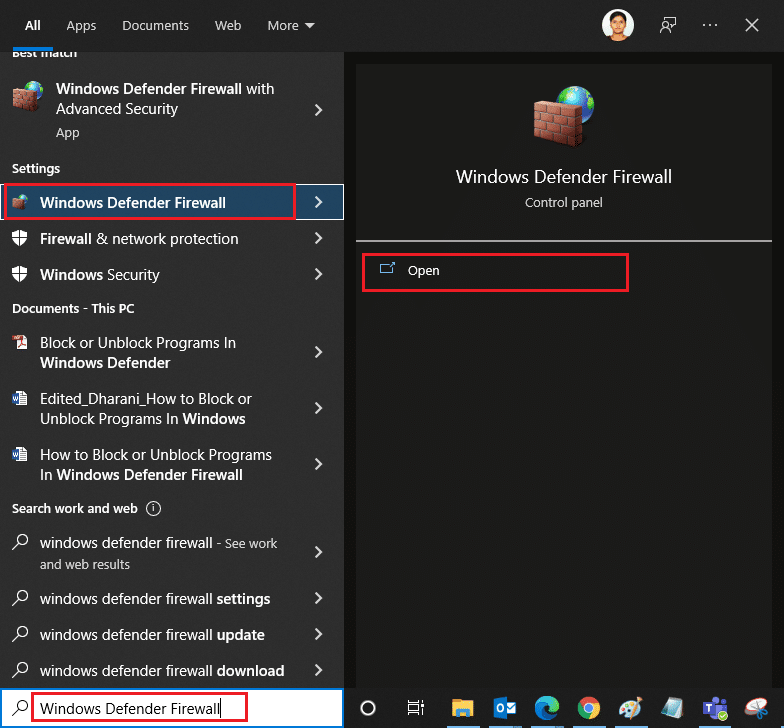
2. 在弹出窗口中,单击允许应用程序或功能通过 Windows Defender 防火墙。
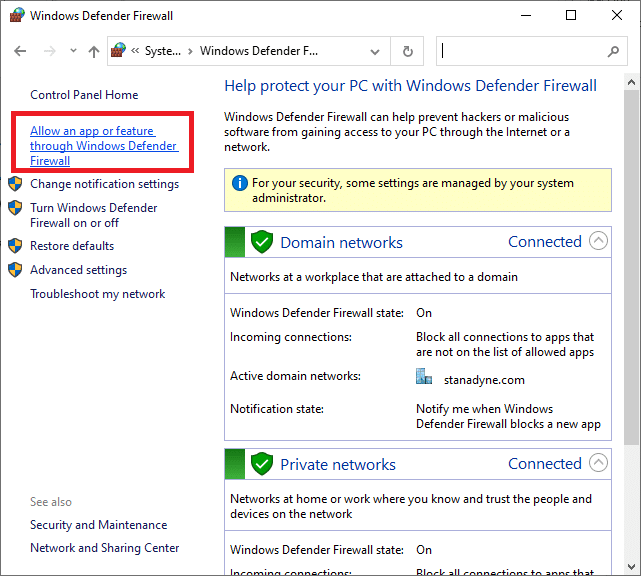
3. 单击更改设置。 最后,检查缩放以允许通过防火墙。
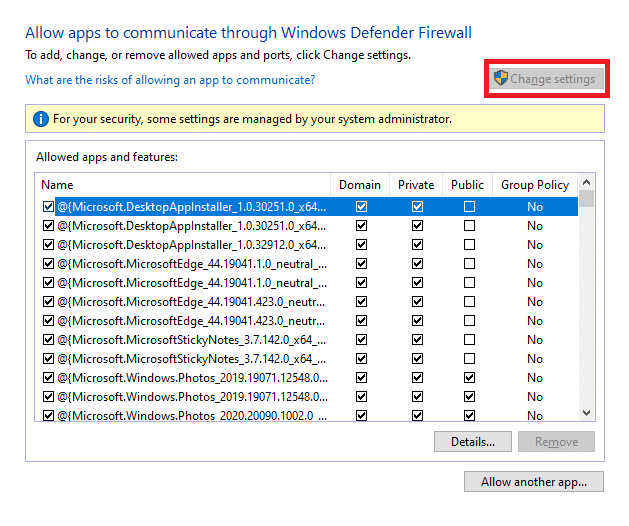
如果列表中不存在 Zoom,您可以使用允许其他应用程序...来浏览您的程序。
4. 最后,单击确定保存更改。 检查您是否已修复 Zoom 无法连接。
方法 8:重置网络适配器设置
要解决网络连接问题,请按照以下说明重置网络适配器设置。
1. 按Windows 键,键入cmd或命令提示符并以管理员身份运行。
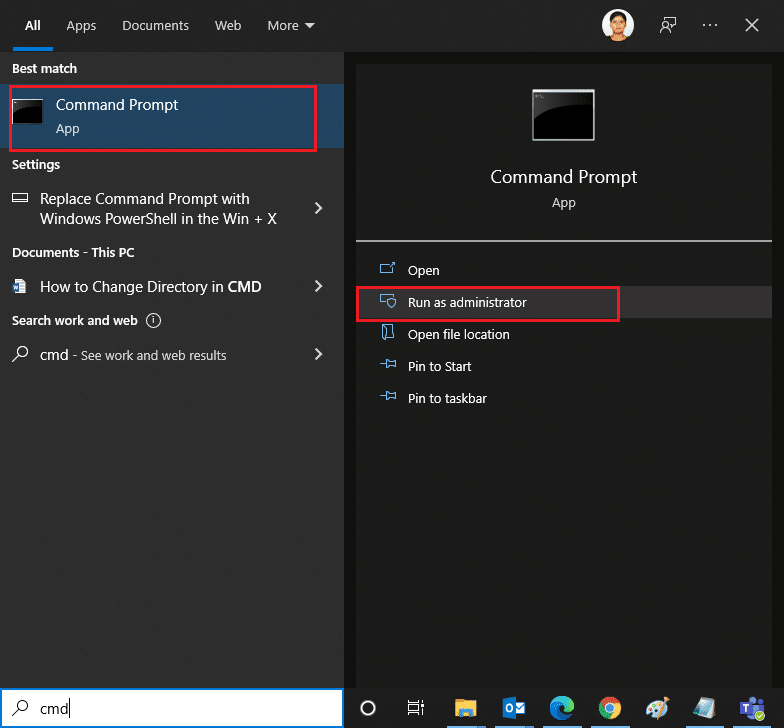
2. 现在,一一键入以下命令,并在每个命令后按 Enter 键。
ipconfig /flushdns netsh winsock 重置
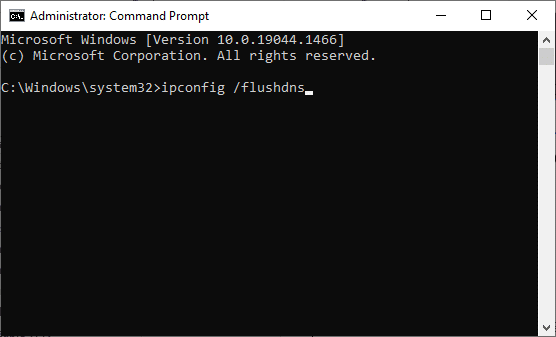
3. 等待命令执行,完成后重启电脑。
另请阅读:修复缩放无法检测到相机
方法 9:更新或重新安装网络驱动程序
PC 中过时或不兼容的网络驱动程序通常会导致 Zoom 错误代码 5003。请尝试将它们更新到最新版本或在必要时重新安装它们。
选项 I:更新驱动程序
1. 在Windows 搜索栏中输入设备管理器并打开。
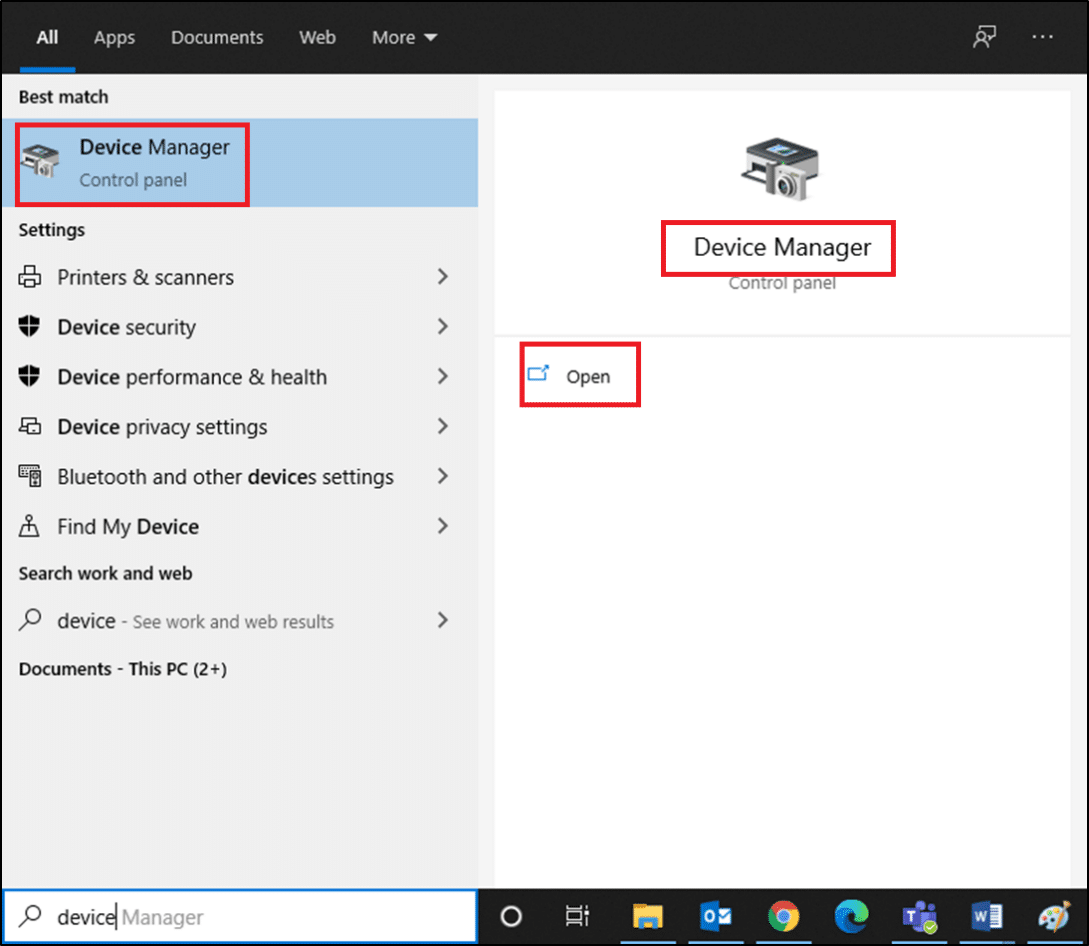
2. 单击主面板上的网络适配器并双击。
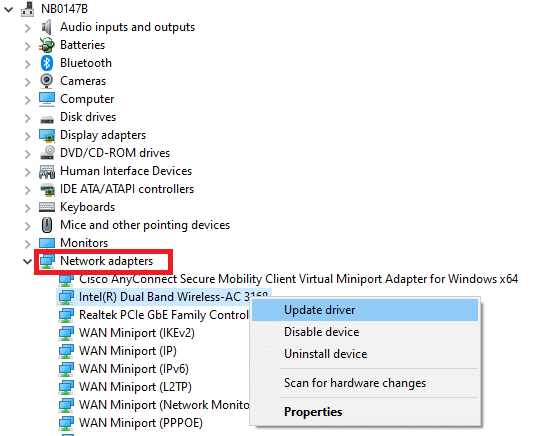
3. 右键单击您的驱动程序(例如Intel(R) Dual Band Wireless-AC 3168 ),然后单击更新驱动程序。
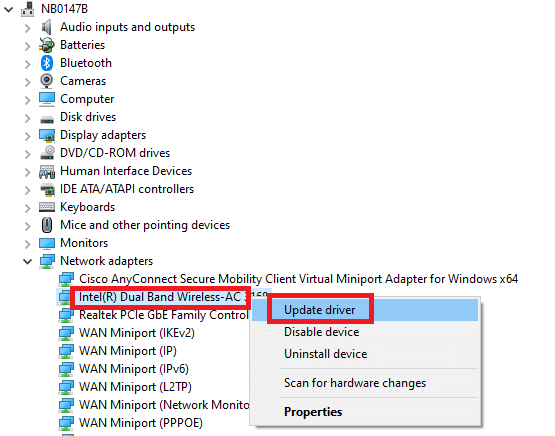
4. 单击浏览我的计算机以查找驱动程序以手动查找并安装驱动程序。
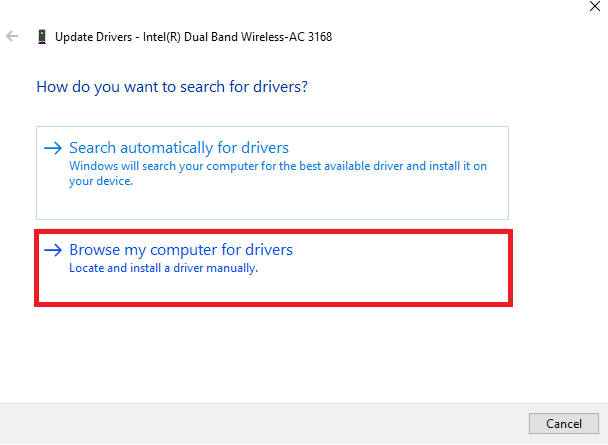
5. 单击Browse...按钮选择任何目录,然后单击Next
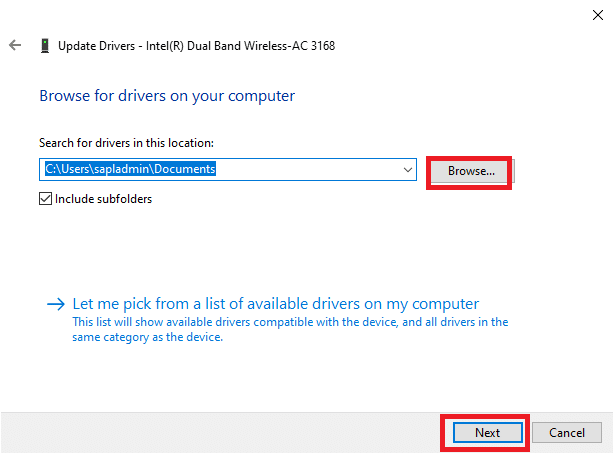
5A。 现在,如果驱动程序没有更新,它们将更新到最新版本。
5B。 如果它们已经处于更新阶段,屏幕将显示以下消息,已安装适用于您设备的最佳驱动程序。
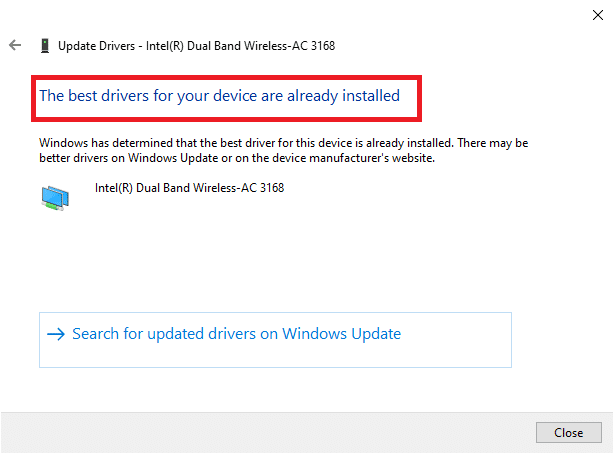
6. 单击关闭退出窗口。
选项二:重新安装驱动程序
1. 启动设备管理器并通过双击展开网络适配器,如方法 11A 中所述。
2. 右键单击驱动程序并选择卸载设备。
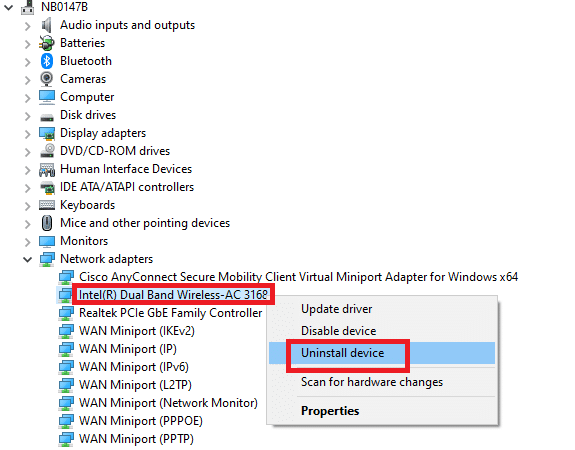
3. 屏幕上会出现警告提示。 选中“删除此设备的驱动程序软件”复选框,然后单击“卸载”确认提示。
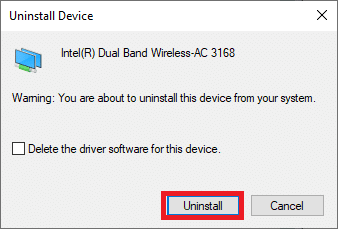
4. 访问制造商的网站(例如 Intel)手动下载驱动程序。
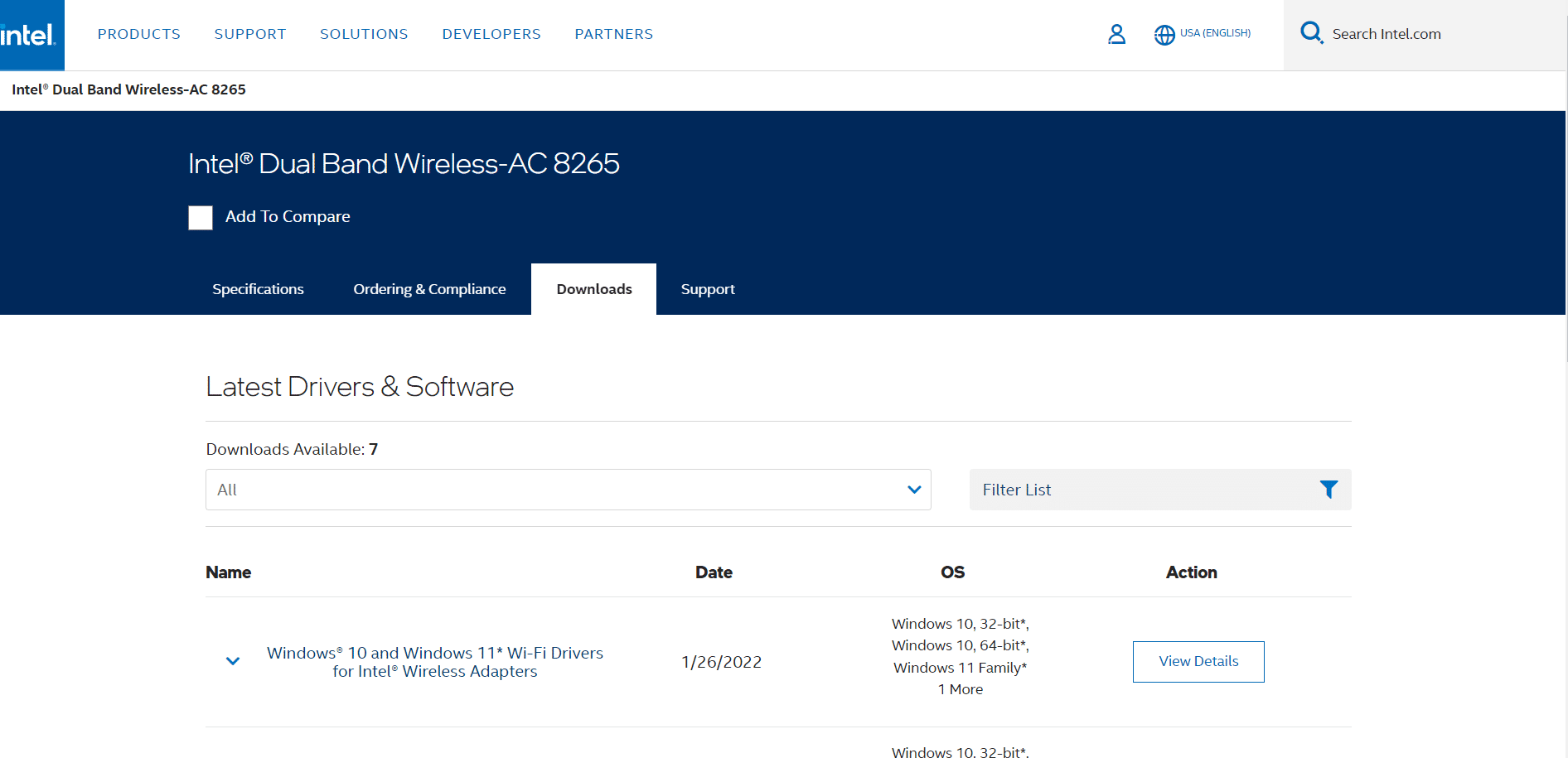
5. 下载后,双击下载的文件并按照给定的说明进行安装。
方法 10:更改 DNS 地址
一些用户报告说,Zoom 错误代码 5003 将通过更改您的互联网服务提供商提供的 DNS 地址来修复。 您可以使用 Google DNS 地址来解决这个问题,这里有一些说明来更改您的 PC 的 DNS 地址。
1. 同时按下Windows + R 键启动运行对话框。
2. 输入ncpa.cpl并按Enter 键。
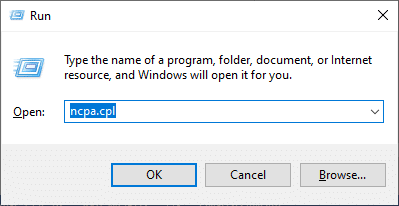
3. 右键单击您的活动网络适配器,然后单击属性。
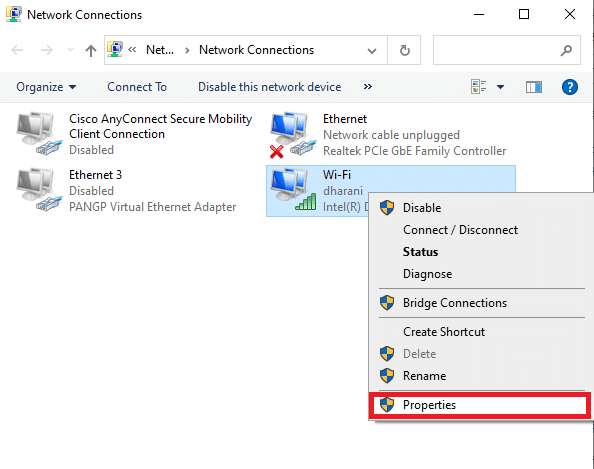
4. 将弹出 Wi-Fi 属性窗口。 单击Internet 协议版本 4(TCP/IPv4) ,然后单击属性。
注意:您也可以双击 Internet 协议版本 4(TCP/IPv4) 打开“属性”窗口。
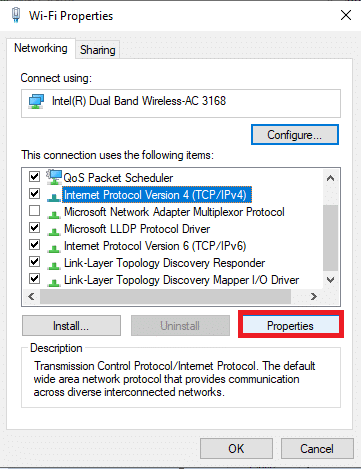
5. 选择使用以下 DNS 服务器地址选项。 然后,分别在首选 DNS 服务器和备用 DNS 服务器字段中输入以下值。
8.8.8.8
8.8.4.4
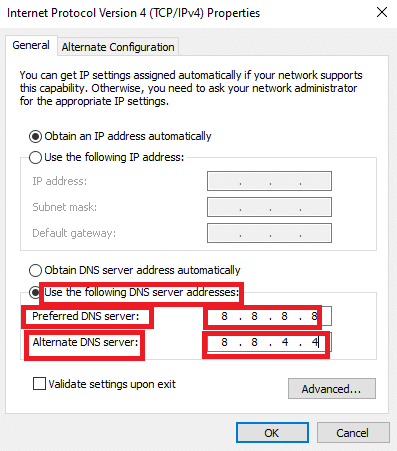
6. 选择退出时验证设置,然后单击确定。
7.关闭窗口,此方法将修复Forbidden错误403。
另请阅读:修复缩放音频不工作 Windows 10
方法 11:重置 LAN 设置
几个网络连接问题可能会导致 Zoom 无法连接错误,您可以通过重置本地网络设置来修复它们,如下所述。
1. 通过在Windows 搜索栏中键入来打开控制面板。
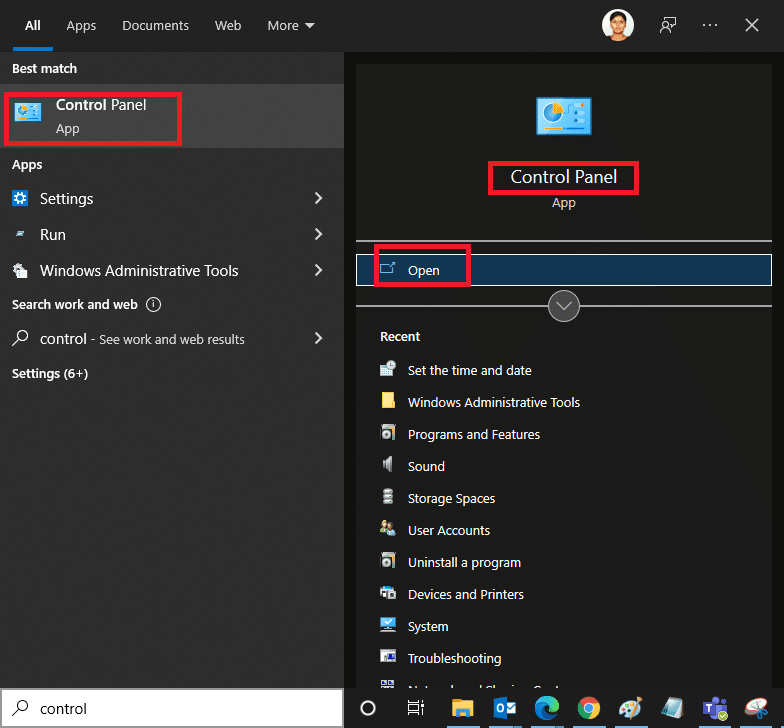
2. 将查看方式选项设置为类别并选择网络和 Internet。
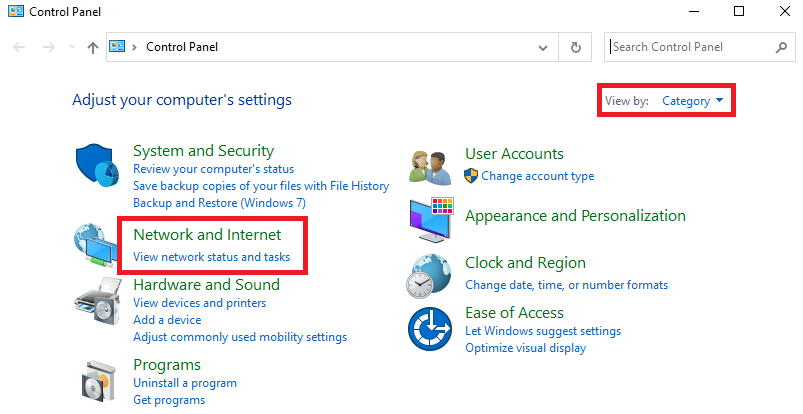
3. 单击Internet 选项。
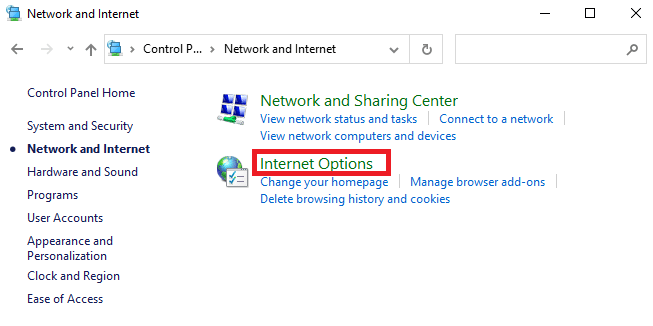
4. 现在,在 Internet 属性窗口中,切换到连接选项卡并选择LAN 设置。
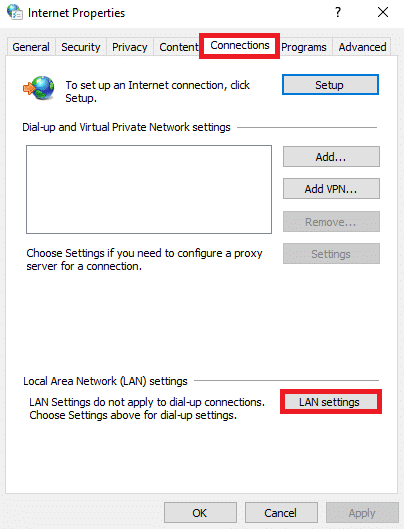
5. 选中自动检测设置框并确保未选中为您的 LAN 使用代理服务器框(除非您需要它),然后单击确定以保存更改。
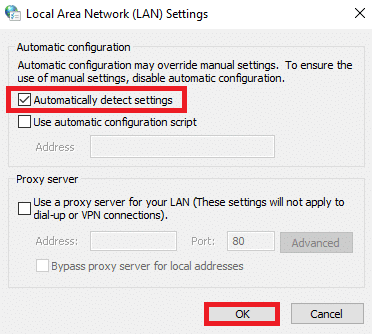
另请阅读:如何在变焦时关闭我的相机?
方法 12:重新安装 Zoom
如果这些方法都没有帮助您,请尽可能尝试重新安装软件。 重新安装 Zoom 时,所有设置和配置设置都将刷新,因此您有更多机会解决问题。
1. 按Windows 键,键入控制面板并单击打开。
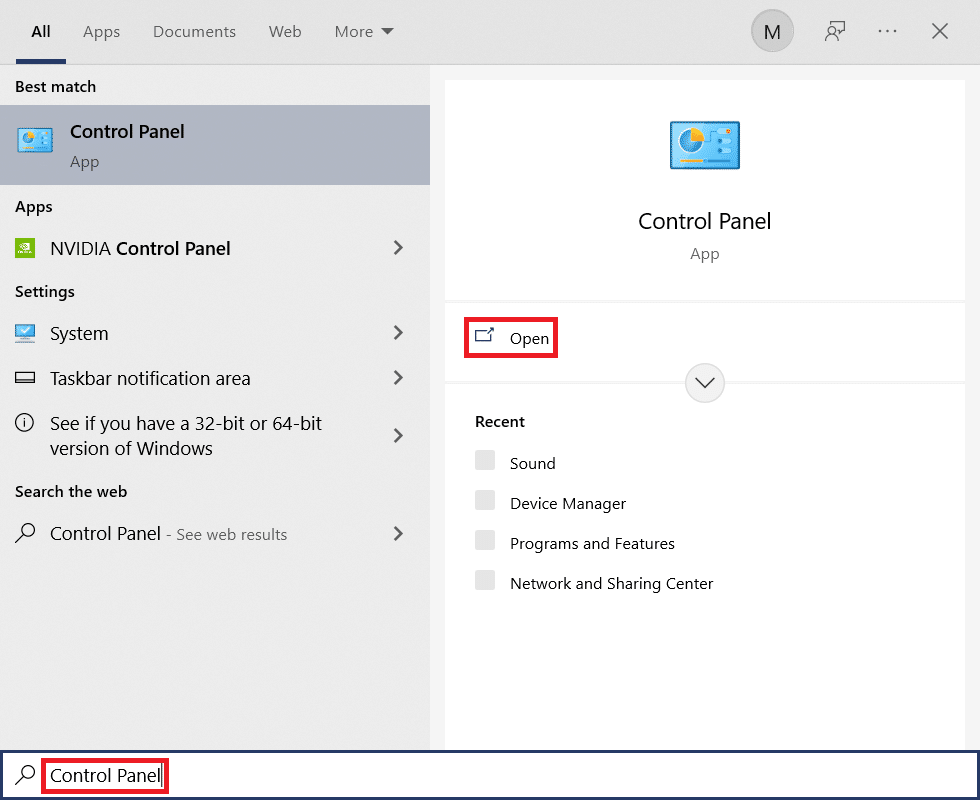
2. 现在,选择突出显示的程序和功能选项。
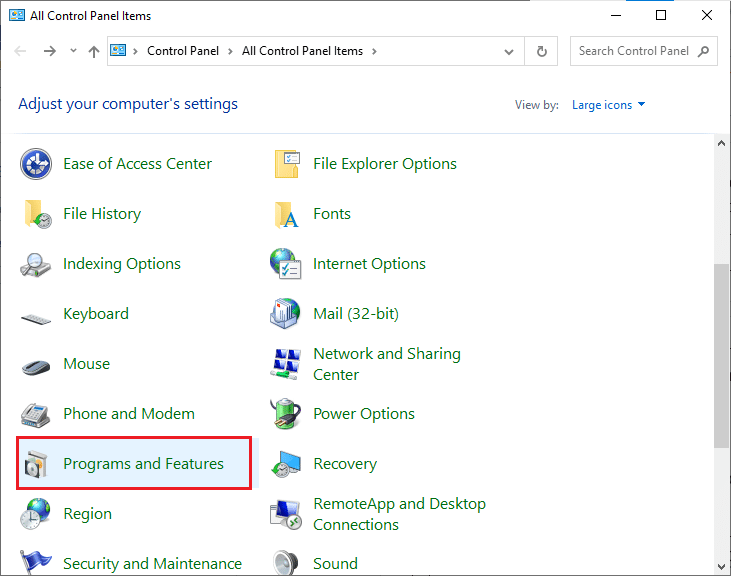
3. 现在,在列表中,单击缩放并选择卸载选项。
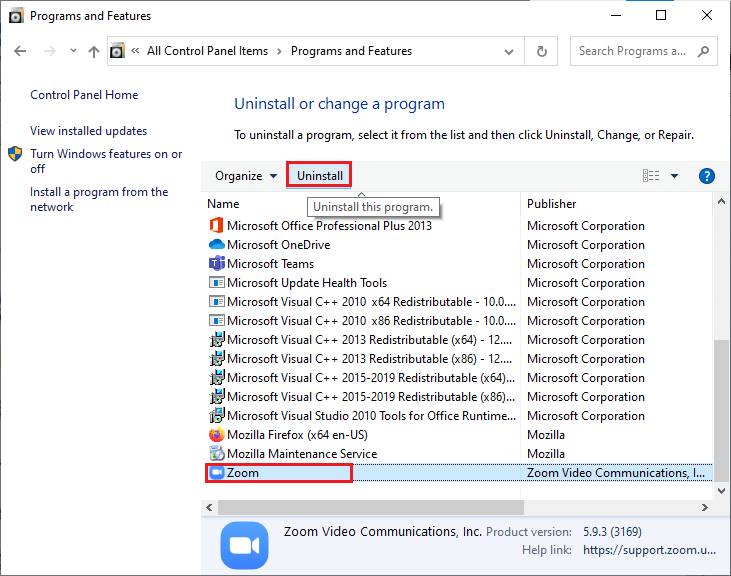
4. 然后,在弹出的提示中确认卸载。 然后,在卸载完成后重新启动您的 PC。
5.从官网下载Zoom 。
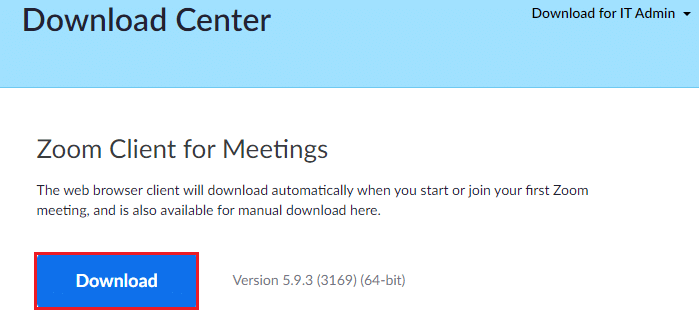
6. 现在,导航到我的下载并启动ZoomInstaller文件。
7. 按照屏幕上的说明在您的 PC 上完成安装。
方法 13:联系 Zoom 支持
如果这不起作用,请尝试联系 Zoom 支持页面并检查您是否再次遇到错误 5003。 不过,如果您对 Zoom 错误 5003 没有任何修复,最好联系您的互联网服务提供商 (ISP) 寻求帮助。
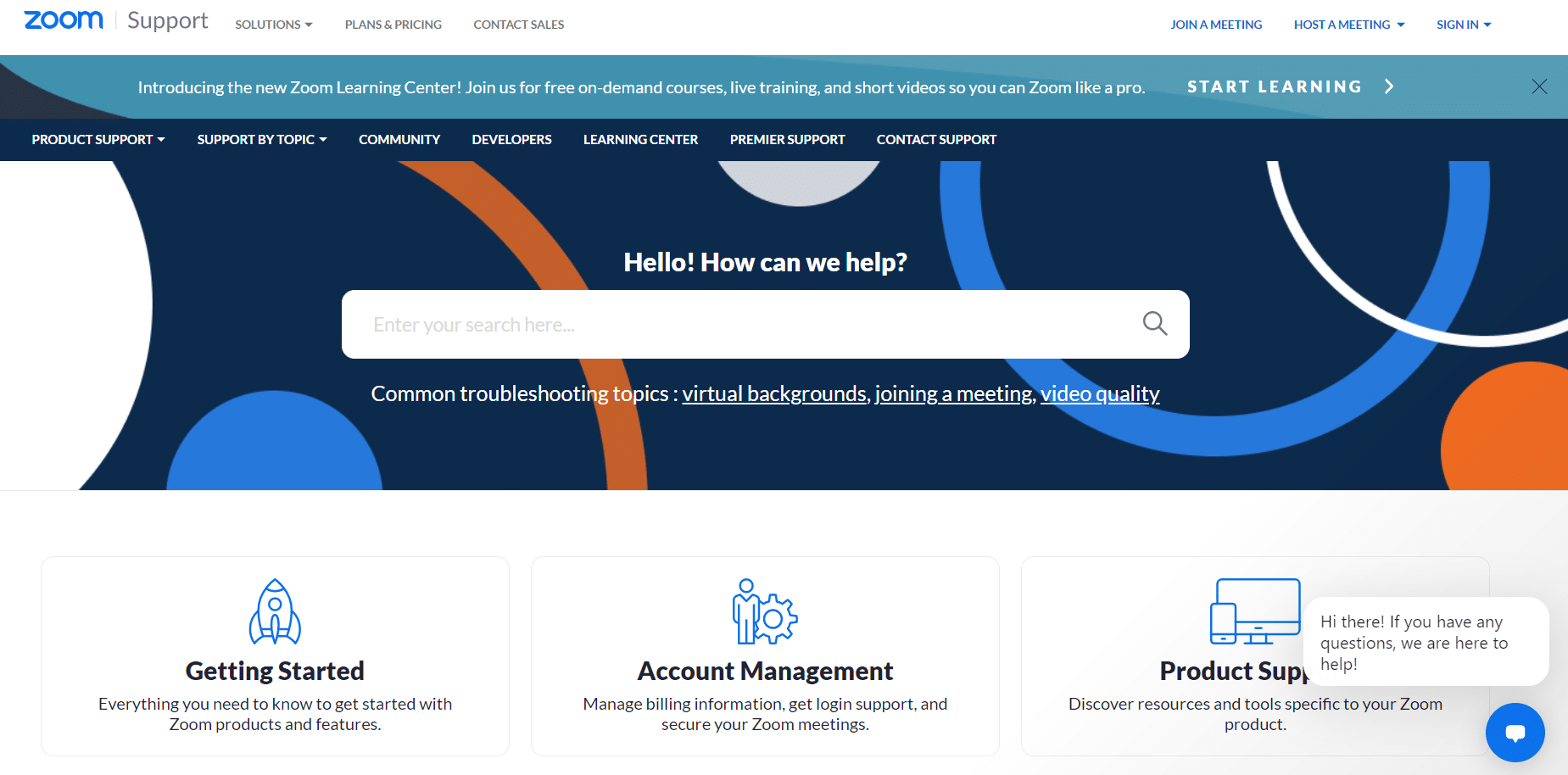
推荐的:
- 修复 Dota 2 磁盘写入错误的 17 种方法
- 如何更改 Spotify 播放列表图片
- 修复 Facebook 附件不可用错误
- 如何在缩放中模糊背景
我们希望本指南对您有所帮助,您可以修复Zoom Unable to Connect 错误代码 5003 。 让我们知道哪种方法最适合您。 此外,如果您对本文有任何疑问/建议,请随时将它们放在评论部分。
