如何解决缩放共享屏幕无法正常工作?
已发表: 2020-12-25如果尝试进行视频通话时缩放屏幕共享不起作用怎么办? 好吧,你不是唯一一个过得很糟糕的人!
今年的结果并不像许多人预期的那样。 随着大流行,我们看到了封锁、企业倒闭以及其他人转向远程工作和远程办公。 让企业和家庭继续运转的一件事是什么? 在线会议。 尤其是 Zoom,让来自世界各地的人们轻松联系起来。
由于其屏幕共享功能,同事、客户和老板可以轻松地相互协作以检查他们的项目进度。 这允许准确性和效率。
但是,像大多数软件一样,Zoom 也有它的错误。 一个特别麻烦的是尝试共享屏幕时的错误代码 105035。 错误,全文阅读:“屏幕共享无法启动。 请稍后再试。 错误代码:105035”,阻止参与者分享他们的工作。
幸运的是,这个错误是可以修复的。 下面我们收集了一些解决方法,您可以尝试修复 Windows PC 上的“缩放屏幕共享不起作用”问题。
Windows 10 中的错误代码 105035 是什么?
当 Zoom 的屏幕共享功能无法使用时,会出现错误代码 105035。 当您尝试在另一端展示您的项目时,视频通话的参与者只能看到一个空白屏幕。
在其他时候,在 Zoom 屏幕共享期间,音频会静音,没有人能听到您在说什么。
- 此错误可能与驱动程序有关。 您会看到,当您的图形驱动程序未按要求运行时,系统与相应的硬件或软件之间的信息中继被切断。 这可能是由损坏、丢失或过时的驱动程序引起的。
- 该错误也可能由 Zoom 中配置错误的设置触发。
如何修复“缩放屏幕共享不起作用”问题
不用说,要享受流畅的 Zoom 通话,您需要有稳定的互联网连接。 视频通话会占用大量带宽,如果您的网络有限或不稳定,您可能会遇到一些问题。
如果您确定您的互联网连接不应该受到责备,请尝试以下解决方案之一。
解决方案 1:重新配置缩放设置
如果您未正确配置缩放设置,您可能会遇到“缩放共享屏幕不起作用”的问题。 要解决此问题,请尝试调整缩放设置。
- 首先,您需要退出 Zoom 通话。 对不起,然后单击“结束”按钮,然后单击“结束所有人的会议”。 但不要止步于此。 转到任务栏上的系统托盘,找到缩放图标,右键单击它,然后选择退出。 此过程有助于清除可能影响 Zoom 应用程序的一些临时缓存。
- 确保已完全关闭 Zoom 后,在桌面上找到 Zoom 快捷方式并双击它以重新启动它。
- 单击右上角的齿轮图标以打开缩放设置。
- 在左侧窗格中,单击共享屏幕选项卡,然后选中右侧窗格中的“启用所有应用程序的远程控制”复选框。 如果此选项显示为灰色,请退出 Zoom,右键单击桌面上的图标,然后选择“以管理员身份运行”。 您现在应该能够启用此选项。
- 仍然在“设置”窗口中,单击页面底部的“高级”选项以显示其他设置。
- 选中“将屏幕共享限制为每秒 (_) 帧”复选框并从下拉列表中输入低于 10 的值。
- 退出 Zoom 设置并重新启动 Zoom 视频会议应用程序。
尝试再次启动 Zoom Share Screen 以查看它是否有效。 如果您仍然收到错误,请尝试下面的下一个修复。
解决方案 2:更改首选图形处理器
如果您使用的是笔记本电脑,则默认情况下会打开 GPU 之间的自动切换以延长电池寿命。 但是,它可能是“缩放共享屏幕不起作用”问题的罪魁祸首。 一些用户报告禁用此设置解决了该错误。
试一试; 跟着这些步骤:
- 按 Win + S 组合键,输入“NVIDIA 控制面板”(不带引号),然后按 Enter 键。 或者,右键单击桌面上的空白区域,然后选择“NVIDIA 控制面板”。
- NVIDIA 控制面板窗口打开后,单击左侧窗格中的管理 3D 设置链接。
- 切换到“我想使用以下 3D 设置:”部分下的“程序设置”选项卡,然后选择“添加”。
- 单击页面底部附近的 Browse 按钮,然后导航到 Zoom 的安装目录,默认情况下,该目录应位于 C:/> Users> USERNAME> AppData> Roaming。
- 到达那里后,找到 Zoom > bin 文件夹,选择exe并单击打开。 或者,只需双击CptHost.exe可执行文件即可添加文件。
- 您将被带回“管理 3D 设置”部分,您刚刚选择的文件应显示在“选择要自定义的程序:”下。
- 在“为程序选择首选图形处理器:”下拉菜单下,选择“集成图形”。
- 单击应用保存更改并关闭所有打开的窗口。
- 重新启动 Windows PC 并检查修改图形设置是否可以解决 Zoom Share Screen 错误代码 105035。
解决方案 3:更新您的图形驱动程序
要进行视频通话,您的图形驱动程序应该是最新的并且没有错误。 如果您一直出现黑屏显示,可能是因为您的图形驱动程序已过时或损坏。 最好的办法是更新它。

对于熟悉计算机的人,您可以尝试为您的图形驱动程序手动安装最新的驱动程序版本。 为此,您需要从 GPU 制造商的网站上查找并下载相应的驱动程序版本。 虽然这听起来很容易,但您必须小心不要下载错误的驱动程序型号和版本。 否则,您可能会遇到兼容性问题。
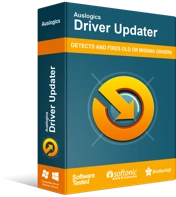
使用驱动程序更新程序解决 PC 问题
不稳定的 PC 性能通常是由过时或损坏的驱动程序引起的。 Auslogics Driver Updater 可诊断驱动程序问题,让您一次或一次更新旧驱动程序,让您的 PC 运行更顺畅
但是有一种更好、更安全的方法来做到这一点——使用可靠的第三方程序,如 Auslogics Driver Updater。 该程序将自动检测您的操作系统和安装在您 PC 上的所有设备驱动程序。 运行诊断程序后,驱动程序更新程序将显示驱动程序的详细信息,向您显示过时或丢失的驱动程序。
它为您完成所有繁重的工作,因此您无需担心搜索与您的系统兼容的驱动程序。 另外,您不必担心安装错误的驱动程序。 该工具以精确和准确的方式工作,以确保只安装最新的官方驱动程序。
使用免费版本,您的选择受到限制——您只能在特定时间段后更新驱动程序。 要享受所有好处,请选择专业版。 在这两个版本中,您都可以安排自动维护以使设备驱动程序保持最新,并且您可以根据需要备份和恢复驱动程序。
解决方案 4:在 Windows 中启用应用程序权限
您是否已确认您是否允许 Zoom 应用访问您的摄像头或麦克风? 这可能是您问题的根源。 缩放屏幕共享功能取决于 Windows 系统上的其他组件和资源才能正常运行。
要验证这些设置,请按照以下步骤操作:
- 使用 Win + I 快捷键打开 Windows 设置。
- 选择隐私并向下滚动以在左侧窗格的“应用程序权限”下找到相机设置。
- 确保“允许访问此设备上的相机”和“允许应用程序访问您的相机”选项已打开。
- 此外,检查“允许桌面应用程序访问您的相机”选项是否已打开,以及 Zoom Meetings 是否出现在此部分下方。
- 使用所有必要的权限重复相同的步骤,例如麦克风。
解决方案 5:重新安装 Zoom
您可能已经尝试过此选项。 但是,如果您还没有,让我们指导您:
- 关闭 Zoom 应用程序并从系统托盘退出程序。
- 使用 Win + Q 组合键调出搜索栏,输入“控制面板”(不带引号),然后按 Enter。
- 单击“程序”下的“卸载程序”链接,然后在已安装程序和功能列表中找到 Zoom 应用程序。
- 找到该应用程序后,右键单击它,然后选择卸载。
- 按照屏幕上的说明完成卸载过程。
- 完成后,打开浏览器并转到 Zoom 官方下载页面以获取 Zoom 应用程序的新副本。
安装 Zoom 后,屏幕共享功能应按要求运行。
我们希望这篇文章中的解决方案可以帮助您解决“缩放屏幕共享不起作用”的问题。 如果您有关于此错误的其他信息,请随时通过下面的评论与我们的社区分享。
