修复 Windows 10 中的 Zoom 无效会议 ID 错误
已发表: 2022-03-24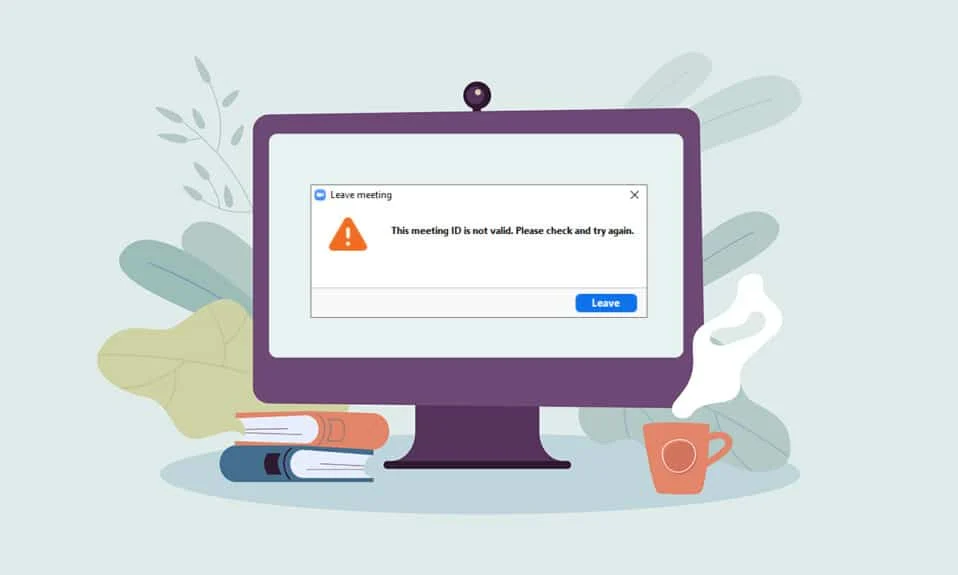
您是否尝试加入 Zoom 会议但反复收到错误消息? 您的 Zoom 会议是否显示错误,Zoom Invalid Meeting ID 错误? 如果是这样,本文将介绍在 Zoom 上修复 Invalid Meeting ID 错误的方法。 阅读文章最后了解如何修复 Zoom Invalid Meeting ID 错误。
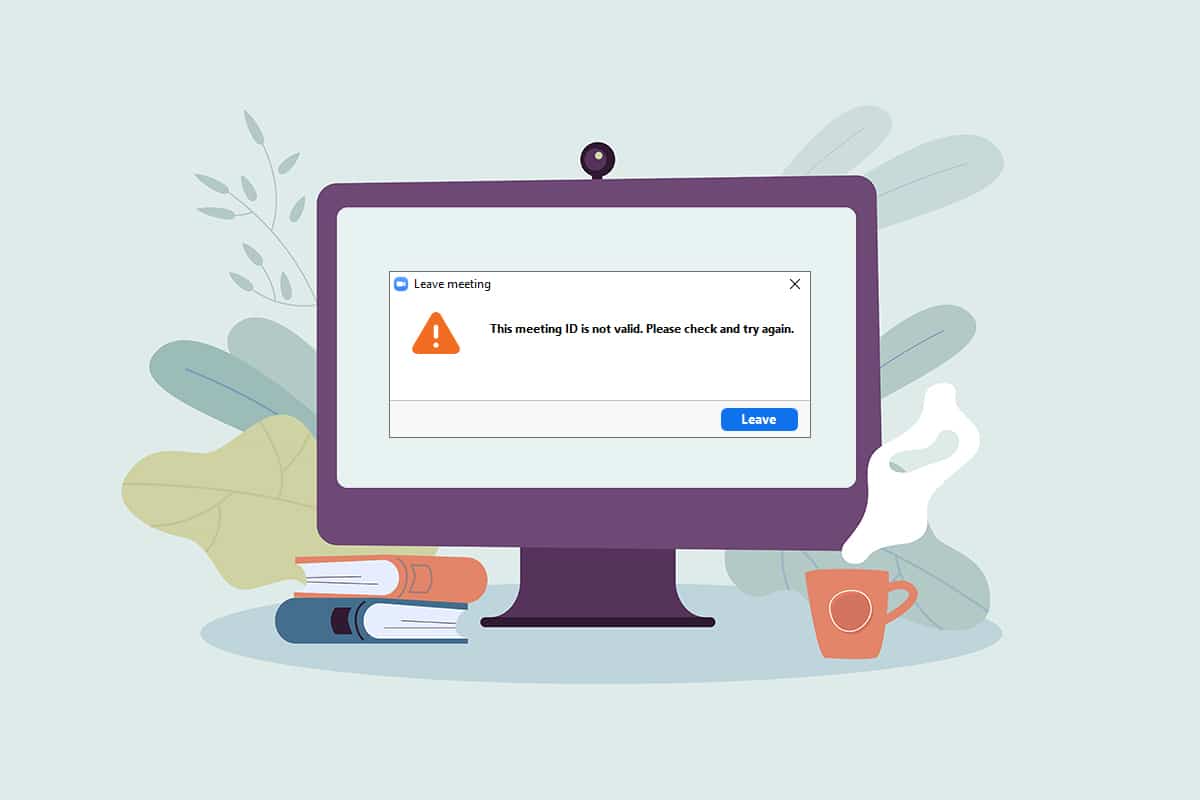
内容
- 如何修复 Windows 10 中的 Zoom 无效会议 ID 错误
- 基本故障排除方法
- 方法一:以管理员身份运行 Zoom
- 方法 2:在兼容模式下运行 Zoom 应用
- 方法3:更新Zoom App
- 方法4:在Zoom App上移除背景
- 方法 5:在会议中关闭视频
- 方法6:在Zoom App中切换到纵向视图
- 方法 7:退出所有设备并仅登录一台设备
- 方法8:清除Zoom App上的缓存
- 方法 9:禁用代理和 VPN(如果适用)
- 方法 10:重新安装 Zoom 应用程序
如何修复 Windows 10 中的 Zoom 无效会议 ID 错误
下面列出了您可能会收到 Invalid Meeting ID 错误的可能原因:
- 会议 ID 错误:您在输入栏输入的会议 ID 可能不正确。 您可能输入了字符或数值不同的错误会议 ID。 否则,您可能已输入任何其他 Zoom 通话的会议 ID 并收到错误消息。
- 主持人已结束会议:如果主持人结束您尝试连接的会议,您可能无法连接到 Zoom 通话并收到错误消息。
- 在多个设备上登录帐户:如果您在多个设备上登录了您的帐户,则会议可能无法连接,因此您将收到错误消息。
- 没有正确的 Internet 连接:如果您的网络连接不稳定,您可能会收到一条错误消息。 您必须拥有稳定且高速的网络才能连接 Zoom 通话。 您可以按照我们的指南修复您的 PC 中没有互联网连接。
- Zoom 应用程序出现临时故障:如果您持续使用 Zoom 应用程序,您可能会注意到应用程序卡住,并且您可能无法连接到 Zoom 通话。
- VPN/代理干扰: VPN/代理可能会干扰 Zoom 应用程序的连接,您可能无法连接到您的会议。
- 过时的 Google Chrome:如果 Google Chrome 过时,您可能无法在 Zoom 网络上不受干扰地参加 Zoom 会议。
注意:本文中描述的方法基于 Windows 10 PC,可能会在任何其他操作系统上发生变化。
基本故障排除方法
在继续之前,请尝试下面描述的这些基本故障排除方法。 您可以尝试实施这些方法,看看是否可以修复 Zoom 上的 Invalid Meeting ID 错误。
- 确保您在栏中输入的会议 ID 正确且有效。 换句话说,您必须确保它在字母数字上是正确的。 从您的邀请中复制会议 ID 并将其粘贴到栏上以避免错误。
- 联系主持人以检查会议是否已结束或正在进行。
- 联系主持人并询问确切的会议 ID或让他重新向您发送会议邀请。 尝试使用邀请中的新会议 ID 连接您的 Zoom 通话。
- 一个Zoom 会议最多可以添加 100 名参与者,包括主持人。 您需要检查添加的参与者数量是否在限制范围内,并且您可以参加会议。 联系主机以获得相同的澄清。
- 有时,其他参与者或主持人可能意外删除了您,如果您尝试立即重新登录,您可能会在您的应用程序上看到 Invalid Meeting ID 错误。 如果是这种情况,请尝试在一段时间后加入会议。
- 使用任务管理器关闭所有后台应用程序,尤其是那些使用麦克风和摄像头的应用程序。
- 为避免 Zoom Invalid Meeting ID 错误,需要有稳定且速度快的 Internet 连接。 建议检查 Wi-Fi 连接并将您的 PC 连接到良好的 Wi-Fi 连接。
- 如果您的 Zoom 应用程序卡住了很长时间,从而给您带来会议 ID 错误,那么简单的重启就可以解决问题。
- 如果重新启动 Zoom 客户端对您没有帮助,请重新启动您的 PC 。
方法一:以管理员身份运行 Zoom
如果您在使用 Zoom 应用程序时不断遇到会议 ID 错误问题,请以管理员身份运行该应用程序。 为此,请按照以下步骤操作。
1.同时按Windows + D键打开您的系统桌面。
2. 右键单击桌面中的Zoom 应用程序图标,然后在列表中选择以管理员身份运行选项。
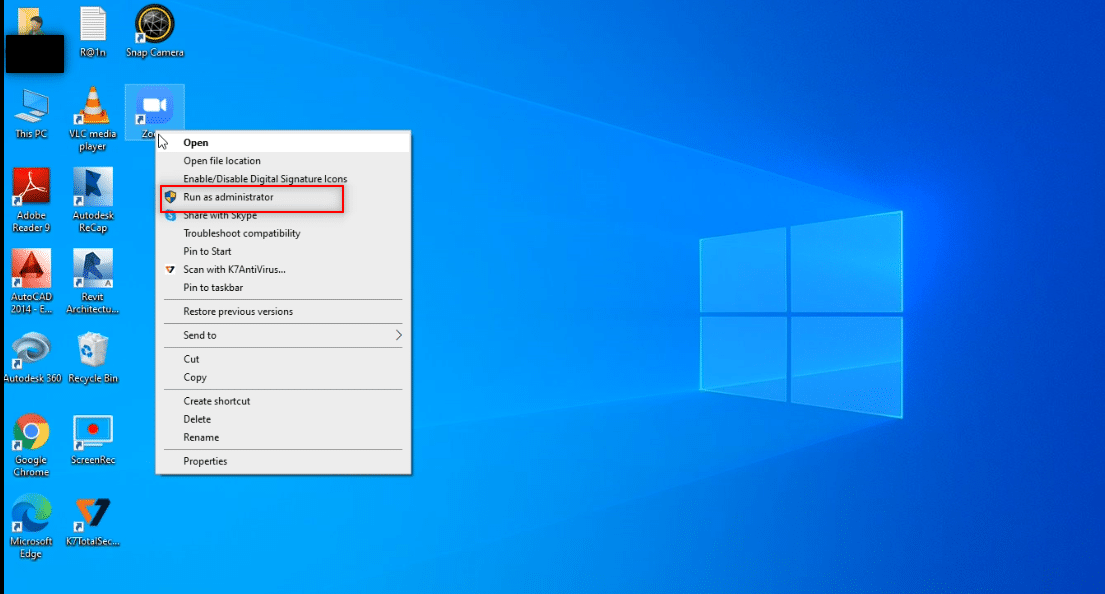
方法 2:在兼容模式下运行 Zoom 应用
如果问题在于 Windows 与 Zoom 应用程序不兼容,您可以在兼容模式下运行该应用程序。 但是,此方法并不能保证您在高级版本中获得的 Zoom 通话质量。 按照下面提到的步骤修复 Zoom Invalid Meeting ID 错误。
1. 右键单击桌面文件夹中的Zoom 应用程序图标,然后在下拉菜单中选择属性。
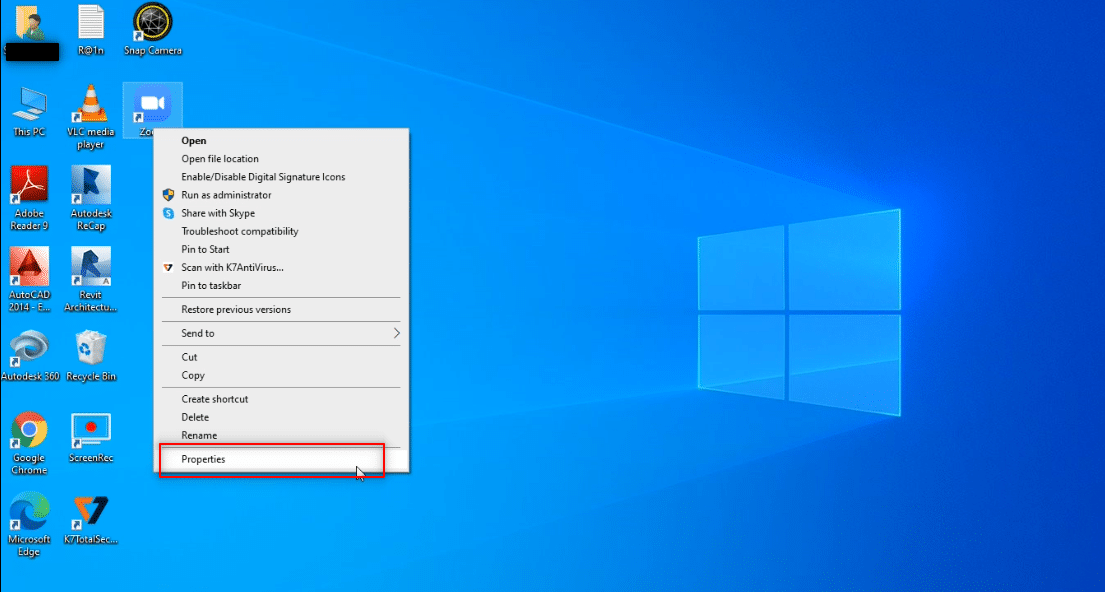
2. 导航到下一个窗口中的兼容性选项卡。
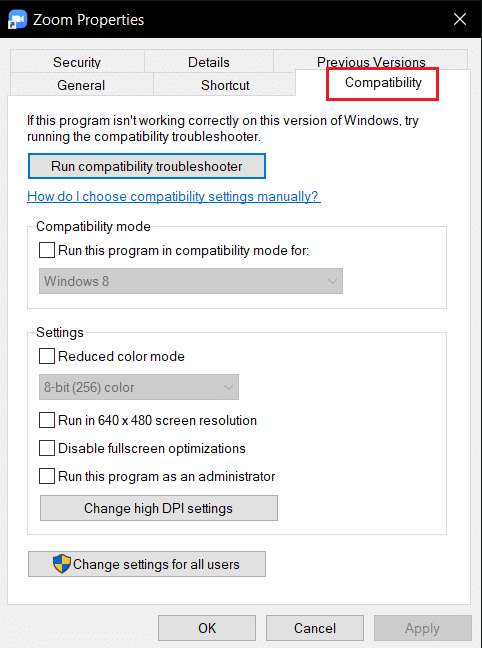
3.检查以兼容模式运行此程序:选项
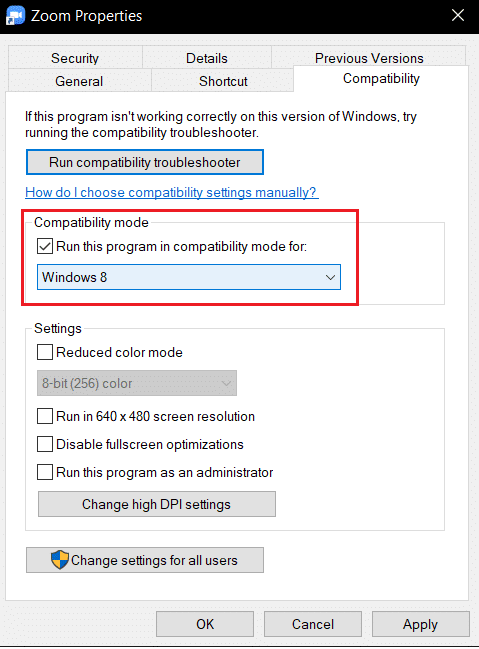
4. 单击应用,然后单击确定以保存更改。
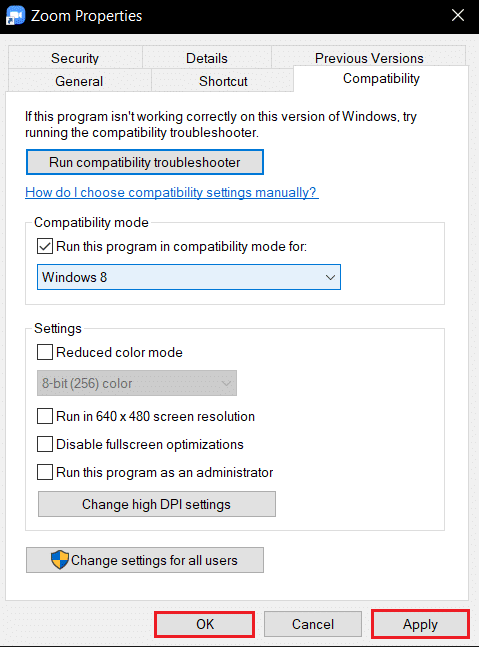
另请阅读:如何在 Zoom 上播放 Outburst
方法3:更新Zoom App
如果您 PC 上安装的 Zoom 应用程序已过时,您需要在 PC 上更新该应用程序。 要在您的 PC 上更新 Zoom 应用程序,请按照以下步骤操作。
1. 按Windows 键,键入缩放并单击打开。
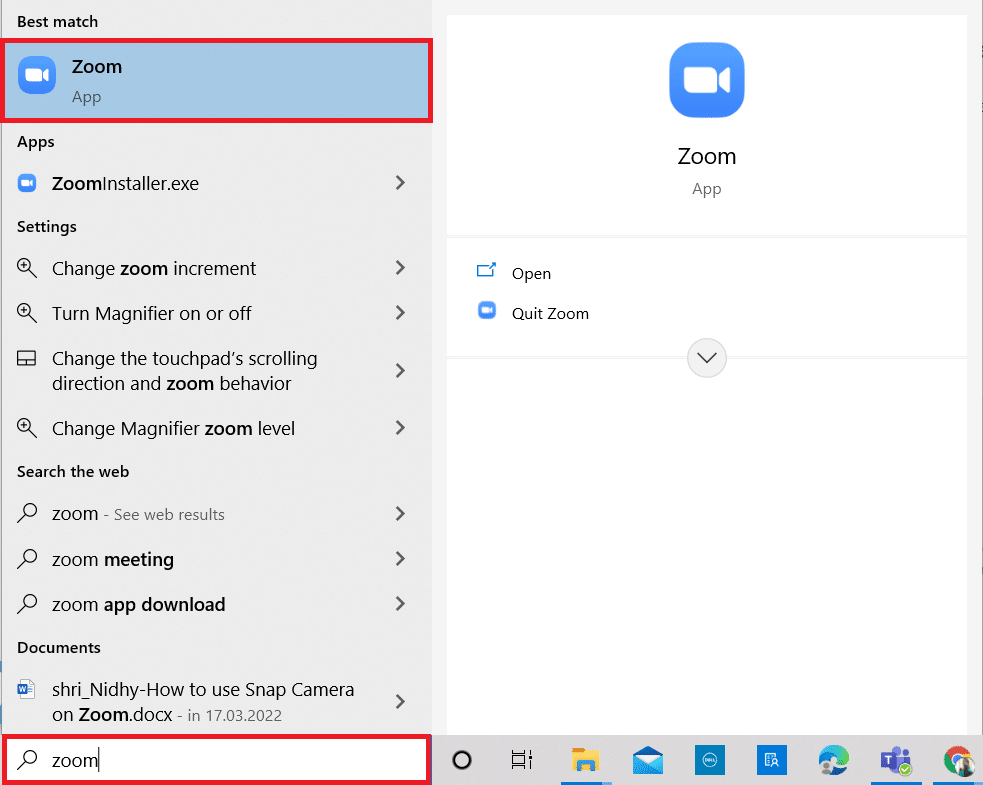
2. 点击应用主页右上角的头像。
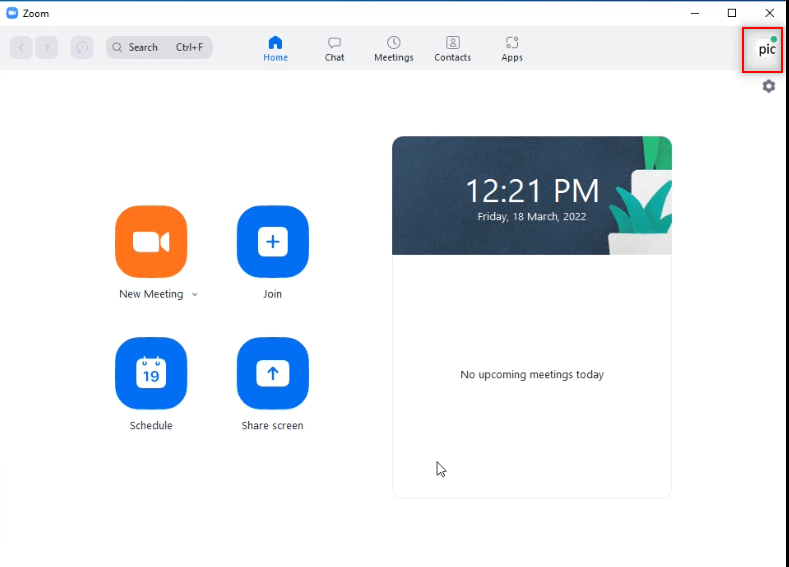
3. 在显示的菜单中选择检查更新选项。
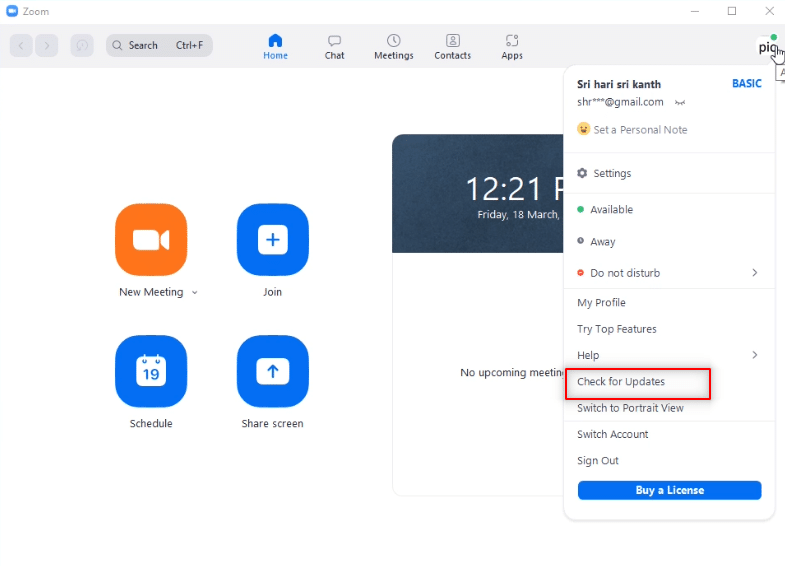
4A。 如果应用程序是最新的,您将收到一条消息说您是最新的。
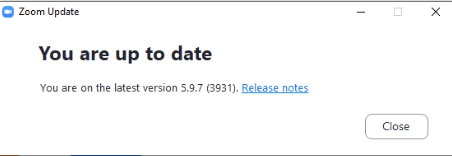
4B。 如果有可用更新,它将自动更新应用程序。 单击立即更新。
方法4:在Zoom App上移除背景
如果有很多过滤器,并且 Zoom 应用程序的背景消耗数据,您可能需要删除它们并切换到默认视图。 这样,您 PC 上的 Wi-Fi 连接仅用于会议,而不用于过滤器。
1. 如前所述启动Zoom 应用程序。
2. 点击应用主页右上角的设置选项。
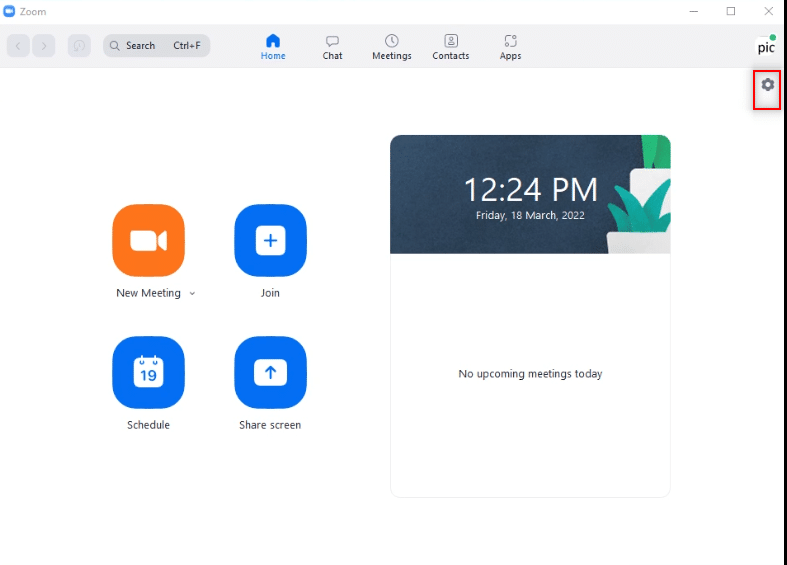
3. 导航到左侧窗格中的背景和过滤器选项卡。
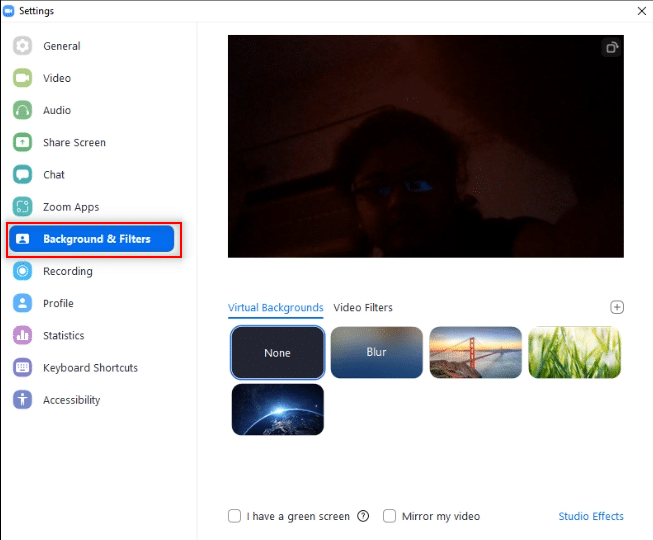

4. 在虚拟背景部分选择无选项。
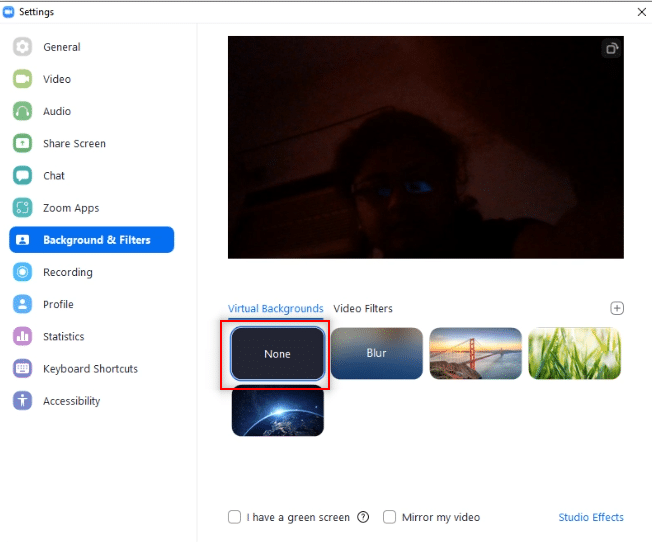
另请阅读:修复缩放无法检测到相机
方法 5:在会议中关闭视频
如果您无法参加 Zoom 通话或遇到会议 ID 错误,您可以尝试关闭摄像头并加入会议。 要关闭 Zoom 应用上的视频,请按照以下步骤操作。
1. 如前所述,打开系统上的Zoom 应用程序。
2. 单击应用程序窗口右上角的设置选项。
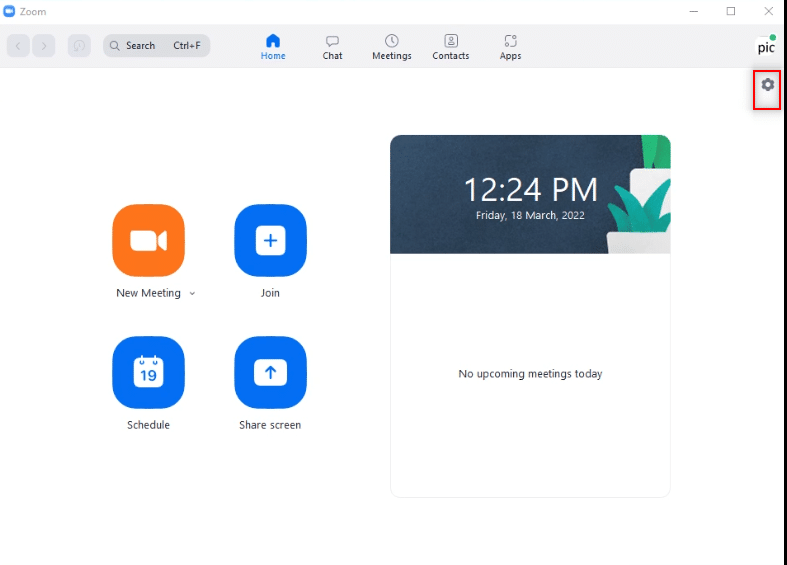
3. 导航到左侧窗格中的视频选项卡。
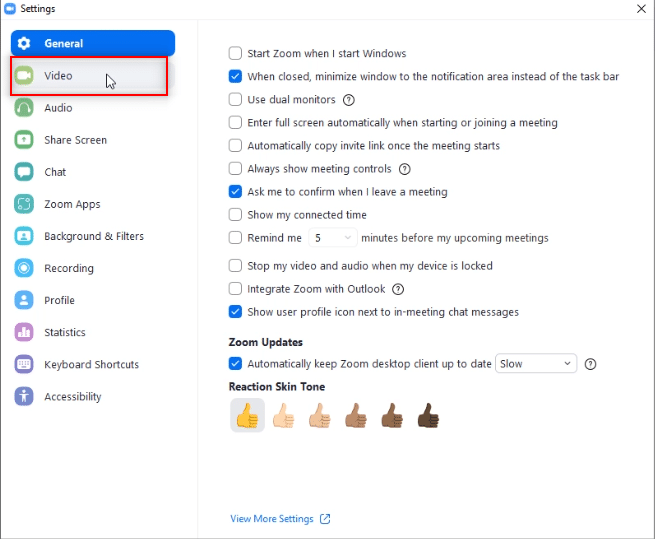
4. 搜索加入会议时关闭我的视频选项并选中旁边的框。
注意:此方法可以让您在没有实时视频的情况下参加通话,但可以消除干扰以及在错误后必须重新输入会议ID的需要。
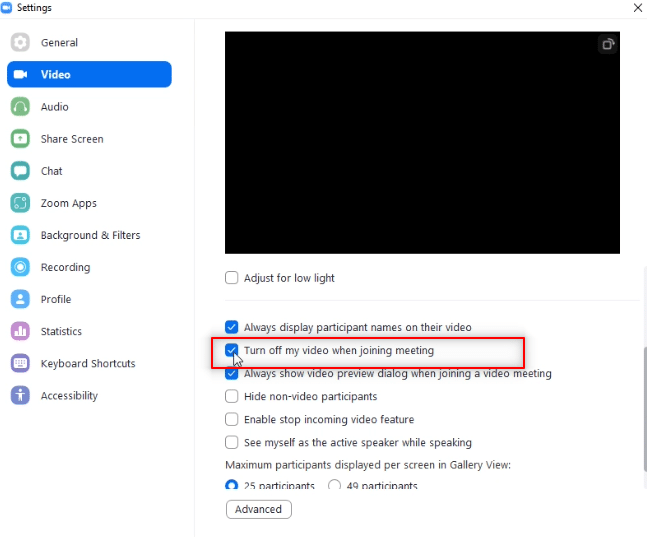
方法6:在Zoom App中切换到纵向视图
如果 Zoom 通话在 App 的横向视图中不稳定,并且反复提示您输入会议 ID,您可以尝试切换到纵向视图。
1. 如前所述启动Zoom 客户端。
2. 点击应用主页右上角的头像。
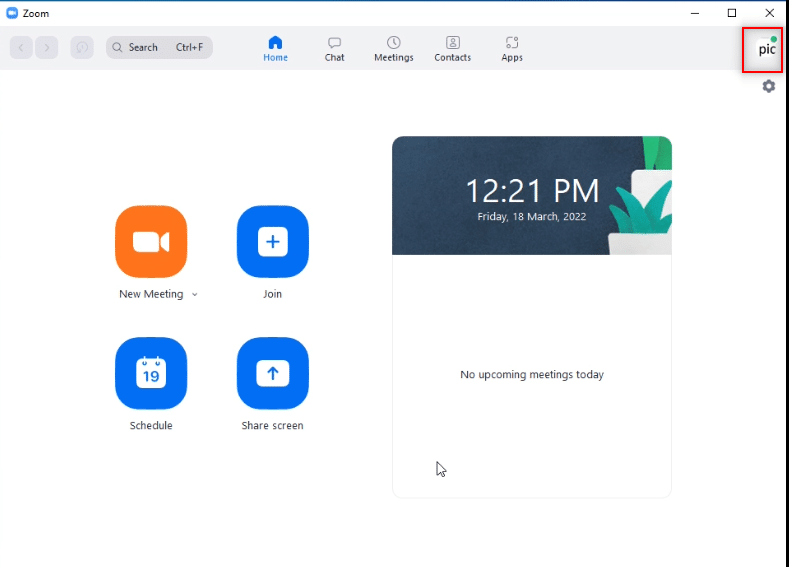
3. 在显示的菜单上选择切换到纵向视图选项。
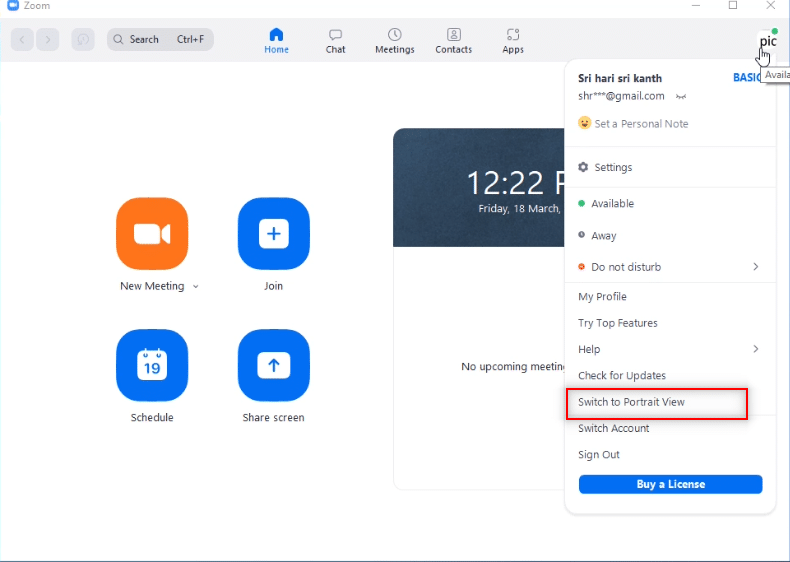
4. 现在,您将在纵向视图中看到缩放应用程序。 尝试在此视图中加入会议。
另请阅读:修复缩放音频不工作 Windows 10
方法 7:退出所有设备并仅登录一台设备
如果您登录了不同的设备或系统上有多个登录,您可能无法参加 Zoom 通话,并且您将收到一条错误消息。 在这种情况下,您需要退出所有设备并在您正在使用的设备上登录您的帐户。
1. 在您的 PC 上使用 Google Chrome 访问 Zoom web 并登录您的帐户。
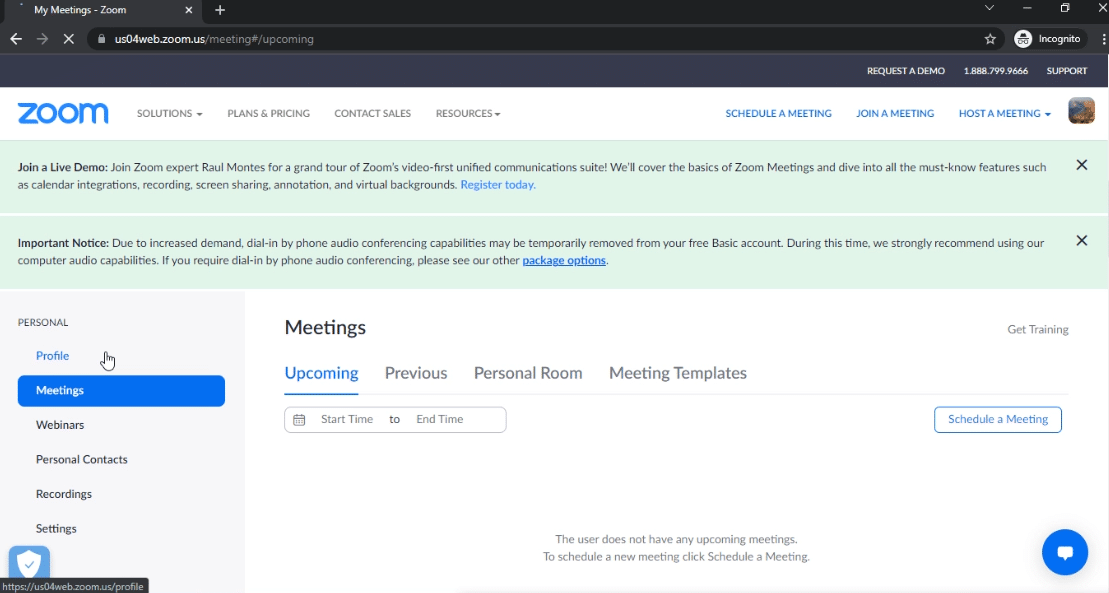
2. 在您的帐户主页上,选择个人下的个人资料选项卡。
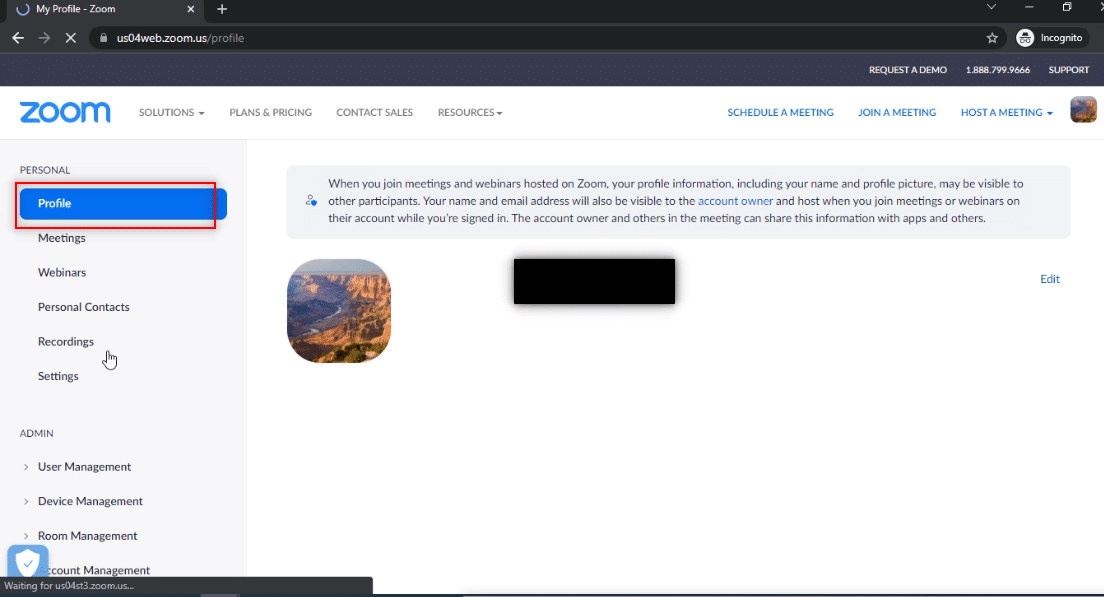
3. 向下滚动到底部,然后单击从所有设备中注销我。
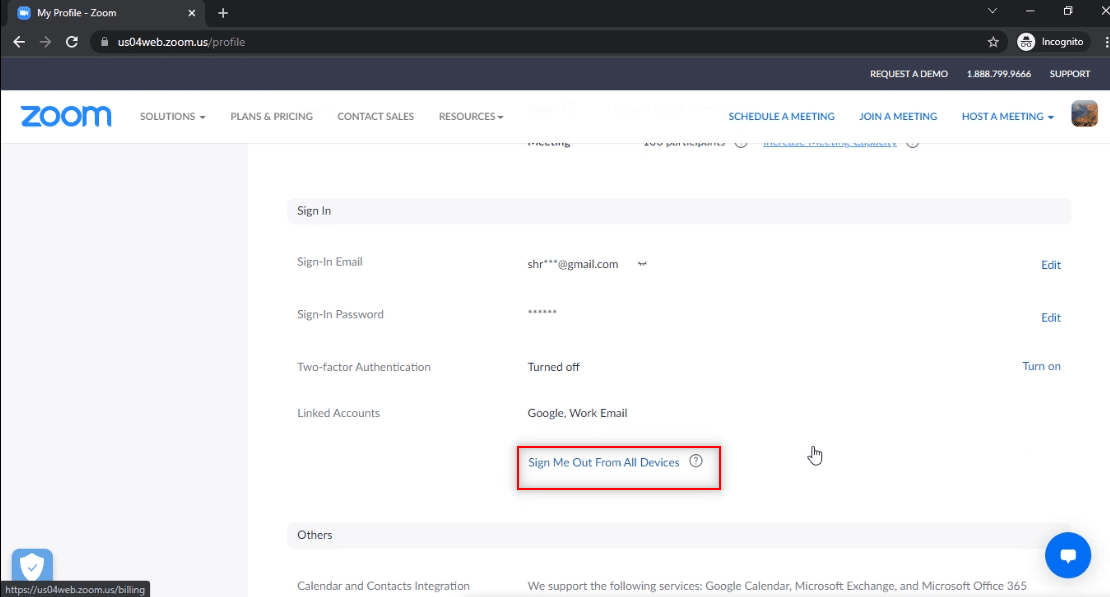
4. 在 PC 上的 Zoom 应用程序上登录您的帐户,然后尝试使用会议 ID 连接到 Zoom 通话。
方法8:清除Zoom App上的缓存
您可以按照此方法中提到的步骤清除 Zoom 应用程序上的缓存文件。 这将允许您轻松连接到您的 Zoom 通话并加快您 PC 上的应用程序。
1. 如前所述,在您的系统上启动Zoom 应用程序。
2. 点击右上角的头像。
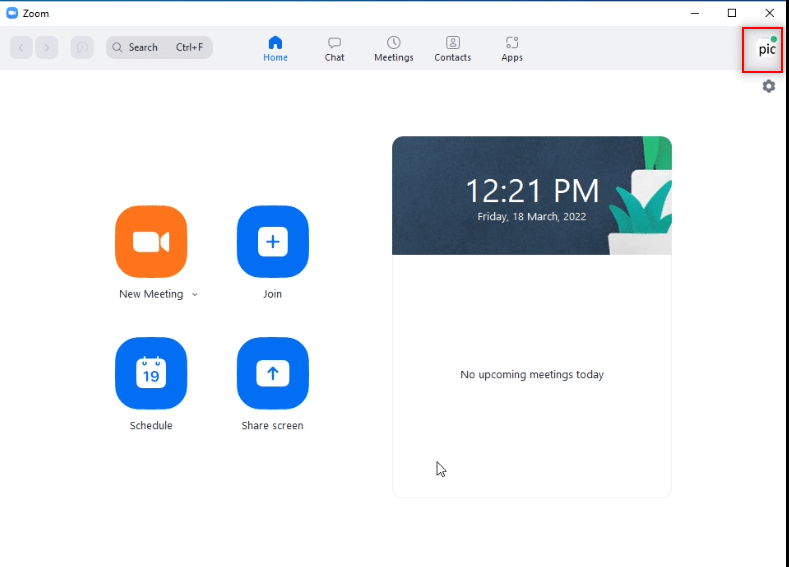
3. 选择设置。
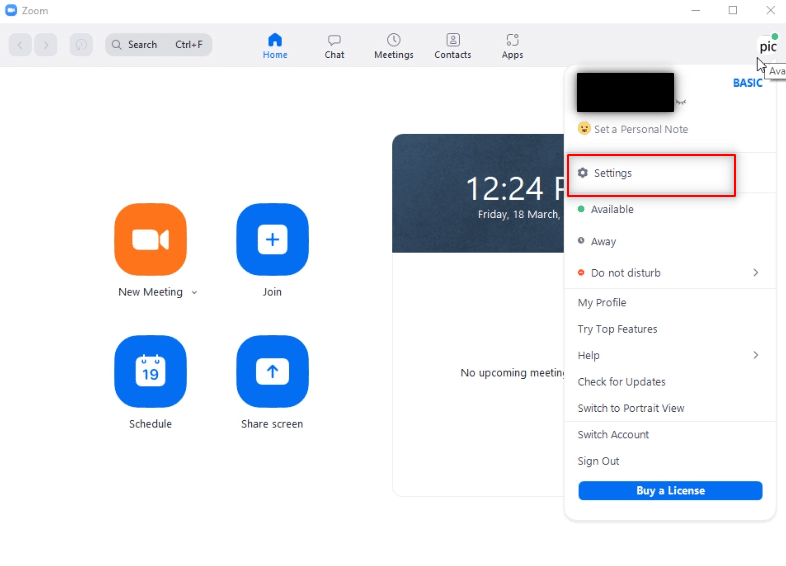
4. 导航到左窗格中的Zoom Apps选项卡。
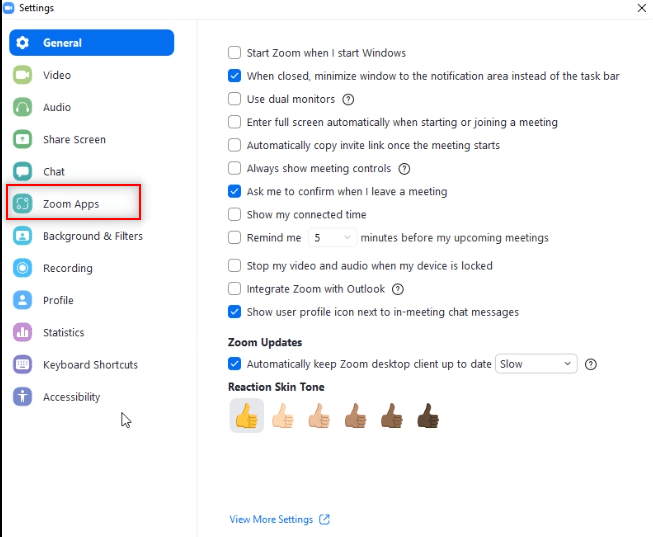
5. 点击设置Zoom Apps Local App Data & Cookies旁边的Clear按钮。
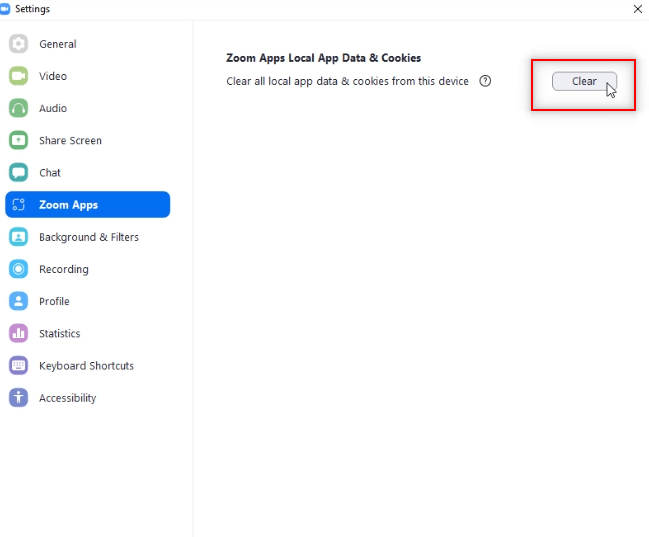
6.点击确认窗口中的清除按钮,清除应用程序上的缓存文件。
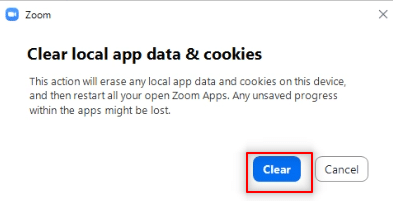
另请阅读:如何在变焦时关闭我的相机?
方法 9:禁用代理和 VPN(如果适用)
您可能正在使用 VPN 在网上冲浪时为您提供隐私。 但是,它可能会与某些应用程序的功能发生冲突。 因此,您可能需要将其关闭。 阅读我们关于如何在 Windows 10 上禁用 VPN 和代理的指南。如果问题得到解决,您可以稍后进行设置并启用 VPN。
方法 10:重新安装 Zoom 应用程序
如果 Zoom 应用仍然存在问题,您可以尝试卸载该应用并从官网重新安装。
1. 按Windows 键,键入控制面板并单击打开。
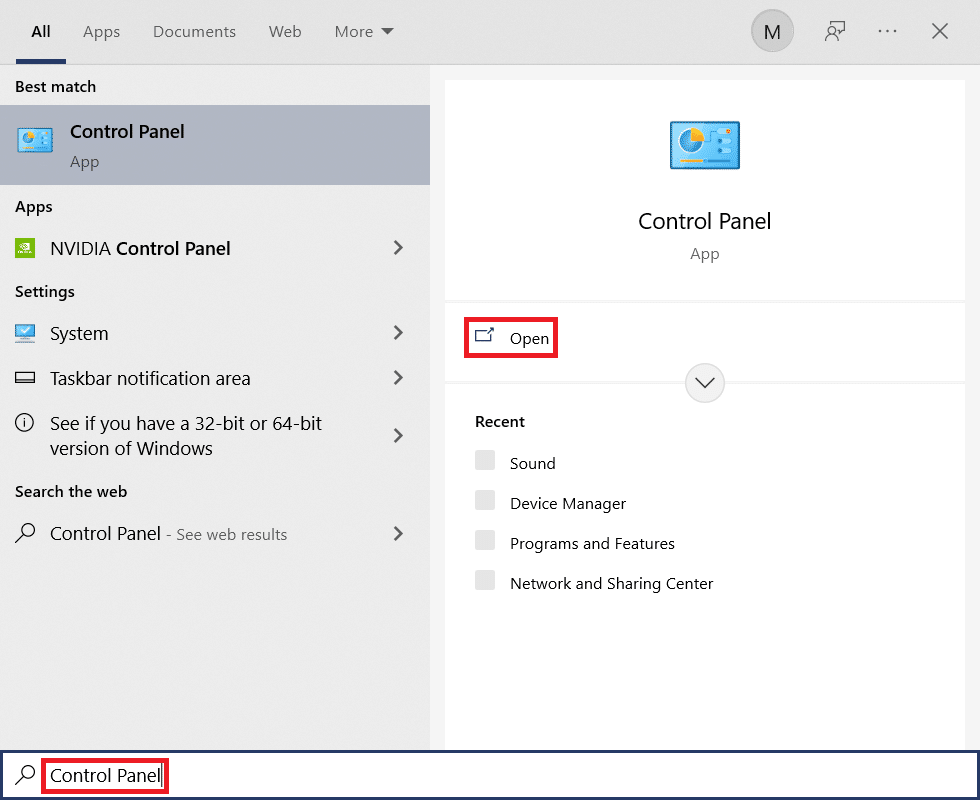
2. 现在,设置查看方式 > 大图标并选择程序和功能选项。
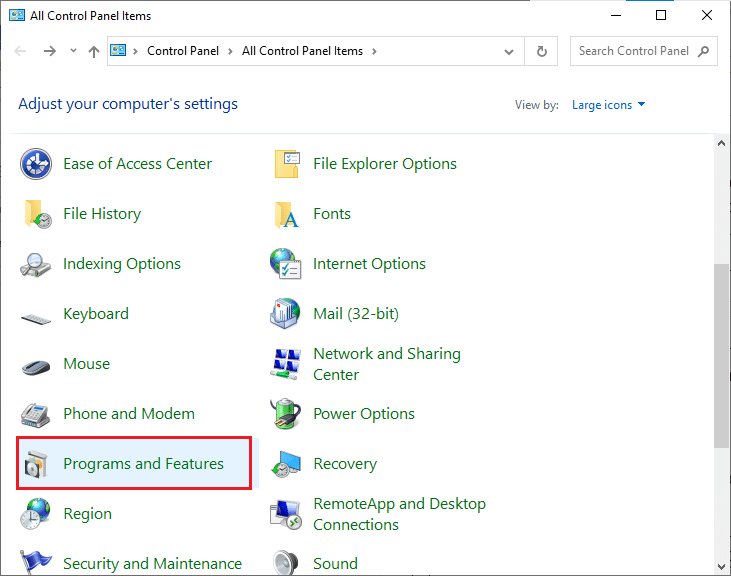
3. 现在,在列表中,单击缩放并选择卸载选项。
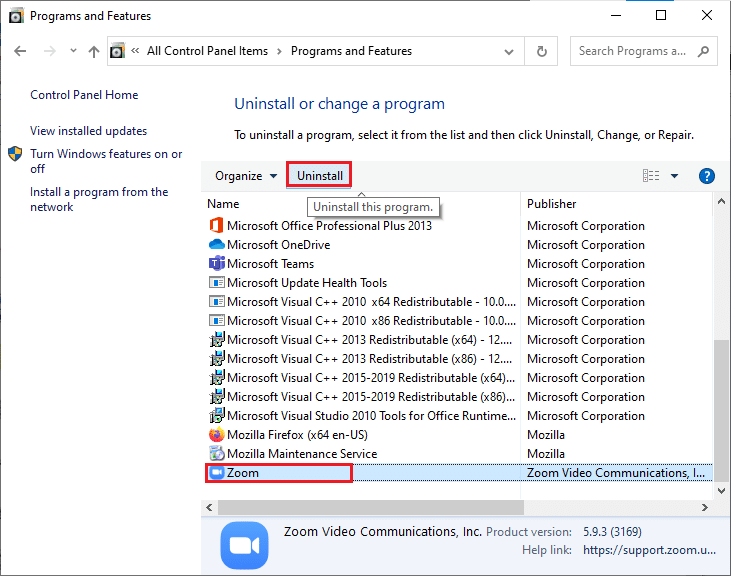
4. 然后,在弹出的提示中确认卸载。 然后,在卸载完成后重新启动您的 PC。
5.从官网下载Zoom 。
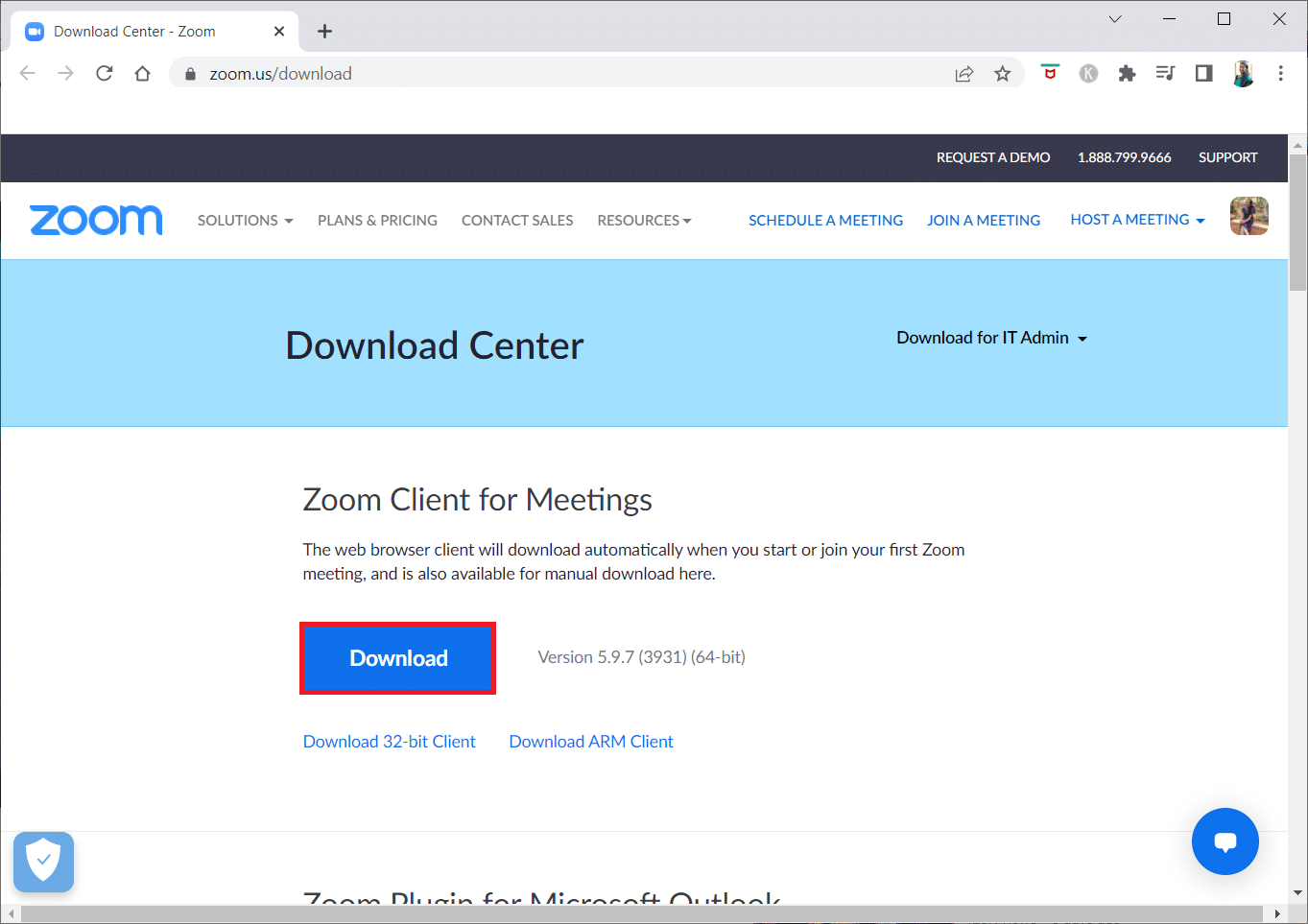
6. 现在,启动ZoomInstaller文件。
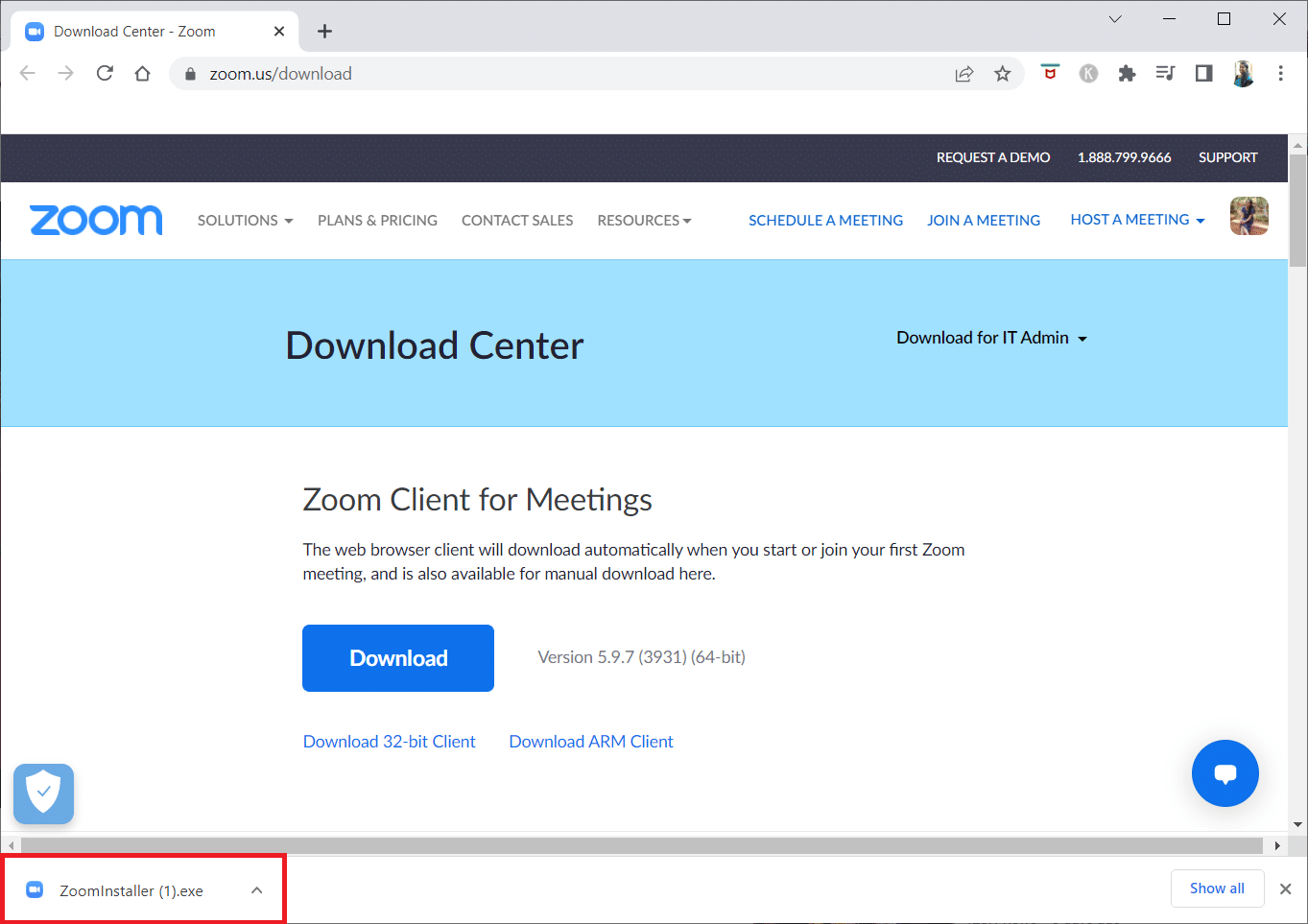
7. 按照屏幕上的说明在您的 PC 上完成安装。
推荐的:
- 8 种菜鸟和书呆子的最佳替代品
- 如何在 Google Meet 上使用快拍相机
- 如何在变焦时使用快拍相机
- 修复 Microsoft Teams 视频通话不起作用
在本文中,您学习了如何修复Zoom 无效会议 ID错误。 因此,如果您下次尝试连接到 Zoom 通话时看到此错误,您可以参考这篇文章。 尝试实施解释的方法来修复 Zoom 上的 Invalid Meeting ID 错误。 请在评论部分对本文内容提出您的宝贵建议或提出您的疑问。 另外,让我们知道你接下来想学什么。
