修复缩放过滤器未在 PC 上显示
已发表: 2022-11-01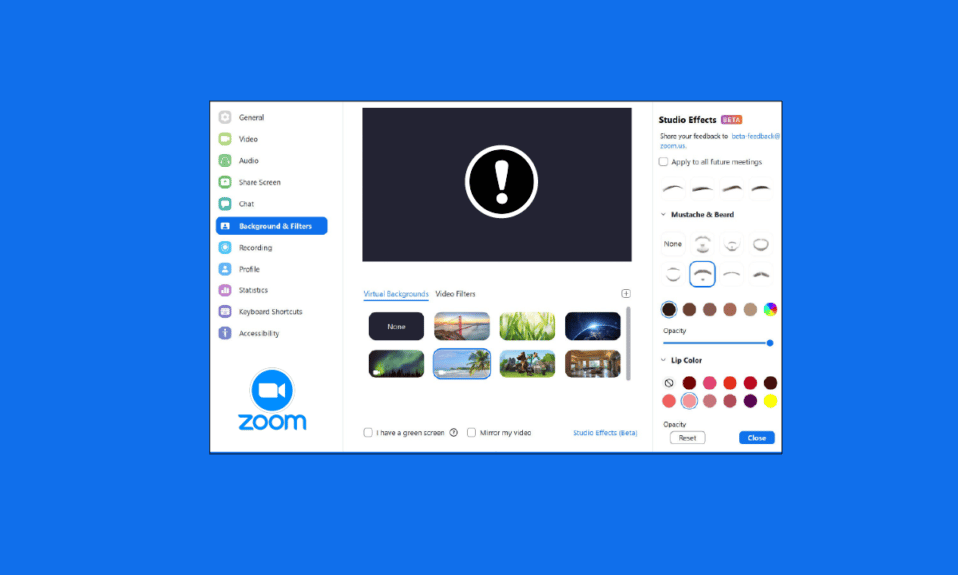
Zoom 是面向个人或组织的视频通信服务。 您可以参加办公室会议或与朋友开会。 此外,您可以使用会议中的视频过滤器来进行有趣而有趣的会议。 但是许多用户都面临着缩放过滤器没有在他们的 PC 上显示的问题。 我们为您带来了一个完美的指南,将教您如何修复 Zoom 的视频过滤器不显示问题。 所以,继续阅读!
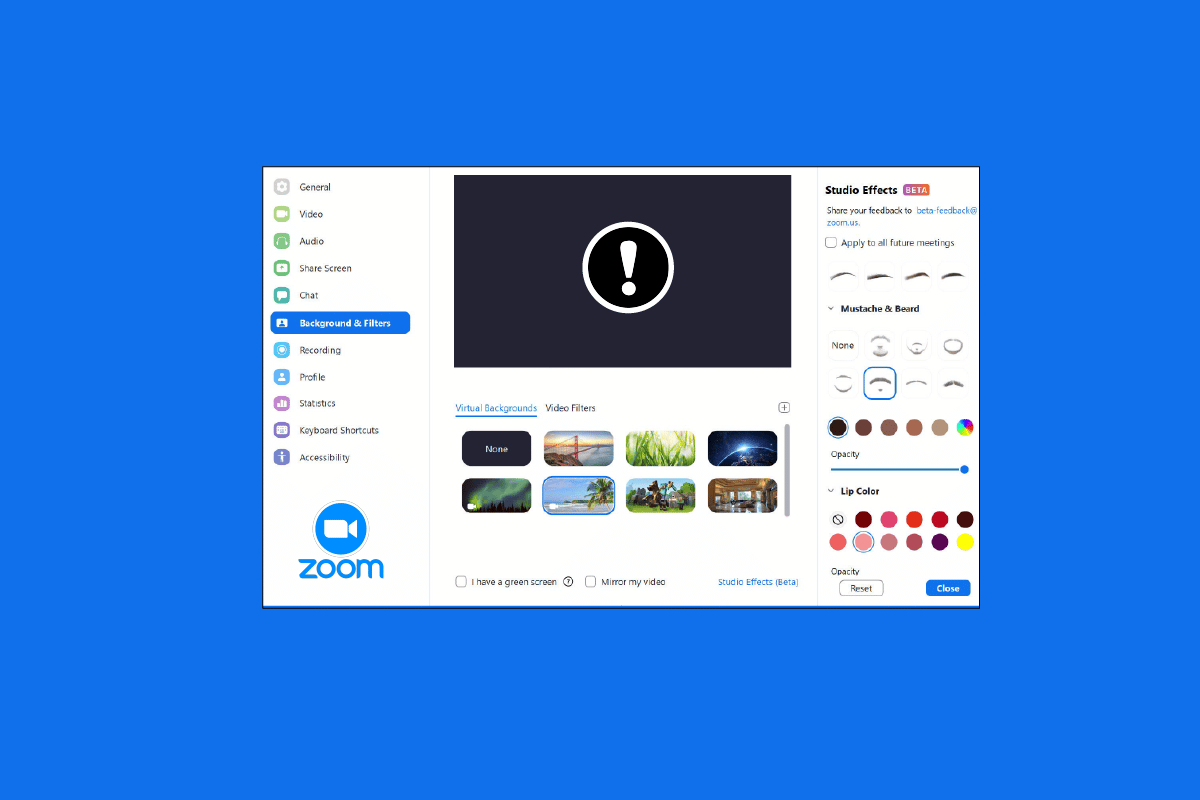
内容
- 如何修复未在 PC 上显示的缩放过滤器
- 方法一:旧版本加入会议
- 方法2:注册Zoom
- 方法 3:启用视频过滤器
- 方法4:更新Zoom App
- 方法5:重新安装Zoom App
- 方法六:使用 Zoom 网页版
- 方法 7:联系 Zoom 支持
如何修复未在 PC 上显示的缩放过滤器
许多用户报告说他们在 Windows PC 上面临缩放背景和过滤器选项卡丢失的问题。 这个问题有很多可能的原因,我们在本文中介绍了解决问题的所有解决方案。 这些方法是从基本到高级的方式排列的,所以你必须按照它一步一步来获得会议上的 Zoom 视频过滤器。
以下是修复缩放背景和过滤器选项卡丢失问题的故障排除方法。
方法一:旧版本加入会议
您可以通过从旧版本开始 Zoom 会议来解决此问题。 在您的 Zoom 应用程序旧版本中启动会议,并检查 Zoom 背景和过滤器选项卡是否丢失。
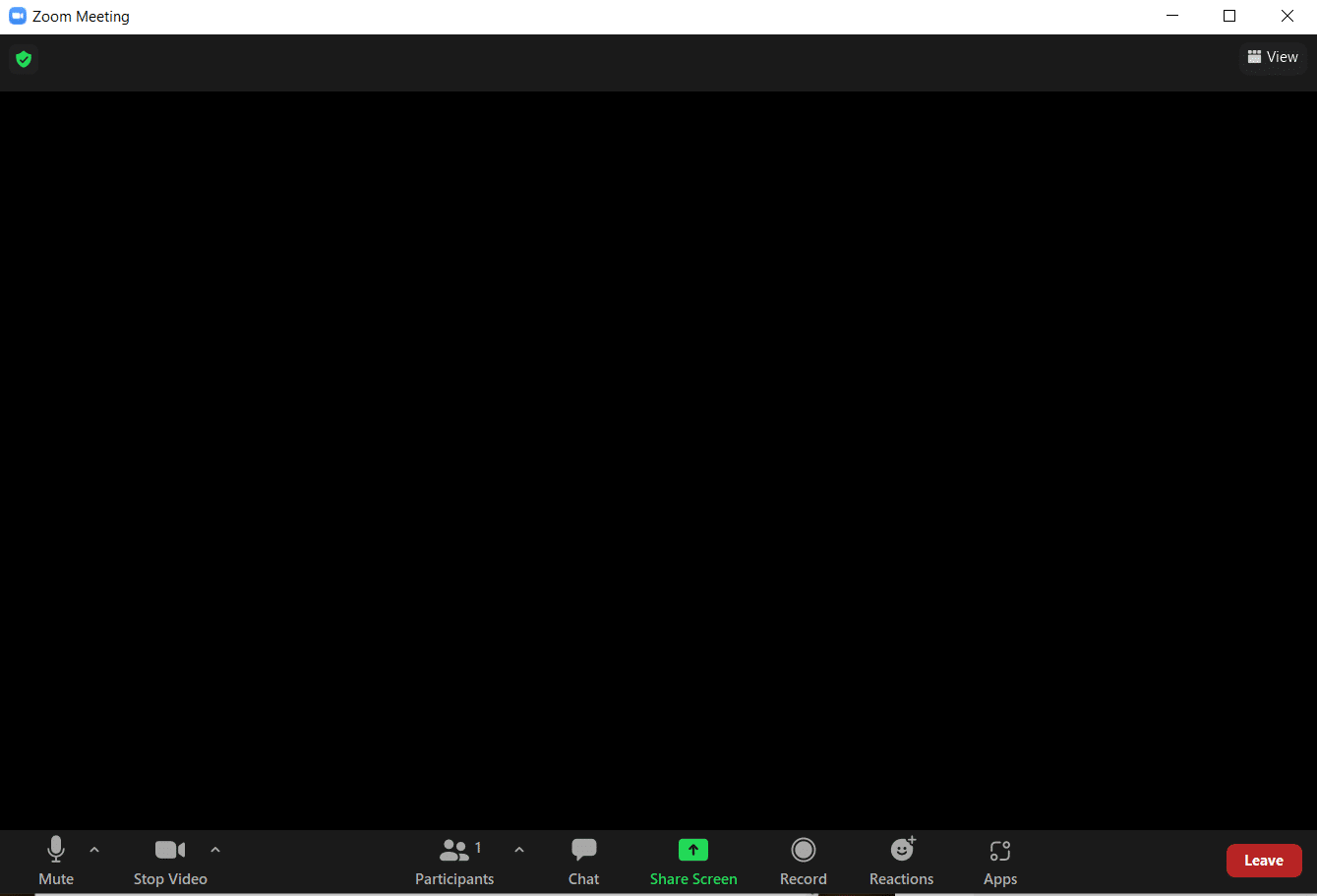
方法2:注册Zoom
下一个可以轻松修复未在 PC 上显示的 Zoom 视频过滤器的方法是再次登录 Zoom。 在多个设备上使用 Zoom 应用程序完全没问题,但有时,尤其是在加入网络研讨会时,可能会出现 Zoom 的视频过滤器不显示问题。 因此,要修复任何临时故障或错误,您需要再次登录您的 Zoom 帐户。
在加入会议之前,您可以尝试登录 Zoom 客户端来解决 Zoom 过滤器不显示的问题。 如果您尚未创建 Zoom 帐户,请注册 Zoom 并登录您的帐户。
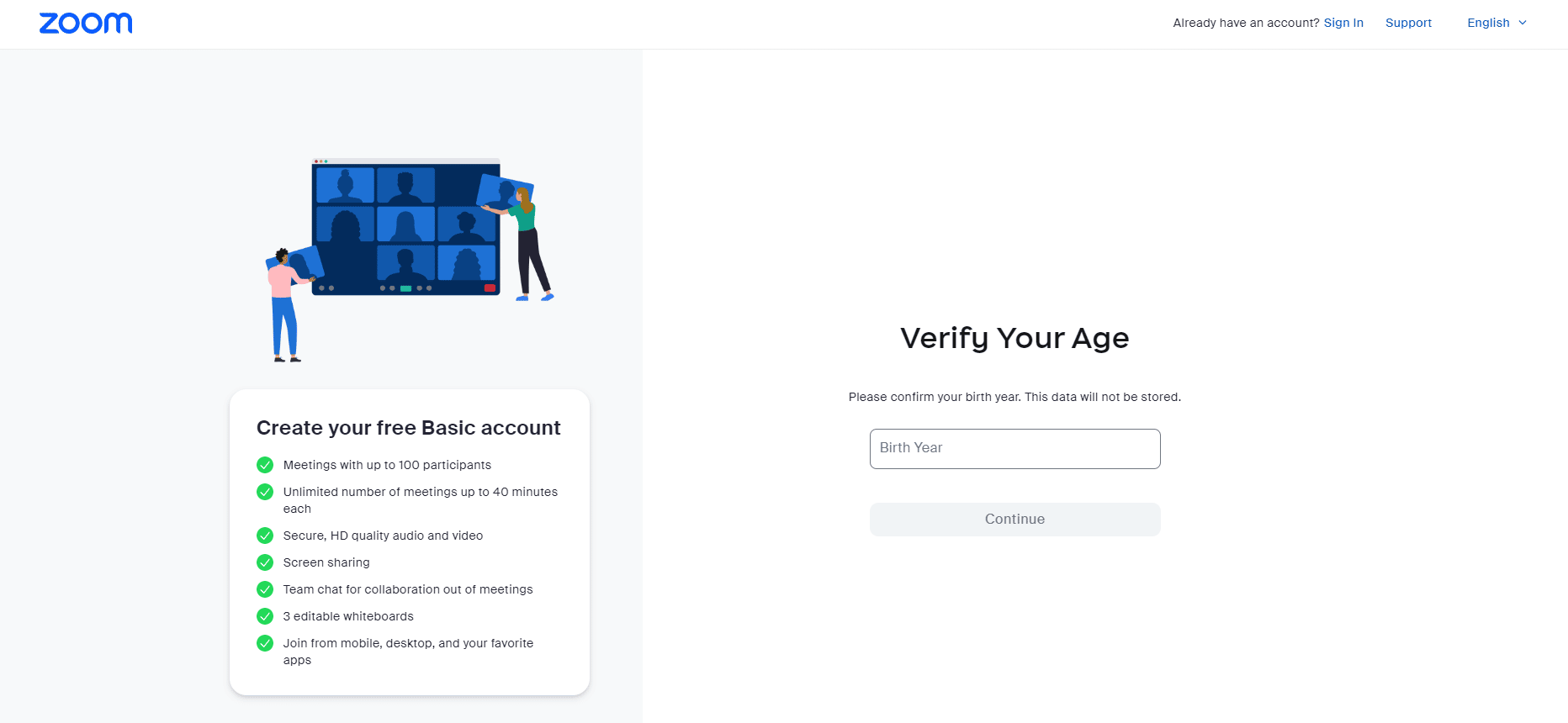
另请阅读:如何在 Windows 10 中未经许可录制 Zoom 会议
方法 3:启用视频过滤器
如果设置中禁用了视频过滤器功能,那么这可能是您面临缩放过滤器未显示问题的主要原因。 视频过滤器有助于允许选项卡中的缩放背景和过滤器功能。 但是,如果禁用此功能,则可能会导致 Zoom 的视频过滤器不显示问题。 因此,打开视频过滤器功能很重要,您可以借助以下步骤来完成:
1. 在浏览器中登录Zoom客户端。
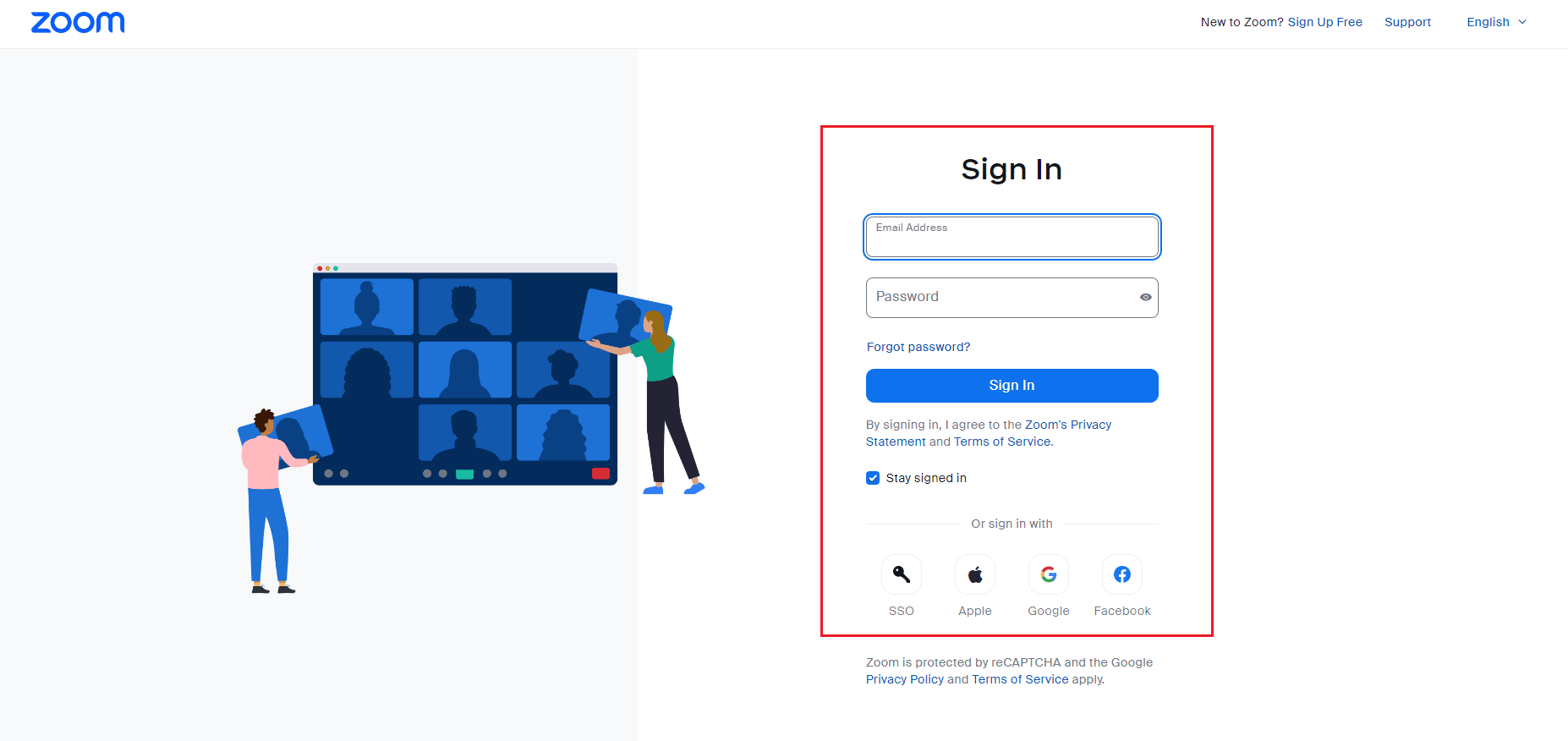
2. 单击设置选项。
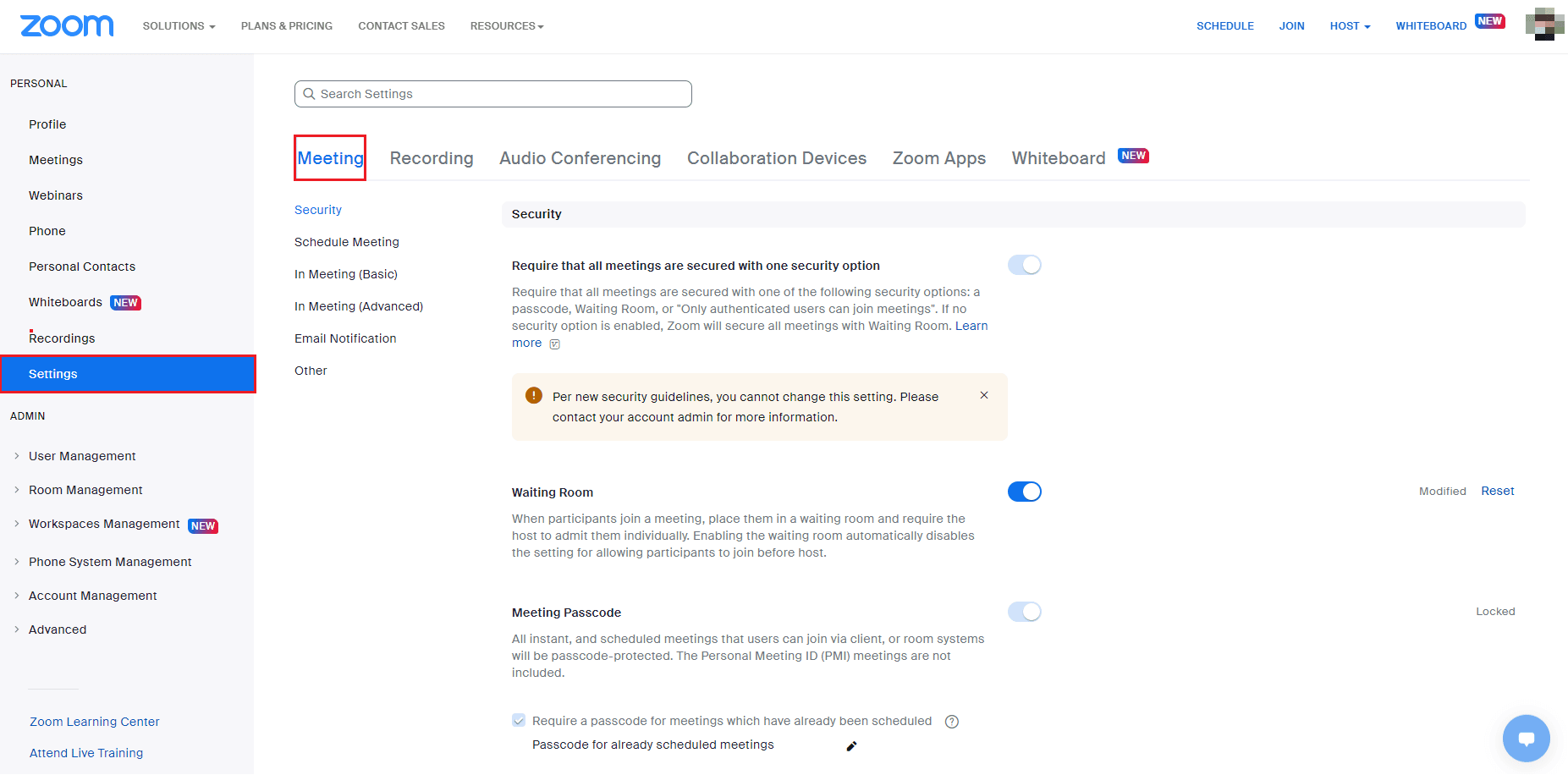
3. 在会议设置中,选择会议中(高级)选项。
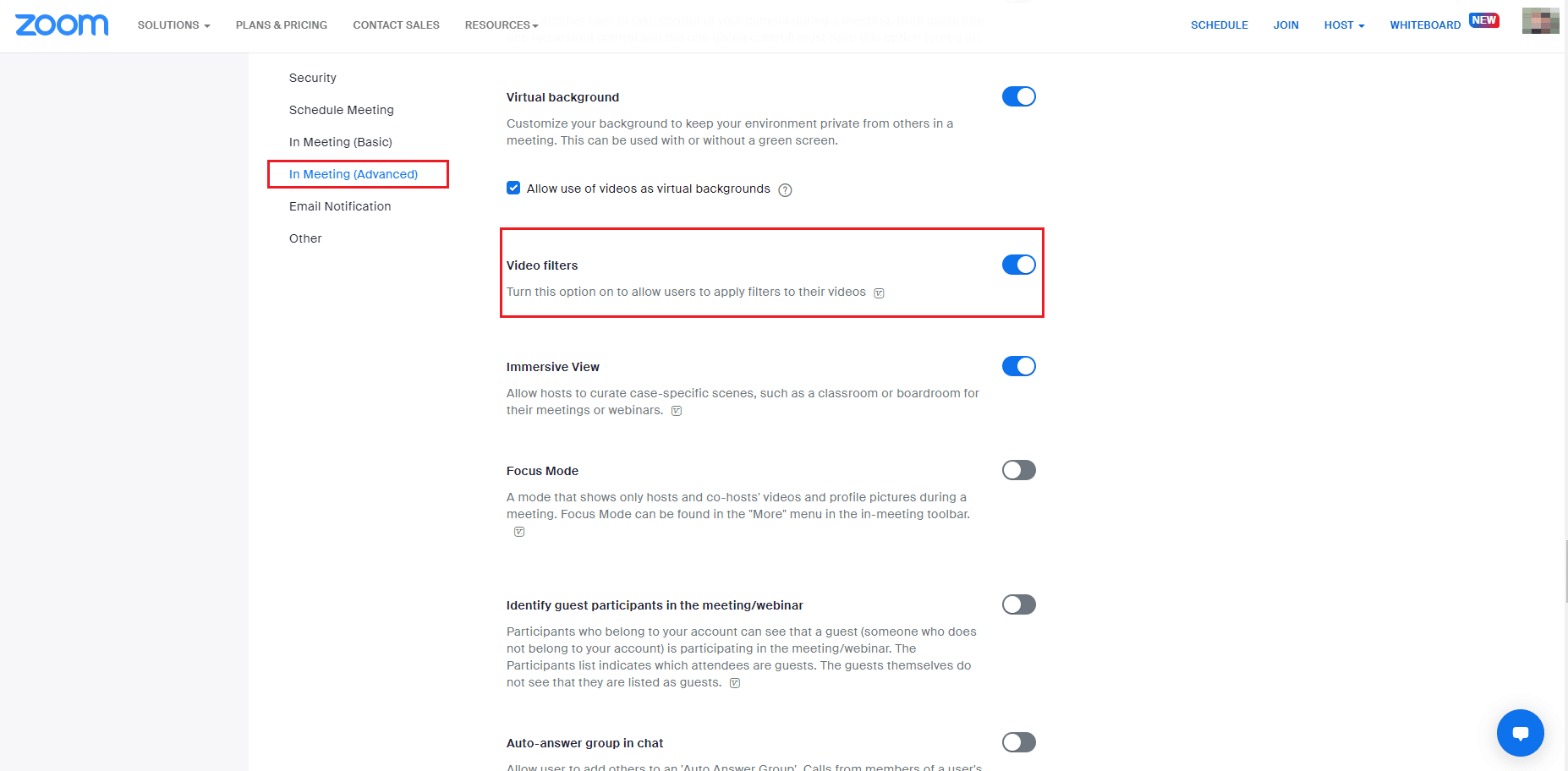
4. 向下滚动到视频过滤器功能并打开它。
方法4:更新Zoom App
使用过时版本的 Zoom 会引发很多问题,包括 Zoom 过滤器没有显示问题。 如果您使用的是 Zoom Desktop 客户端,则应保持应用程序更新以避免任何错误或错误。 因此,建议您按照以下步骤使用最新更新版本的 Zoom。
1. 启动Zoom并单击个人资料图片。
2. 然后,从下拉列表中选择检查更新选项。
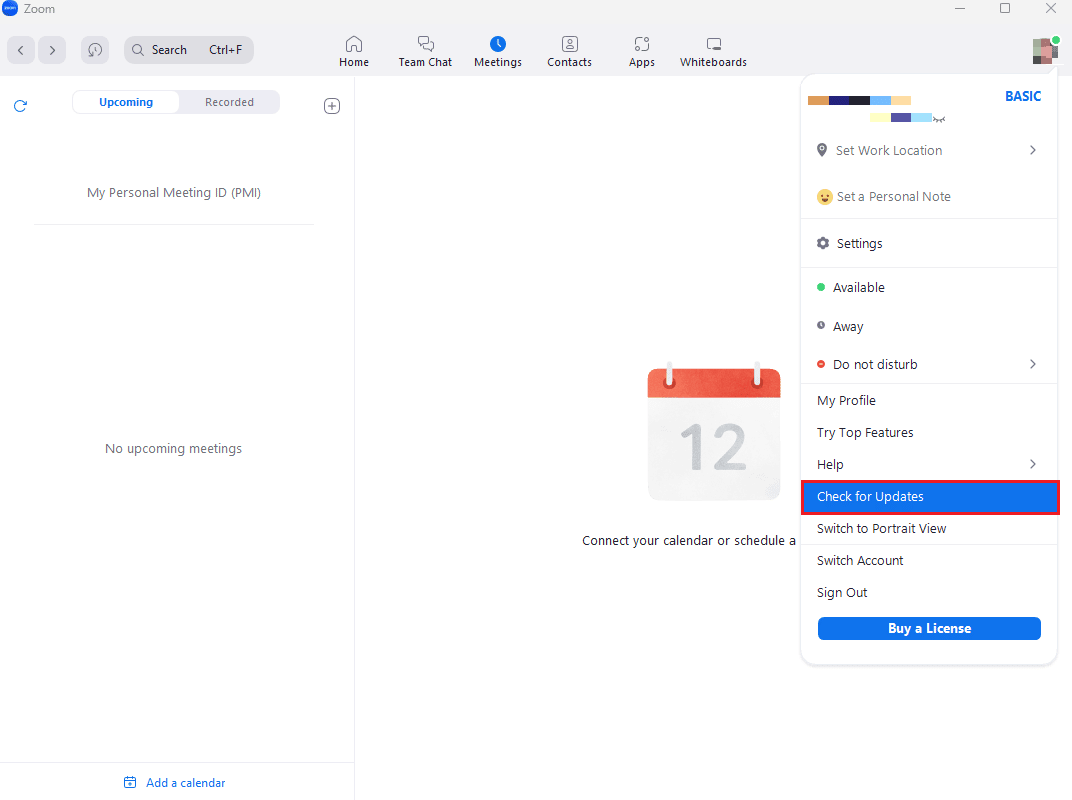
3. 在这里,如果应用程序更新,您将收到一条提示,说明您是最新的。 如果有任何更新待处理,您可以按照屏幕上的说明更新 Zoom 应用程序。
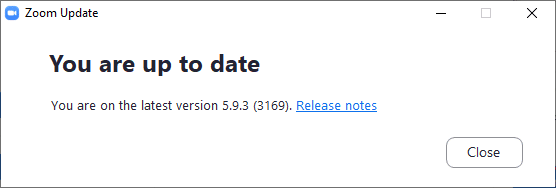
注意:如果您不想手动更新 Zoom 桌面客户端,则可以通过启用设置中的自动使 Zoom 桌面客户端保持最新选项来自动启用 Zoom 更新,如下图所示。

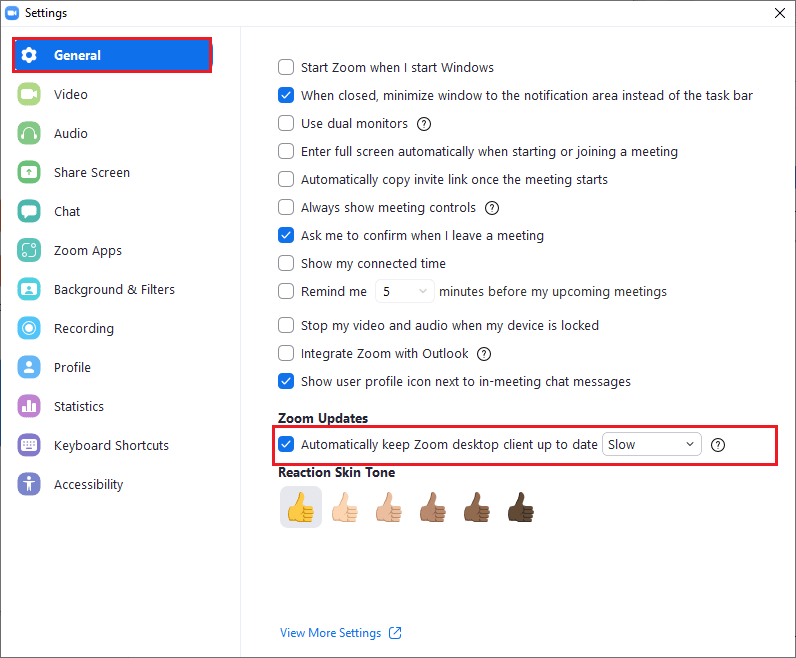
最后,检查您是否为 Zoom 修复了视频过滤器不显示问题。
另请阅读:修复缩放音频不工作 Windows 10
方法5:重新安装Zoom App
另一种可以帮助您解决不显示 Zoom 过滤器的方法是卸载然后重新安装 Zoom 应用程序。 全新安装 Zoom Desktop 客户端通常有助于清除导致背景过滤器现在显示错误的所有问题和故障。 我们在下面列出了在您的 PC 上重新安装 Zoom Desktop 客户端的步骤;
1. 点击Windows 键,输入控制面板并点击打开。
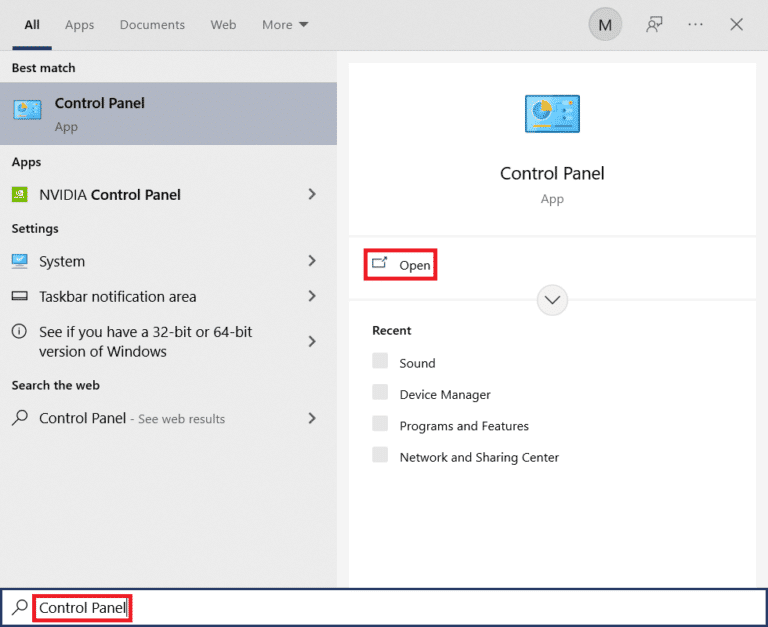
2. 设置查看方式 > 大图标,然后单击所有控制面板项目列表中的程序和功能设置。
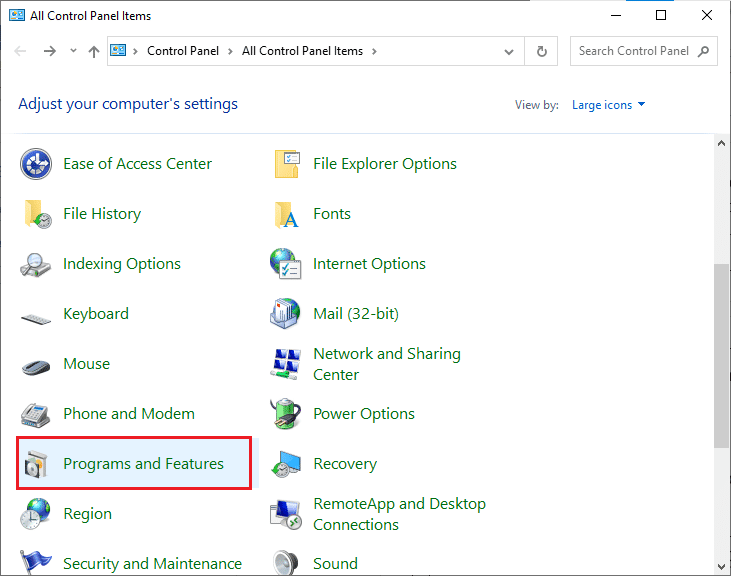
3. 现在,单击Zoom程序并选择卸载选项以从您的 PC 中删除该应用程序。
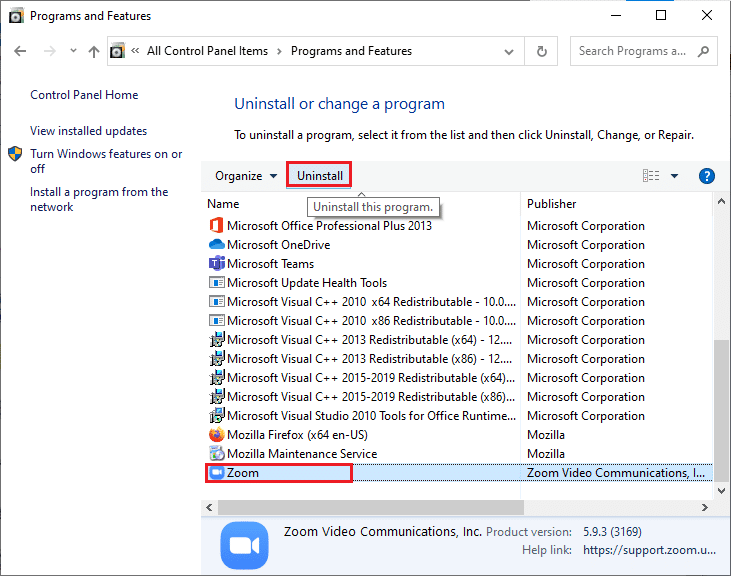
4. 按照屏幕提示卸载 Zoom Desktop 客户端,然后重启电脑。
5. 现在应用程序已卸载,打开浏览器并再次在桌面上下载 Zoom 应用程序。
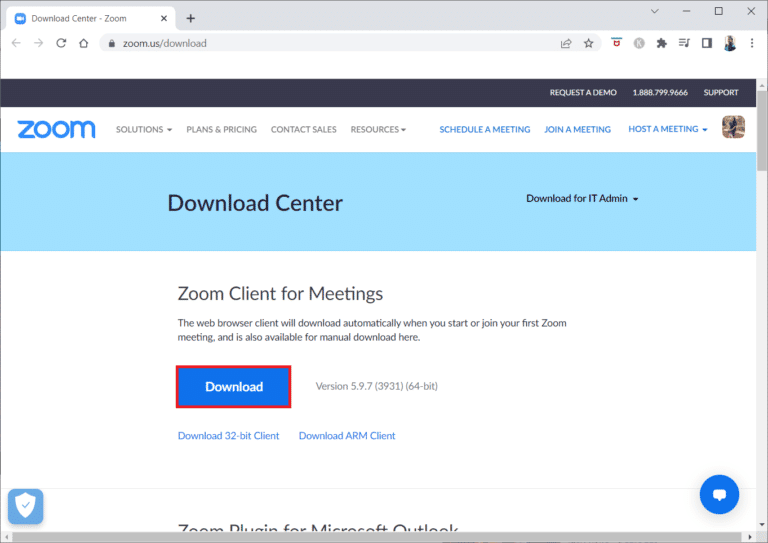
6. 接下来,启动屏幕底部的ZoomInstaller文件。
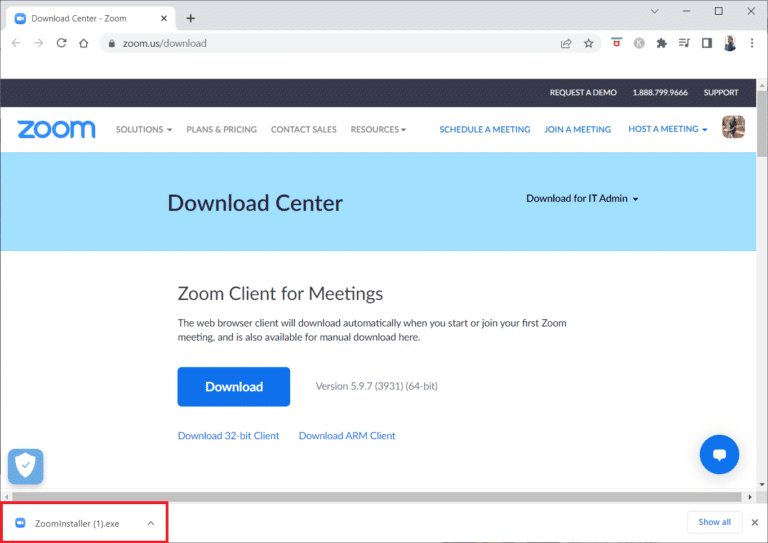
7. 现在,等待安装过程完成并登录您的 Zoom 帐户,检查 Zoom 的视频过滤器不显示问题是否已解决。
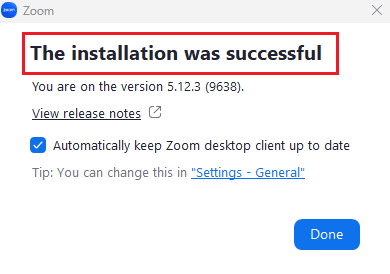
方法六:使用 Zoom 网页版
如果您在使用桌面客户端时遇到 Zoom 过滤器未显示问题,那么您可以通过在 Web 浏览器上使用 Zoom 客户端来解决问题。 您也可以在网络浏览器上使用 Zoom 服务。 使用网络版仍然允许您从网络浏览器加入会议。 这可能会解决缩放视频过滤器未在 PC 上显示的问题。
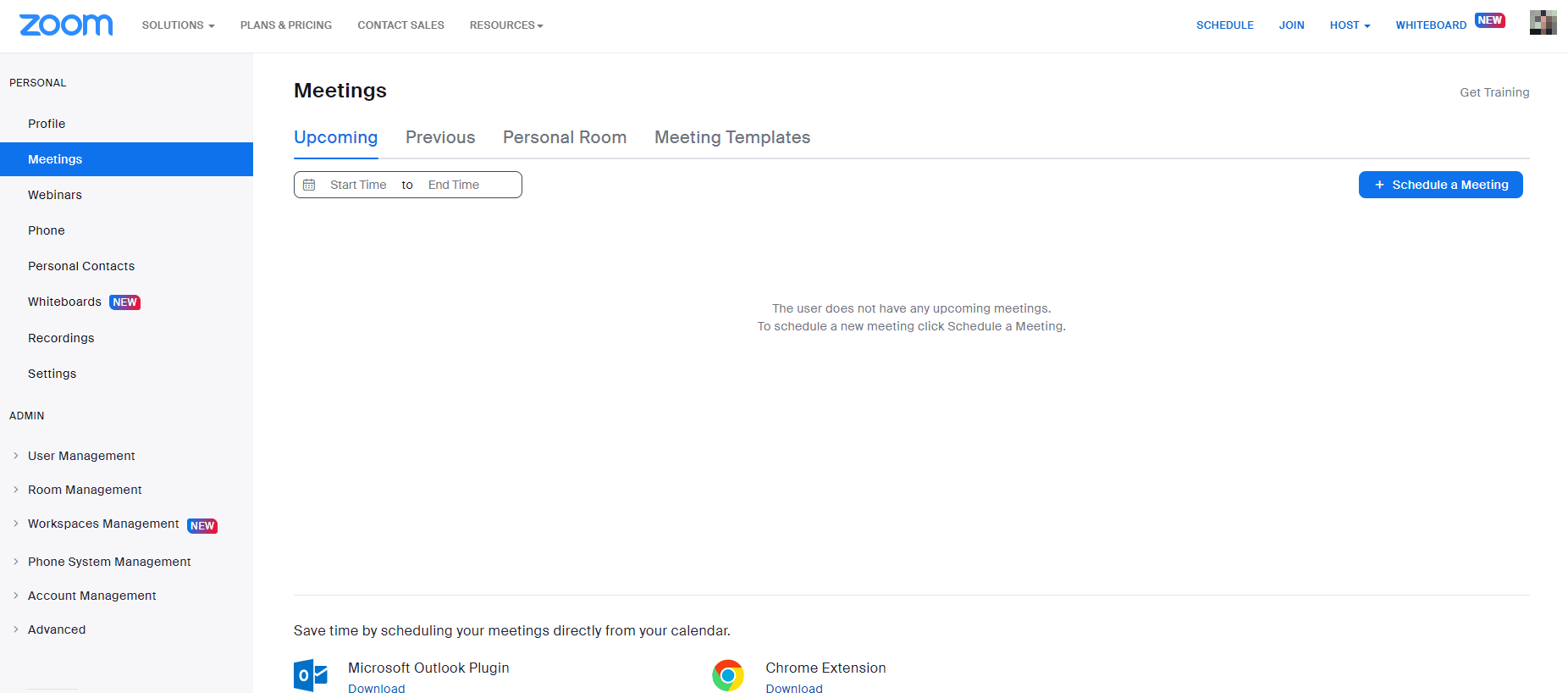
另请阅读:修复缩放无法检测到相机
方法 7:联系 Zoom 支持
最后尝试联系 Zoom 支持团队以修复 Zoom 视频过滤器未在 PC 上显示的问题。 这是解决 Zoom 视频过滤器未在您的系统上显示问题的最后手段。 您可以搜索常见的故障排除指南以找到解决问题的方法。 您也可以前往 Zoom 社区页面并讨论您的错误。
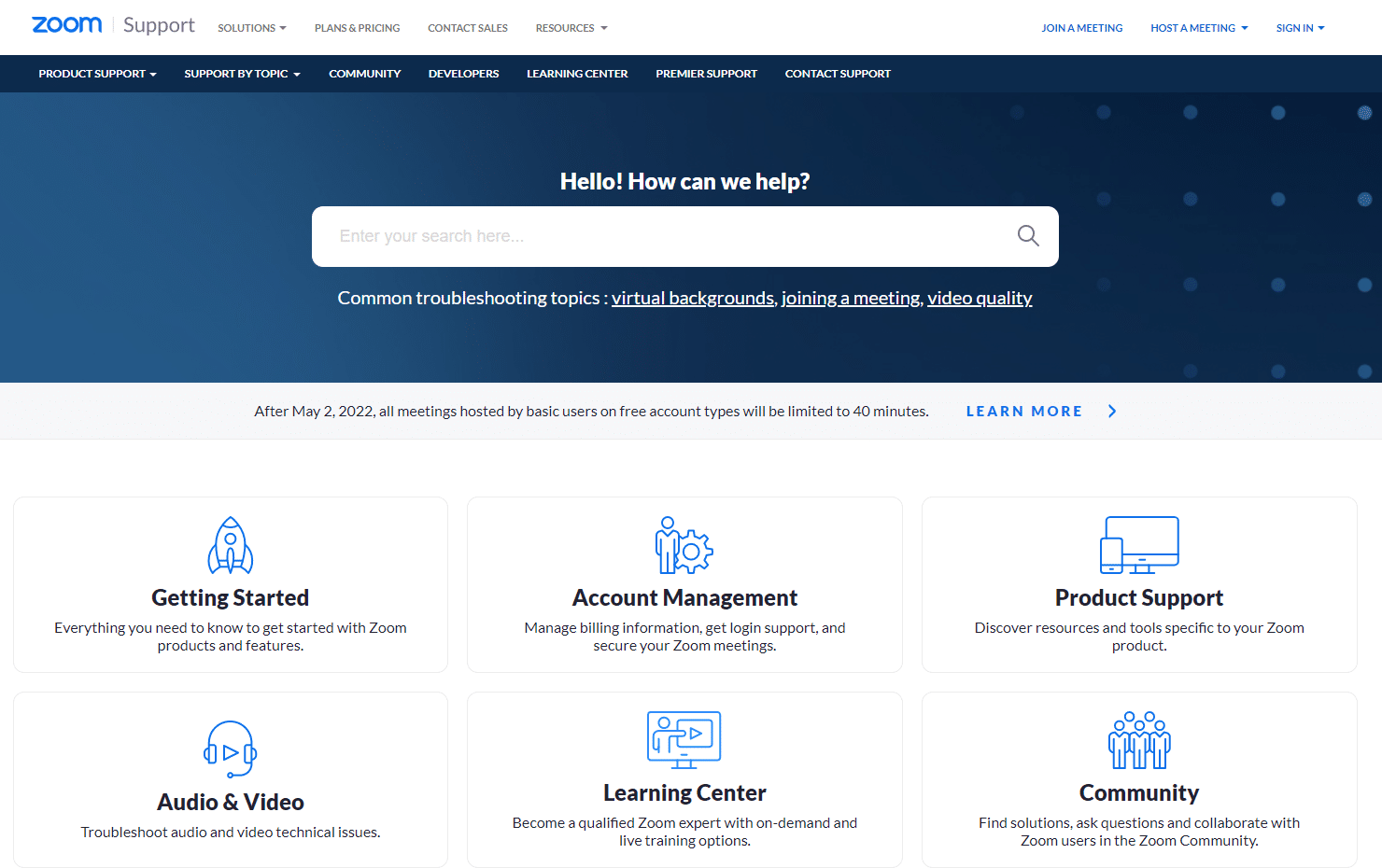
常见问题 (FAQ)
Q1。 什么导致缩放过滤器不显示问题?
答。 如果您在 Web 浏览器上使用 Zoom 客户端,则可能会出现此问题。
Q2。 如何修复缺少缩放背景和过滤器选项卡?
答。 您可以使用 Zoom Desktop 客户端获取会议上的视频过滤器。 此外,您需要启用视频过滤器功能。
Q3。 如何在 Zoom 会议上添加虚拟过滤器?
答。 当您加入会议时,单击停止图标旁边的箭头图标并选择视频过滤器选项并选择要应用的过滤器。
推荐的:
- 修复 WSUS 管理控制台无法通过远程 API 连接 WSUS 服务器
- 修复卡在连接屏幕上的不和谐
- 修复 Windows 10 中的 Zoom 错误代码 2008
- 修复 Windows 10 中的缩放错误 1132
我们希望我们关于如何修复未在您的 PC 中显示的缩放过滤器的文档可以帮助您指导所有可能的方法来修复缩放未显示问题的视频过滤器。 除此之外,如果您有更多疑问或建议,可以将它们留在下面的评论部分。
