修复 Windows 10 中的 Zoom 错误代码 2008
已发表: 2022-09-13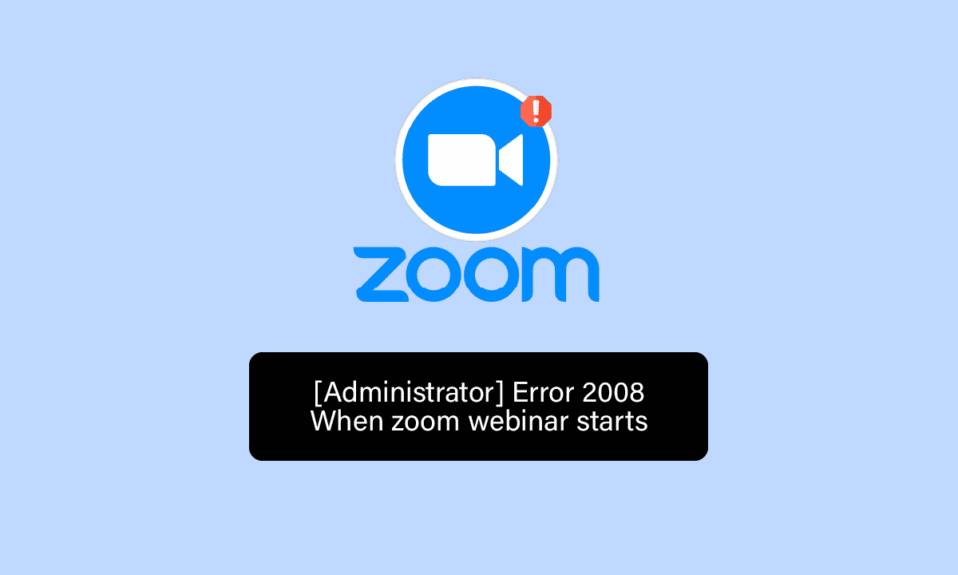
Zoom 是一种广泛使用的视频会议服务,用于会议、网络研讨会、音频会议、会议记录和实时聊天。 这个基于云的平台由 Zoom Video Communications 开发,可帮助人们虚拟会面和举行正式会议。 尤其是在 COVID 时代,Zoom 在保持员工联系方面发挥了重要作用,还帮助公司定期举行虚拟聚会以保持工作顺利进行。 无论是音频通话还是视频通话,Zoom 在台式机、笔记本电脑、平板电脑甚至手机上都能完美运行。 现在,想象一下由于代码错误而在重要的 Zoom 会议中被打断。 面对这种情况确实很烦人,如果您遇到同样的问题,并且遇到了与 Zoom 错误代码 2008 类似的问题,那么我们有一个完美的指南可以帮助您解决它。 让我们立即开始了解错误、其背后的原因以及解决方法。
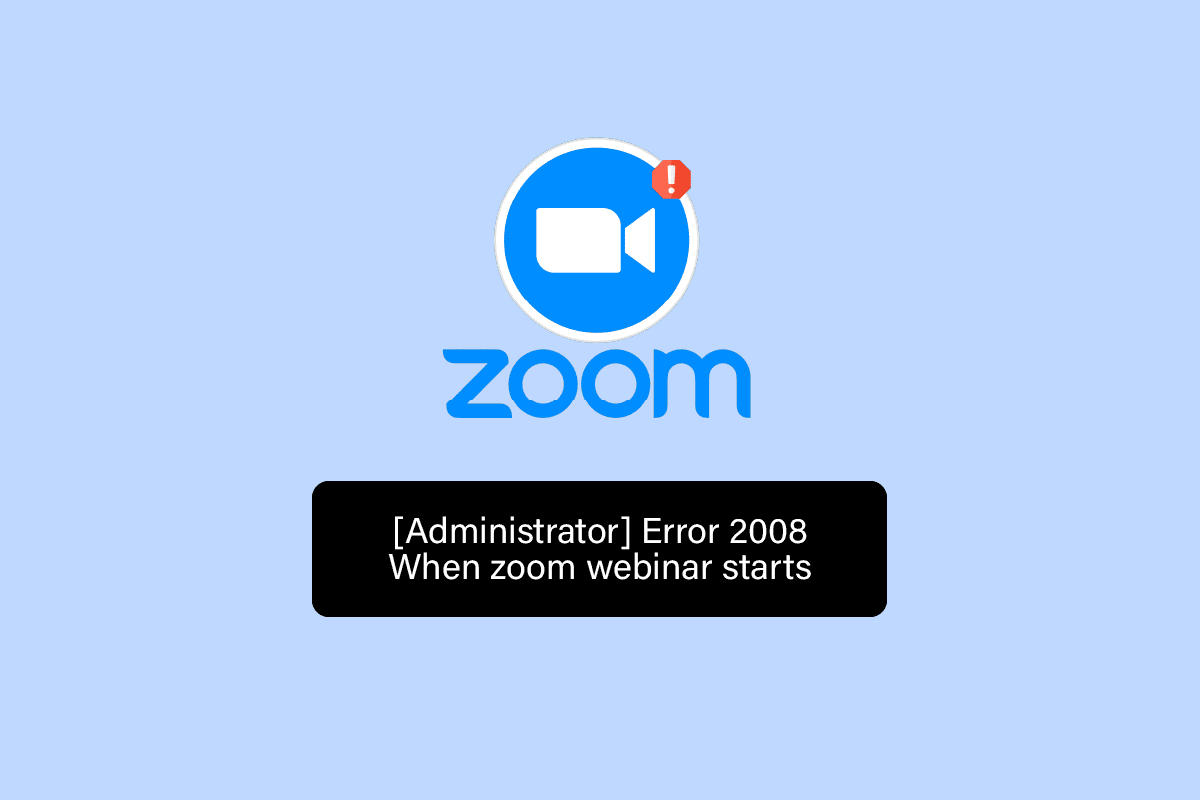
内容
- 如何在 Windows 10 中修复缩放错误代码 2008
- 方法 1:排除 Internet 连接故障
- 方法2:退出所有设备并重新登录
- 方法 3:清除 Zoom 应用缓存
- 方法四:Windows 防火墙白名单放大
- 方法 5:验证网络研讨会许可证
- 方法6:重新安装Zoom App
如何在 Windows 10 中修复缩放错误代码 2008
未应用网络研讨会许可证时会遇到缩放错误 2008。 这通常意味着 Zoom 用户没有有效的网络研讨会许可证或许可证已过期。 这两种情况都可能触发错误,导致 Zoom 出现故障,从而干扰应用程序的运行。
会议有一个意外的错误代码 2008,它可能会阻止您参加非常烦人的网络研讨会,尤其是当会议对您来说非常重要时。 但不用担心,因为我们有一些有效的修复程序可以帮助您解决此问题并不受干扰地参加您的网络研讨会。 因此,让我们立即从第一种方法开始:
方法 1:排除 Internet 连接故障
Zoom 在良好的互联网连接下运行良好,如果由于某种原因您的网络出现故障或太弱,Zoom 可能会遇到一些错误。 在这种情况下,您必须检查互联网连接是否是您的设备上弹出 Zoom 错误代码 2008 的原因。 为此,您需要的第一件事是对您的互联网连接进行速度测试,以确定您的连接有多稳定。
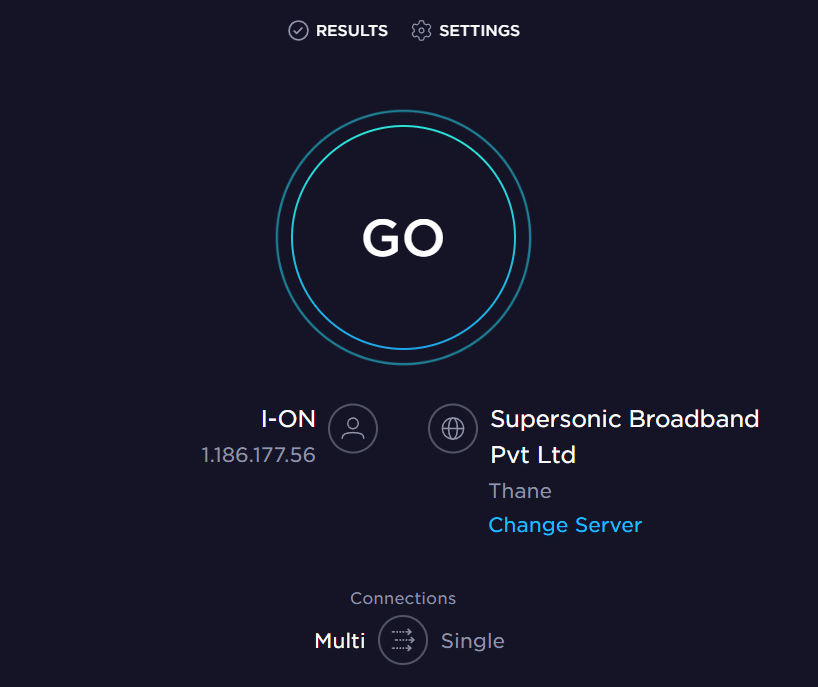
如果连接稳定且牢固,请继续使用下一种方法来解决错误 2008 的问题。如果您的网速确实很低,请查看我们的指南,了解如何解决 Windows 10 上的网络连接问题以稳定连接并运行由于互联网,缩放没有任何中断。
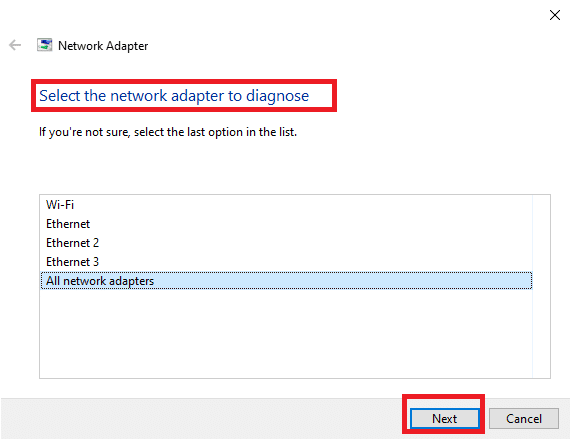
方法2:退出所有设备并重新登录
下一个简单的解决方法是在退出所有其他设备后再次登录 Zoom。 在多个设备上使用 Zoom 应用程序完全没问题,但有时,尤其是在加入网络研讨会时,可能会出现错误代码 2008,因此,在这种情况下,在退出所有其他设备后再次登录到您的 Zoom 帐户是可行的。
1. 在您的桌面浏览器中打开 Zoom 并登录您的帐户。
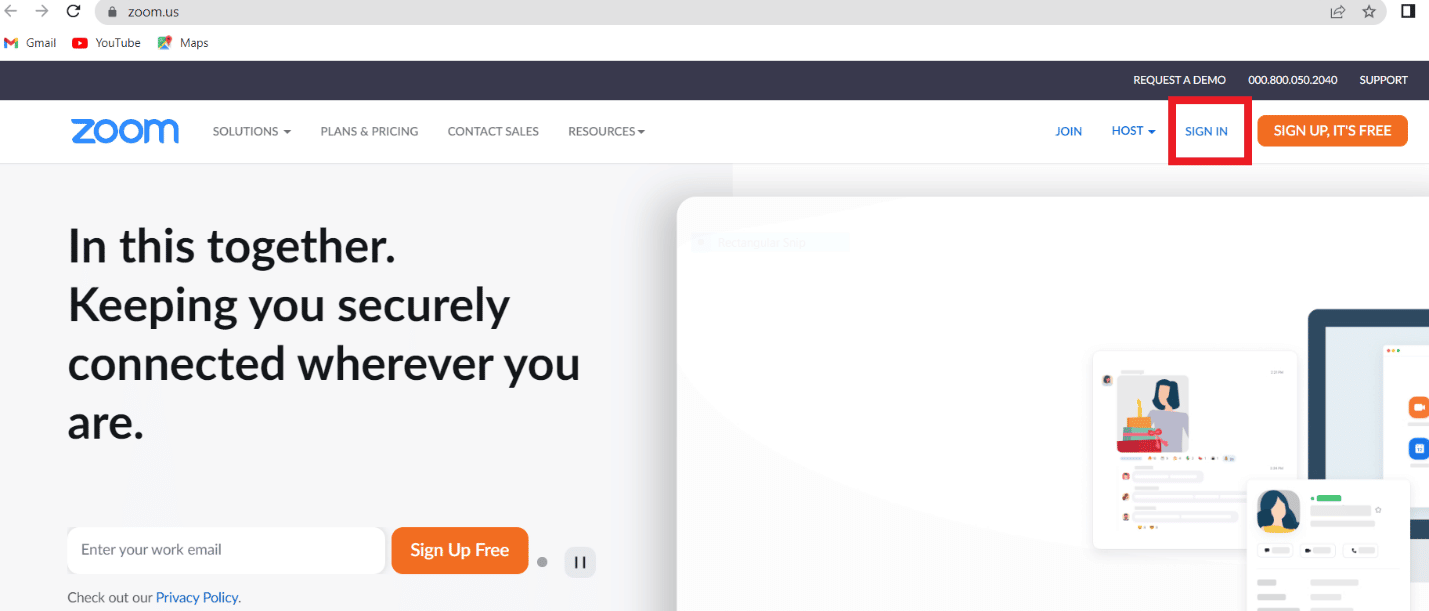
2. 现在,转到我的帐户部分,单击配置文件菜单。
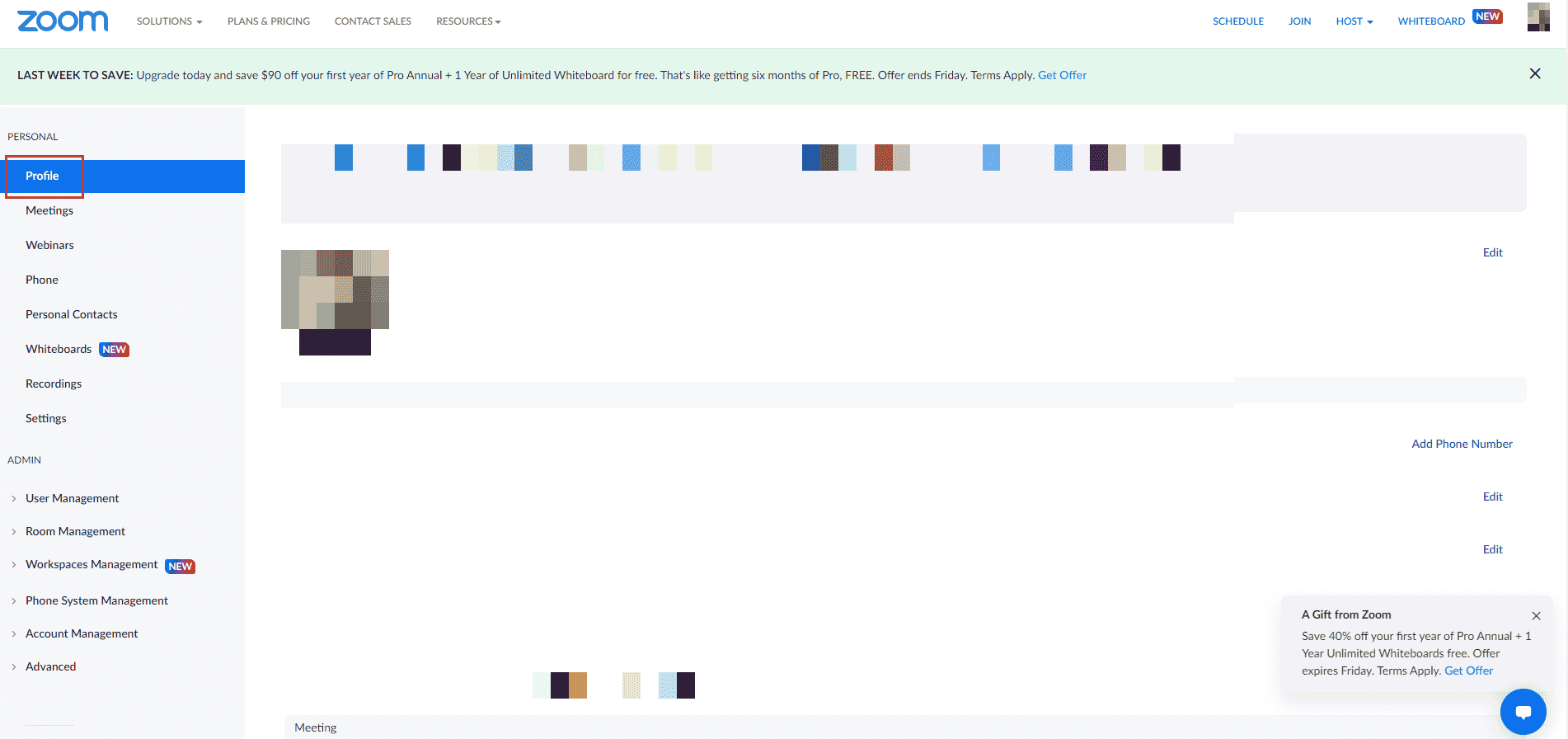
3.接下来,向下滚动到登录部分,然后单击从所有设备中注销我选项。
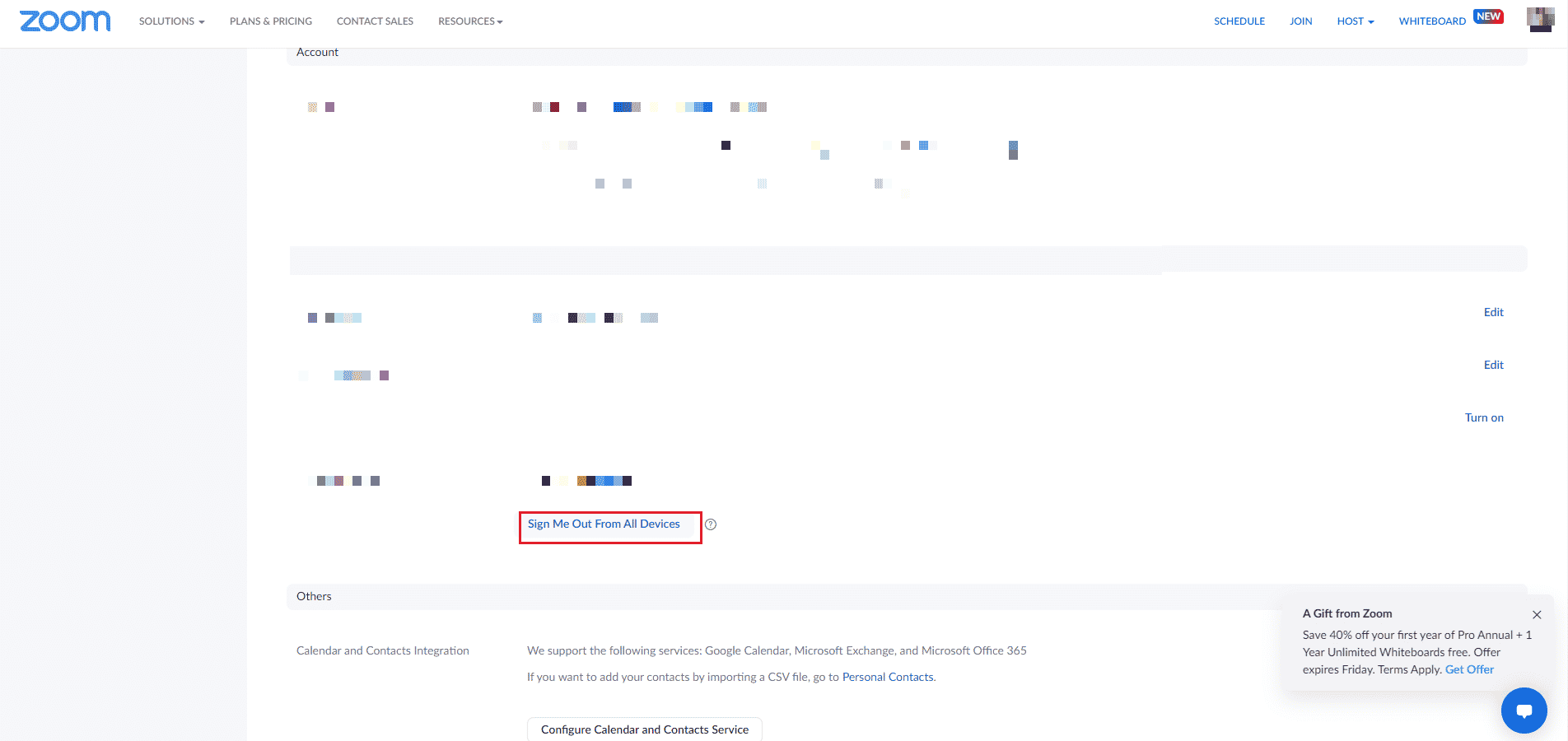
4. 退出后,使用您的凭据再次登录您的帐户,并检查会议是否出现意外错误代码 2008 已修复。
另请阅读:如何在 Windows 10 中未经许可录制 Zoom 会议
方法 3:清除 Zoom 应用缓存
Zoom 缓存是您在 Zoom 上遇到错误代码 2008 的另一个原因。 应用程序上的缓存文件存储了一些重要信息,但是当它们建立起来时,它们可能会损坏并导致问题,从而中断网络研讨会连接。 因此,清除应用缓存很重要,您可以借助以下步骤来完成:
1. 在您的 PC 上打开Zoom应用程序。
2. 现在,点击右上角的图片。
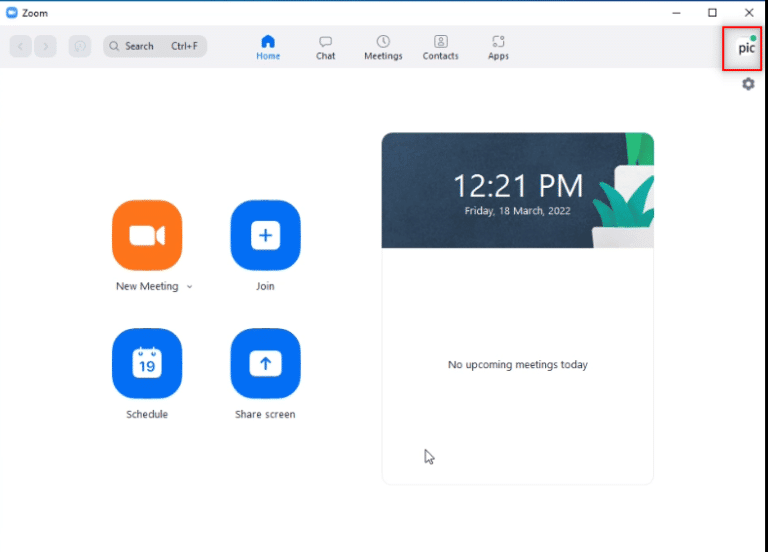
3. 接下来,从出现的下拉菜单中选择设置。
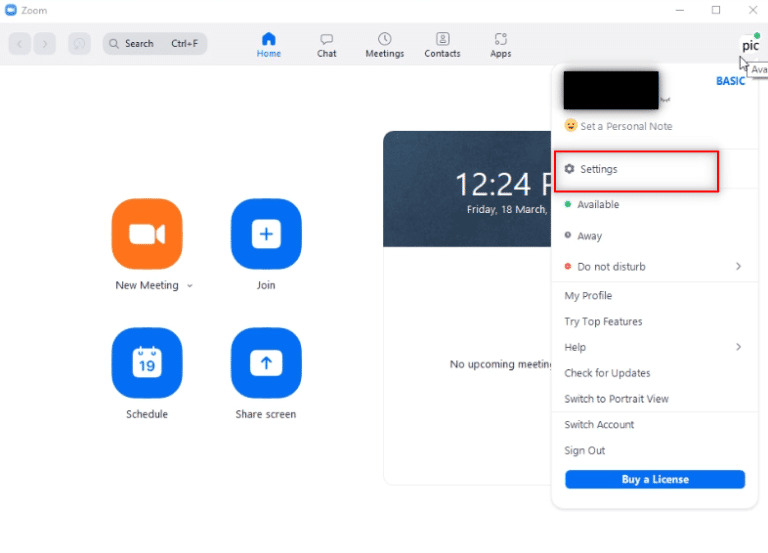
4. 从常规部分下的侧面板中选择缩放应用程序。
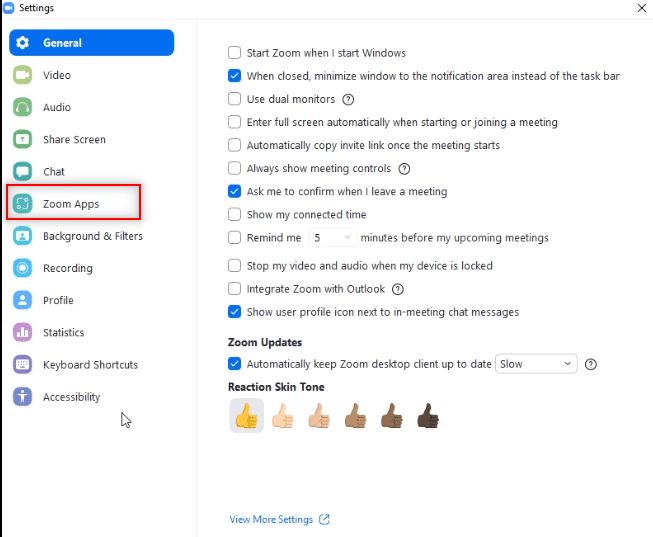
5. 现在,点击Zoom Apps Local App Data & Cookies旁边的Clear 。
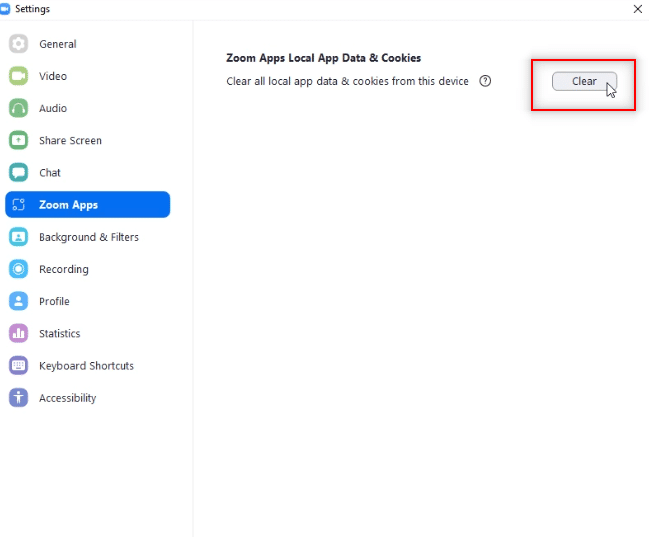
6. 单击清除以确认操作。

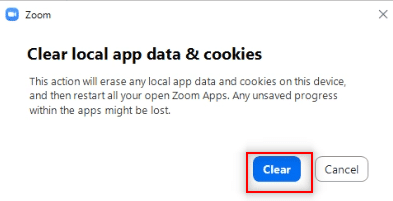
现在,加入会议并检查会议是否有意外错误代码 2008 问题仍然存在。
方法四:Windows 防火墙白名单放大
PC 上的防病毒程序或防火墙等安全软件非常重要,并且非常有助于防止病毒和恶意软件远离存储在其中的数据和文件。 虽然这些工具非常重要,但它们也可以阻止某些第三方应用程序,例如 Zoom,Zoom 的某些功能被这些程序阻止。 现在您已经知道 Zoom 错误 2008 的含义,因此,确保 Zoom 在安全软件中被列入白名单至关重要。 为此,您可以阅读我们的指南,通过 Windows 防火墙允许或阻止应用程序,这将帮助您将 Zoom 应用程序列入白名单。

另请阅读:修复 Windows 10 中的 Zoom 无效会议 ID 错误
方法 5:验证网络研讨会许可证
如果您在尝试连接到网络研讨会时仍然遇到意外的错误代码 2008,那么您必须检查一次网络研讨会许可证。 检查许可证的有效性至关重要,因为它可能会干扰您参加 Zoom 应用程序的网络研讨会。 下面给出的步骤将指导您如何通过访问用户管理部分检查许可证:
1. 在浏览器上导航至 Zoom 网页。
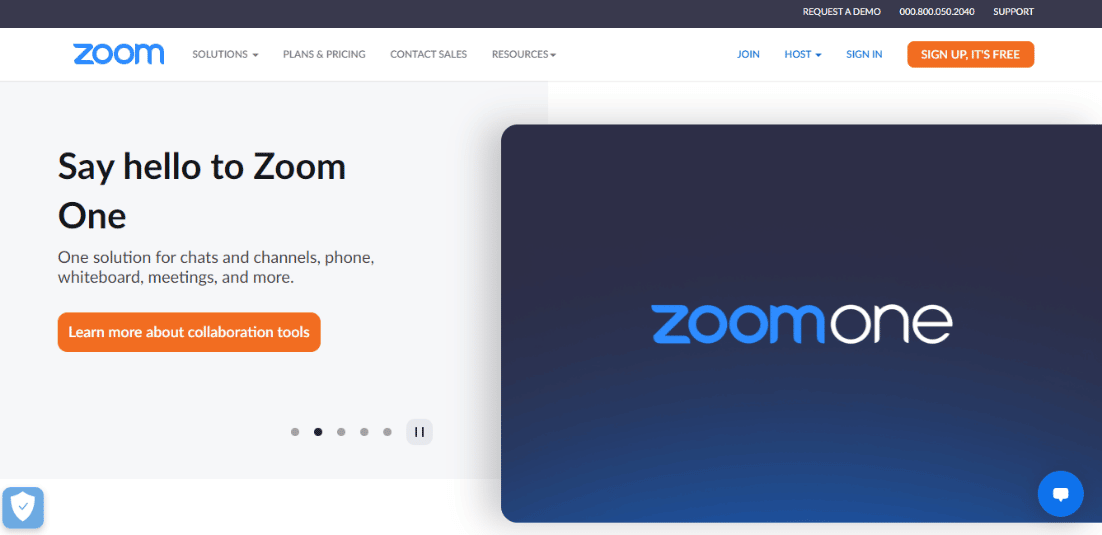
2. 使用管理员权限启动应用程序。
3. 现在,打开用户管理。
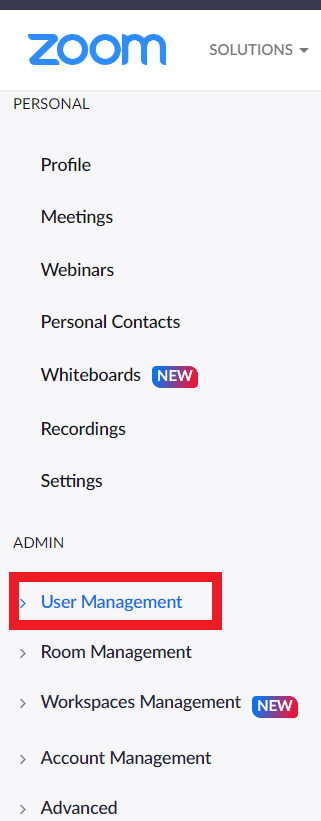
4. 在这里,检查许可证的状态并确保您使用的是有效的。
另请阅读:修复缩放音频不工作 Windows 10
方法6:重新安装Zoom App
可以帮助您解决Zoom 错误代码 2008的下一个也是最后一个方法是卸载然后重新安装 Zoom 应用程序。 程序的全新安装通常有助于清除导致错误的所有问题和故障。 您可以通过以下步骤在您的 PC 上执行相同的操作:
1. 点击Windows 键,输入控制面板并点击打开。
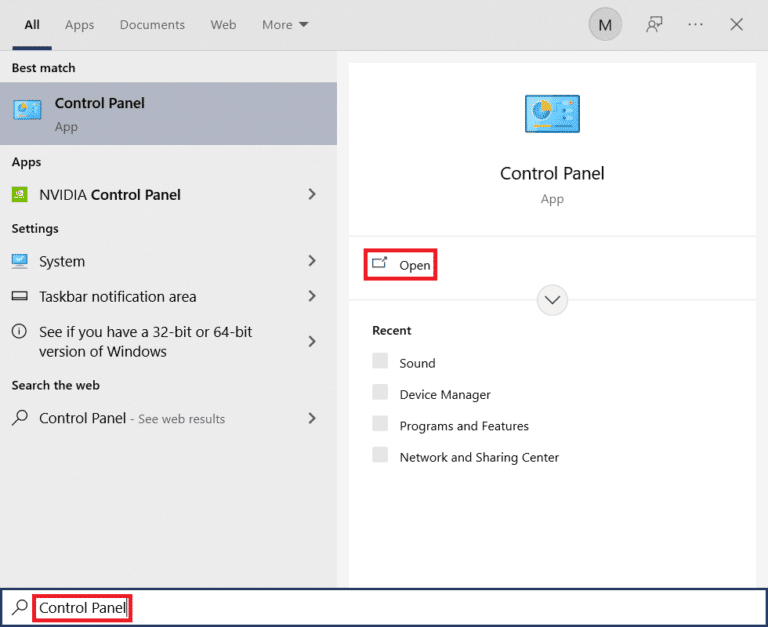
2. 设置查看方式 > 大图标,然后单击列表中的程序和功能选项。
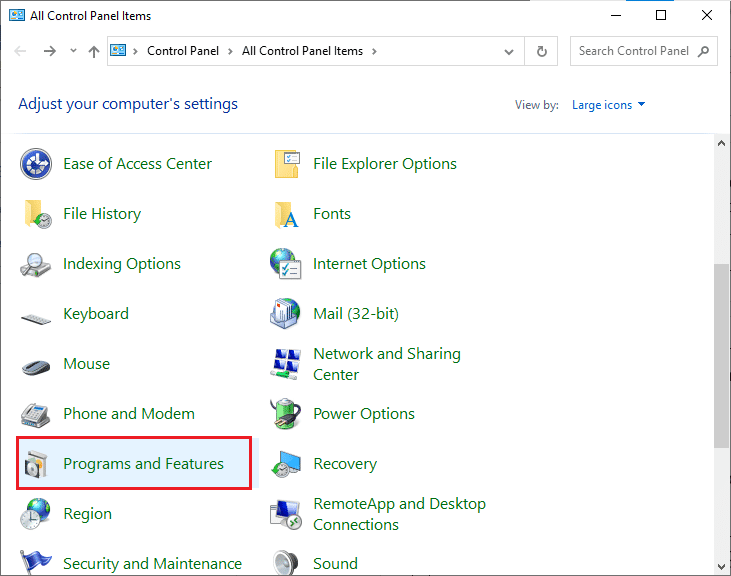
3. 现在,单击Zoom应用并选择卸载按钮。
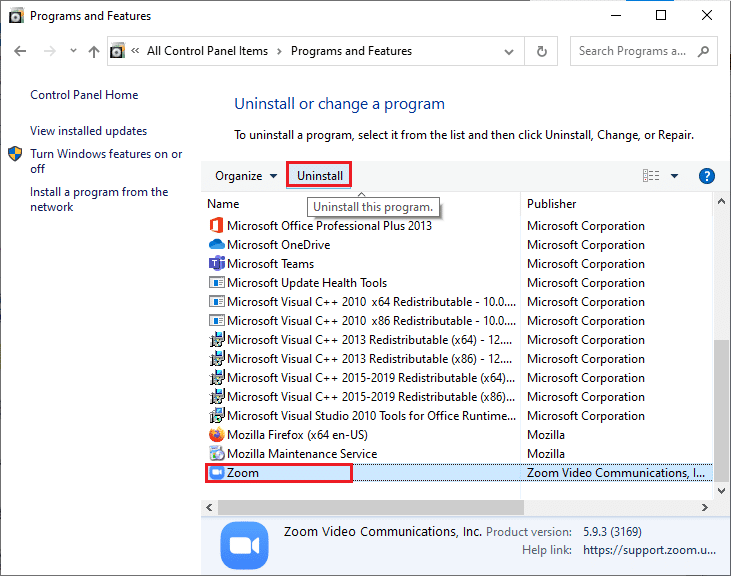
4. 按照屏幕上的说明卸载应用程序,然后重新启动电脑。
5. 现在应用程序已卸载,打开浏览器并再次在桌面上下载 Zoom 应用程序。
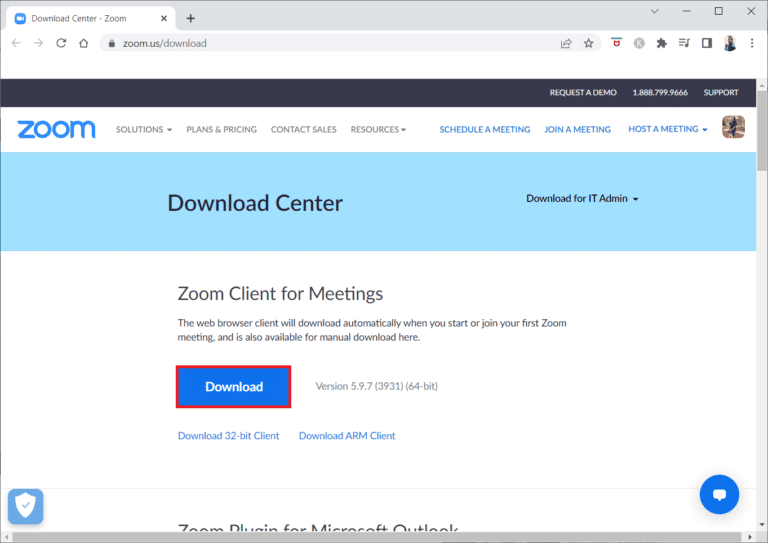
6. 接下来,启动屏幕底部的ZoomInstaller文件。
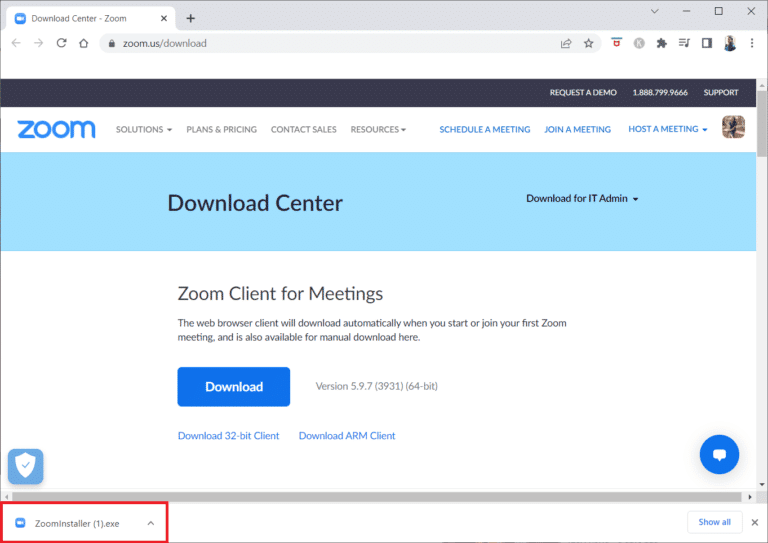
7. 现在,按照屏幕上的说明完成安装并登录您的 Zoom 帐户,检查错误 2008 是否已解决。
另请阅读:修复缩放无法检测到相机
常见问题 (FAQ)
Q1。 如何修复 Zoom 显示错误代码?
答。 如果您在 Zoom 上看到错误代码,最好的办法是注销您正在使用 Zoom in 的所有其他设备,然后再次登录您的帐户。 您还可以尝试从您的帐户中删除或取消链接用户,或删除任何现有的 Zoom 房间。
Q2。 如何修复 Zoom 无法连接?
答。 如果您无法连接到 Zoom,则必须检查您的互联网连接,有关此的更多信息,您可以通过上述方法 1 。
Q3。 为什么我无法连接到 Zoom 会议?
答。 由于连接问题导致无法连接到 Zoom 会议,在这种情况下,您可以尝试重新启动调制解调器、路由器或用于运行 Zoom 的设备。
Q4。 如何重新启动 Zoom?
答。 您可以通过访问帐户设置重新启动 Zoom。 在其中,打开会议选项卡,找到每周系统重启选项并启用设置。
Q5。 可以清除 Zoom 上的缓存吗?
答。 如果损坏的缓存导致 Zoom 出现错误代码等问题,则必须清除它。 为此,您可以借助上面给出的方法 3 。
推荐的:
- 修复 Fire TV 目前无法连接到服务器
- 修复 Windows 应用商店错误 0x80240024
- 修复 Windows 10 中的缩放错误 1132
- 如何删除缩放个人资料图片
对于经营业务的企业来说,Zoom 是一个了不起的应用程序,尤其是在这个每个人都被困在家里的在家工作时代。 在线参加会议和网络研讨会非常方便,除非您在参加会议和网络研讨会时遇到错误。 我们希望我们的指南有助于解决此类错误,即Zoom 错误代码 2008 ,该错误会因许可证无效或过期而中断您加入网络研讨会。 如果是这样,那么让我们知道哪种方法对您的指导最多。 如果您有任何疑问或建议,请在下面给出的部分中留下您的意见。
