修复 Windows 10 中的缩放错误 1132
已发表: 2022-08-30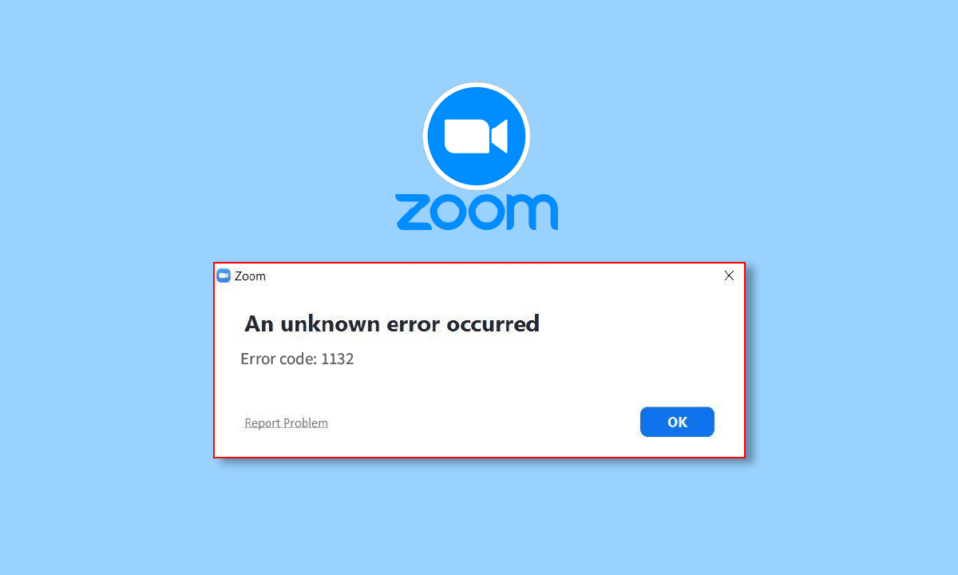
Zoom 是家庭大流行时代最常用的应用程序之一。 该应用程序的视频会议功能广受欢迎,因为它为高效的在家工作文化铺平了道路。 然而,与应用程序和程序一样,Zoom 也并非没有错误和漏洞。 一些用户在加入他们的会议或在任何会议中间时报告了他们的 Windows 10 PC 上的 Zoom 错误 1132。 如果您也面临同样的问题,您可以按照下面讨论的方法来解决相同的问题。
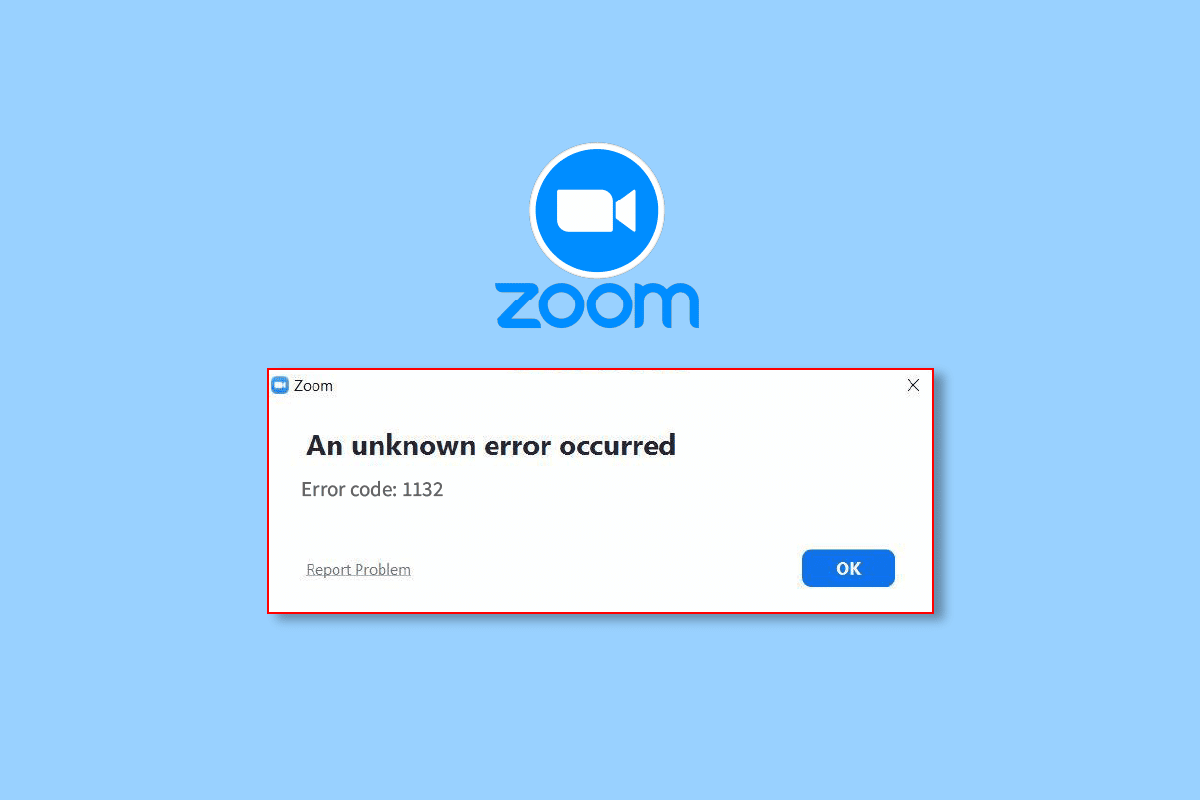
内容
- 如何修复 Windows 10 中的缩放错误 1132
- 方法一:基本故障排除方法
- 方法 2:验证 Zoom 服务器的状态
- 方法 3:运行网络疑难解答
- 方法四:将 Zoom 添加为可信站点(适用于浏览器版本)
- 方法 5:禁用代理服务器
- 方法 6:使用谷歌 DNS
- 方法 7:更新 Zoom 应用
- 方法 8:修复损坏的文件
- 方法 9:运行恶意软件扫描
- 方法10:重新安装Zoom App
- 方法 11:创建本地帐户
- 方法 12:联系 Zoom 支持
如何修复 Windows 10 中的缩放错误 1132
以下是导致 Windows 10 设备出现缩放错误 1132 的一些常见原因。 深入分析它们,以便您可以具体解决问题。
- PC 和互联网连接问题上的任何临时故障。
- Zoom 服务器已关闭。
- 过时的 Zoom、网络适配器和操作系统。
- 代理和 VPN 服务不兼容。
- 防病毒和防火墙正在阻止 Zoom。
- 只有重新安装应用程序才能解决 Zoom 中配置错误的文件。
以下是一些有效的故障排除方法,可帮助您修复 Zoom error 1132 Windows 10。按照相同的顺序执行这些方法以获得完美的结果。
方法一:基本故障排除方法
以下是您可以遵循的一些基本步骤来修复上述缩放错误。
1A。 重启电脑
解决与 Zoom 相关的所有临时故障的一般方法是重新启动计算机。 重新启动计算机后,检查是否可以访问 Zoom 而不会出现任何错误。
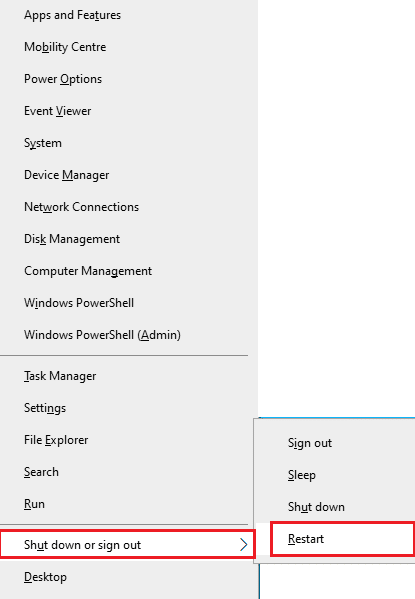
1B。 重新启动缩放
如果重新启动计算机对您没有帮助,您可以通过重新启动 Zoom 作为简单有效的解决方法来修复 Zoom 错误 1132。 以下是重新启动 Zoom 的几个简单步骤。
1. 同时按下Ctrl + Shift + Esc 键打开任务管理器。
2. 现在,搜索并右键单击Zoom Meetings ,如图所示。
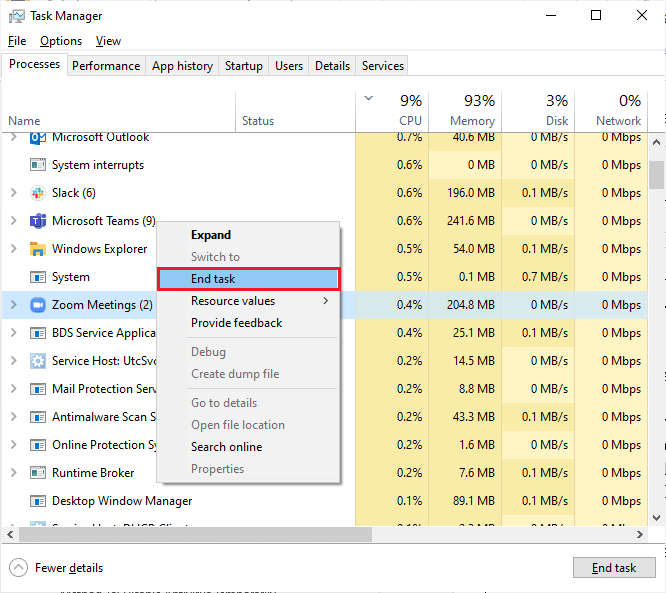
3. 现在,选择结束任务选项,如图所示。
4. 然后,重新启动Zoom并检查您是否再次遇到相同的错误。 如果是这样,请继续执行下一个故障排除方法。
1C。 检查网络连接
不稳定的互联网连接会导致 Zoom 错误代码 1132,如果您的路由器和计算机之间有任何障碍,它们可能会干扰无线信号并导致间歇性连接问题。
您可以运行 Speedtest 以了解正确连接所需的最佳网络速度水平。
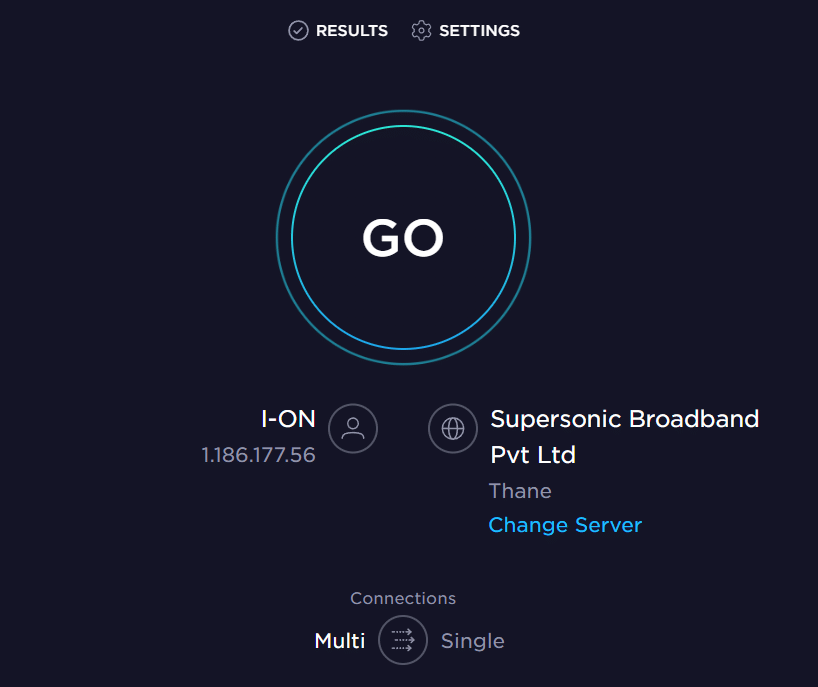
确保您的设备满足以下条件。
- 找出您的网络的信号强度,如果它非常低,请清除中间的所有障碍物。
- 避免过多的设备连接到同一个网络。
- 始终购买由您的 Internet 服务提供商 (ISP) 验证的调制解调器/路由器,它们没有冲突。
- 不要使用旧的、破损的或损坏的电缆。 必要时更换电缆。
- 确保调制解调器到路由器和调制解调器到墙壁的电线稳定且不受干扰。
另请阅读:修复网络连接错误 0x00028002
1D。 更新视窗
您还可以通过更新操作系统来修复计算机上与 Zoom 相关的软件错误。 始终确保您是否已更新您的 Windows 操作系统以及是否有任何更新正在等待执行,请使用我们的指南如何下载和安装 Windows 10 最新更新
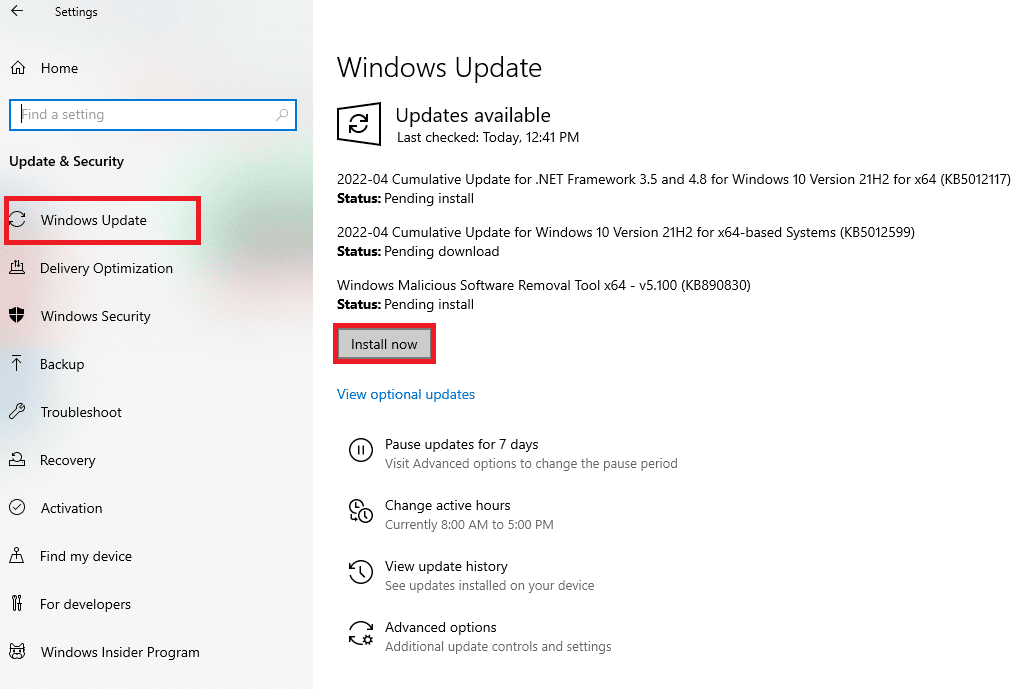
更新您的 Windows 操作系统后,检查您是否可以正确连接到 Zoom。
1E。 更新网络驱动程序
设备驱动程序在计算机的硬件和操作系统之间建立了连接链接。 此外,错误或损坏的驱动程序会导致 Zoom 出现错误代码 1132。 许多用户报告说更新网络驱动程序帮助他们解决了这个问题。 建议您更新网络驱动程序以提高网络适配器的可靠性、修复兼容性问题并解决缩放错误 1132 请按照我们关于如何在 Windows 10 上更新网络适配器驱动程序的指南执行此操作。
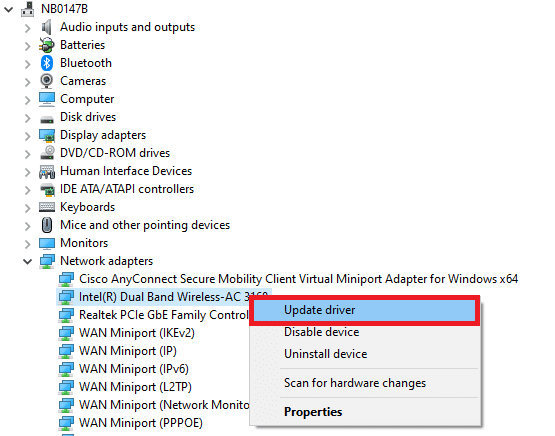
1F。 回滚网络驱动程序
当您回滚驱动程序时,所有当前版本的硬件设备都将被卸载,并且以前安装的驱动程序将安装在您的 PC 上。 当任何新的驱动程序更新不适用于您的计算机时,此功能将非常有用。 按照我们的指南如何在 Windows 10 上回滚驱动程序中的说明操作,以修复 Zoom 上的错误代码 1132。
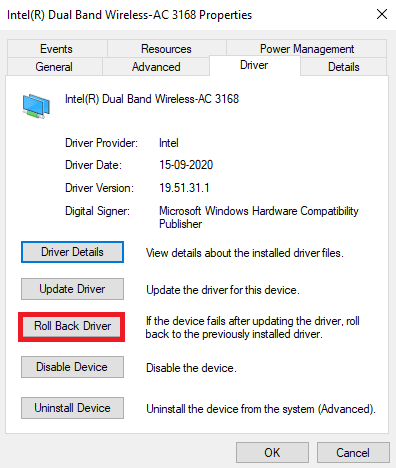
在您的 Windows 10 电脑安装了之前版本的驱动程序后,检查您是否修复了 Zoom 错误 1132。
1G。 重新安装网络驱动程序
必须重新安装不兼容的驱动程序才能修复 Zoom 错误 1132。建议您仅在无法通过更新获得任何修复的情况下重新安装设备驱动程序。 重新安装驱动程序的步骤非常简单,您可以使用第三方应用程序或手动完成。
按照我们关于如何在 Windows 10 上卸载和重新安装驱动程序的指南,在您的 Windows 10 计算机上重新安装网络驱动程序。
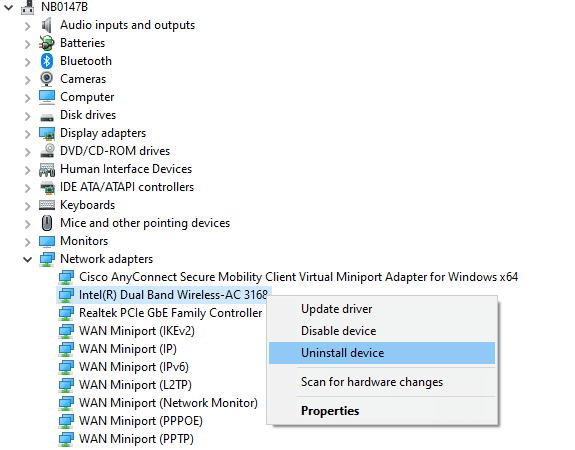
重新安装网络驱动程序后,检查您是否已修复讨论的缩放错误。
另请阅读:如何在 Windows 和 Android 上执行缩放视频测试
1H。 暂时禁用防病毒软件(如果适用)
如果您计算机上安装的防病毒程序不合法,则会在 Zoom 上导致错误代码 1132。 为避免冲突,您必须确保 Windows 10 计算机的安全设置并检查它们是否稳定。 要查找防病毒套件是否是错误代码 1132 的原因,请将其禁用一次并尝试连接到网络。
阅读我们关于如何在 Windows 10 上临时禁用防病毒程序的指南,并按照说明在您的 PC 上临时禁用防病毒程序。
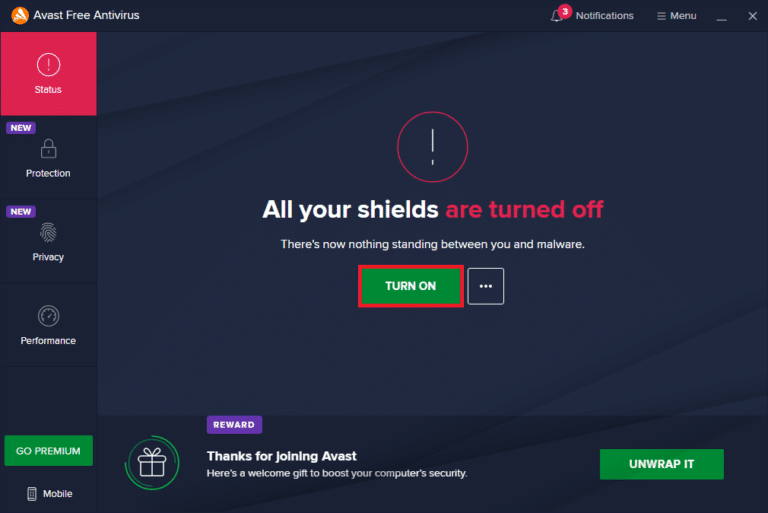
如果您在计算机上禁用防病毒程序后没有遇到任何 Zoom 连接问题,建议您从 PC 上完全卸载该程序。
阅读我们的指南强制卸载不会在 Windows 10 中卸载的程序,以卸载计算机上的防病毒程序。
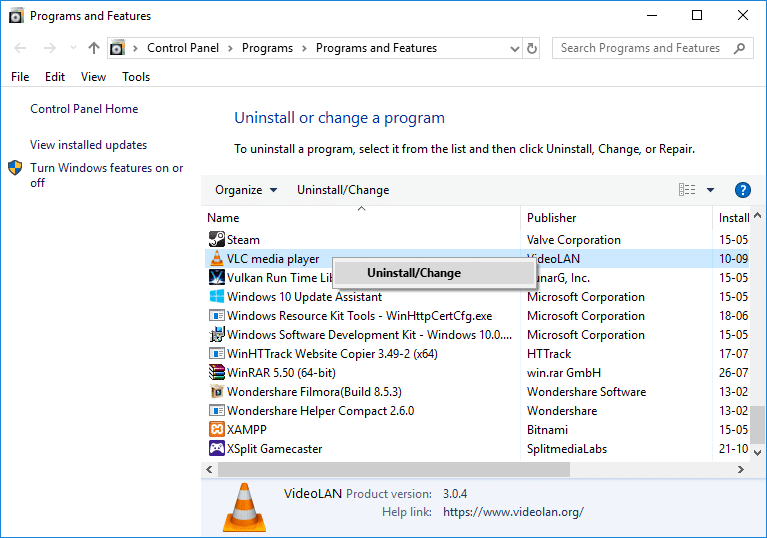
1I。 禁用 Windows 防火墙(不推荐)
与防病毒程序一样,出于某些安全原因,您计算机中的 Windows Defender 防火墙可能会阻止 Zoom 连接访问。 如果万一 Zoom 已被 Windows Defender 防火墙阻止,您必须暂时从您的计算机启用或禁用防火墙安全性。 如果您不知道如何禁用 Windows Defender 防火墙,我们的如何禁用 Windows 10 防火墙指南将帮助您做到这一点。
注意:修复 Zoom 上的错误代码 1132 后,请确保再次重新启用防火墙设置,以防止任何数据泄漏和威胁。
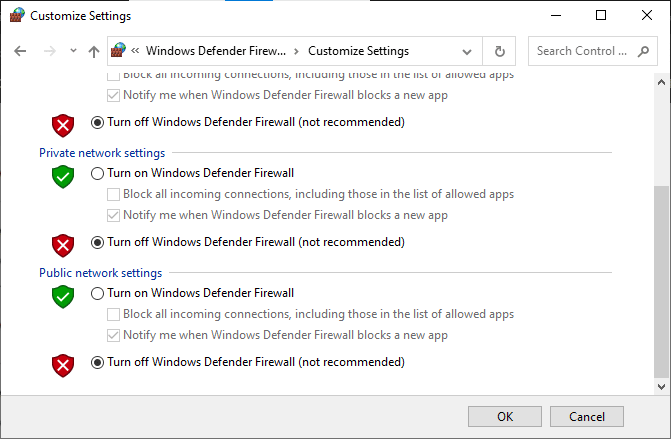
方法 2:验证 Zoom 服务器的状态
当服务器关闭时,您可能会遇到 Zoom 错误 1132。 任何技术故障或大量流量也将导致服务器故障,从而引发所讨论的错误。 您可以检查服务器状态,并在社交媒体上浏览一下其他人是否也面临同样的问题。
1. 启动您喜欢的浏览器并导航至官方 Zoom 状态页面。
2. 检查您是否看到All Systems Operational消息,如果您看到一些维护活动,那么您没有其他机会等待。
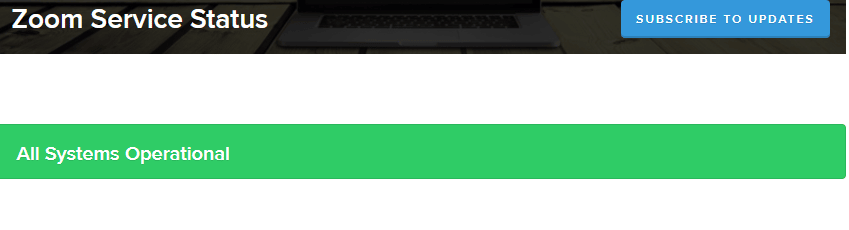
3. 如果服务器恢复正常,请尝试重新连接并检查是否遇到错误。
另请阅读:修复缩放无法检测到相机
方法 3:运行网络疑难解答
要解决各种互联网连接问题,您可以在需要时使用 Windows 10 PC 中提供的内置工具。 通过使用 Windows 网络疑难解答工具,您可以分析和诊断任何常见的网络相关问题。 这是一个系统的过程,逐步实施时,将帮助您修复 Zoom 错误 1132。
按照我们关于如何解决 Windows 10 上的网络连接问题的指南,了解使用 Windows 网络适配器疑难解答解决所有与网络相关的问题的基本疑难解答步骤。
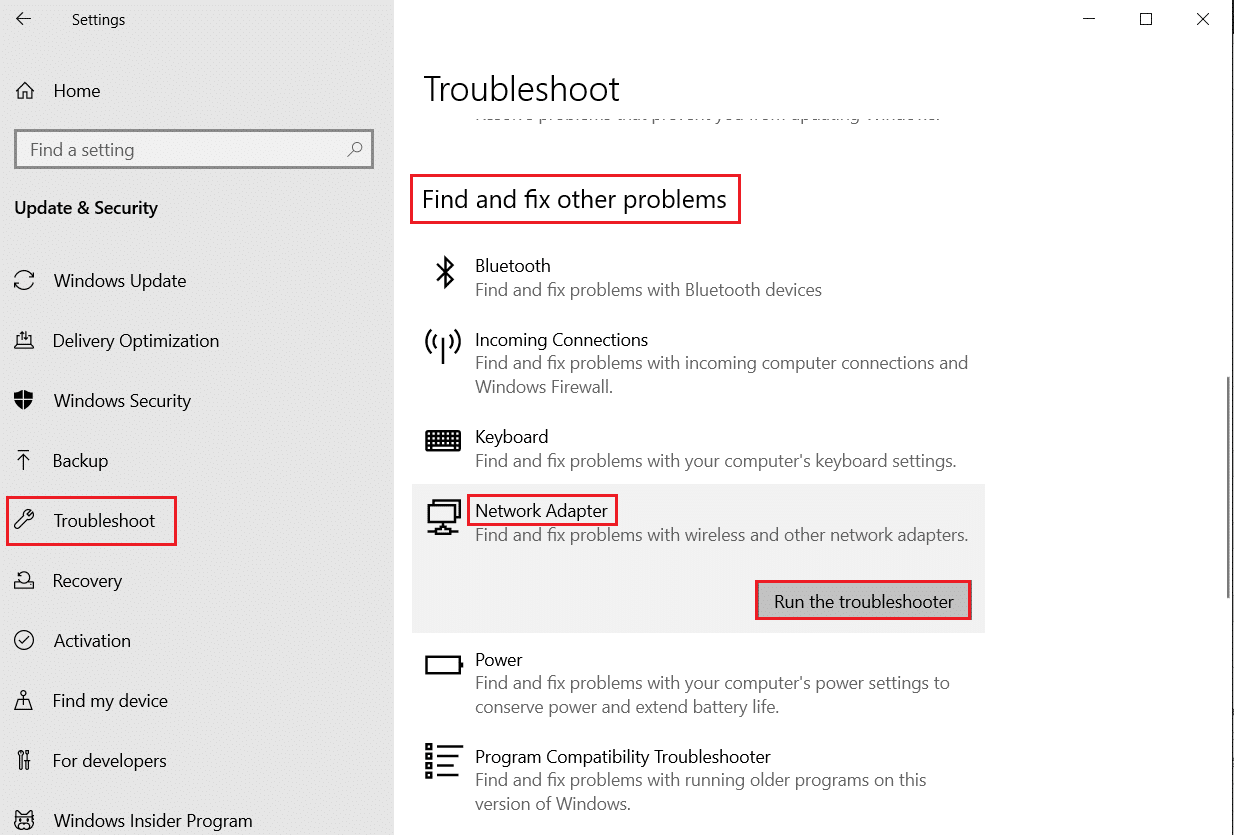
您可以使用指南中提到的步骤来诊断 Windows 10 PC 中的 Wi-Fi 连接、以太网和所有网络适配器。 最后,检查您是否修复了讨论过的 Zoom 错误代码。
方法四:将 Zoom 添加为可信站点(适用于浏览器版本)
有时,您的 Windows 10 PC 可能会将某些网站视为不安全的网站,以确保隐私和安全。 要解决此问题,请按照以下说明将 Zoom 添加为您计算机上的受信任站点。
1. 进入搜索菜单并输入控制面板,然后点击打开。
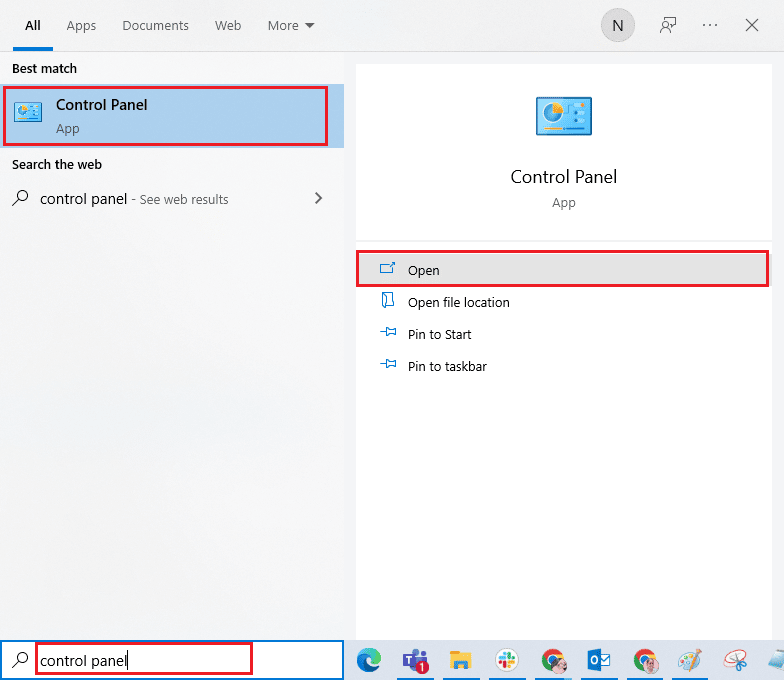
2. 然后,设置查看方式: >大图标,然后单击突出显示的Internet 选项。
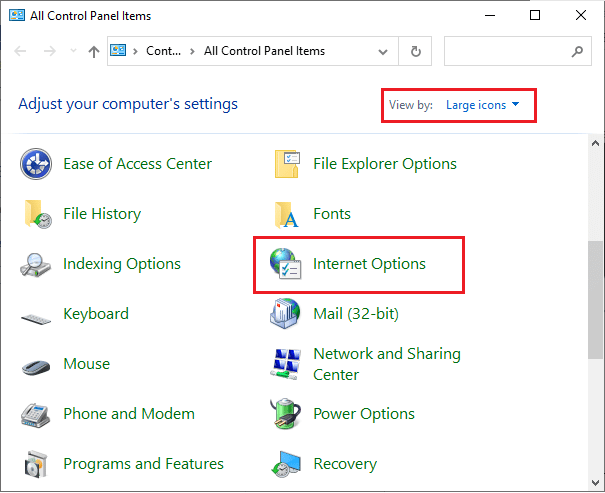

3. 现在,在Internet 属性窗口中,切换到安全选项卡,然后单击受信任站点的符号,然后单击突出显示的站点。
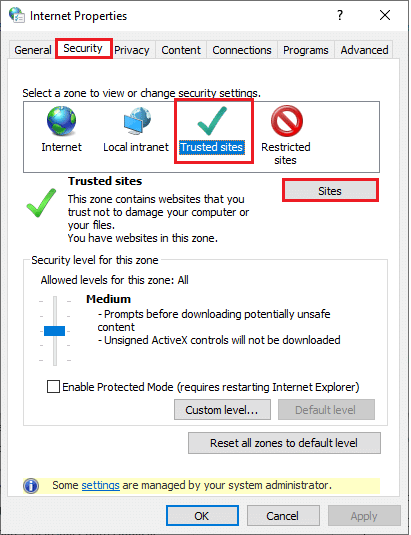
4. 在下一个窗口中,您可以使用Add选项在Add this website to the zone:字段中添加以下URL和其他缩放页面。
https://zoom.us/
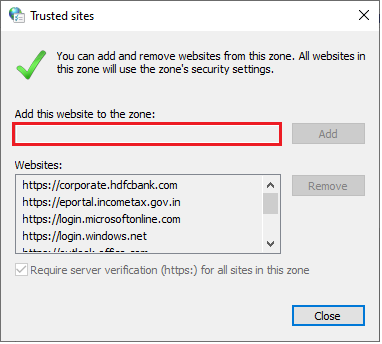
注意:找不到添加按钮,检查一下为什么?
5. 关闭受信任的站点窗口并在Internet 属性窗口中单击应用>>确定以保存更改。
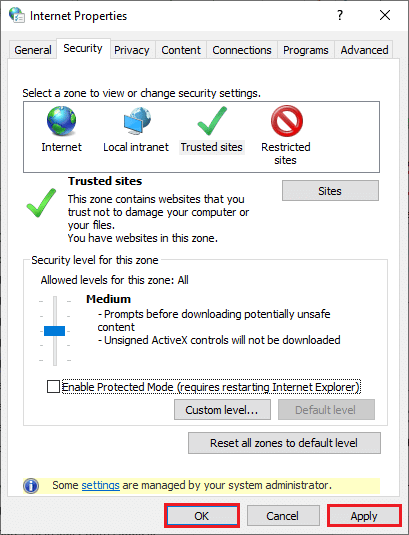
重新启动您的 PC 并检查您是否已修复讨论的错误。
另请阅读:修复缩放音频不工作 Windows 10
方法 5:禁用代理服务器
有时,如果您的 Windows 10 计算机上的网络配置不正确,您将面临 Zoom 错误 1132 Windows 10。如果您在 PC 上安装了任何 VPN 服务或使用代理服务器,请阅读如何在 Windows 10 上禁用 VPN 和代理并实施按照文章中的说明进行操作。
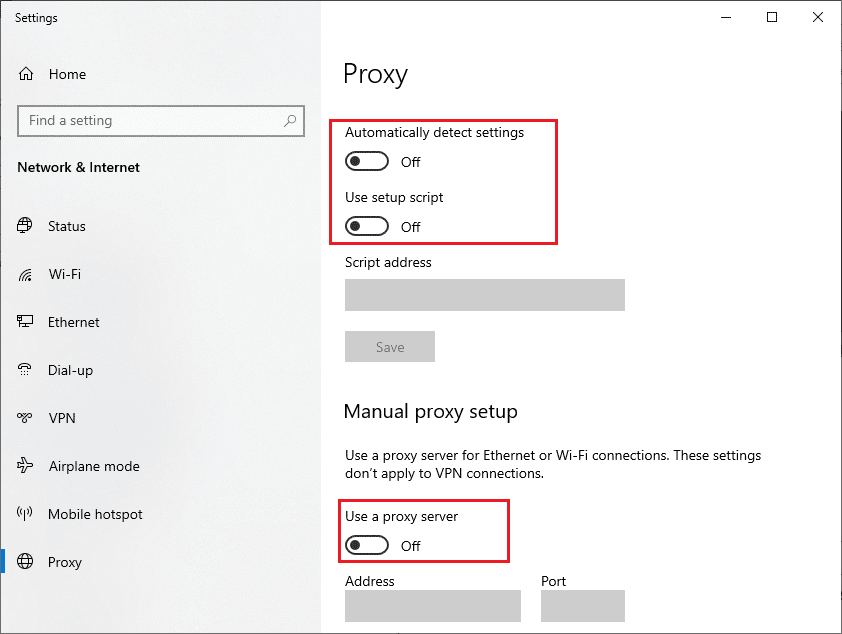
禁用 VPN 客户端和代理服务器后,检查您是否修复了讨论的错误代码。 不过,如果您遇到同样的问题,请尝试连接到移动热点。
方法 6:使用谷歌 DNS
域名系统 (DNS) 可帮助您的计算机在客户端和服务器端之间建立网络连接。 许多技术专家建议使用 Google DNS 地址帮助他们修复 Zoom 错误 1132。 为此,请按照我们关于如何在 Windows 10 中更改 DNS 设置的指南进行操作。
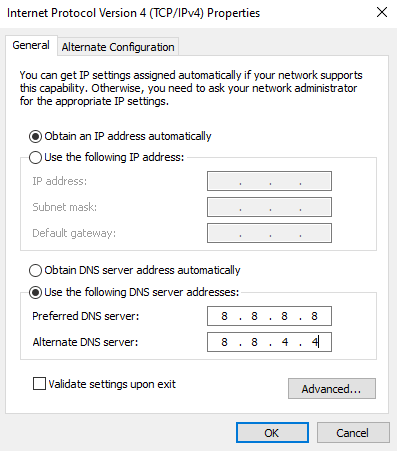
另请阅读:如何在 Chrome 中通过 HTTPS 启用 DNS
方法 7:更新 Zoom 应用
使用过时版本的 Zoom 会引发很多问题,包括 Zoom 错误 1132。因此,建议您按照以下说明使用更新版本的 Zoom。
1. 启动Zoom并单击个人资料图片。
2. 然后,从下拉列表中选择检查更新选项。
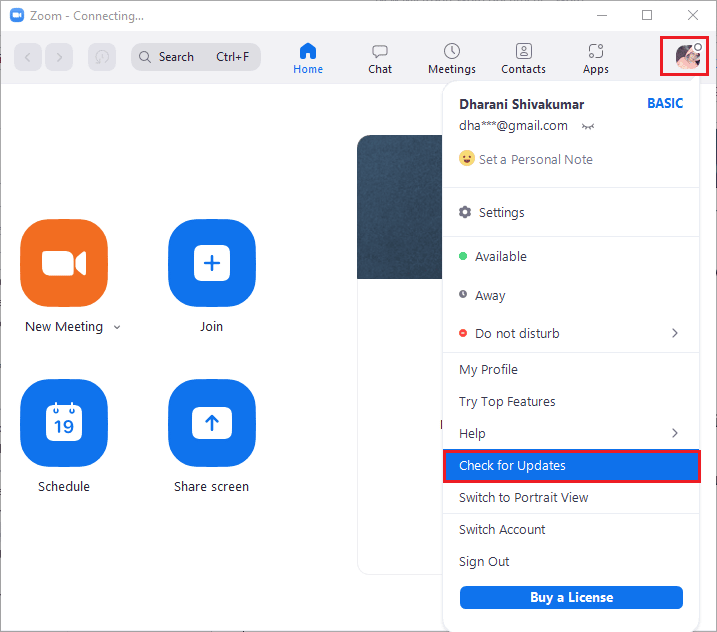
3. 确保您收到提示,您是最新的。 如果有任何更新未决,请按照屏幕上的说明进行更新。
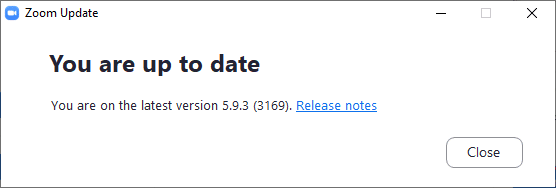
注意:您还可以通过选中自动使 Zoom 桌面客户端保持最新选项来启用自动缩放更新,如图所示。
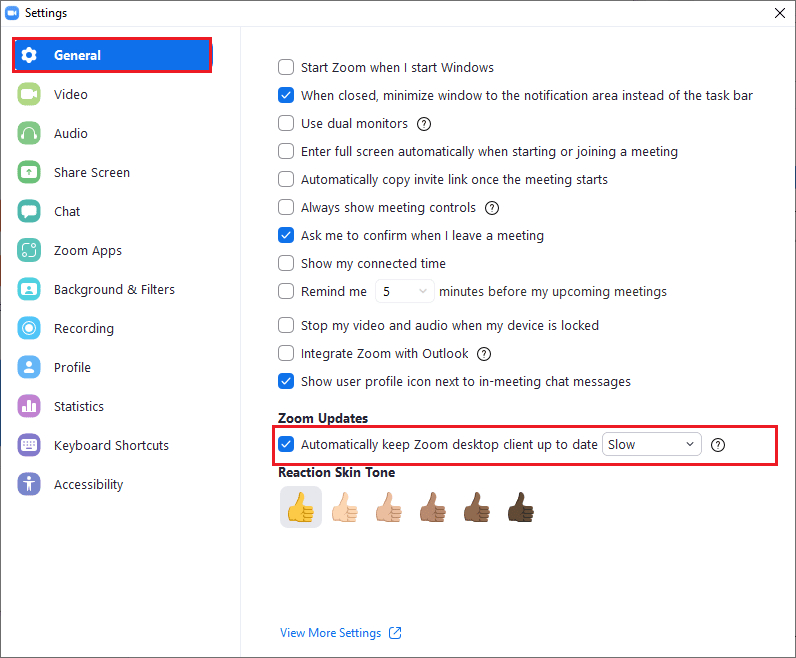
最后,检查您是否在 Zoom 上修复了错误代码 1132。
方法 8:修复损坏的文件
如果您的 Windows 操作系统中有任何损坏的系统文件,您的 PC 可能会面临很多互联网连接问题。 如果您最近遇到缩放错误代码 1132,则您的计算机文件可能已损坏或损坏。 幸运的是,您的 Windows 10 PC 具有内置修复工具,如SFC(系统文件检查器)和DISM(部署映像服务和管理) ,可帮助您修复所有损坏的文件。
阅读我们关于如何在 Windows 10 上修复系统文件的指南,并按照说明的步骤修复所有损坏的文件。
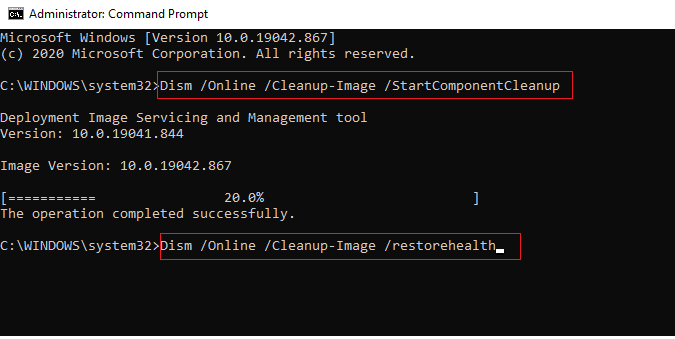
另请阅读:如何在 Windows 10 中未经许可录制 Zoom 会议
方法 9:运行恶意软件扫描
存在病毒或恶意软件攻击将导致您的计算机出现网络问题。 如果万一病毒攻击非常严重,你根本无法连续连接到任何网络。 要解决 Zoom 错误 1132 Windows,您必须从 Windows 10 计算机中完全删除病毒或恶意软件。
建议您按照我们指南中的说明扫描您的计算机如何在我的计算机上运行病毒扫描?
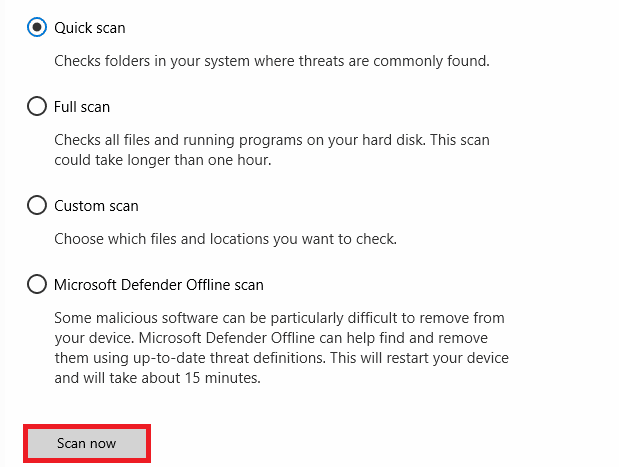
此外,如果您想从计算机中删除恶意软件,请查看我们的指南如何在 Windows 10 中从您的 PC 中删除恶意软件。从计算机中删除所有病毒后,连接到 Zoom 并检查您是否再次遇到所讨论的错误代码.
方法10:重新安装Zoom App
如果这些方法都没有帮助您,请尽可能尝试重新安装 Zoom 应用程序。 重新安装 Zoom 时,所有设置和配置设置都将更新,因此您有更多机会解决问题。
1. 点击Windows 键,输入控制面板并点击打开。
2. 设置查看方式 > 类别,然后点击卸载程序。
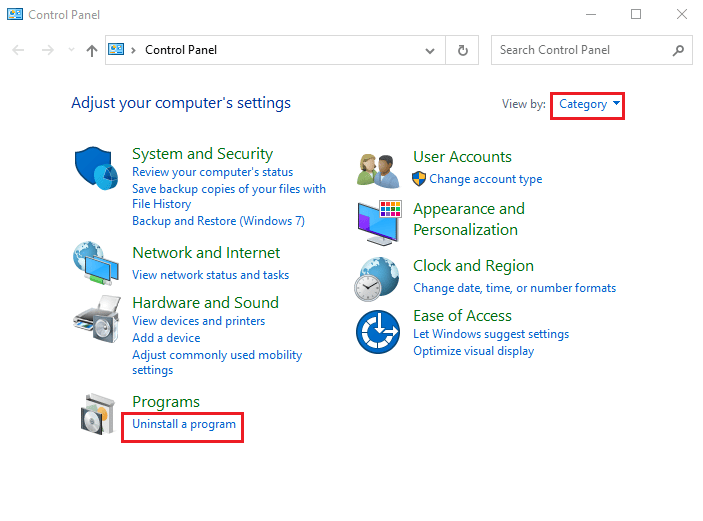
3. 现在,在列表中,单击缩放并选择卸载选项。
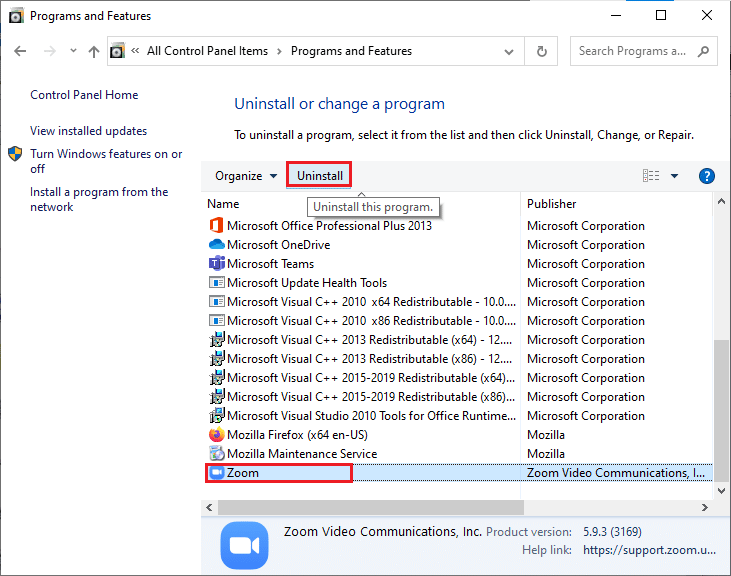
4.然后,如果有提示,请确认,并等待应用程序在您的设备上卸载。 然后,重新启动您的 PC。
5. 访问Zoom官方下载站点,然后单击下载按钮,如图所示。
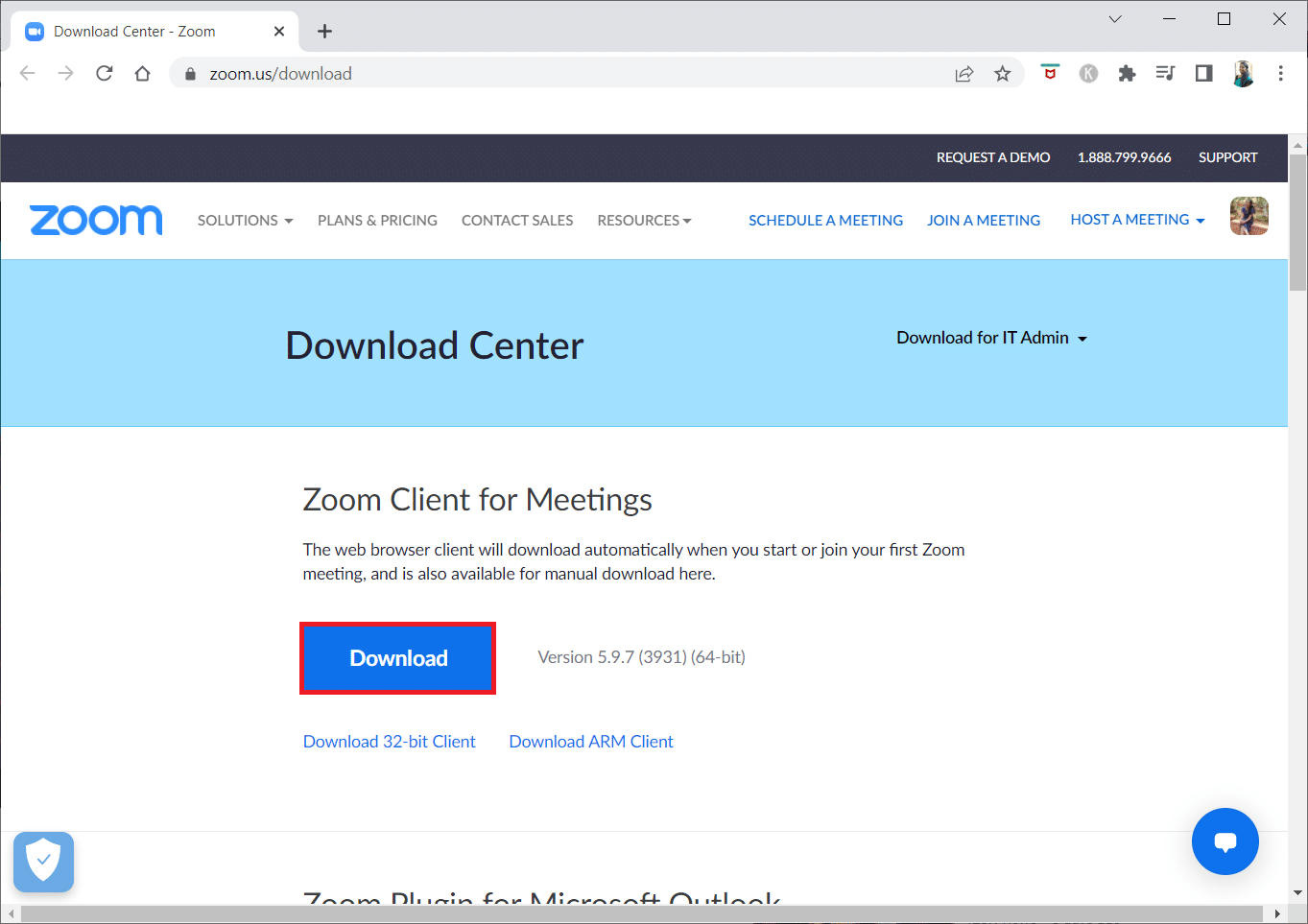
6. 现在,启动ZoomInstaller文件。
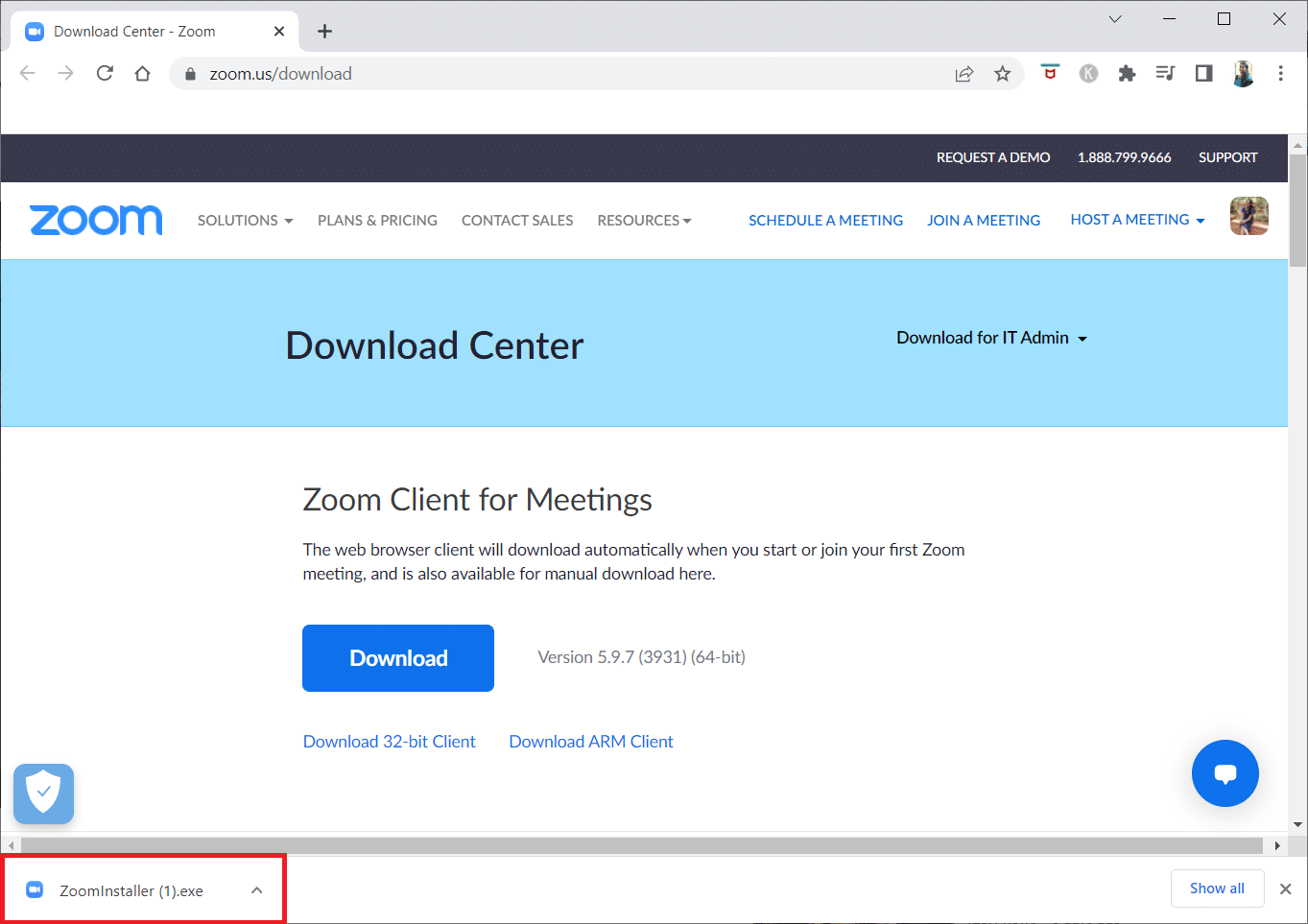
7. 按照屏幕上的说明在您的 PC 上完成安装。
另请阅读:修复 Windows 10 中的 Zoom 无效会议 ID 错误
方法 11:创建本地帐户
您可以尝试通过在 Windows 10 上创建新的本地帐户来修复 Zoom 错误 1132。此解决方法已帮助大多数用户,并且很可能也对您有用。 在此方法中,您将了解以不同于原始用户帐户的用户身份运行应用程序的技巧。 为此,首先,按照我们的指南“如何在 Windows 10 上创建本地用户帐户”创建一个新的本地用户帐户。
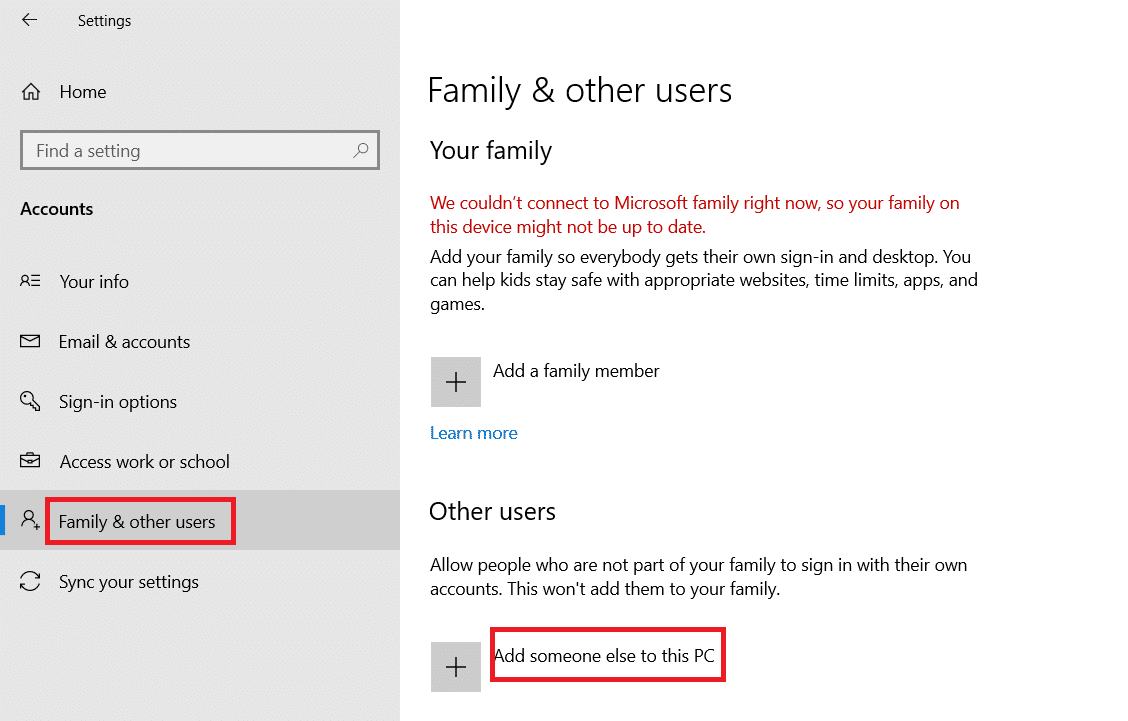
创建新的本地用户帐户后,请按照以下提到的步骤以不同于原始 Windows 帐户的用户身份运行 Zoom。
1. 在您的新本地用户帐户中登录您的 Zoom帐户。
2. 如果问题得到解决,创建一个新的文本文件。
3. 在文本文件中,粘贴以下命令。
runas /user:USERNAME “PathToZoom” 用户密码
注意:在这里,将USERNAME和UserPassword替换为您的新帐户凭据。 此外,将PathToZoom替换为您的 Zoom.exe 文件位置。
4. 然后,将文件另存为.bat。
5. 现在,您可以使用此文件从您的原始用户帐户运行 Zoom 应用程序。
因此,您将无需为不同的 Zoom 帐户凭据更改用户帐户。
另请阅读:修复缩放无法连接错误代码 5003
方法 12:联系 Zoom 支持
如果上述所有方法都无法解决 Zoom 错误 1132 修复,请尝试联系 Zoom 支持页面并检查您是否再次遇到该错误。 不过,如果您在 Zoom 上没有解决错误代码 1132 的问题,最好联系您的互联网服务提供商 (ISP) 寻求帮助。
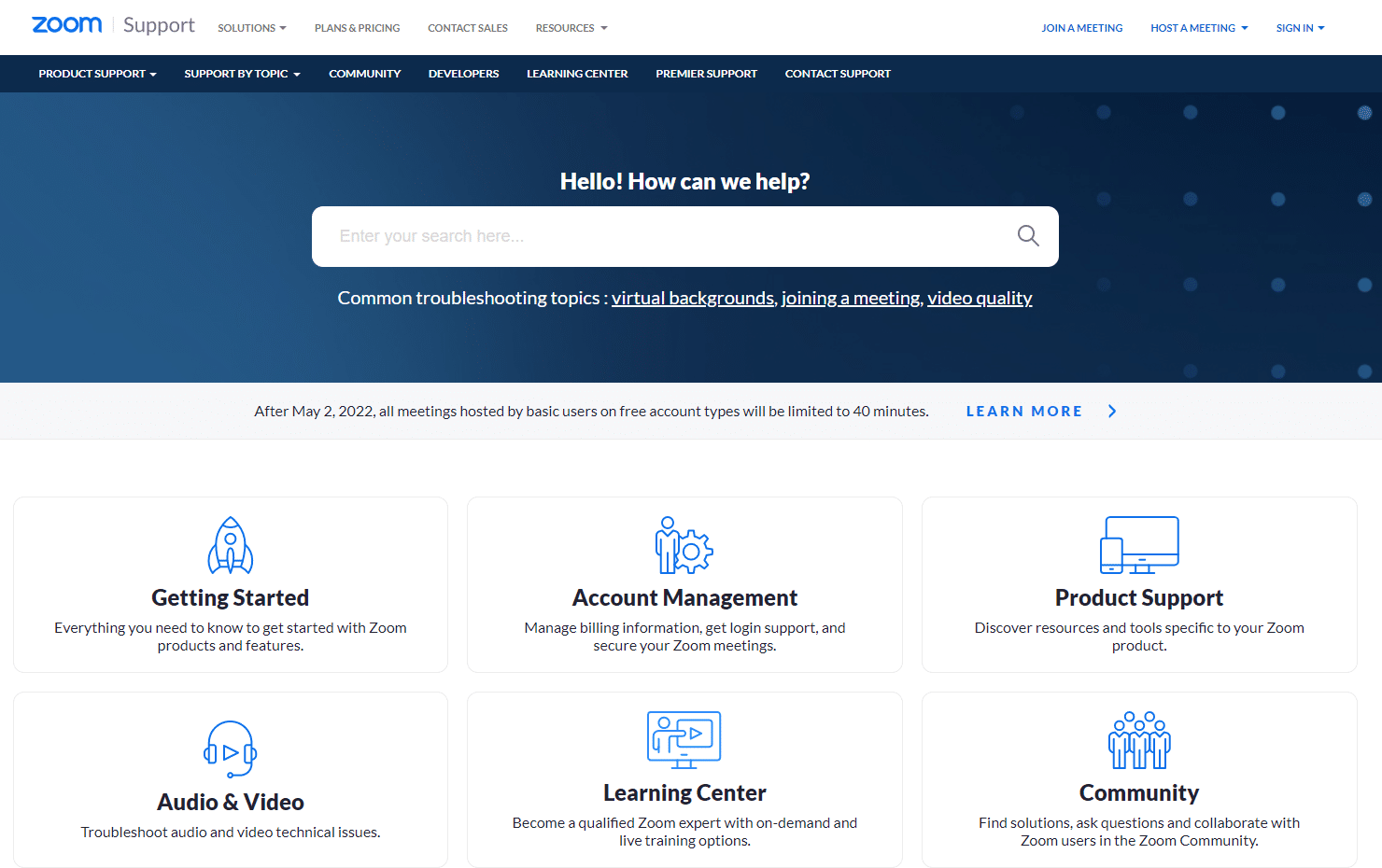
如果一切都失败了,99% 的时间,重置您的 Windows 操作系统会修复所有与操作系统和软件相关的问题,例如缩放错误 1132 等。此方法会重新安装您的 Windows 10 操作系统,而不会删除您的个人文件。 当所有其他方法都不适用于您的计算机时,这是最后一个选项。 您可以将您的 Windows 10 PC 还原到更早的日期,无论是否包含您的个人使用文件。 为此,请查看我们的指南如何在不丢失数据的情况下重置 Windows 10。
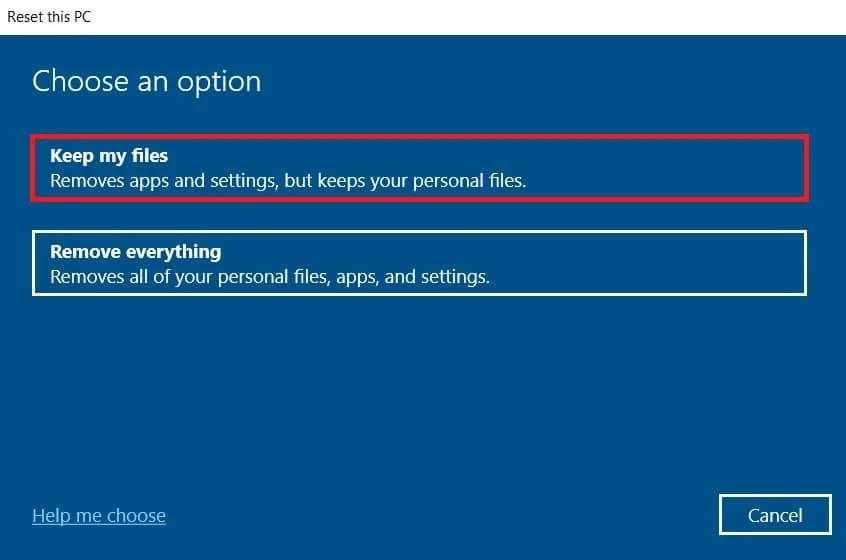
推荐的:
- 修复 Netflix 上的意外错误
- 如何禁用 Discord 帐户
- 修复 Microsoft Teams 在 Windows 10 上崩溃的问题
- 如何删除缩放个人资料图片
我们希望本指南对您有所帮助,您可以修复 Windows 10 中的 Zoom 错误 1132。让我们知道哪种方法最适合您。 此外,如果您对本文有任何疑问/建议,请随时将它们放在评论部分。
