修复缩放音频不工作 Windows 10
已发表: 2022-02-21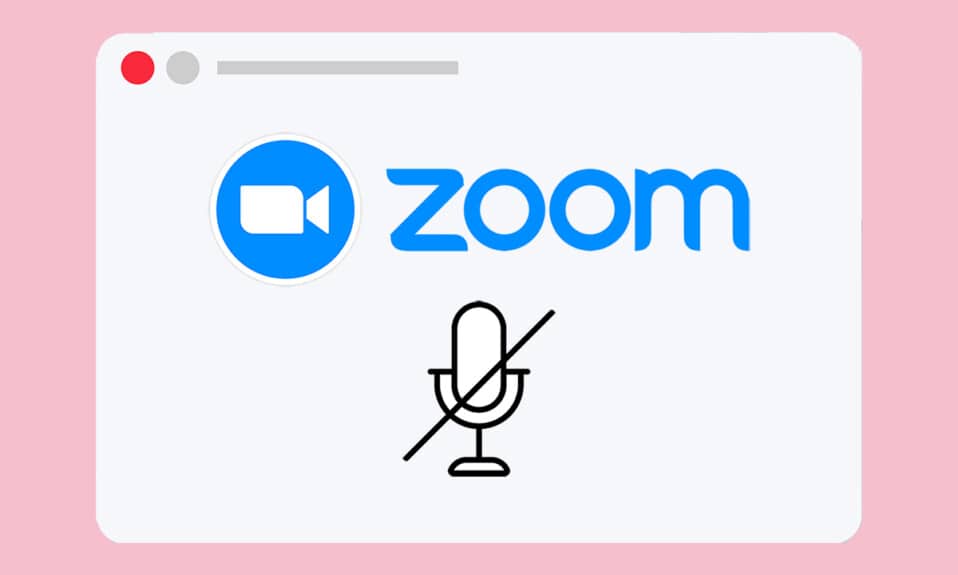
Zoom 等视频会议应用程序使会议世界变得更简单、更轻松。 您可以在 Zoom 中轻松地与会议参与者、朋友或同事交流,从而进行大型 Zoom 会议和演示。 Zoom 的许多关键功能受到数百万用户的喜爱,但也存在一些常见问题,例如 Zoom 音频无法在 Windows 10 中运行。当您听不到共同参与者的任何声音或其他人听不到您的声音时,这非常令人沮丧。 我们为您提供了修复 Windows 10 中 Zoom 音频设置的完美指南。
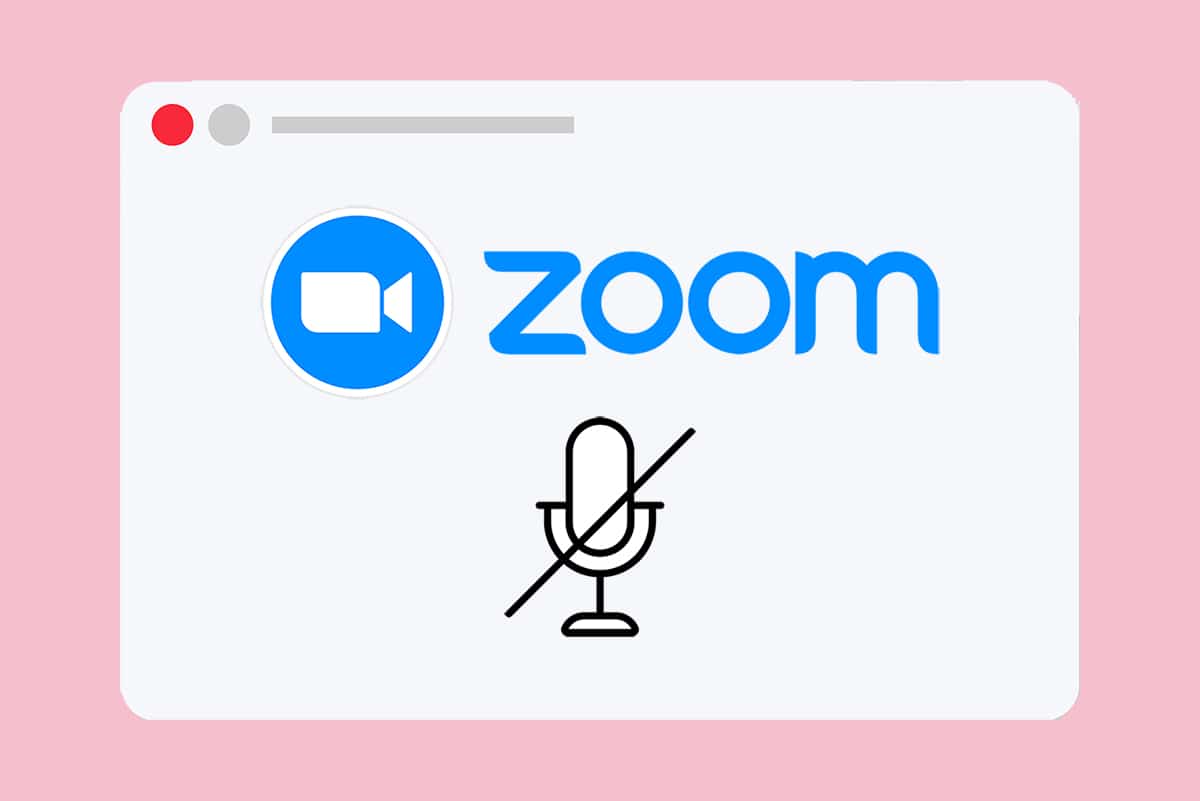
内容
- 如何修复缩放音频在 Windows 10 上不起作用
- 初步检查
- 专业提示:如何运行测试扬声器和麦克风工具
- 方法 1:确保麦克风未静音
- 方法 2:允许 Zoom 访问麦克风
- 方法 3:重新启动缩放和关闭后台应用程序
- 方法 4:运行内置疑难解答
- 方法 5:修改 Zoom & PC 的音频设置
- 方法 6:调整麦克风设置
- 方法 7:更改默认扬声器和麦克风
- 方法八:清除浏览器缓存(Zoom网页版)
- 方法 9:更新或回滚音频驱动程序
- 方法 10:重新安装 Zoom
如何修复缩放音频在 Windows 10 上不起作用
以下是导致 Zoom 音频无法正常工作的一些常见原因。 尝试根据这些原因分析您的问题,以遵循适当的故障排除方法。
- 如果您的 PC 上的音频设置不正确并且与录音设备的设置不兼容,您将在 Zoom 中遇到音频问题。
- 当音频输出静音时,您将面临同样的问题。 如果会议组织者已将会议中的其他所有人静音,则也可能会出现同样的问题。
- 如果 Zoom 使用了不合适的音频扬声器,问题会再次出现。
- 一些后台应用程序会干扰 Zoom ,因此其他参与者可能不会更频繁地听到您的音频。
- 如果您的 PC 上有过时的音频驱动程序,您可能会遇到同样的问题。
- 此外,PC 和应用程序中不兼容的音频设置也会导致 Zoom 音频无法正常工作。
- 如果麦克风损坏或插入不正确,Zoom 音频可能根本无法工作。
初步检查
在您采用高级故障排除方法以确保 Windows 10 中正确的 Zoom 音频设置之前,一些简单的技巧将帮助您修复 Zoom 音频在单击时无法正常工作的问题。 确保您的 PC 满足所有这些初步检查,如果您仍然没有获得任何修复,请转到下一部分。
- 重新启动您的 PC ,与计算机相关的任何临时故障都将得到解决。
- 确保正确的互联网连接,因为视频会议需要足够的带宽限制。 如果由于带宽不足导致部分数据包丢失,您可能会在会议期间面临视频卡顿和音频切入的问题。
- 使用与您的 PC 牢固安装的高品质麦克风。
- 避免呼应。 当您参加会议时,请避免坐在其他共同参与者附近。 这有时可能会导致回声和音频问题。
- 始终选择通过计算机音频或拨打电话号码加入。
- 将外部麦克风放置在距离嘴巴 6 英寸的地方,以避免声音消音。
- 另一方面,如果您使用设备的内置音频设备,请确保您与麦克风的距离在两英尺以内。
- 在 Zoom 上加入测试通话,以确保您在会议期间不会遇到音频问题。
- 最后但并非最不重要的一点是,确保您不在嘈杂的环境中,背景中有交通声或人群噪音。 这将防止您的声音从会议的其他参与者中消失。 您还可以为 Zoom 尝试更好的降噪扩展。
专业提示:如何运行测试扬声器和麦克风工具
如果 Zoom 无法自动检测到您的音频,您可以测试测试扬声器和麦克风工具来解决它。 因此,您可以手动选择要在会议中使用的麦克风和扬声器。 以下是运行测试扬声器和麦克风工具的几个简单步骤。
1. 在 Zoom 会议中取消静音,然后选择麦克风旁边的克拉图标,如图所示。
2. 现在,选择测试扬声器和麦克风…选项。
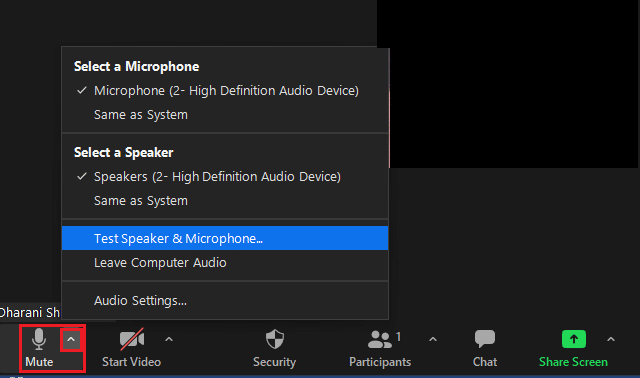
3. 检查并设置扬声器和麦克风的音量,然后单击完成。
按照相同的顺序执行故障排除方法以获得完美的结果来修复 Zoom 音频无法正常工作的问题。
方法 1:确保麦克风未静音
尽管这似乎不是什么大问题,但许多用户都面临 Zoom 音频无法正常工作的问题,因为他们不会无意中打开麦克风。 有一种简单的方法可以检查您的麦克风是否打开并在 Windows 10 中修改缩放音频设置。
1.如果麦克风状态显示Unmute,则表示音频静音。 因此,单击取消静音图标。

2. 现在,麦克风将显示静音选项,如图所示。

另请阅读:如何在 Windows 10 上访问声音控制面板
方法 2:允许 Zoom 访问麦克风
您的 PC 将具有允许访问音频和麦克风的应用程序和程序的列表。 如果 Zoom 不在此列表中,则在使用该应用程序时您将听不到任何音频。 因此,请确保按照以下步骤在您的 PC 上为 Zoom 启用音频设置,以修复 Zoom audio not working Windows 10 错误。
1. 同时按下Windows + I 键启动Windows 设置。
2. 现在,单击隐私,如下图所示。
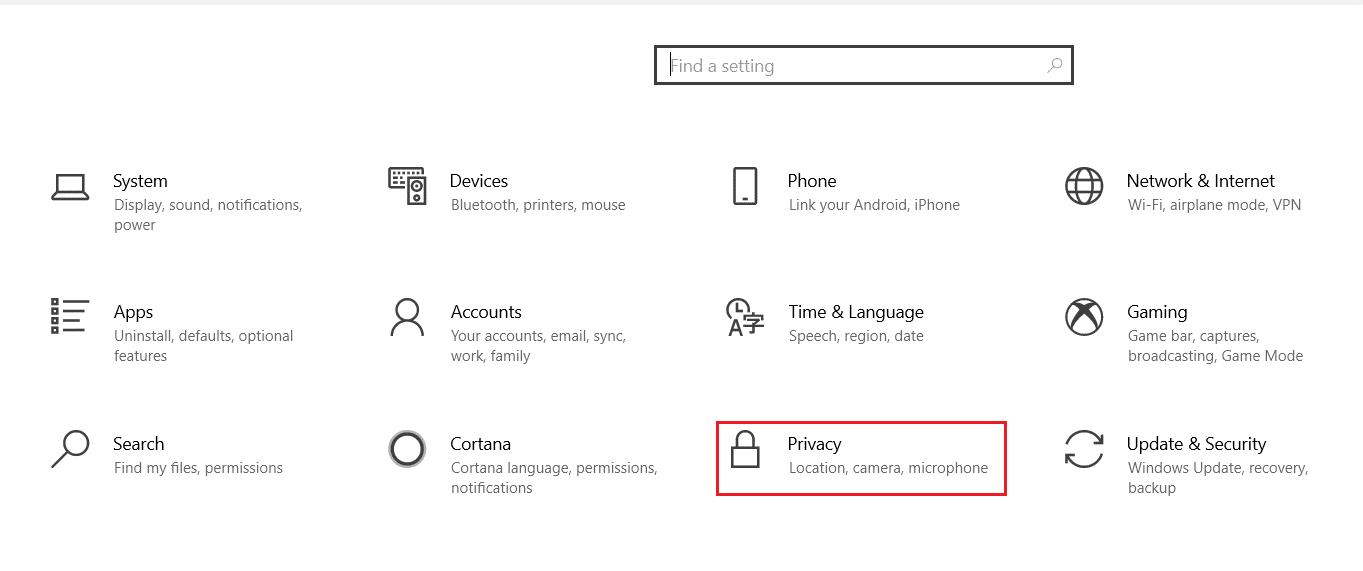
3. 在这里,向下滚动左窗格并单击麦克风菜单选项。
4A。 启用允许应用访问您的麦克风选项,如下图所示。
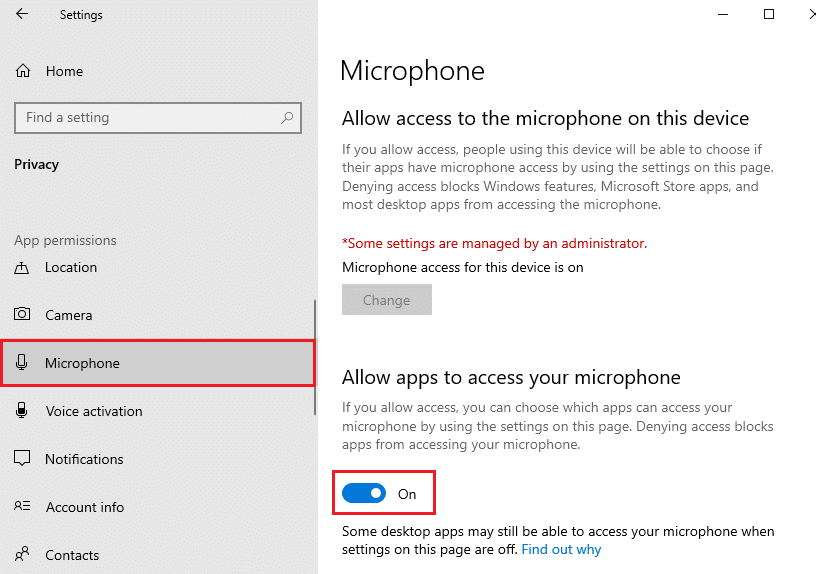
4B。 在同一屏幕上,打开标记为允许桌面应用程序访问您的麦克风的选项,如下图所示。 确保Zoom出现在允许的桌面应用程序列表中。
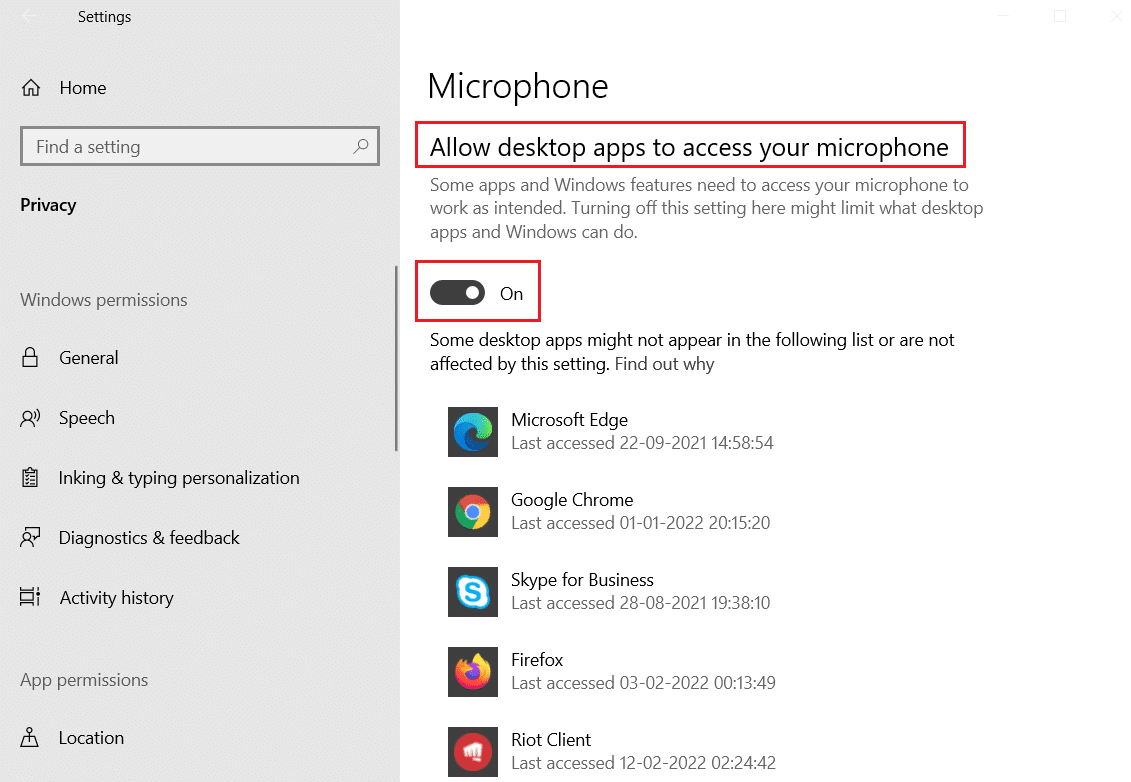
方法 3:重新启动缩放和关闭后台应用程序
在某些情况下,Zoom 可能会在没有音频设备的情况下加载到会议中,导致 Zoom 音频无法正常工作。 如果 Zoom 干扰您 PC 上的其他应用程序和程序,您可能会遇到 Zoom 音频无法正常工作的问题。 其他一些程序可能会使用您的麦克风,因此您可能无法使用 Zoom 音频。 退出所有应用程序并按照以下说明重新启动 Zoom:
1.同时按Ctrl + Shift + Esc键启动任务管理器。
2. 选择缩放过程并单击结束任务,如下图所示。
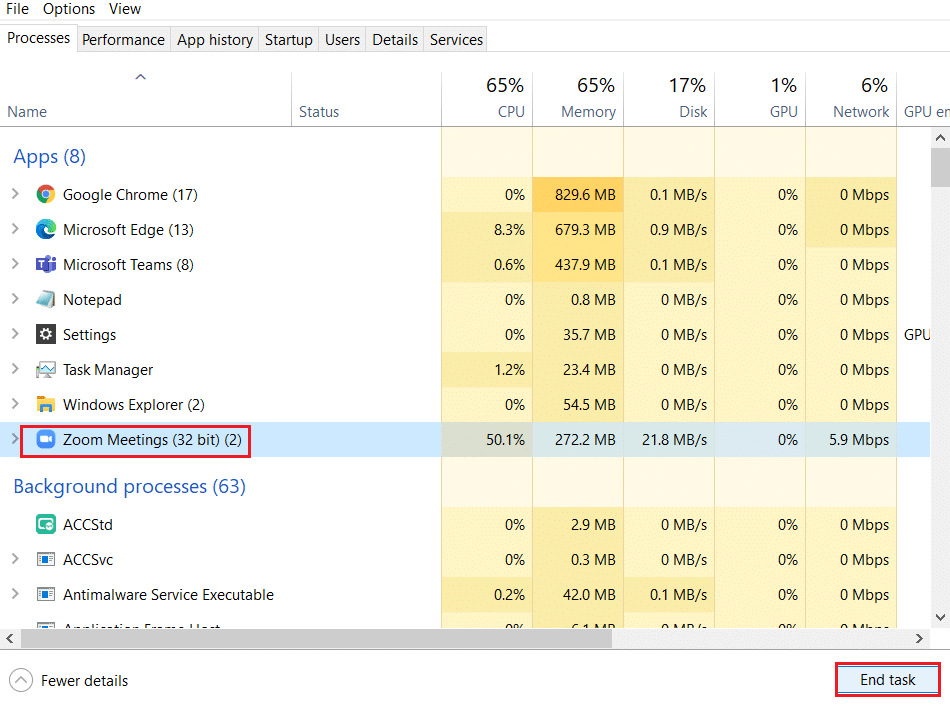
3. 使用高内存找到并选择不需要的后台进程并以类似方式禁用它们。
4. 现在重新启动您的 PC并再次打开 Zoom 应用程序。
另请阅读:如何在 Zoom 上播放 Outburst
方法 4:运行内置疑难解答
如果硬件部分有任何故障或错误,您可能会遇到声音连接问题,对此进行故障排除将帮助您解决问题。
选项 I:运行播放音频疑难解答
1. 按Windows 键,键入控制面板,然后单击打开。
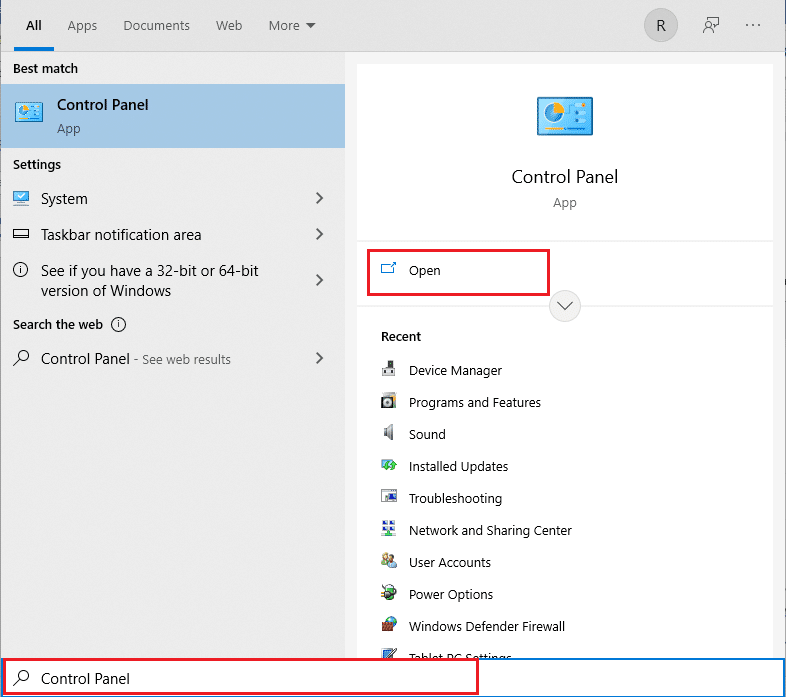
2. 设置查看方式 > 大图标,然后单击故障排除选项。
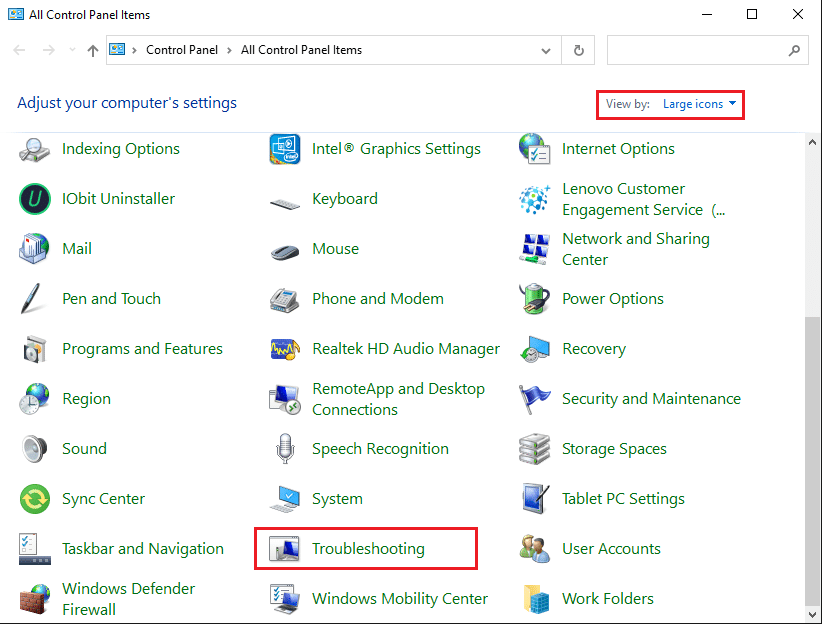
3. 单击左侧窗格中的查看全部选项。
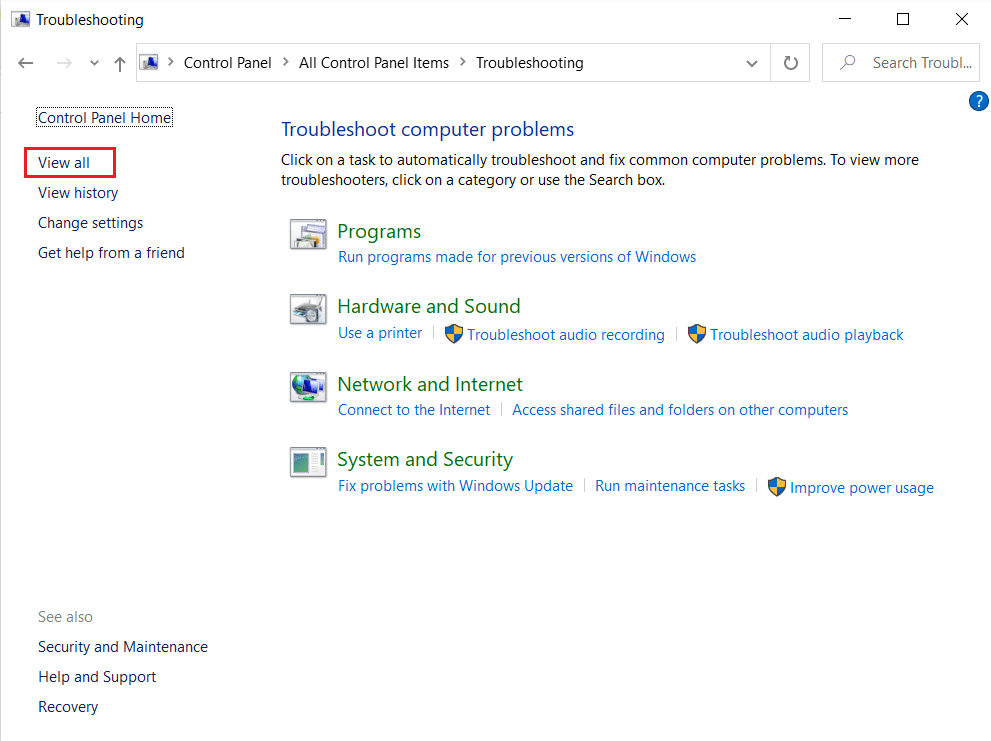
4.单击播放音频疑难解答选项以查找并修复播放声音的问题。
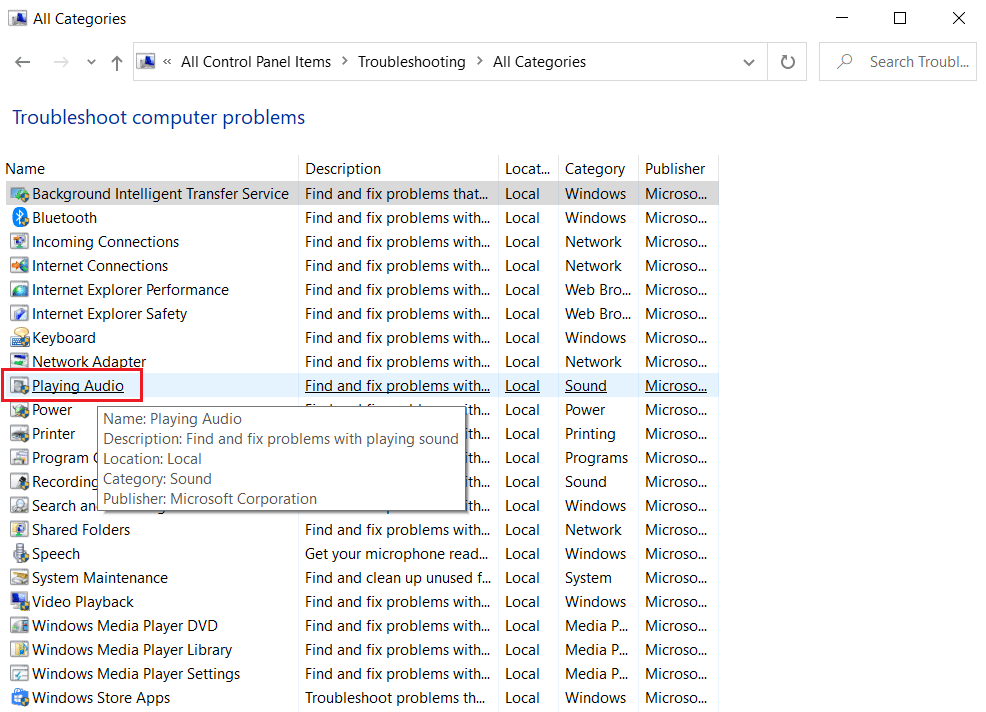
5. 单击播放音频疑难解答中的高级选项。
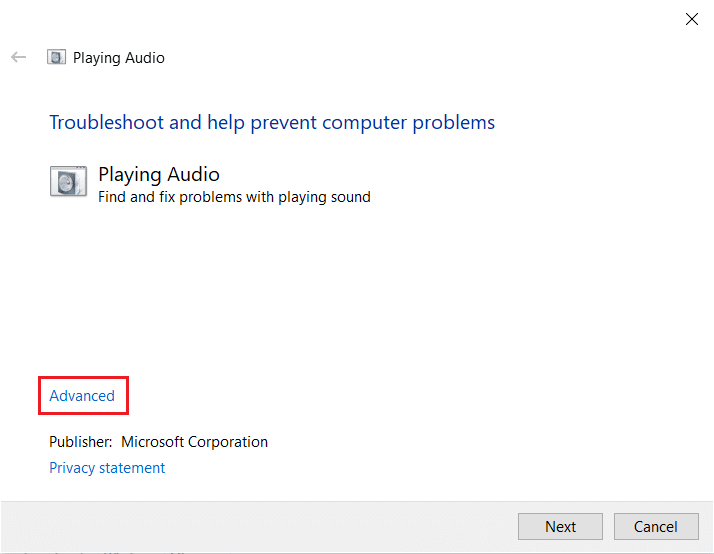
6. 然后,选中自动应用修复选项并单击下一步。
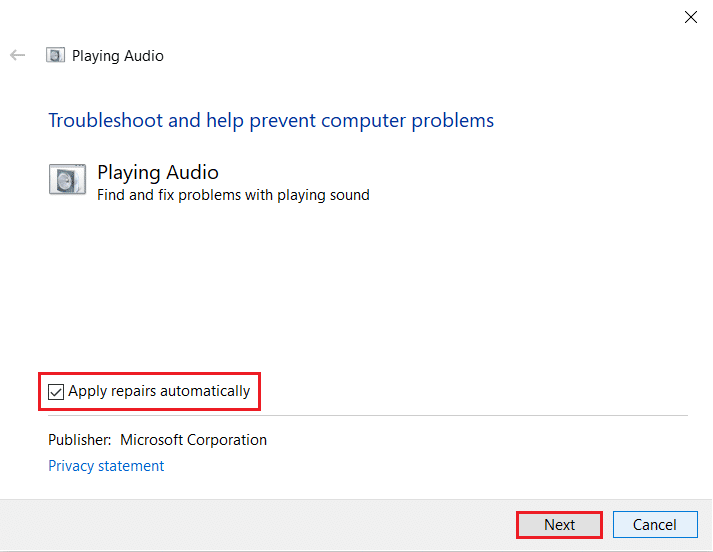
7.疑难解答将开始检测问题。
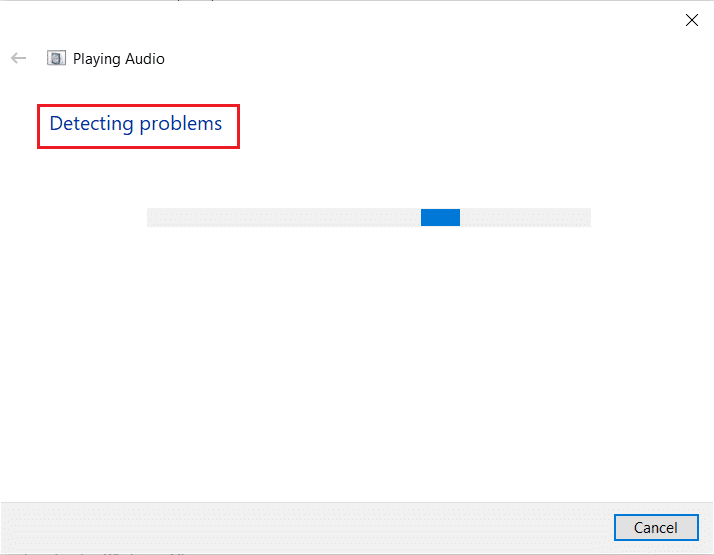
8. 按照屏幕上的说明解决问题。
选项二:运行硬件和设备疑难解答
1. 同时按Windows + R键启动运行对话框。
2. 键入msdt.exe -id DeviceDiagnostic并单击OK ,如图所示。
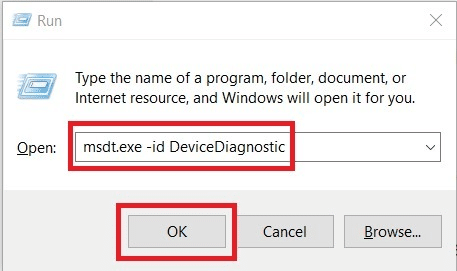
3. 在硬件和设备疑难解答窗口中单击下一步。
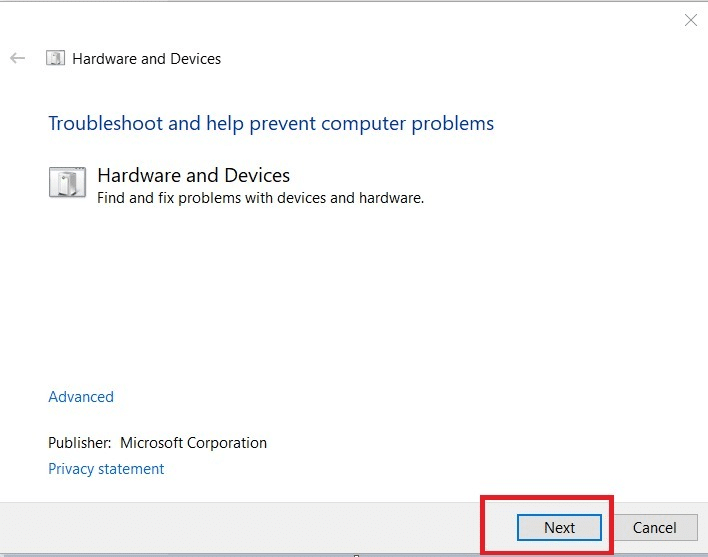
4A。 等待它检测到问题,然后单击应用此修复(如果有)。
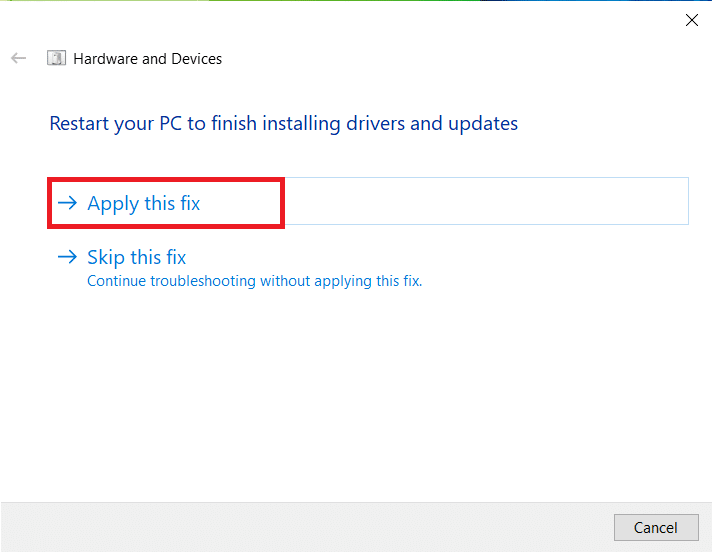
然后,重新启动您的 PC。
4B。 但是,如果故障排除无法识别问题,则会出现以下屏幕。 在这种情况下,您可以尝试本文中列出的其余修复程序。
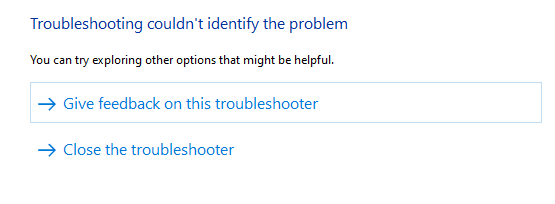
另请阅读:修复 Windows 10 未安装音频设备
方法 5:修改 Zoom & PC 的音频设置
为确保 Zoom 中的音频电平正确,您的 PC 必须满足一些音频要求。 否则,您将在所有视频会议应用程序中面临几个与音频相关的问题。 请遵循所有这些清单,以确保在 Windows 10 中正确设置缩放音频。
步骤 I:调整 Windows 音频
要在 Zoom 中体验高质量的音频体验,请确保将计算机音量也设置为最佳水平。 要检查并修复 PC 上的低音量,请按照以下说明进行操作:
1. 右键单击屏幕右下角的扬声器图标。
![]()
2. 然后,选择突出显示的打开音量混合器选项。
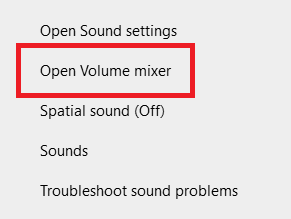
3. 现在,确保将Zoom Meetings的音频级别设置为最大,如图所示。
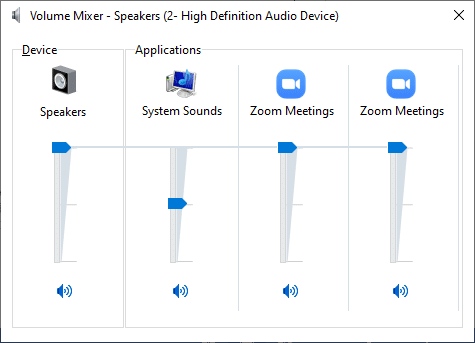
您还可以根据需要调整音频电平。
第二步:更改缩放音频设置
当您在会议进行中或之前,在 Windows 10 中测试您的音频并修改 Zoom 音频设置。
1. 启动Zoom并点击您的头像。
2. 然后,选择突出显示的设置选项。
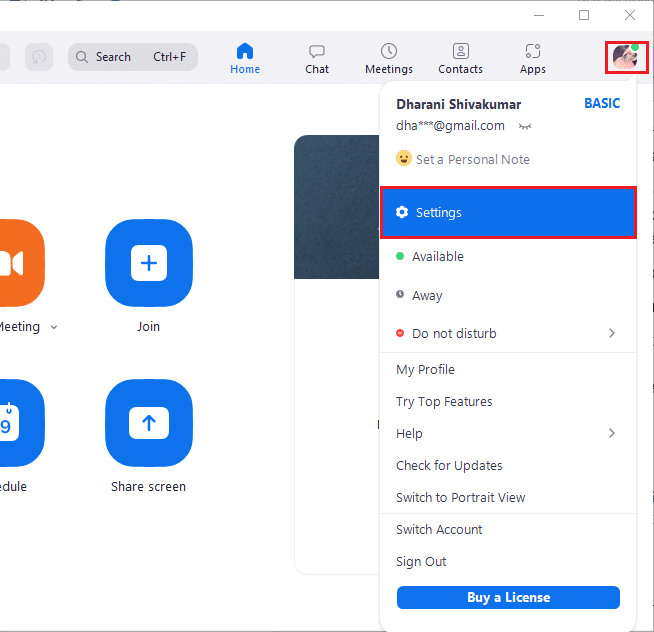
3. 现在,切换到左侧窗格中的音频选项卡。 如果要测试扬声器,请单击“测试扬声器”选项。 现在将播放测试音。 如果您听不到任何声音,请调整音量滑块或更改扬声器(如果有)。
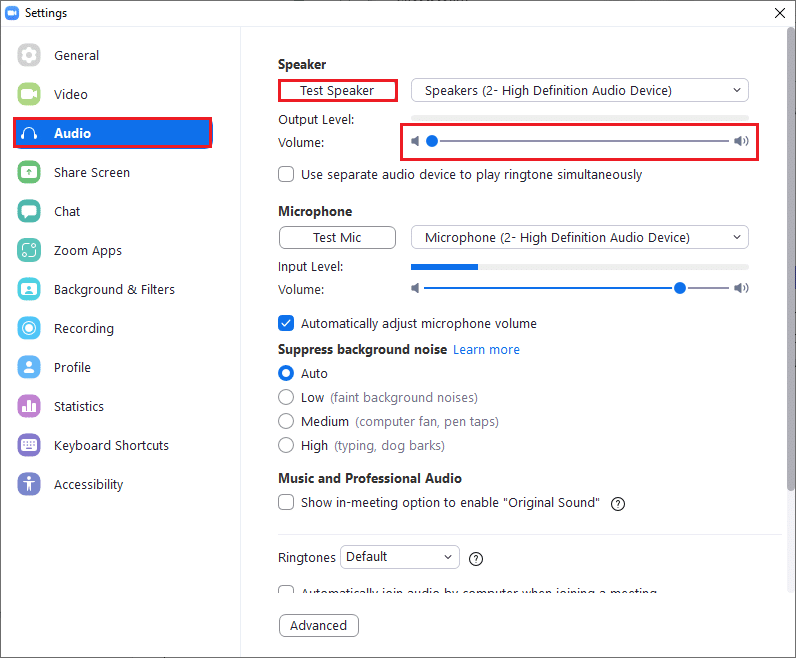

4. 要测试您的麦克风,请单击测试麦克风选项。 现在将录制您的音频。 完成录制后,选择“录制”按钮播放音频。
5. 如果您觉得您的音频失真,那么您可以选择另一个麦克风或调整音量滑块。
注意:我们建议您保持选中自动调整麦克风框。 不过,如果您想手动调整音频电平,您可以取消选中它。
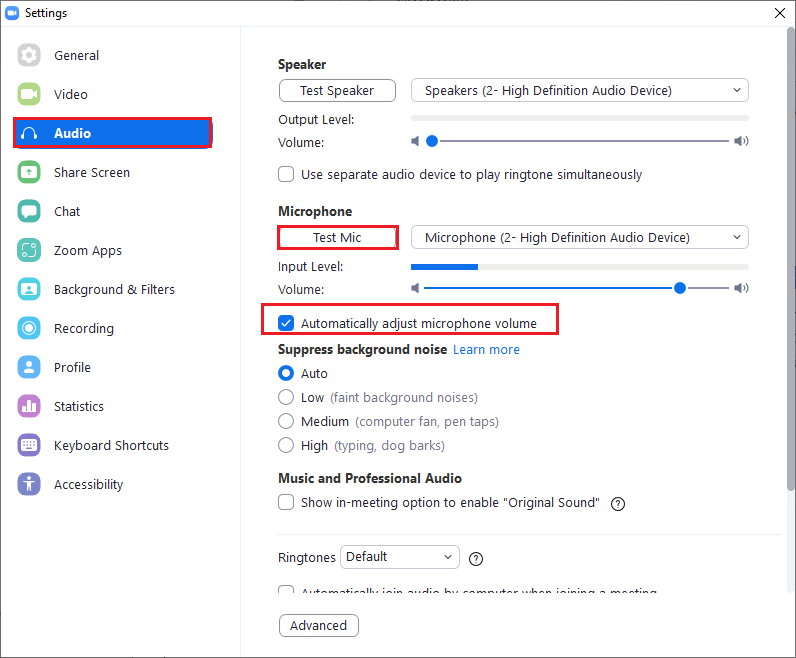
另请阅读:如何拍摄 Zoom 会议截图
方法 6:调整麦克风设置
如果您有任何不正确的设置,例如静音麦克风,未设置为默认输入音频设备的麦克风音量非常低,这可能会阻止 Zoom 访问您 PC 中设置的音频。 按照下面提到的步骤调整麦克风设置以修复 Zoom 音频无法正常工作的 Windows 10 问题。
1. 按Windows 键,键入控制面板,然后单击打开。
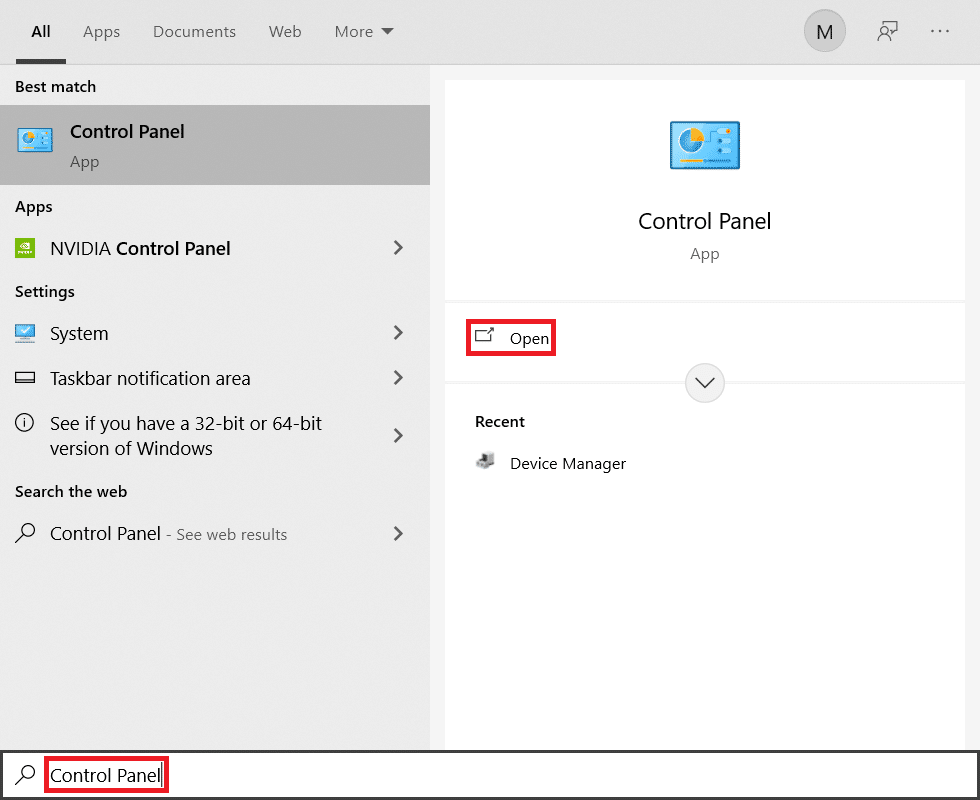
2. 然后,将查看方式:选项设置为大图标,然后单击声音链接,如图所示。
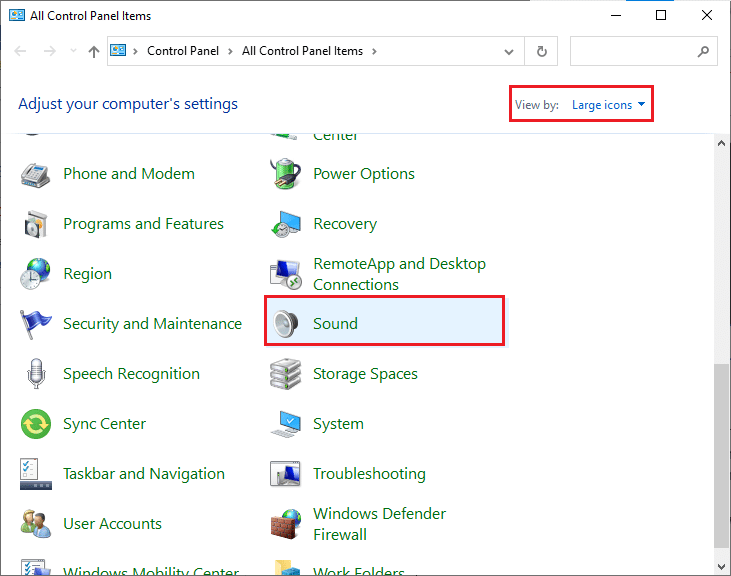
3. 接下来,切换到“录制”选项卡,右键单击空白区域并选中“显示禁用的设备”选项,如下图所示。
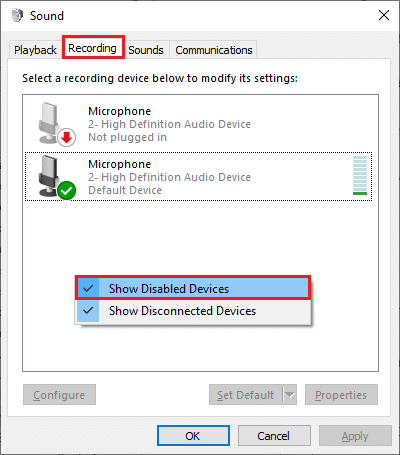
4.默认设备(如果禁用),右键单击它并选择启用,如图所示。
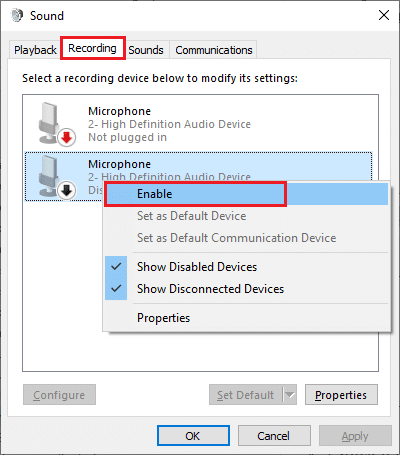
5. 然后,右键单击您的默认音频设备并选择属性选项,如图所示。
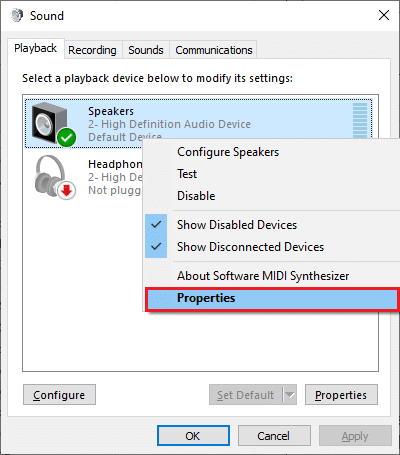
6. 然后,在Speakers Properties选项中,切换到Levels选项卡并确保Speakers值设置为 max。
注意:您可以调整滑块以增加/减少音量。
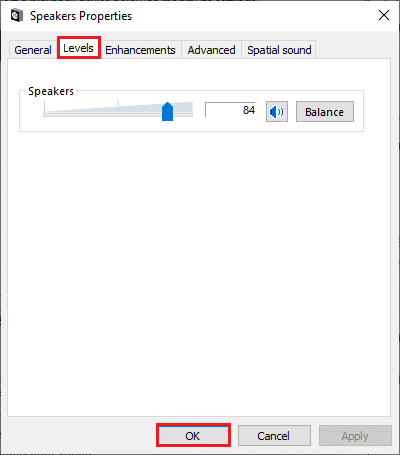
7. 最后,单击应用 > 确定以保存更改并检查问题现在是否已解决。
方法 7:更改默认扬声器和麦克风
您的 PC 可以选择任何不同的麦克风或扬声器作为其默认设备,并且您何时可以在会议中使用其他扬声器和麦克风。 这可能会导致音频问题。 因此,要么更改 PC 上的默认麦克风和扬声器,要么在 Zoom 会议中使用默认麦克风和扬声器以避免出现问题。 以下是设置默认扬声器和麦克风的几个步骤,以修复 Zoom 音频无法正常工作的 Windows 10 问题。
1. 右击屏幕右下角的声音图标,如图所示。
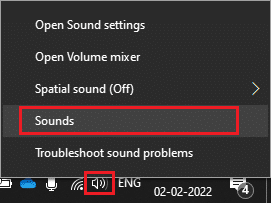
2. 然后,在“声音”窗口中,切换到“录音”选项卡,然后右键单击要设置为默认麦克风的麦克风。
3. 现在,选择突出显示的设置为默认设备选项,然后单击应用 > 确定以保存更改。
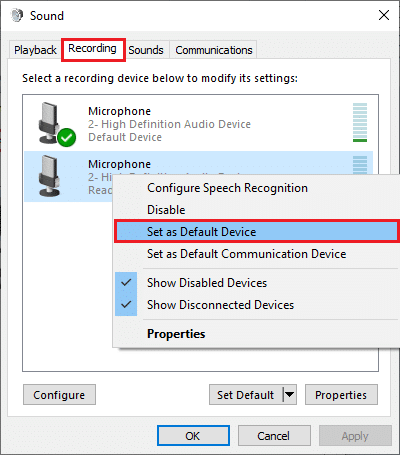
4. 然后,切换到播放选项卡并右键单击要设置为默认扬声器的扬声器。
5. 现在,选择突出显示的设置为默认设备选项,然后单击应用 > 确定以保存更改。
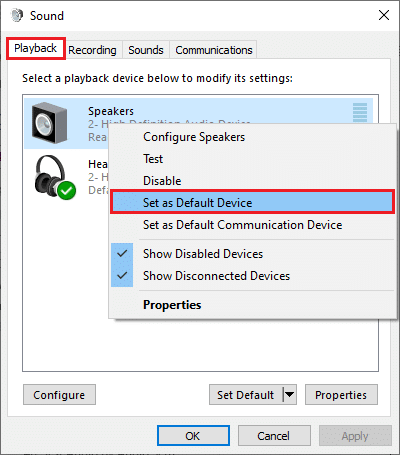
6. 最后,重启你的电脑。
7. 右键单击任务栏中的声音图标并选择打开声音设置选项。
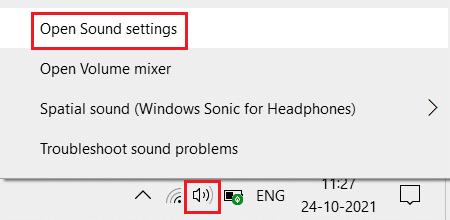
8. 在这里,选择正确的输入设备,例如麦克风(2-高清晰度音频设备)作为默认在选择您的输入设备部分。
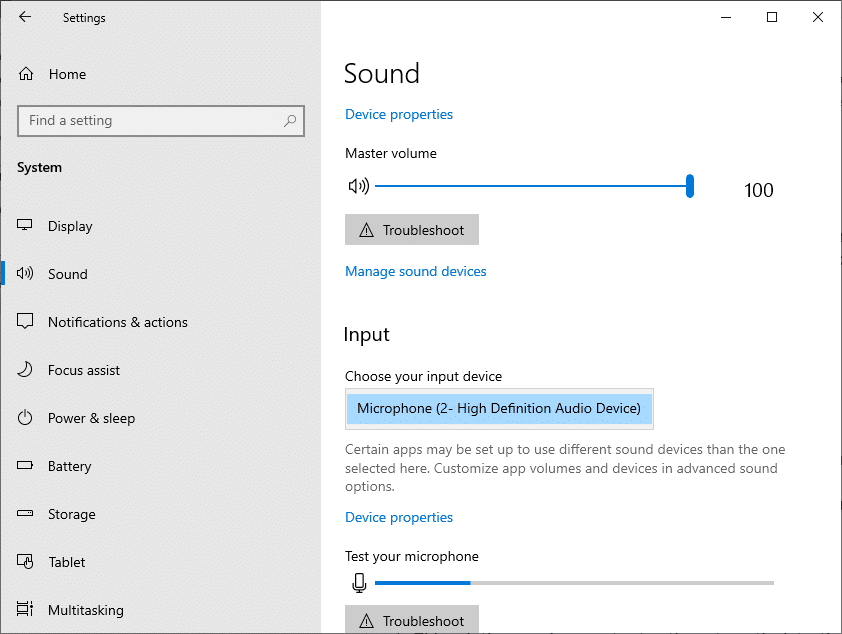
另请阅读:在 Zoom 会议中显示个人资料图片而不是视频
方法八:清除浏览器缓存(Zoom网页版)
如果您在浏览器中使用 Zoom 并且在 PC 上面对 Zoom 没有声音,那么太多的临时数据可能会阻止 Zoom 上的音频脚本。 这在极少数情况下会发生,但不要给这个机会成为这个问题的原因。 按照以下说明清除浏览器缓存以修复 Zoom 音频无法正常工作的 Windows 10 问题。
注意:此处以Microsoft Edge为例。 确保根据您的浏览器执行这些步骤。
1. 启动Edge 浏览器并打开一个新选项卡。 像之前一样,单击您的个人资料图片附近的三点图标。

注意:您可以通过在搜索栏中输入edge://settings/clearBrowserData直接导航页面以删除 Edge 中的浏览历史记录。

2. 如图所示,导航到左窗格中的隐私、搜索和服务选项,如图所示。
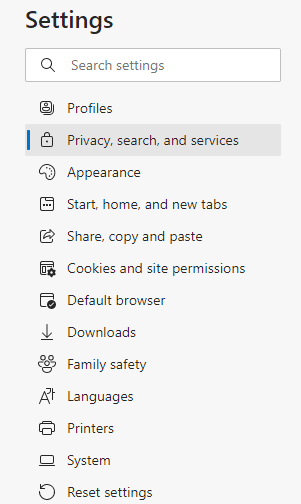
3. 然后,向下滚动右侧屏幕并单击清除浏览数据下的选择要清除的选项,如图所示。
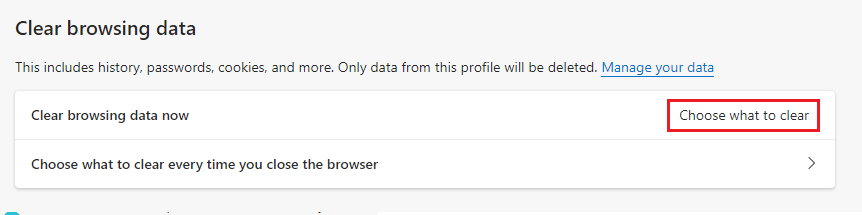
4. 在下一个窗口中,根据您的偏好选择框,如浏览历史记录、Cookie 和其他站点数据、缓存的图像和文件等,然后单击立即清除,如下所示。
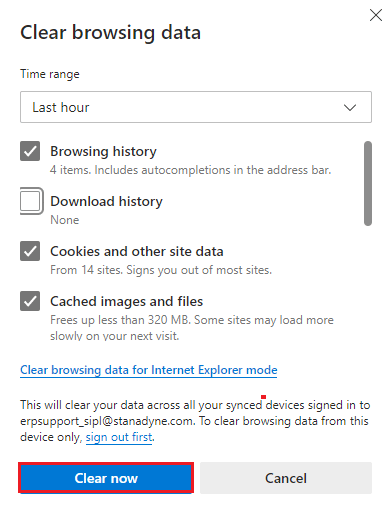
另请阅读:如何阻止 Microsoft Teams 在启动时打开
方法 9:更新或回滚音频驱动程序
如果您使用的是过时版本的音频或耳机驱动程序,您可能会遇到一些与音频相关的问题,因为 Zoom 版本与驱动程序不兼容。 在这种情况下,请尝试更新您 PC 上所有可用的音频驱动程序,以查看您是否已解决问题。
选项 I:更新音频驱动程序
如果您系统中的当前驱动程序与 Zoom 文件不兼容或过时,那么您将面临这个问题。 因此,建议您更新您的设备和驱动程序以修复 Zoom 音频无法正常工作的 Windows 10 问题。
1. 单击开始,键入设备管理器,然后按Enter 键。
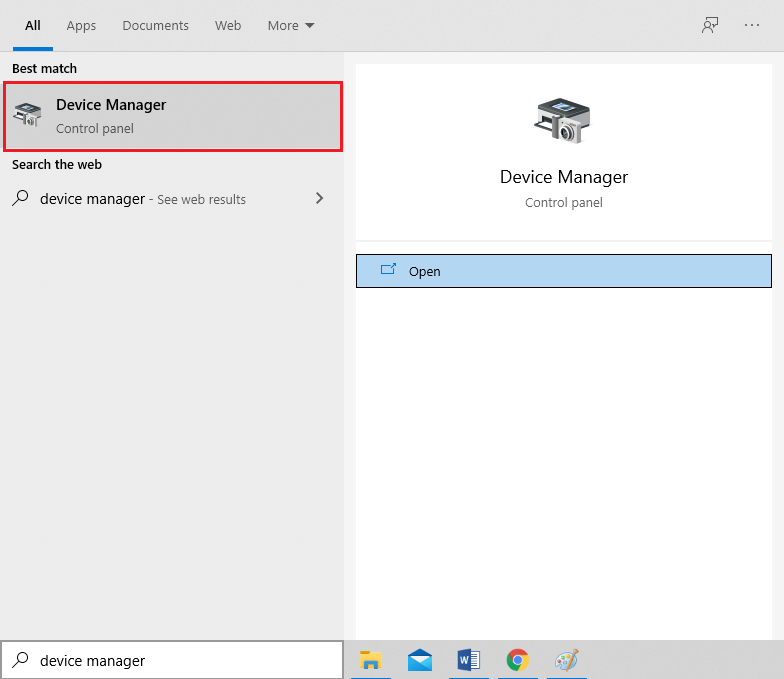
2. 双击声音、视频和游戏控制器展开。
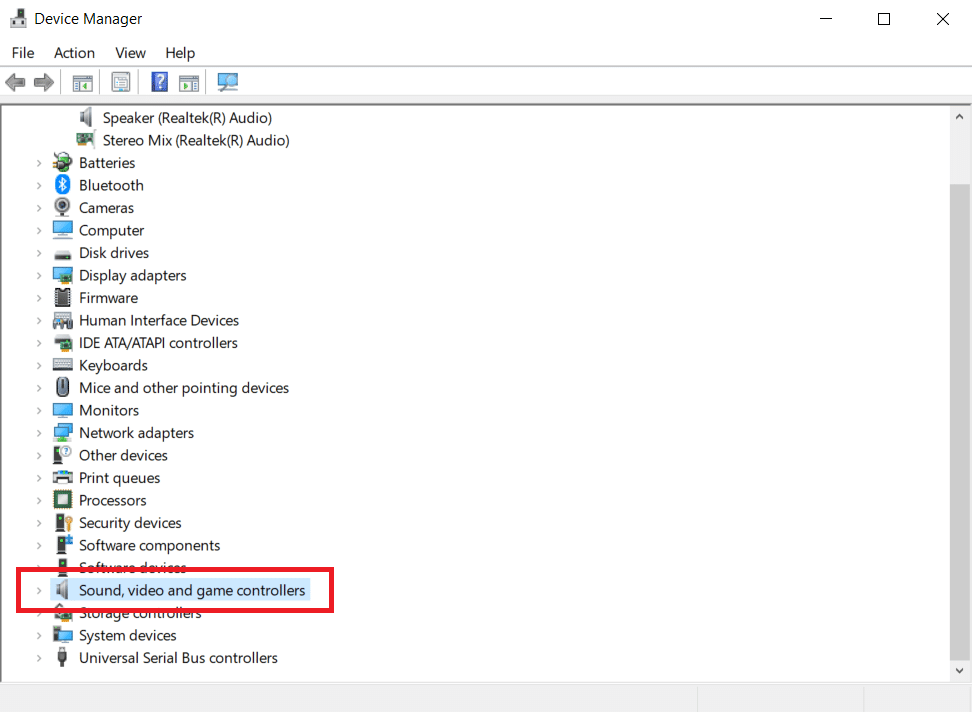
3. 右键单击您的音频驱动程序(例如Realtek High Definition Audio )并选择属性。

4. 转到驱动程序选项卡,然后单击更新驱动程序

5A。 选择自动搜索驱动程序。 Windows 将自动搜索您的 PC 所需的驱动程序并安装它们。 完成该过程后单击关闭,完成后重新启动PC 。
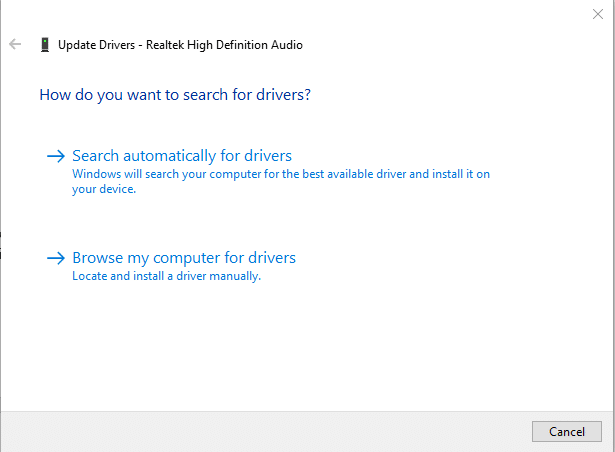
5B。 否则,将显示您设备的最佳驱动程序已安装消息。 在这种情况下,单击在Windows 更新上搜索更新的驱动程序,这将带您进入设置并在下一个 Windows 更新上搜索驱动程序。
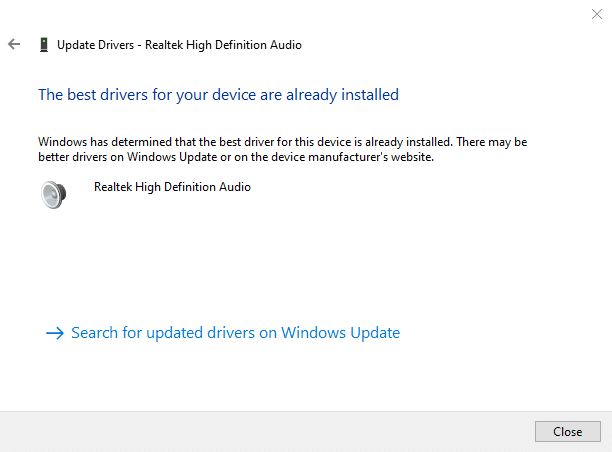
选项二:回滚驱动程序更新
如果您的系统运行正常并在更新后开始出现故障,则回滚驱动程序可能会有所帮助。 驱动程序的回滚将删除系统中当前安装的驱动程序,并将其替换为之前的版本。 此过程应消除驱动程序中的任何错误,并可能修复 Zoom 音频在 Windows 10 中无法正常工作。
1. 导航到设备管理器 > 声音、视频和游戏控制器 > 音频驱动程序属性,如上一个选项所示。

2. 转到驱动程序选项卡,然后单击回滚驱动程序按钮。
注意:如果按钮显示为灰色或不可用,这意味着您没有为相应的驱动程序安装任何更新。
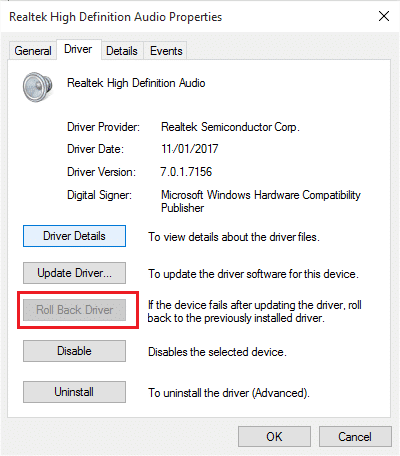
3. 在Driver Package rollback中,给出为什么要回滚的原因? 并单击是以回滚驱动程序更新。
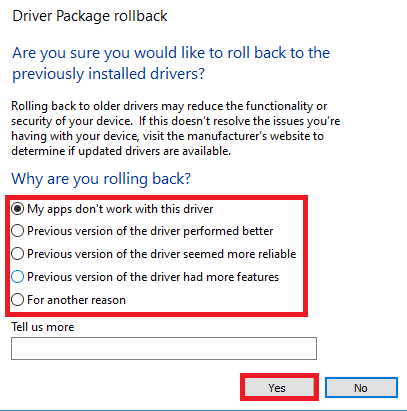
4.重新启动您的 Windows 10 PC以在系统启动后自动安装相应的驱动程序。
另请阅读:在 Zoom 会议中显示个人资料图片而不是视频
方法 10:重新安装 Zoom
如果这些方法都没有帮助您,请尽可能尝试重新安装软件。 重新安装 Zoom 时,所有设置和配置设置都会刷新,因此您有更多机会解决问题。
1. 按Windows 键,键入控制面板并单击打开。
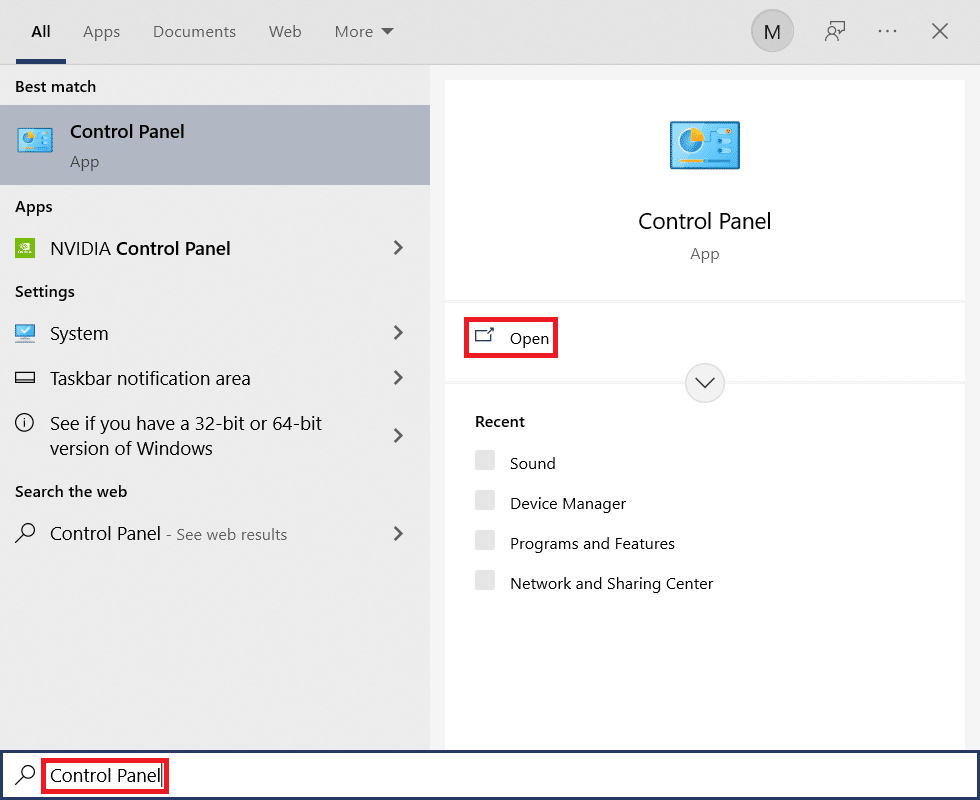
2. 现在,选择突出显示的程序和功能选项。
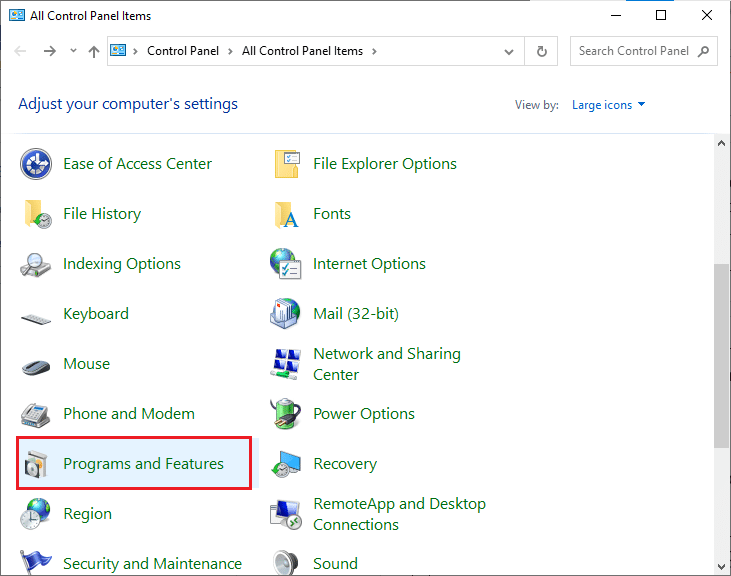
3. 现在,在列表中,单击缩放并选择卸载选项。
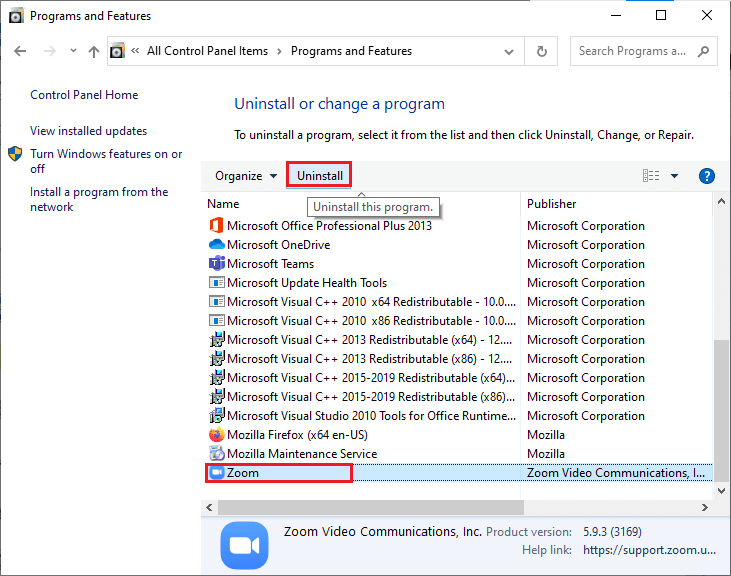
4. 然后,在弹出的提示中确认卸载。 然后,在卸载完成后重新启动您的 PC。
5.从官网下载Zoom 。
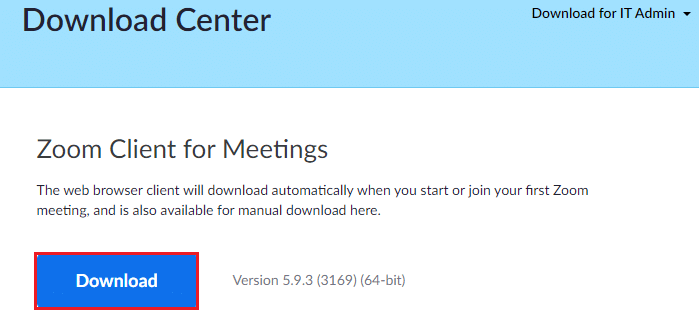
6. 现在,导航到我的下载并启动ZoomInstaller文件。
7. 按照屏幕上的说明在您的 PC 上完成安装。
推荐的:
- 如何打开 Steam 控制台
- 修复缩放无法检测到相机
- Microsoft Teams 录音存储在哪里?
- 如何修复音频服务未运行 Windows 10
我们希望本指南对您有用,您可以修复Zoom 音频无法正常工作的 Windows 10 问题。 让我们知道哪种方法最适合您。 此外,如果您对本文有任何疑问或建议,请将它们放在评论部分。
