修复 YouTube 的 9 种方法 此视频在您所在的国家/地区不可用
已发表: 2022-12-30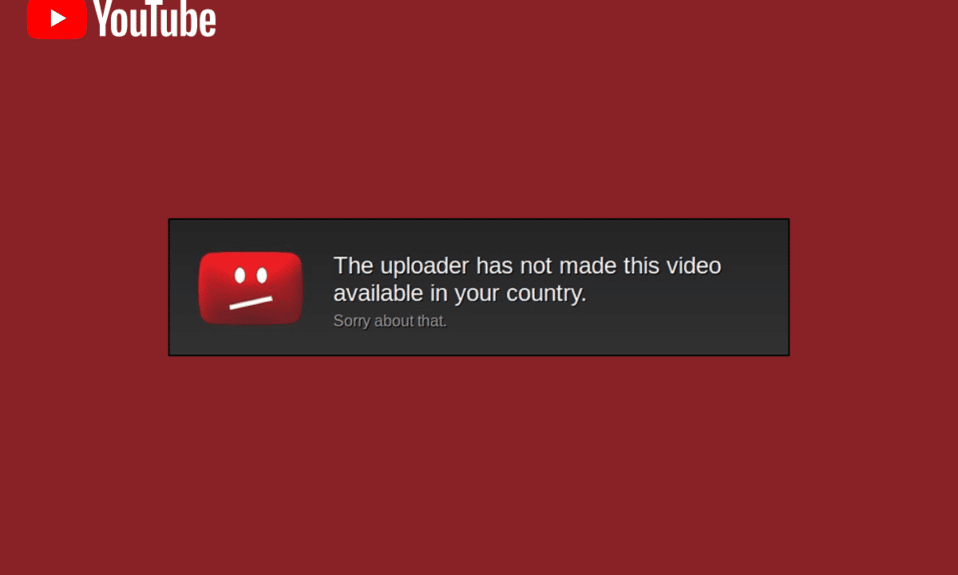
作为观看任何媒体内容的主要流媒体平台,YouTube 已经发展到顶峰并在行业中占据主导地位。 每当人们尝试查看从其他地区发布的视频时,都会显示一条令人心碎的错误消息,即此频道在您所在的国家/地区不可用错误。 在这种情况下,我们无法观看内容。 由于这个受信任的平台专门托管此类视频,因此有必要了解解决此视频在您所在国家/地区不可用问题的方法。 所以,如果您遇到类似的困惑,您可以找到解决我所在地区内容不可用问题的方法和答案。
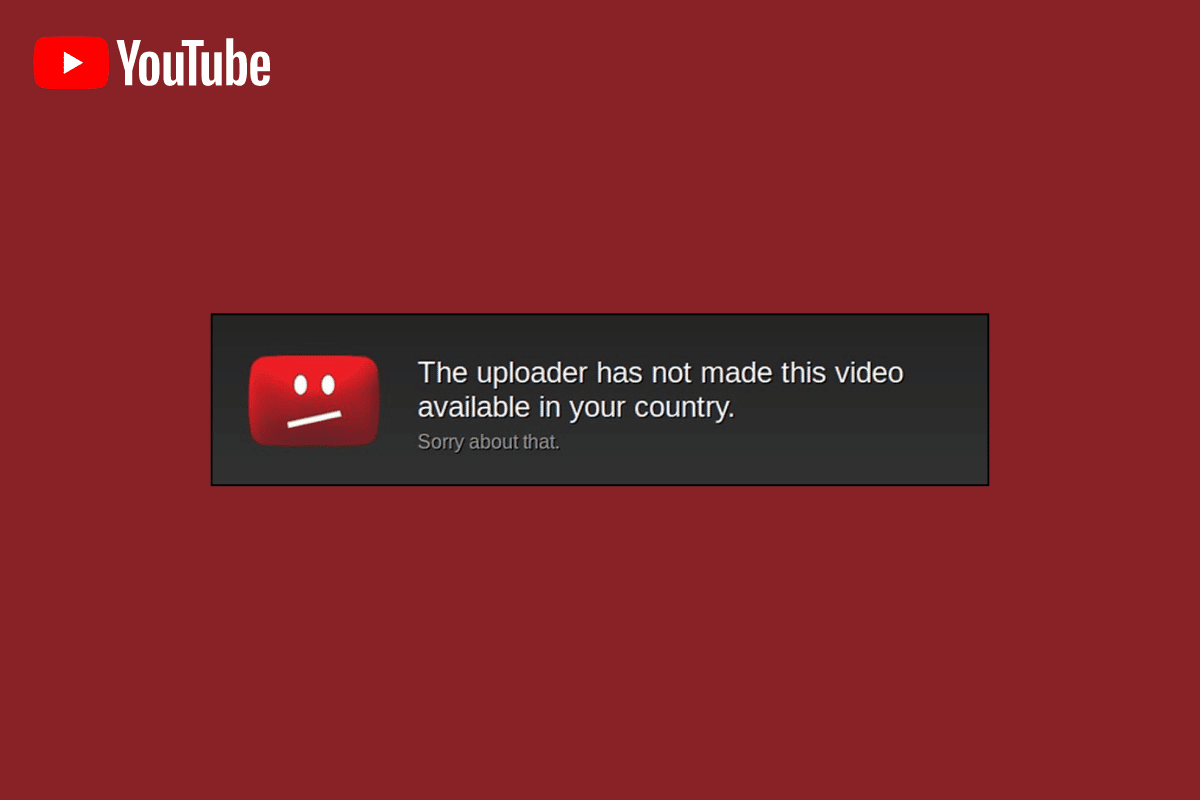
内容
- 如何修复 YouTube 此视频在您所在的国家/地区不可用
- 方法一:基本故障排除方法
- 方法 2:Web 浏览器中的更改
- 方法 3:使用替代选项(对于 Web 浏览器)
- 方法 4:绕过地理限制
- 方法 5:绕过 YouTube 限制
- 方法 6:更改网络的 DNS
- 方法 7:下载 YouTube 视频
- 方法 8:使用 Web 扩展
- 方法 9:使用替代的 YouTube 旁路选项
如何修复 YouTube 此视频在您所在的国家/地区不可用
流式传输 YouTube 视频时出错的可能原因如下列在本节中。
- 地理围栏——YouTube 平台设置的地理限制或地理围栏可能是主要原因。
- 法律问题- 由于某些合法权利或所有权问题,视频可能会被屏蔽。 此外,所有者可能会删除视频,以遵守许可权、政府法律隐私或该地区的当地法律。 除此之外,该视频可能会在您所在的国家/地区被列入黑名单。
- 所有权- 所有者可能已将视频标记为私人视频或将其设置为仅供高级客户查看。
方法一:基本故障排除方法
可以通过采用本节中给出的一些基本故障排除方法来纠正导致错误的问题。
1A. 刷新网页
作为修复错误的第一种方法,您可以尝试刷新当前网页,然后再次尝试流式传输。
- 同时按下Ctrl+R 键,或者
- 单击 URL 地址栏旁边左上角的重新加载图标。
1B. 刷新网络浏览器
如果网络浏览器上的活动挂起,您可以尝试重新启动网络浏览器以解决此视频在您所在国家/地区不可用的问题。
1. 按照此处提供的链接中的说明强制关闭在后台运行的 Google Chrome 应用程序。
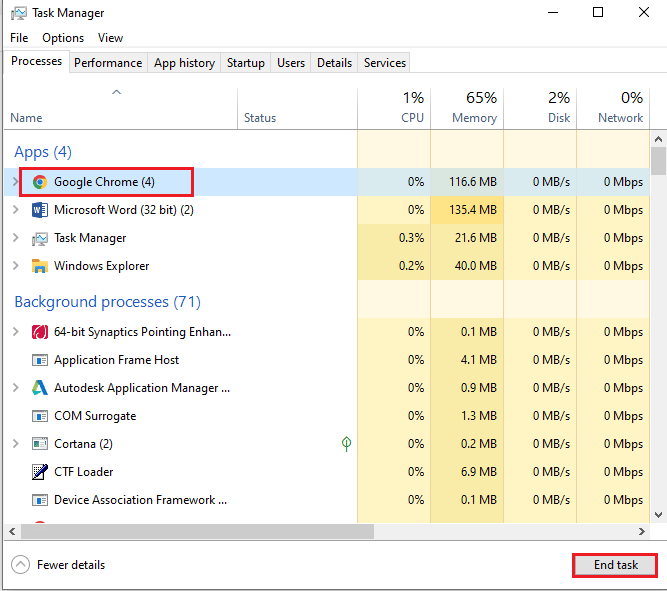
2. 使用底部的Windows 搜索栏搜索并打开Google Chrome应用程序。
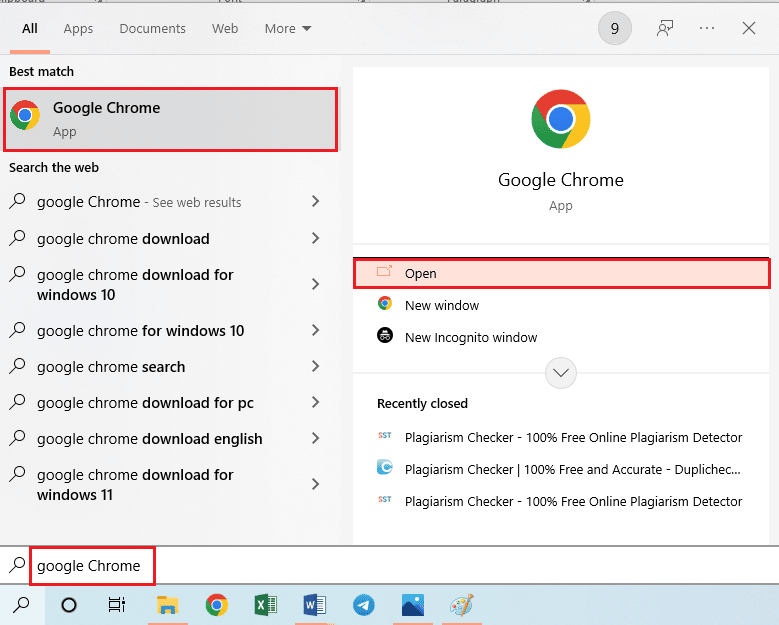
1C。 重启电脑
通过清除所有挂起的进程来修复此频道在您的国家/地区不可用问题的另一种方法是重新启动您的 PC。 您可以使用此处提供的链接阅读重新启动 PC 的方法,然后尝试流式传输内容。
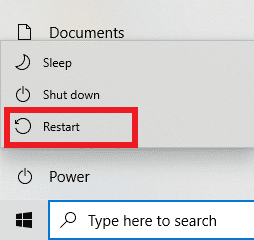
1D。 检查互联网连接速度
内容在我的区域错误中不可用的最可能原因之一是 Internet 连接不良且不稳定。 对于基本视频流,需要至少25 Mbps的速度。
1. 如前所述打开Google Chrome应用程序。
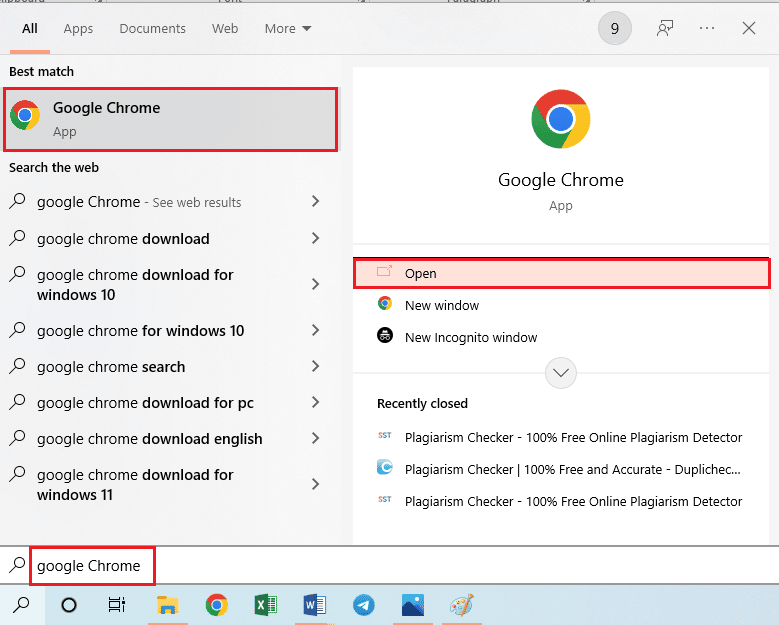
2. 打开 Internet Speed 测试网站并单击GO按钮。
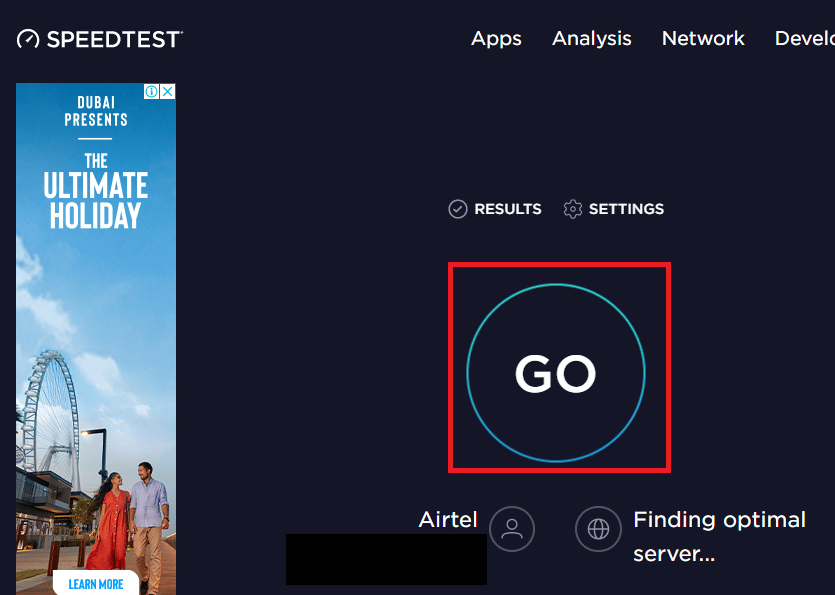
3. 将显示连接到您 PC 的网络的结果。
4A. 如果速度高于上述值,则可以使用网络进行流式传输。
4B。 连接到不同的 Wi-Fi 网络并尝试流式传输内容。
1E。 修复网络问题
如果您在使用所连接的网络时遇到问题并且无法修复此视频在您所在的国家/地区不可用错误,您可以尝试修复网络连接。 您可以尝试按照指南中给出的说明使用链接修复网络连接问题,然后流式传输内容。
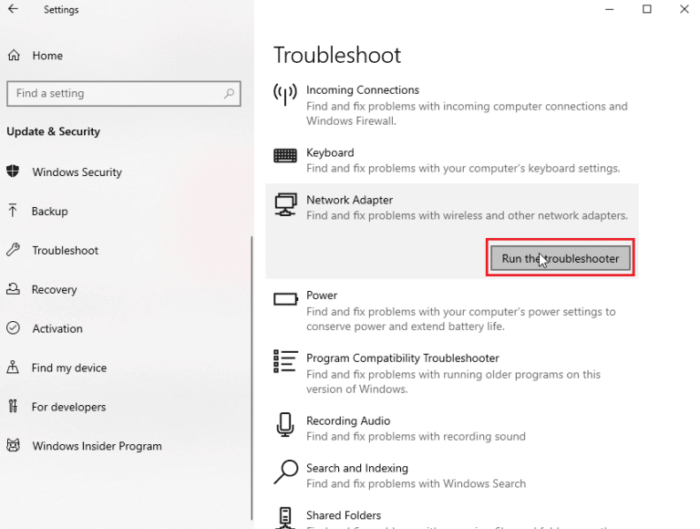
1F。 改变视频质量
有时,较高的视频质量可能是导致此内容在您所在国家/地区不可用错误的主要原因。 您可以尝试更改流的视频质量来解决问题。
1. 使用底部的Windows 搜索栏打开Google Chrome应用程序。
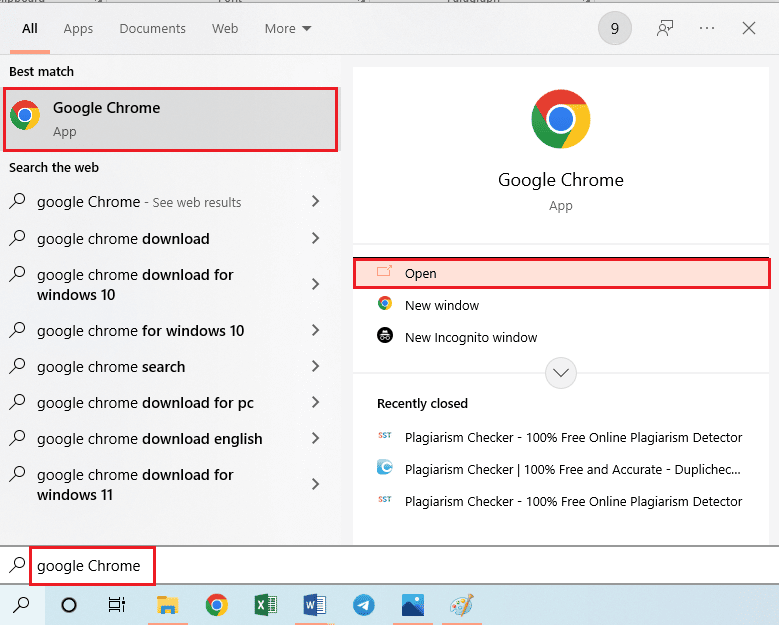
2. 打开 YouTube 网站并播放所需的视频。
3. 单击底部的设置选项,然后单击质量选项。
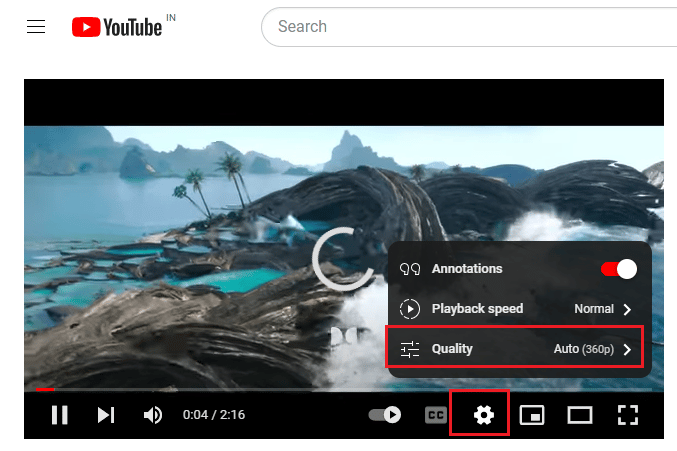
4. 如前所述点击所需的质量并刷新网页。
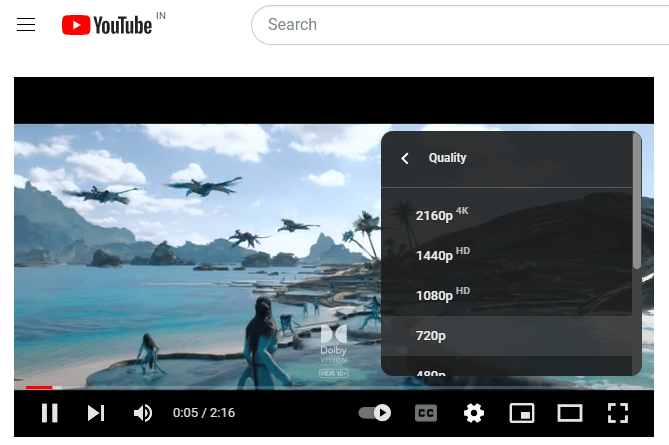
另请阅读:修复浏览器上的 YouTube TV 缓冲问题
方法 2:Web 浏览器中的更改
有时,问题可能是由于 Web 浏览器中的某些不正确设置或配置引起的。 您可以尝试以下方法来更改 Google Chrome 应用程序中配置错误的设置。
选项 I:禁用硬件加速(如果适用)
硬件加速是一项功能,可提供对 GPU 的访问以渲染视频并降低 GPU 百分比。 但是,这可能会影响 YouTube 网站的功能或减慢功能。 为此,最好在流式传输内容时在 Web 浏览器上禁用此设置以修复此视频在您所在的国家/地区不可用错误。
1. 如前所述,打开Google Chrome应用程序。
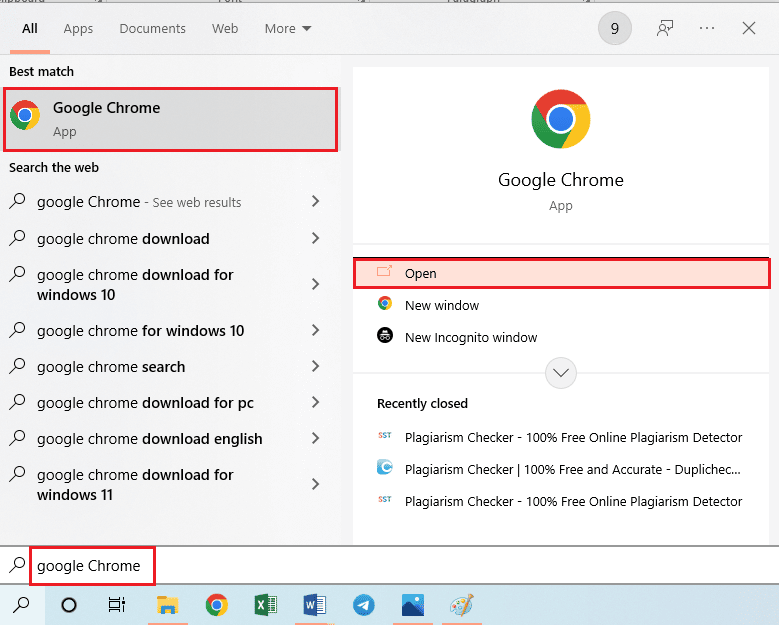
2. 单击顶部的三个垂直点图标,然后单击“设置”选项。
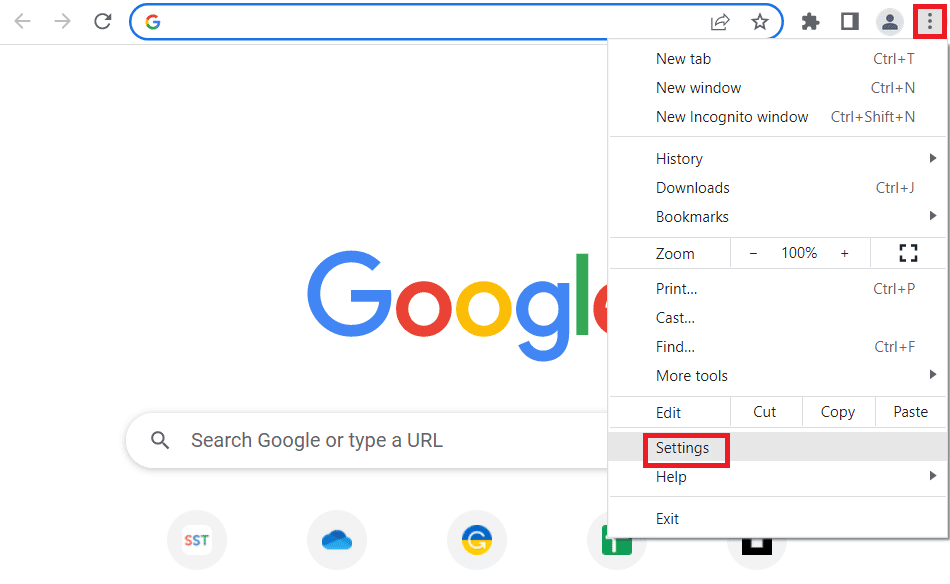
3. 移至左侧窗格中的系统选项卡,关闭适用时使用硬件加速选项,然后单击重新启动按钮。
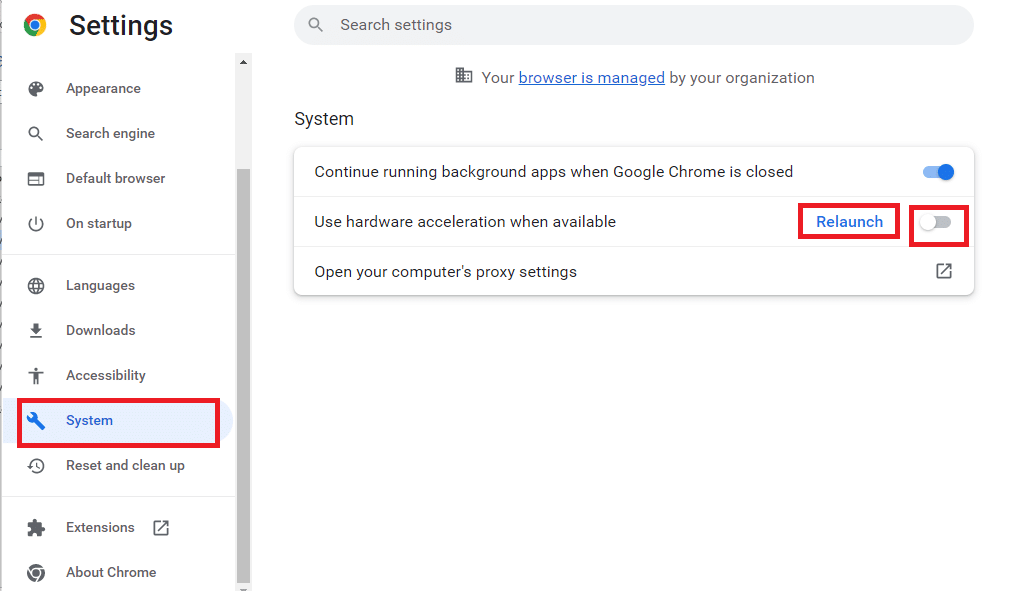
选项二:清除 Chrome 缓存
损坏的缓存和 cookie 设置可能会导致此频道在您所在的国家/地区不可用错误; 因此,您可以尝试清除它们以修复内容在我的区域中不可用错误。 按照此处提供的指南中的说明了解清除 Google Chrome 应用程序上 cookie 的方法。
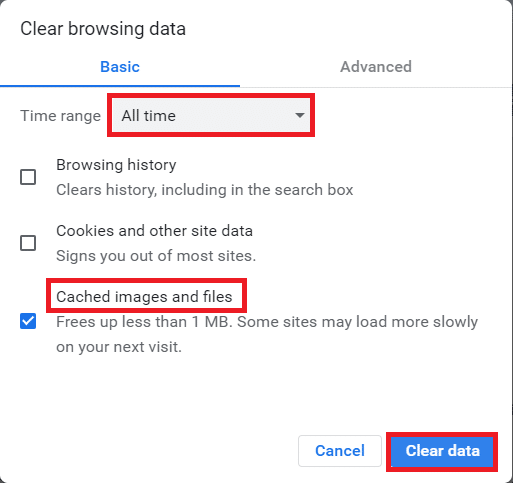
选项 III:禁用 Web 扩展(如果适用)
尽管 Web Extensions 构成了 Google Chrome 应用程序的一项有用功能,但它是不受干扰地观看 YouTube 视频的一个障碍因素。 您可以尝试在网络浏览器上禁用它们来修复错误。
1. 如前所述启动Google Chrome应用程序。
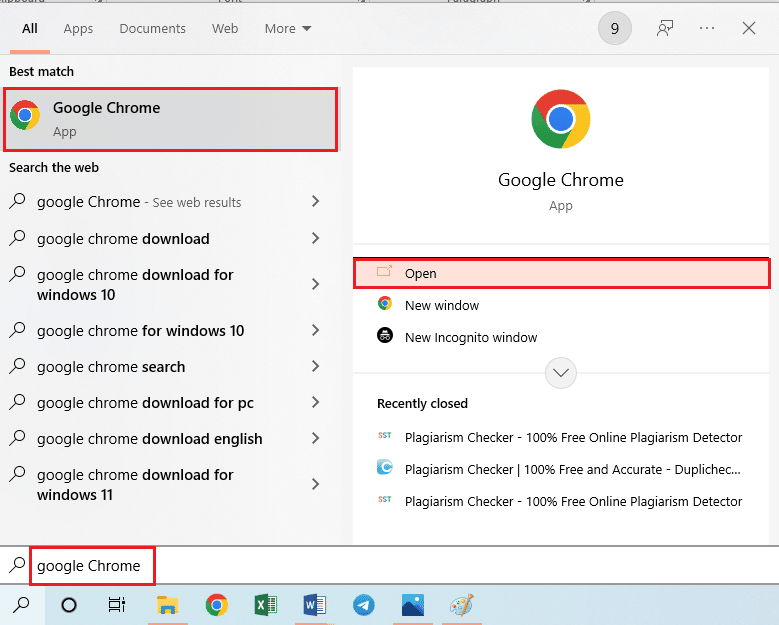
2. 单击右上角的三个垂直点图标,将光标移动到更多工具选项,然后单击相邻菜单中的扩展选项。
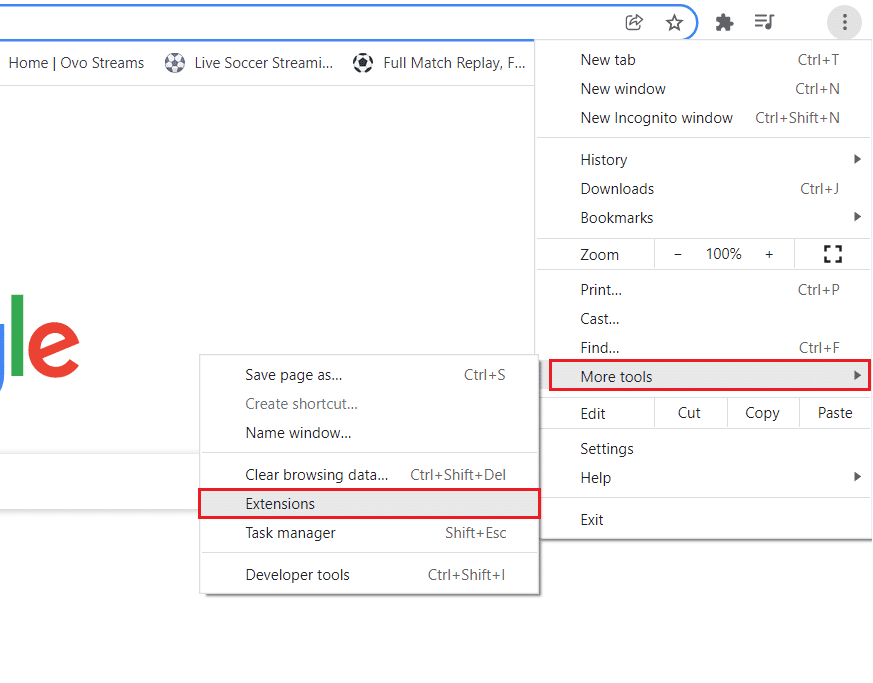
3. 如前所述,分别关闭所有 Web 扩展并重新启动 Web 浏览器。
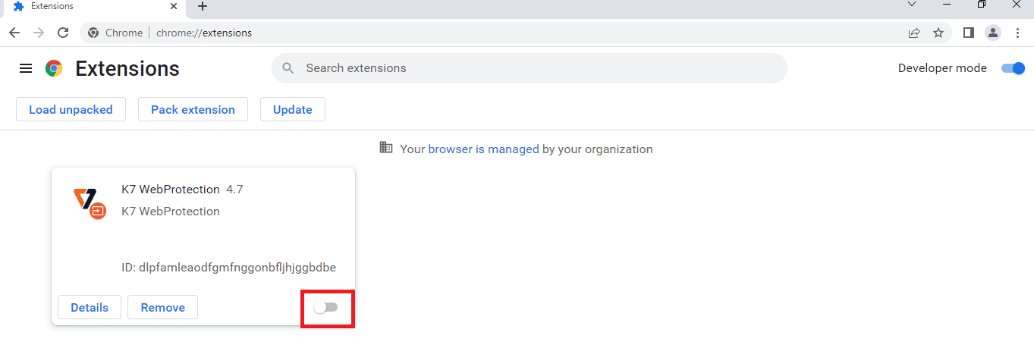
选项 IV:启用 JavaScript
JavaScript 是确保正确加密网站信息的主要设置之一。 如果您一直在尝试修复此视频在您所在国家/地区不可用的错误,您可以尝试在您的网络浏览器上启用 JavaScript 设置。 使用此处提供的链接按照指南中的说明学习在您的 PC 上启用 JavaScript 设置的方法。
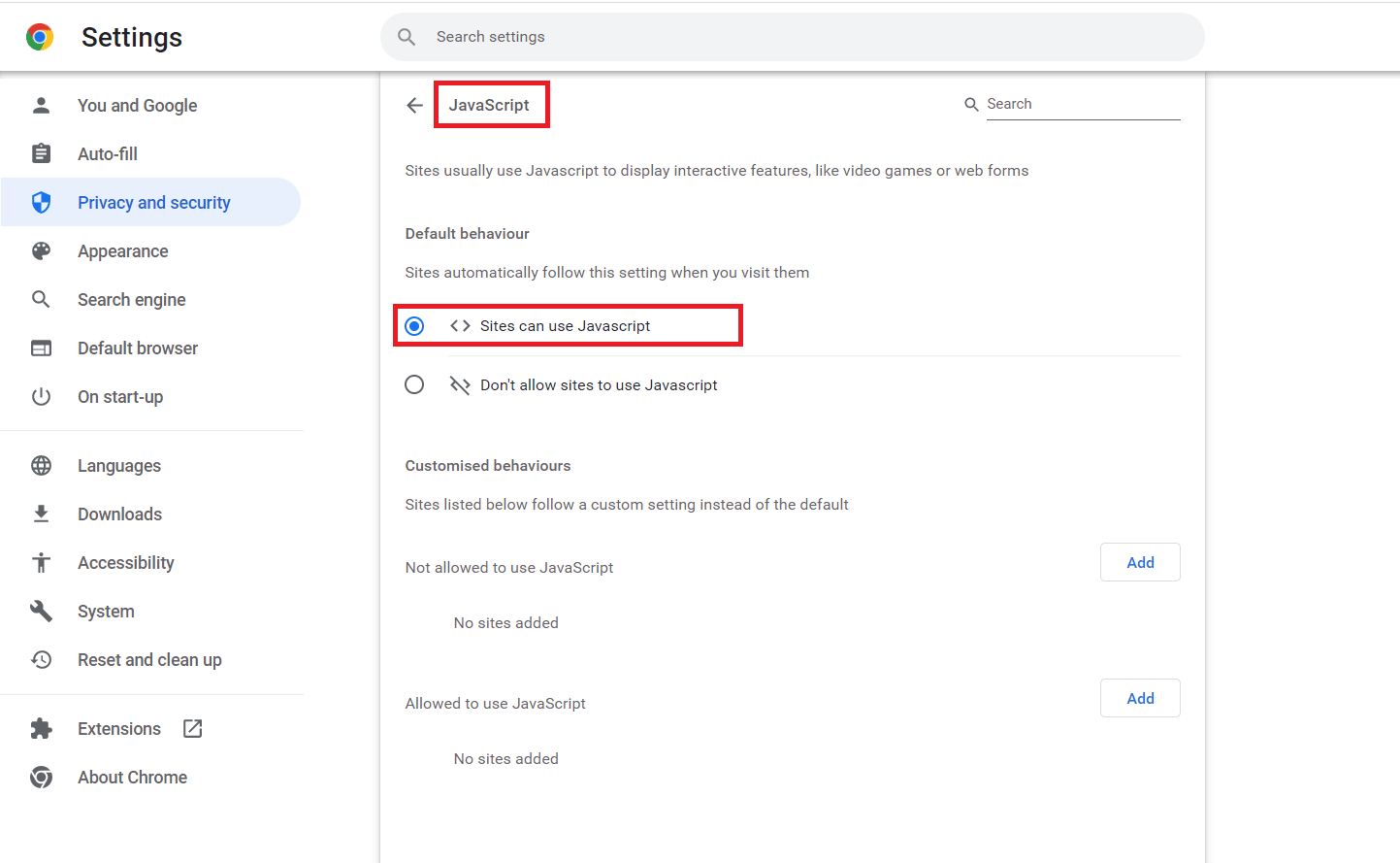
另请阅读:修复 YouTube 全屏在 Windows 10 中不起作用的问题
选项 V:启用 Adobe Flash(如果适用)
Adobe Flash 是一种 Web 扩展,通过允许用户流式传输媒体内容,可有效提高网站的速度和效率。 修复此内容在您所在国家/地区不可用的错误; 您可以尝试在网络浏览器上启用 Adobe Flash。 阅读有关启用 Adobe Flash 的指南以了解有关此选项的更多信息。
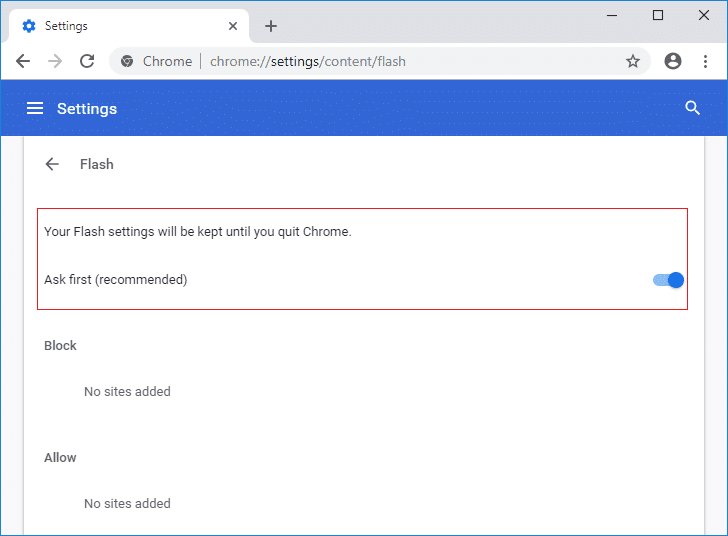
选项 VI:设置默认设置
Web 浏览器中不正确的设置和配置可能会导致此错误,并可能导致潜在信息丢失。 修复此频道在您所在国家/地区不可用的错误; 您可以尝试重置 Google Chrome 应用程序。
1. 如前所述启动Google Chrome应用程序。
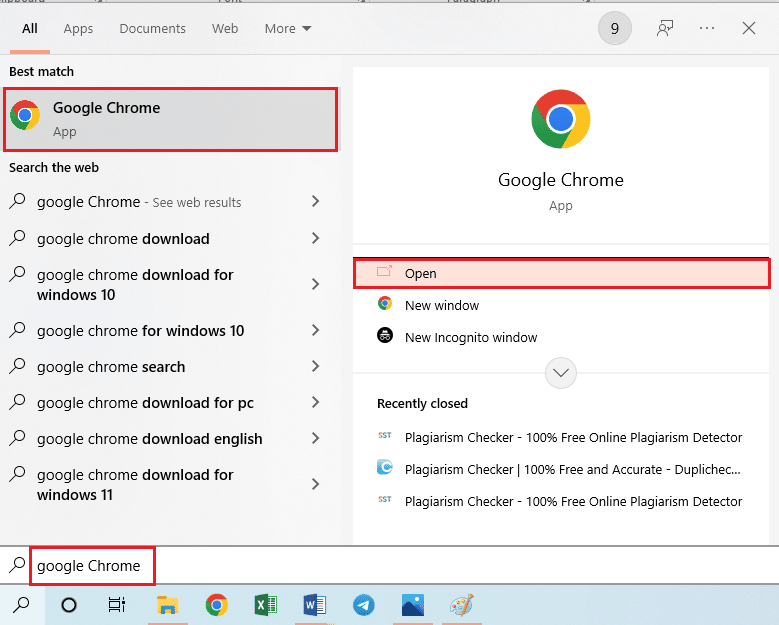
2. 按照前面给出的说明从主页打开“设置”页面。
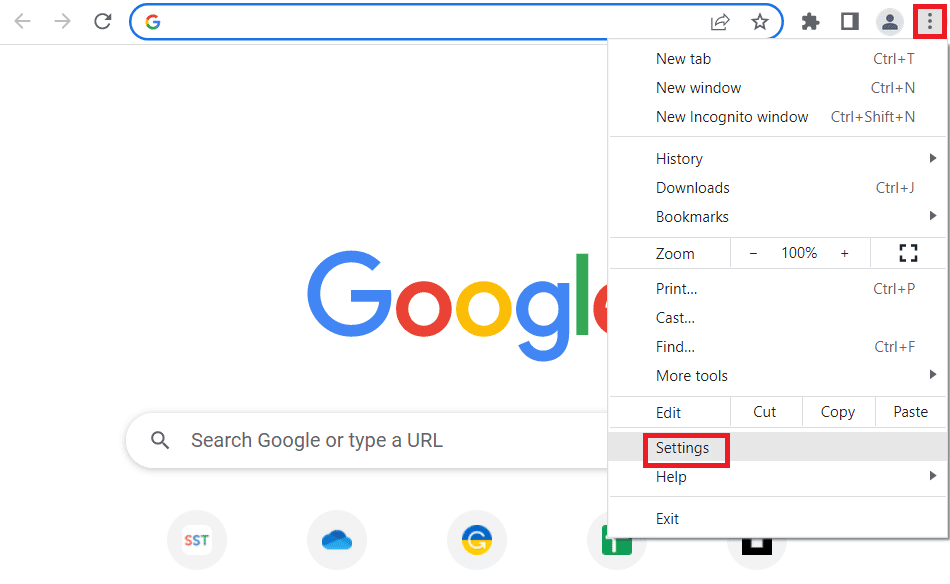
3. 导航到左侧窗格中的重置和清理选项卡,然后单击将设置恢复为原始默认值选项。
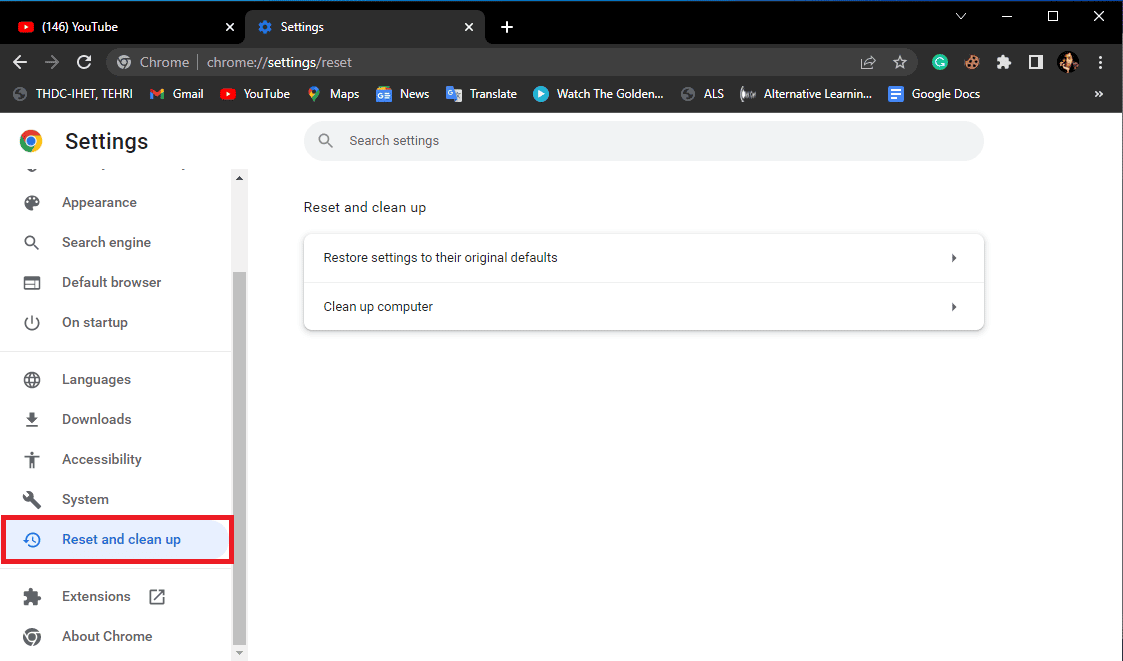
4. 单击重置设置按钮并等待设置重置。
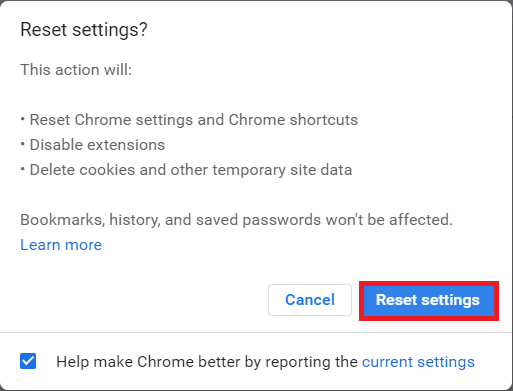
选项 VII:重新安装 Google Chrome
如果以上方法均无法解决此视频在您所在国家/地区的网络浏览器不可用问题,您可以尝试最后一种方法,在您的 PC 上重新安装Google Chrome应用程序以解决此内容在您所在国家/地区不可用的问题。
1. 同时按下Windows + I 键打开设置。
2. 在这里,点击应用程序设置。
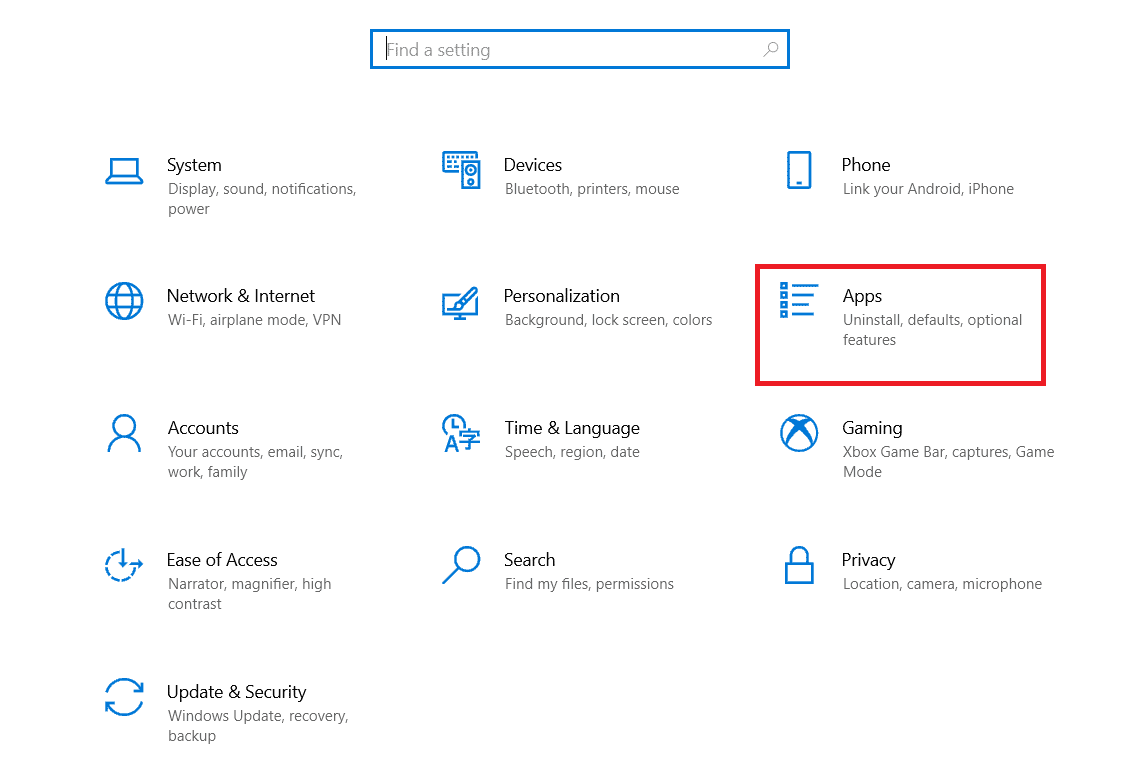
3. 现在,导航到并单击Google Chrome,然后单击“卸载”。
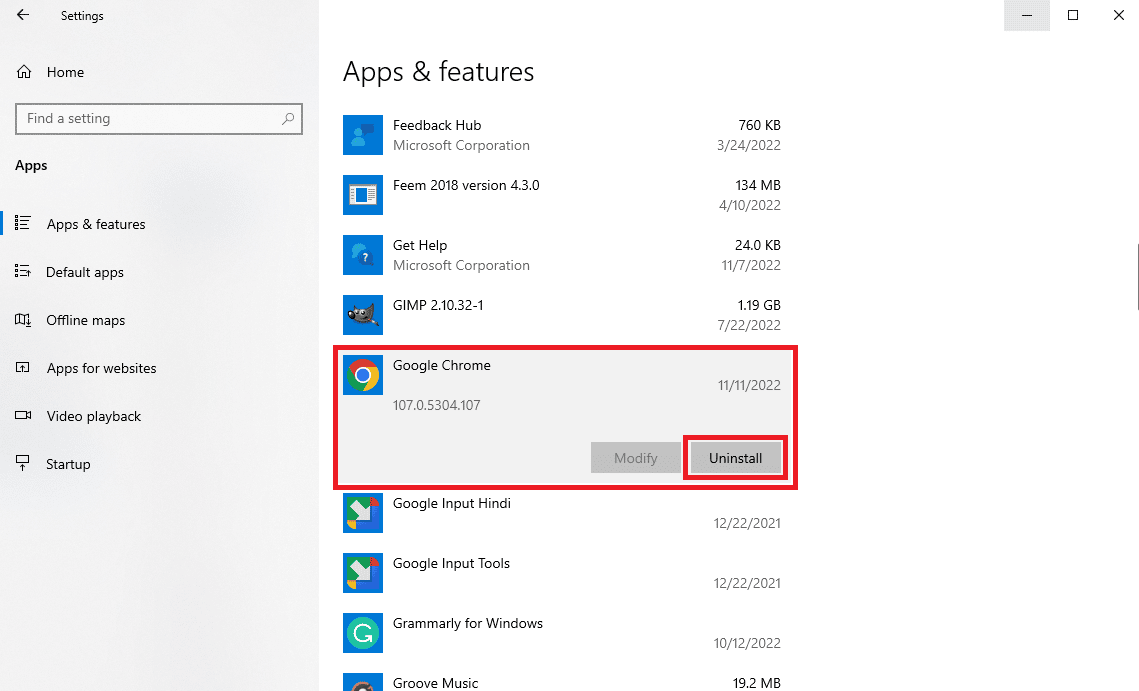
4. 单击卸载以确认该过程。
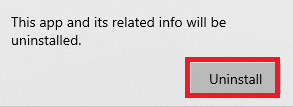
5. 在确认弹出窗口中单击是。
6. 最后点击卸载,确认卸载谷歌浏览器。
7. 现在,同时按Windows + R 键打开“运行”对话框。
8. 在这里,键入%localappdata%并按Enter 键。
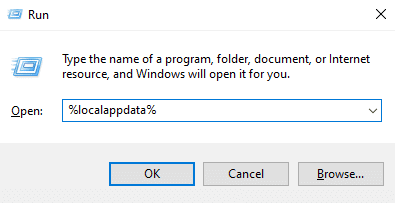
9. 在这里,双击Google文件夹将其打开。
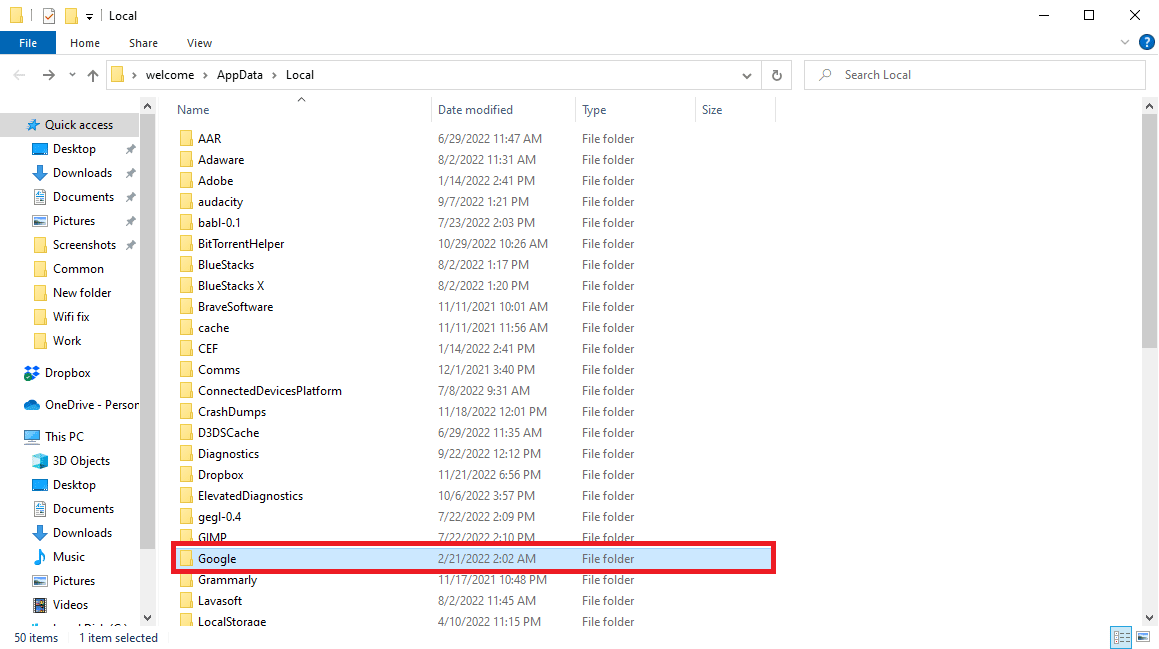
10. 找到并右键单击Chrome文件夹,然后单击删除。
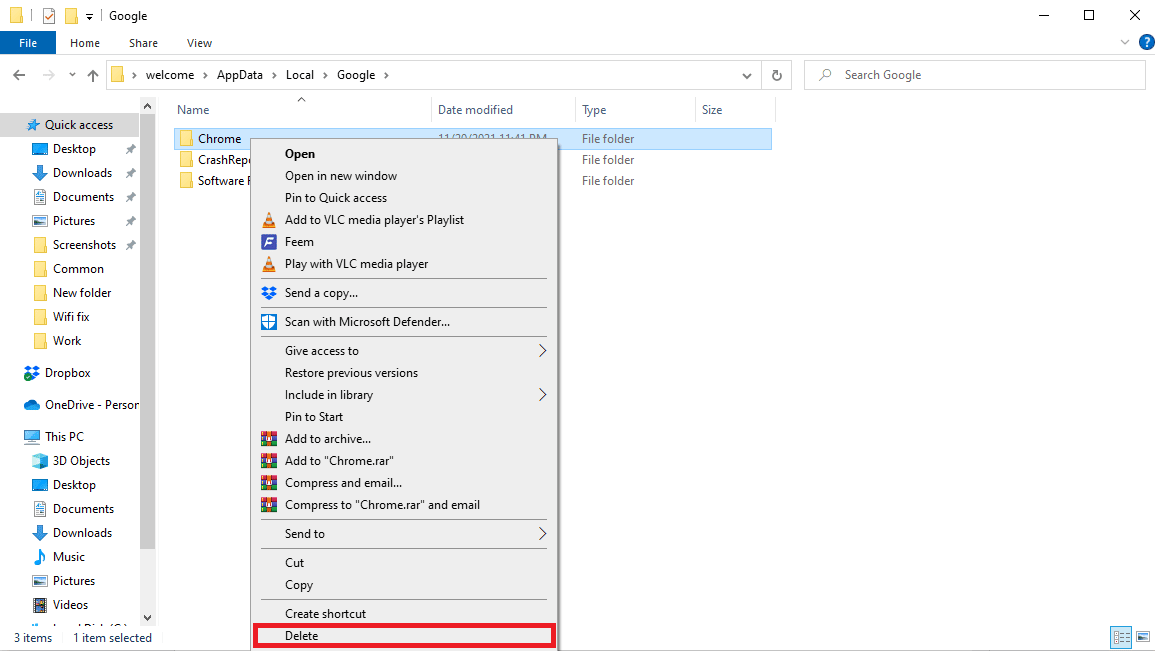
11. 再次在“运行”对话框中,键入%appdata%并按Enter 键打开AppData Roaming文件夹。
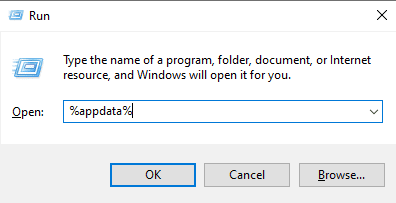
12. 按照步骤 9和10删除Chrome文件夹(如果有)。
13. 最后,重启电脑。
14.打开电脑浏览器,访问Chrome官方网站。
15. 单击下载 Chrome按钮下载 Chrome。
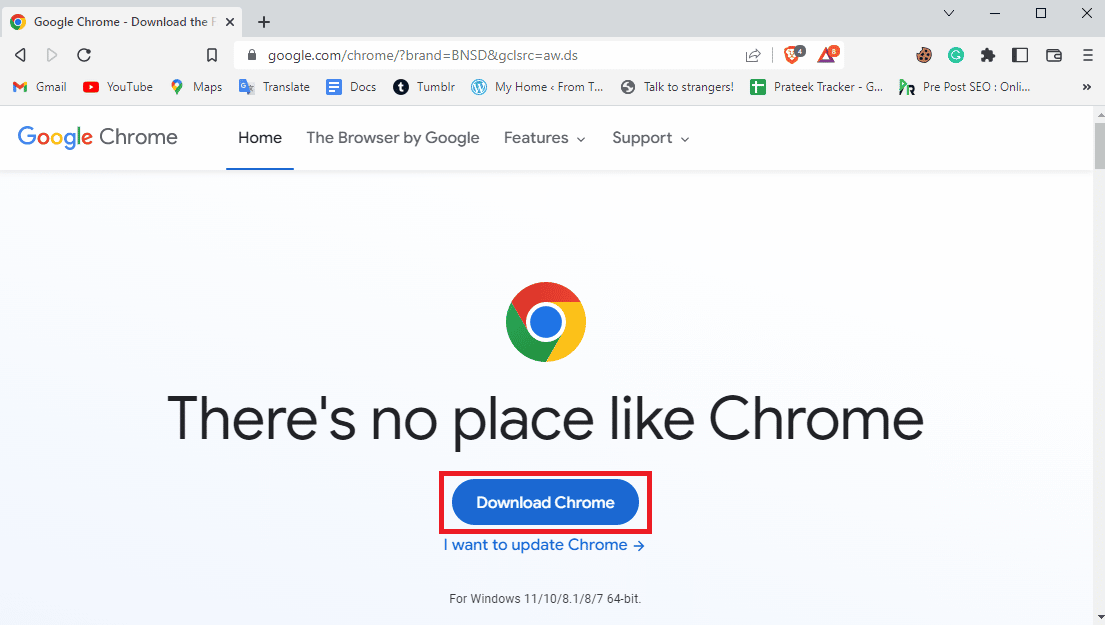
16. 从下载位置运行安装文件并按照屏幕上的说明安装 Chrome。
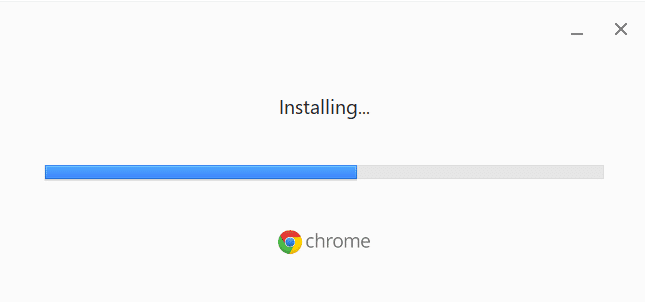
另请阅读:修复 Google Chrome 中的 YouTube 错误 400
方法 3:使用替代选项(对于 Web 浏览器)
如果使用网络浏览器,即使配置了设置也无法解决内容在我所在地区不可用的问题,您可以尝试使用本节中提供的替代选项。
选项 I:使用隐身模式
有时,Google Chrome 应用程序的常规模式可能无助于修复错误。 在这种情况下,您可以尝试使用网络浏览器的隐身模式查看问题是否已解决。 您可以按照此处提供的链接中的说明了解在 Google Chrome 应用程序上使用隐身模式的方法。
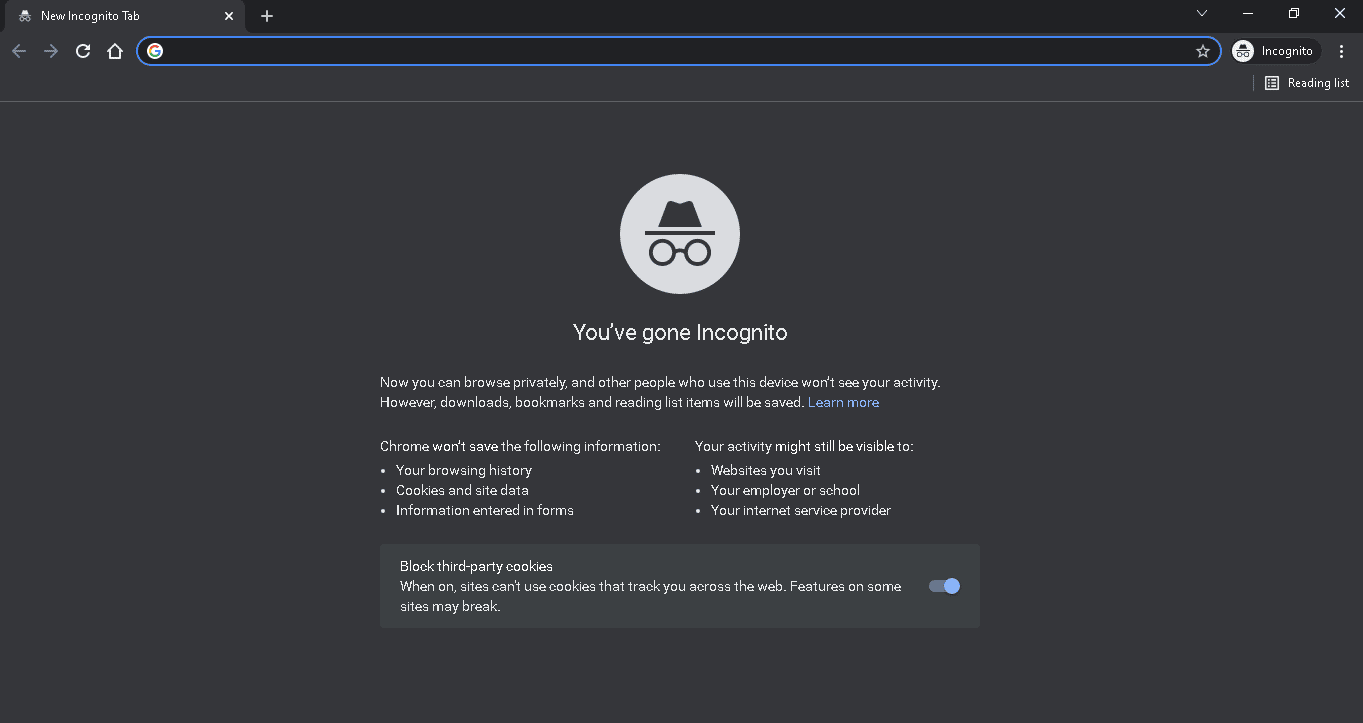
选项二:使用谷歌翻译
获取出现的内容并修复此视频在您所在国家/地区不可用错误的另一个潜在解决方法是使用 Google 翻译选项。
1. 如前所述,打开Google Chrome应用程序。
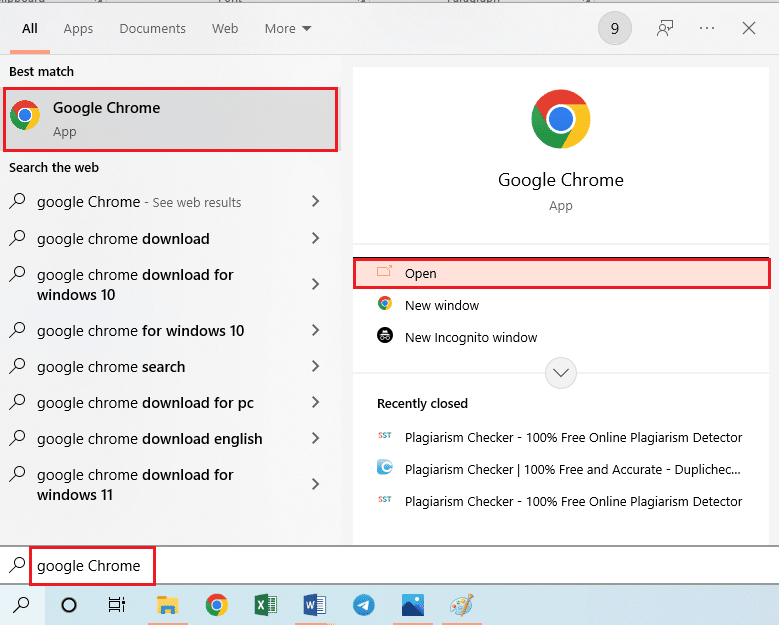

2. 打开谷歌翻译网站并用其他语言(如德语)粘贴所需视频的 URL。
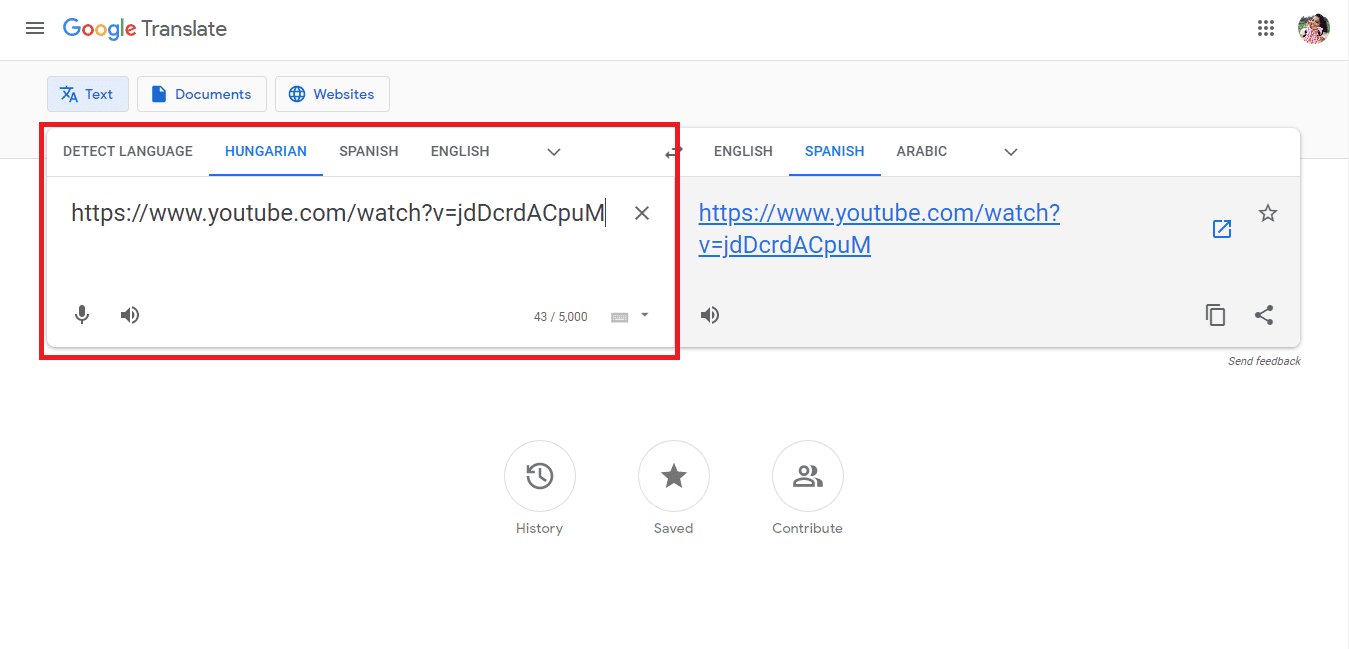
3. 单击右侧窗格中的 URL 以查看其他语言的视频。 这将有助于绕过国家限制和加载链接。
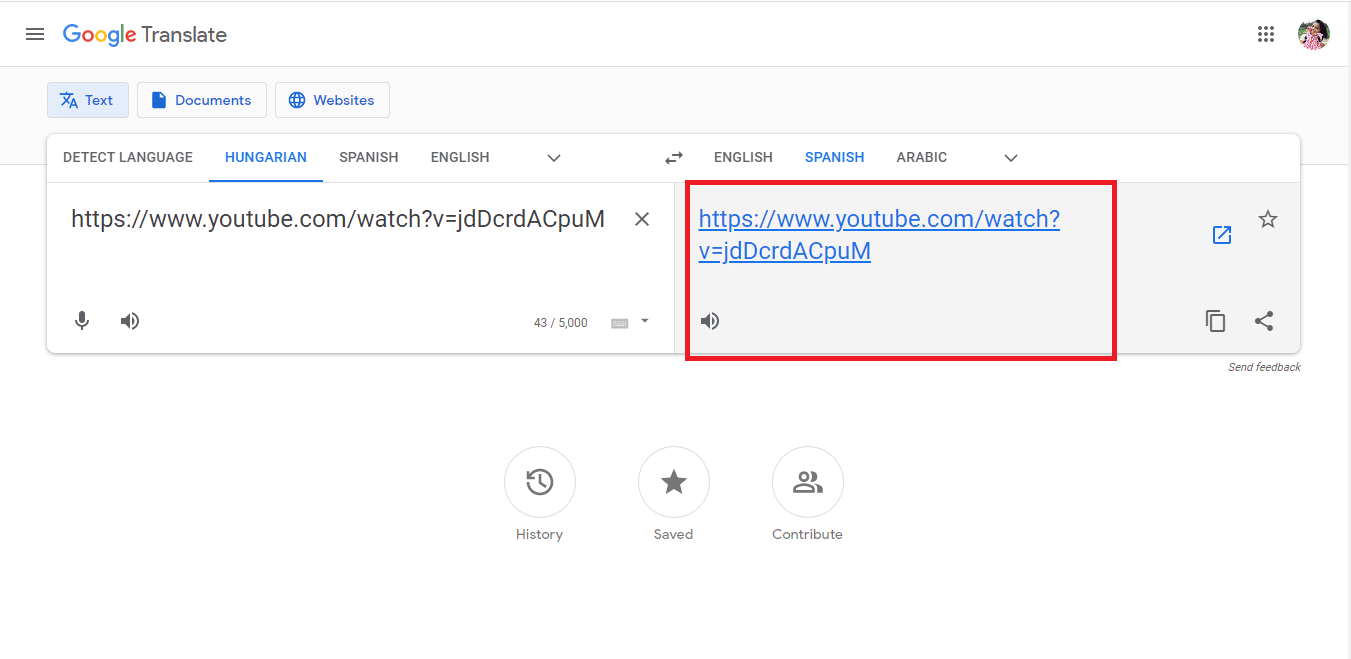
选项 III:使用不同的 Web 浏览器
如果 Google Chrome 网络浏览器的问题仍未解决,您可以尝试使用任何其他网络浏览器来流式传输内容,而不会出现此内容在您所在的国家/地区不可用的错误。
- Microsoft Edge:由于 Windows 平台主要支持此功能,因此您可以绕过该错误。
- Tor 浏览器: Tor 浏览器使在线活动完全匿名,并使 IP 地址无法追踪。 但是,您无法选择国家,这会减慢您的 Internet 连接速度。
- Opera 浏览器: Opera 浏览器集成了免费且无限制的 VPN 服务,可以搜索内容。 为此,您必须在浏览器设置页面上启用浏览器的 VPN 设置。
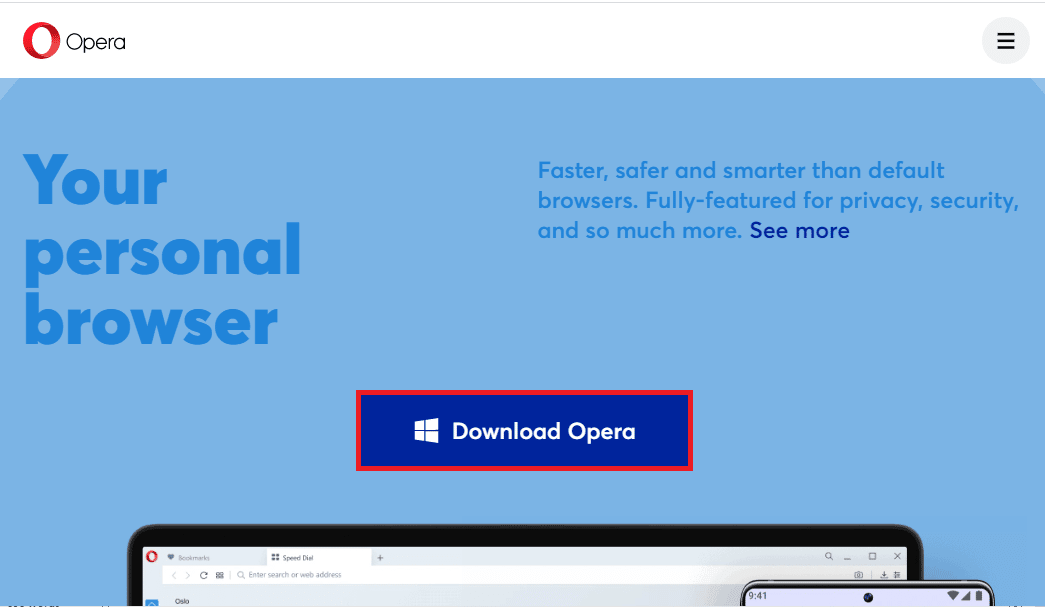
方法 4:绕过地理限制
由于此频道在您所在国家/地区不可用错误主要是由于地理限制(通常称为地理围栏)而发生的,您可以尝试使用此处提供的选项绕过这些限制并修复此视频在您所在国家/地区不可用错误。
选项 I:使用 VPN 服务
作为处理地理限制的常用方法,您可以尝试使用 VPN 或虚拟专用网络更改您的 IP 地址。 这也有助于绕过学校限制和国家/地区限制的内容,因为 VPN 为您提供 PIA 或私人互联网访问。 您可以阅读我们关于各种 VPN 的指南以及使用此处提供的链接使用它们的方法,然后使用它们来帮助在 YouTube 上流式传输内容。
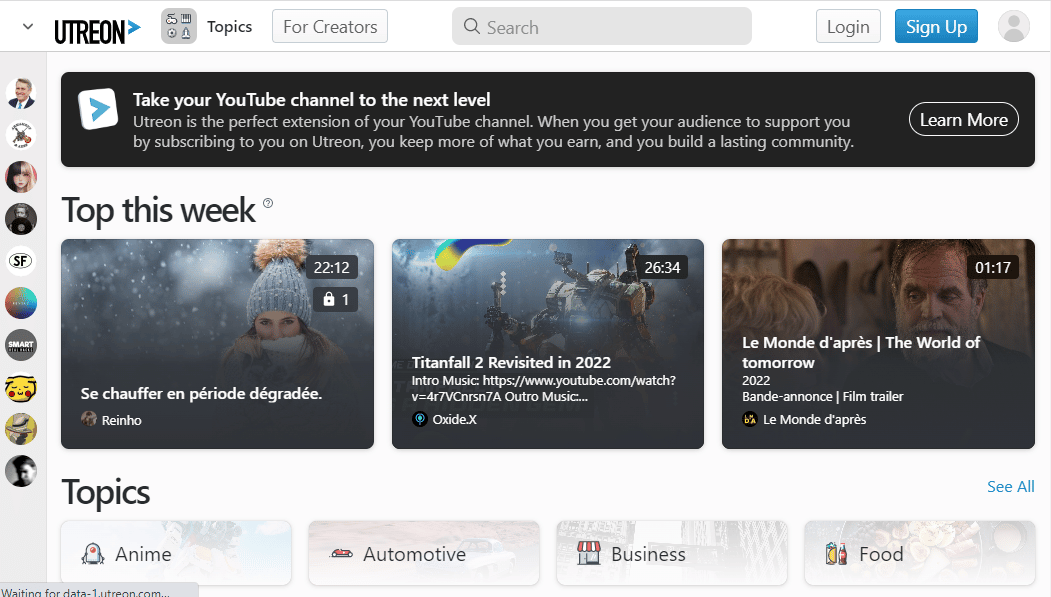
选项二:使用 Web 代理服务器
与使用 VPN 服务类似,您可以使用免费的 Web 代理服务通过屏蔽您的 IP 地址来配置 Web 浏览器。 使用活动代理,您可以在 YouTube 上流式传输内容,而不会出现内容在我所在地区不可用的错误。 您可以查看此处提供的链接以了解市场上可用的各种代理。
使用任何购买的代理的地址和端口号,您可以使用此处提供的说明在您的 PC 上设置代理。
1. 按Windows 键,搜索更改代理设置,然后按Enter键。
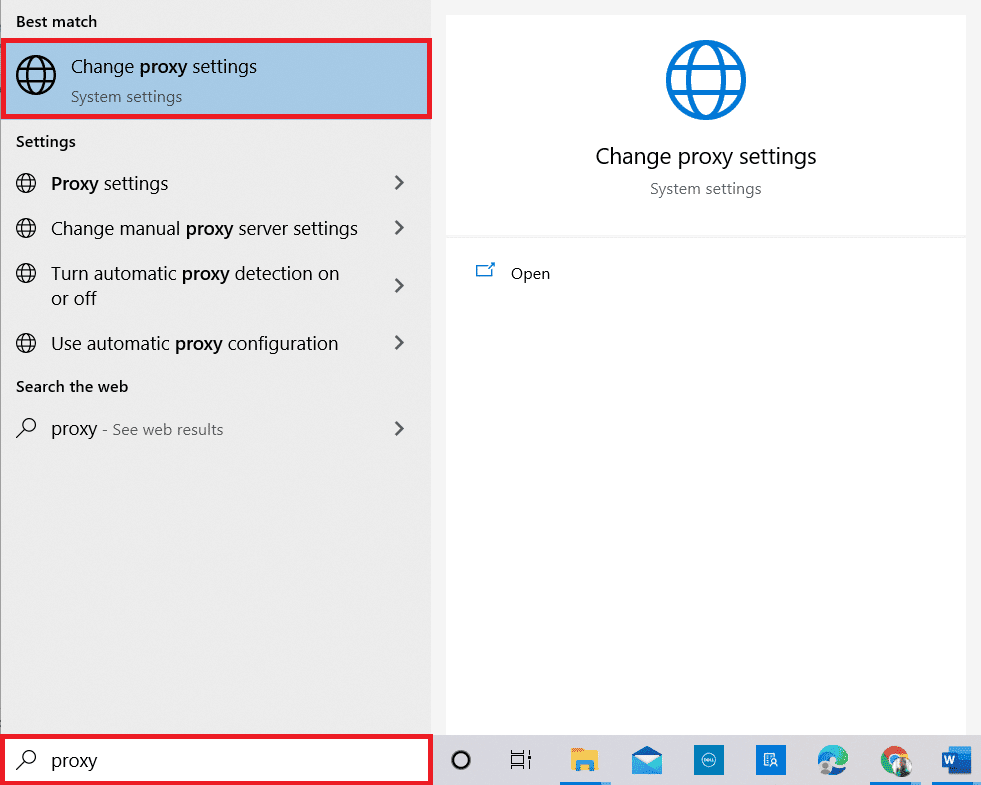
2. 在手动代理设置部分打开使用代理服务器选项。 在相应字段中输入代理服务器的 URL 地址和端口,然后单击保存按钮。
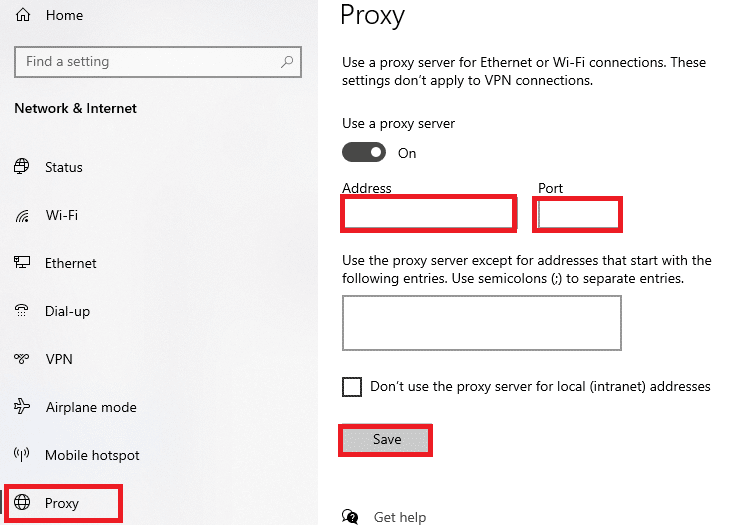
另请阅读:修复上传者未提供此视频的问题
方法 5:绕过 YouTube 限制
解决此视频在您所在国家/地区不可用错误的有效方法之一是绕过 YouTube 社区施加的限制。 您可以按照本节中给出的方法绕过限制并流式传输视频。
选项 I:改变区域
由于 YouTube 限制主要基于您 PC 的地理位置,您可以尝试更改区域以修复此内容在您所在国家/地区不可用的错误,然后播放该内容。
1. 同时按下Windows + I 键打开“设置”应用,然后单击“时间和语言”选项。
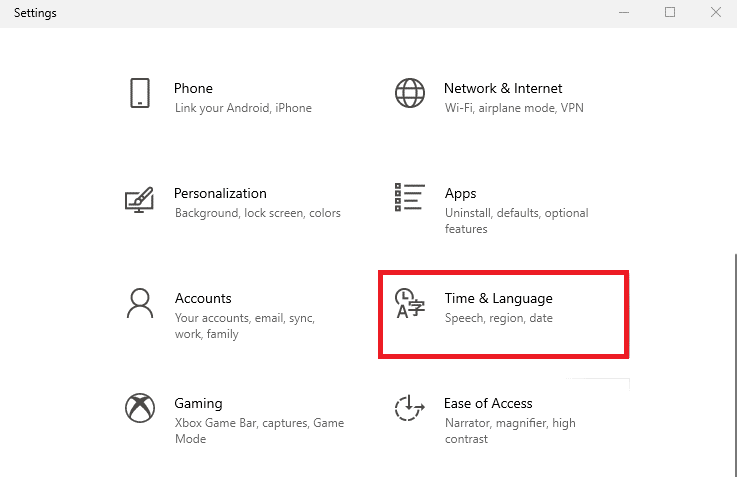
2. 导航到“区域”选项卡,然后使用“国家或地区”部分的下拉菜单选择您想要观看的特定国家。
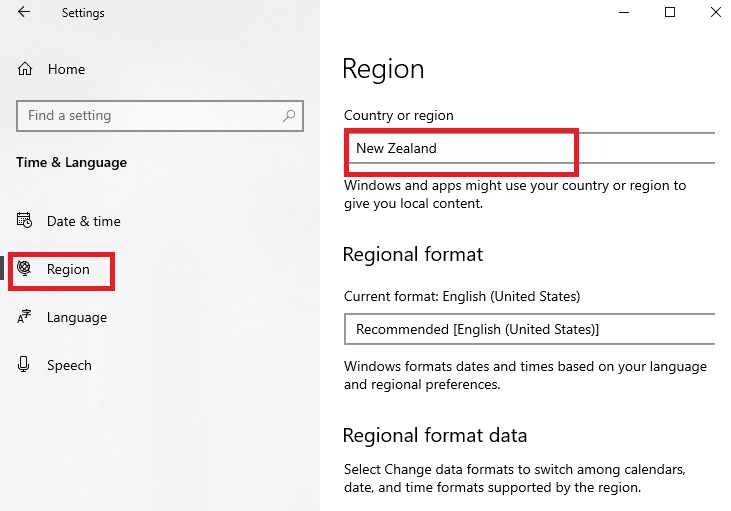
选项二:更改 YouTube URL 地址
如果 YouTube URL 地址带有 watch 关键字,那么您可以按如下所述对其进行调整以观看内容。 这将使平台相信内容不受特定流媒体区域的限制,您可以修复此频道在您所在国家/地区不可用的错误。
1. 使用Windows 搜索栏打开Google Chrome应用程序。
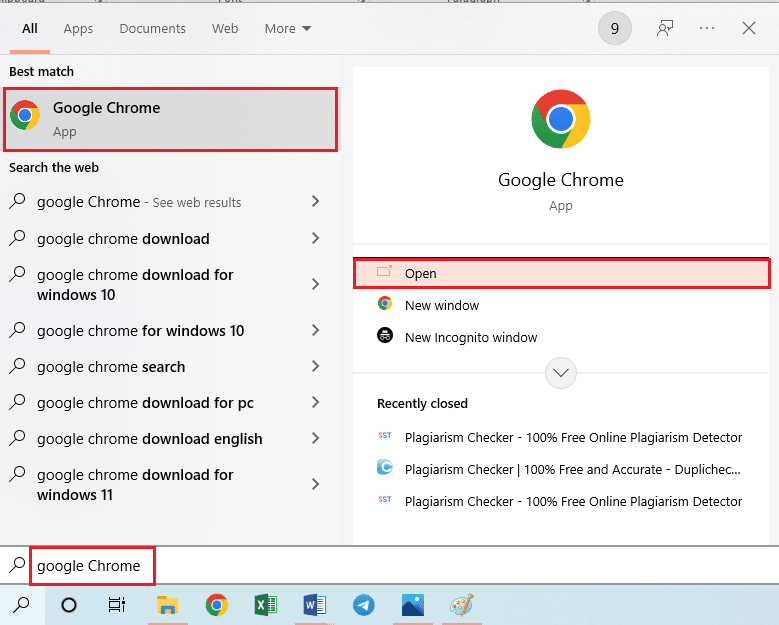
2. 打开 YouTube 网站并单击您喜欢的内容。
3.点击顶部地址栏的网址,点击https://www.youtube.com/后面的位置
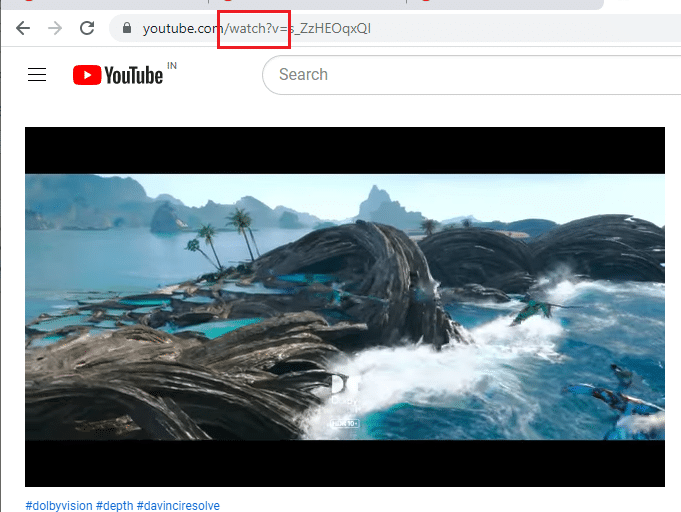
4. 按Delete 键直到 URL 地址中出现= 号,在上一步提到的位置后键入v/ ,然后按Enter 键。
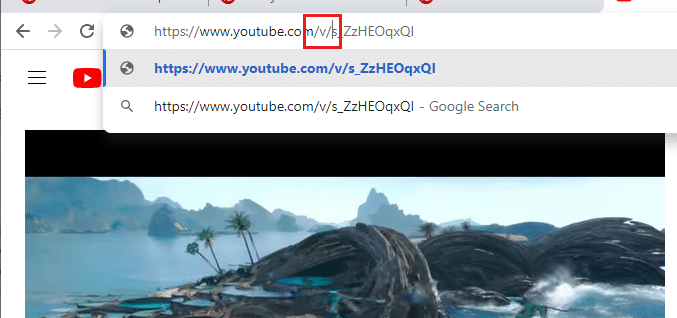
方法 6:更改网络的 DNS
有时,网络连接的 DNS 或域名系统可能是查看内容的阻碍因素。 您可以尝试更改网络的 DNS 来解决此视频在您所在国家/地区不可用的问题。
选项 I:使用 SmartDNS 工具更改 DNS
SmartDNS 工具有一个 DNS 服务器列表,可提供对各种在线娱乐频道的访问。 您可以使用任何服务器并手动更改 Internet 连接的地址,以修复我所在地区的内容不可用错误并流式传输内容。 使用此处提供的链接获取有关使用 SmartDNS 工具的 DNS 服务器的更多信息。
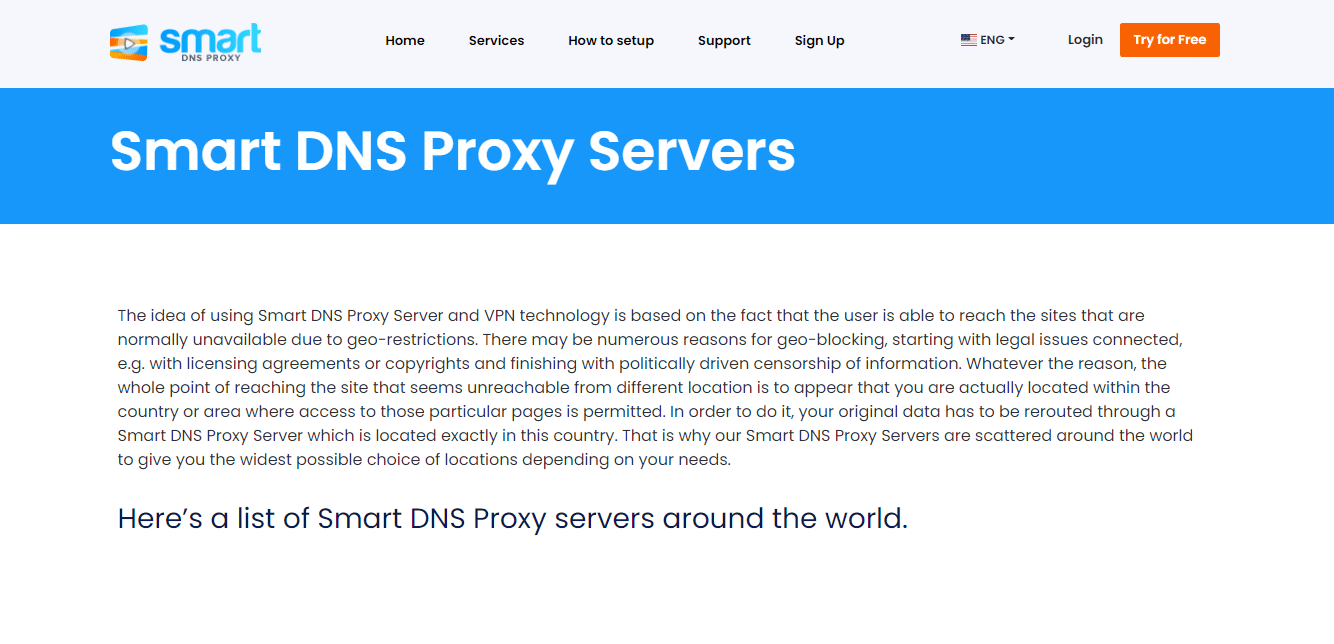
选项二:使用谷歌 DNS
流式传输任何内容时即将发生错误的主要原因之一是与主 Google 或 Open 服务器不兼容。 您可以尝试将网络的 DNS 更改为与 Google DNS 相同以修复错误。 阅读此处提供的指南中的说明,了解使用 Google DNS 进行网络连接的方法。
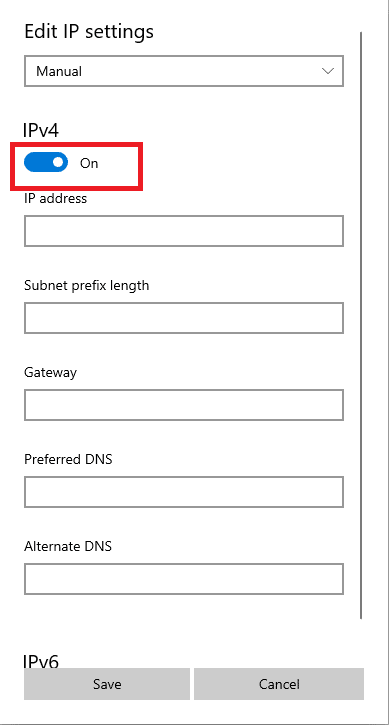
另请阅读:修复浏览器上的 YouTube TV 缓冲问题
方法 7:下载 YouTube 视频
如果您无法在 YouTube 平台上播放视频或修复此内容在您所在国家/地区不可用的错误,您可以尝试下载视频并离线观看。 但是,需要注意的是,您必须为此目的使用第三方应用程序,而且并不总是安全的。
选项一:Snappea
Snappea 是一种第三方在线服务,可以帮助下载 YouTube 视频。 按照下面给出的说明使用 YouTube URL 地址下载视频以绕过并修复此视频在您所在的国家/地区不可用错误。
1. 如前所述打开Google Chrome应用程序。
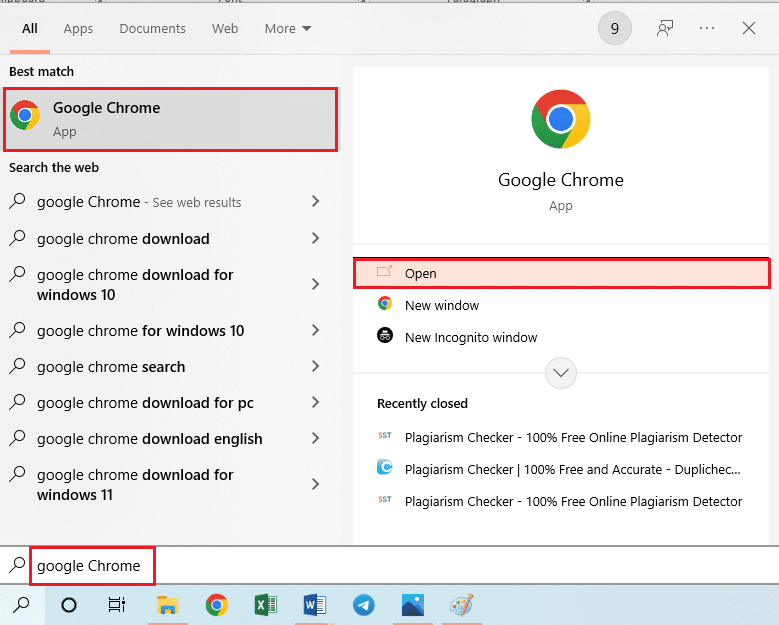
2. 打开YouTube 官网,播放特定视频,点击顶部的URL 地址。 选择整个 URL 地址并同时按下Ctrl+C 键来复制它。
3. 同时按下Ctrl + T 键打开一个新选项卡并打开 Snappea 网站。
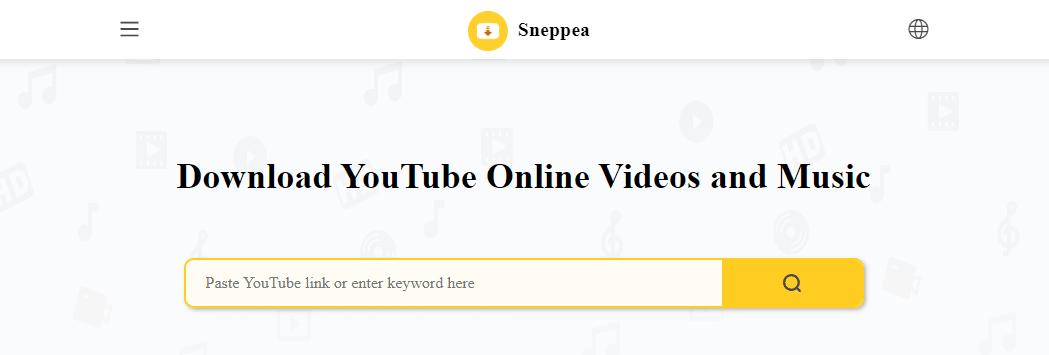
4. 在字段框中,按Ctrl+V键粘贴复制的 URL 地址,然后按回车键。
5. 等待视频处理完成,然后根据要求的质量和文件类型下载转换后的视频。
选项二:Freemake YouTube 视频下载器
Freemake YouTube Video Downloader 是一款适用于 Windows 和 Mac 平台的软件。 此应用程序的显着特点是它使您能够使用代理解锁和保存不可用的 YouTube 视频,因此非常适合修复此频道在您所在国家/地区不可用的错误。 此外,您可以从 10000 多个站点下载视频,并获得高清和 MP4 视频格式的输出。
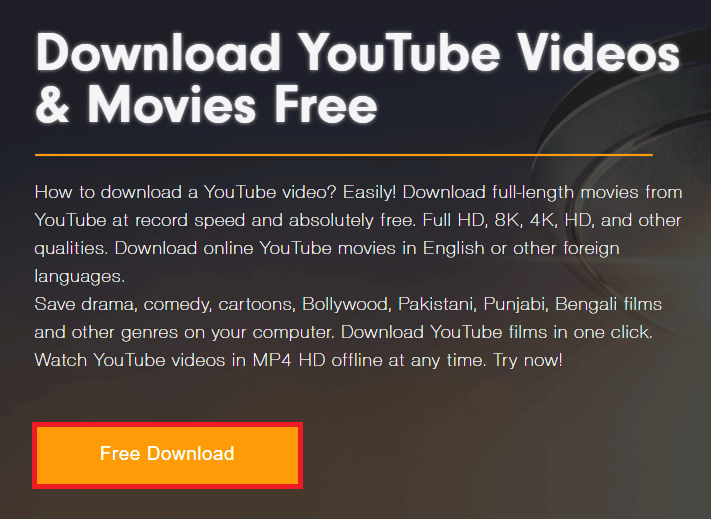
注意:使用 YouTube URL 下载视频的方法与讨论的 Snappea 服务类似。
以下选项将有助于通过调整地址栏中的 URL 地址来获取 YouTube 视频。
选项三:SaveFrom
SaveFrom 服务是可用于下载 YouTube 视频或修复此视频在您的国家/地区不可用错误的最受欢迎的服务之一。
1. 如前所述打开Google Chrome应用程序。
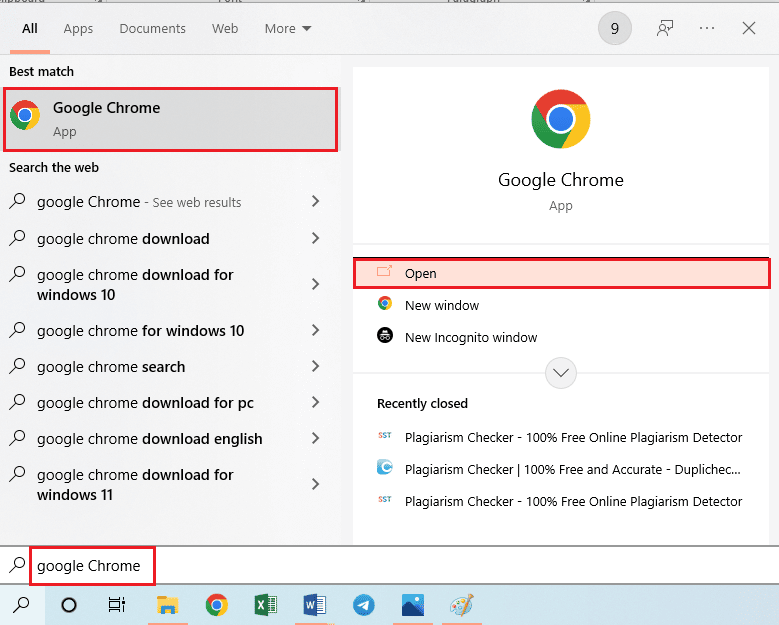
2. 打开 YouTube 网站并播放内容。
3. 单击 URL 地址栏进行编辑。 在关键字 YouTube 之前和句点之后,键入ss并按Enter键。
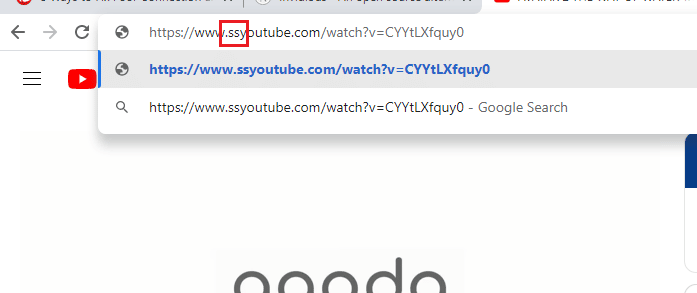
4. 选择所需的分辨率并单击下载按钮。
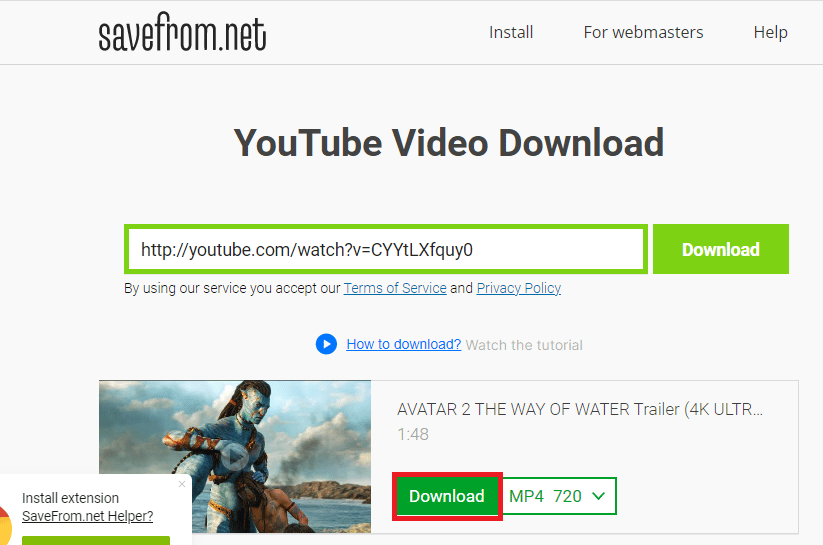
选项四:y2mate
另一个类似的下载视频的选项是 y2mate 服务,无论内容在我所在地区是否存在错误。
1. 如前所述打开Google Chrome网络浏览器。
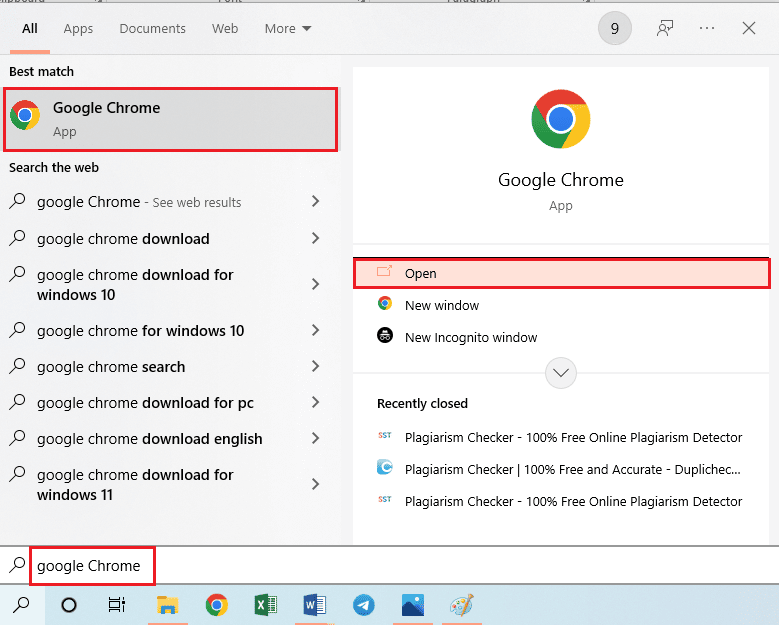
2.打开YouTube网站,播放内容,将URL地址如前所述调至编辑模式。
3. 在关键字 YouTube 的末尾,键入pp并按Enter 键。
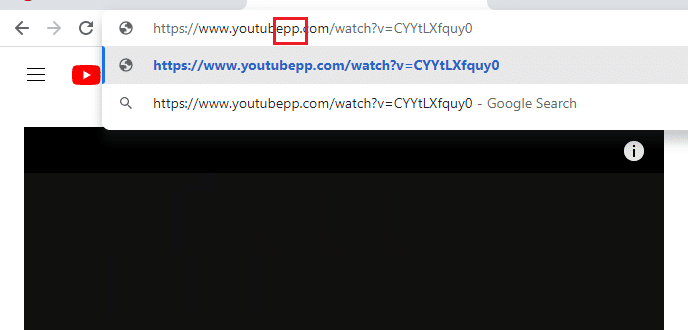
4. 选择媒体内容文件类型并单击所需分辨率的下载按钮。
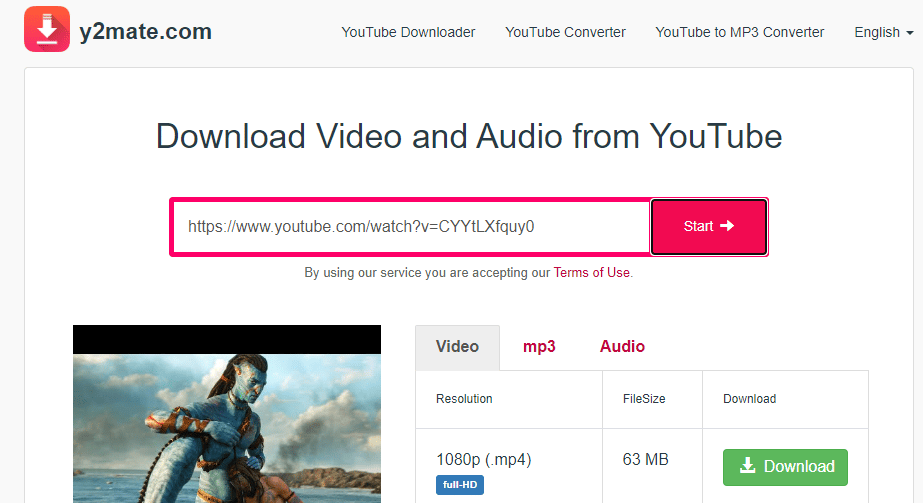
另请阅读:修复 Windows 10 中的 YouTube 音频渲染器错误
选项 V:ClipMega
如果您想下载视频而不被重定向到任何其他页面,您可以使用 Clipzag 或 Clipmega 服务来绕过此内容在您的国家/地区不可用错误。
1. 如前所述,打开Google Chrome应用程序。
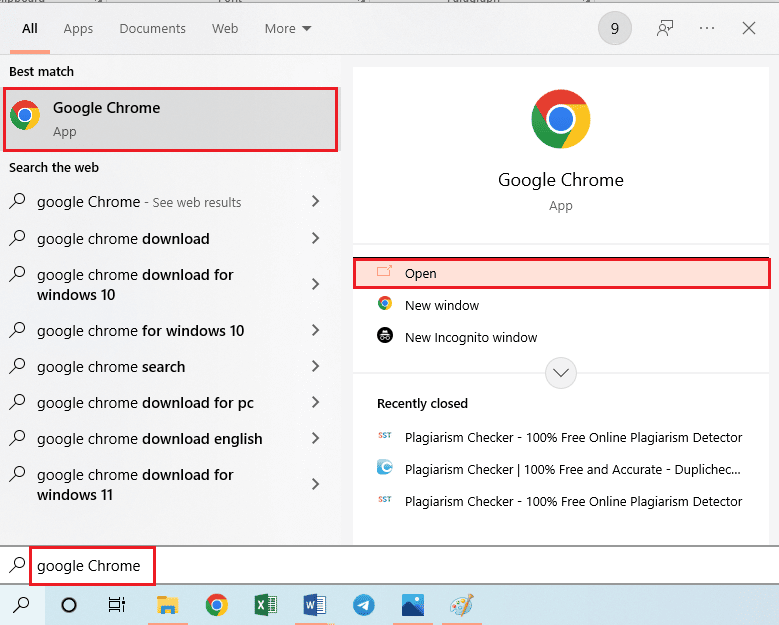
2、在YouTube平台播放内容,在编辑模式下获取URL地址,如前所述。
3. 用clipmega替换关键字youtube ,然后按回车键。
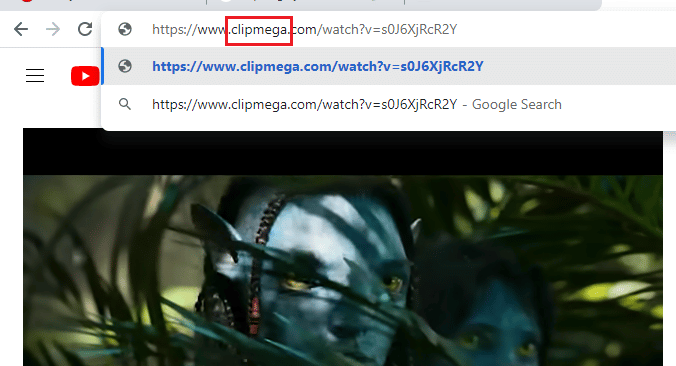
4. 单击重定向的 Clipzag 页面中的下载图标下载视频。
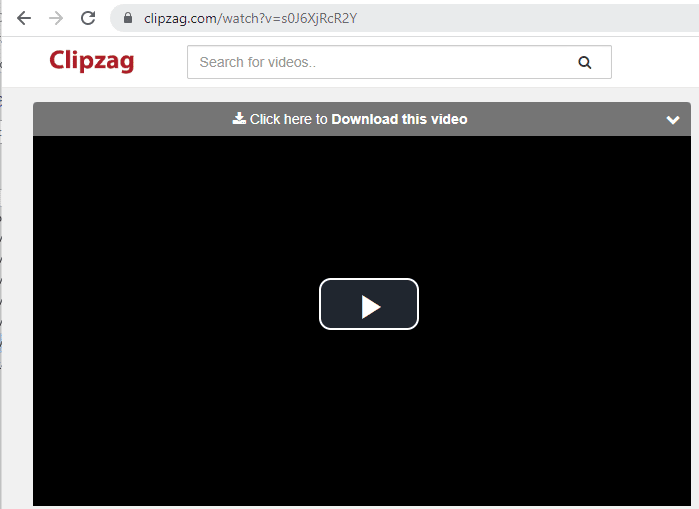
方法 8:使用 Web 扩展
访问受限视频并修复此视频在您所在国家/地区不可用错误; 您可以向网络浏览器添加一些网络扩展,如下所示。
选项一:ProxFlow
ProxFlow 是一个免费且简单的扩展程序,允许您访问具有国家/地区限制的站点。
1. 如前所述打开Google Chrome应用程序。
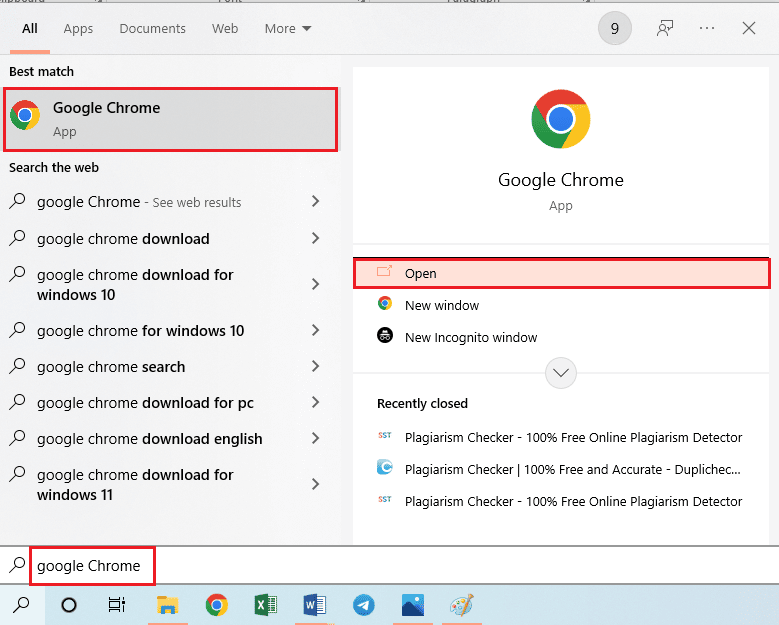
2.打开Chrome Web Store官网安装ProxFlow扩展。
3. 单击添加到 Chrome按钮并等待它安装到您的浏览器中。
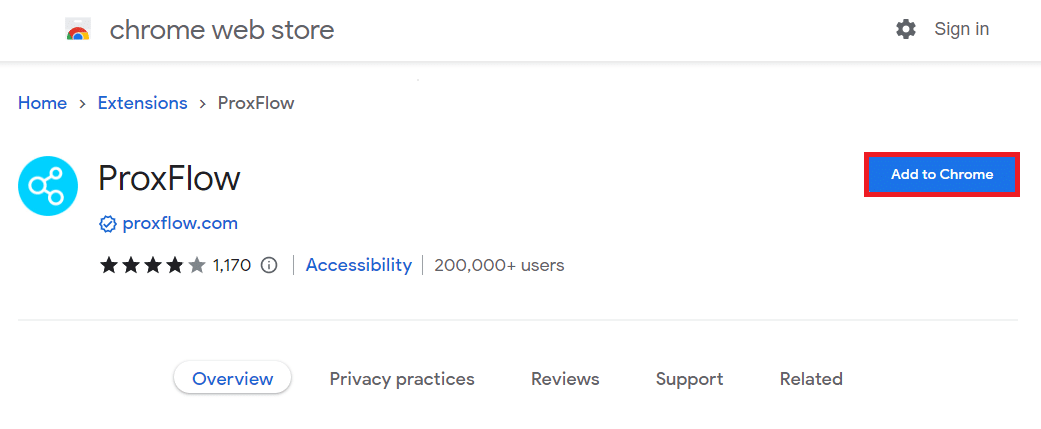
选项二:ProxTube(适用于 Mozilla Firefox)
ProxTube 是一个使用美国服务器的 Mozilla 扩展,可用于绕过 YouTube 限制或修复此频道在您所在国家/地区不可用的错误。 这会向浏览器导航工具栏添加一个按钮,您可以在打开和关闭之间切换。 使用此处提供的链接安装 ProxTube 网络扩展。
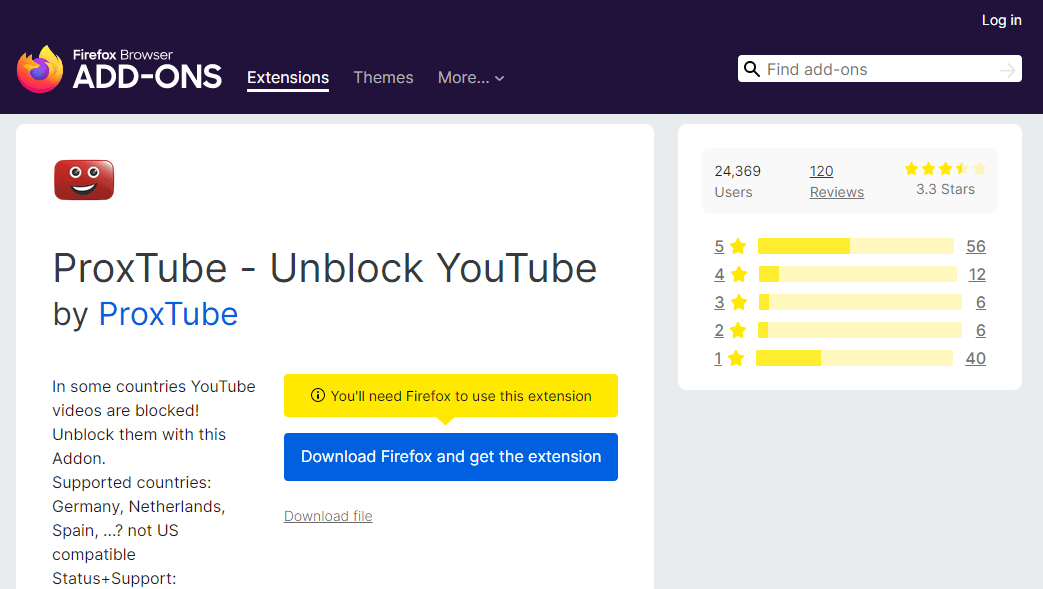
选项三:解锁器
Unblocker 扩展有助于解除对包括 YouTube 在内的区域封锁内容网站的封锁。 您可以使用此处提供的链接将扩展程序添加到您的网络浏览器。
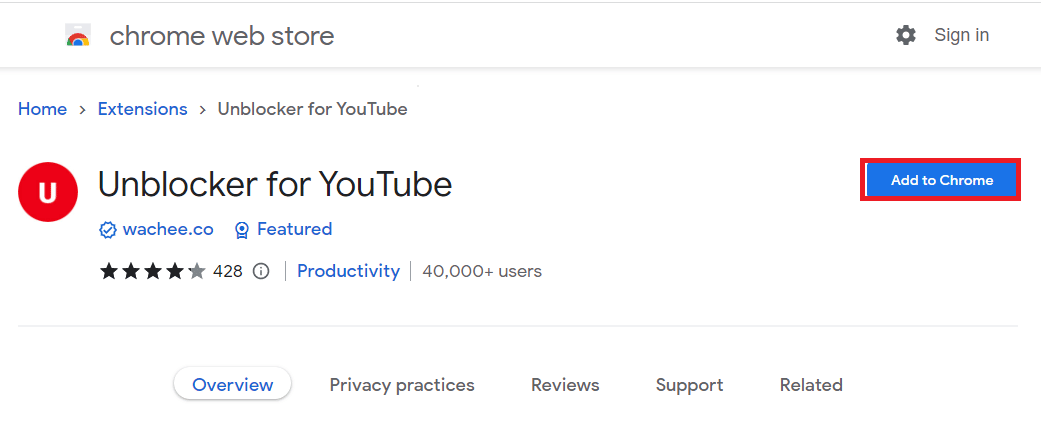
另请阅读:修复 YouTube 画中画不起作用
方法 9:使用替代的 YouTube 旁路选项
要绕过并修复此视频在您所在的国家/地区不可用错误并观看内容,您可以使用本节中提供的任何替代选项来观看内容。
选项 I:Invidious YouTube
作为一个替代的开源项目,它建立在 GitHub 前端到 YouTube 上,没有 YouTube API,Invidious YouTube 允许您使用 YouTube 平台而不会受到任何干扰,比如内容在我的地区不可用错误。 这个轻量级平台没有广告和跟踪功能,适合不间断的流媒体播放。 除此之外,该平台还使用隐私功能,您可以自由选择可用的 Invidious 实例。 您可以使用此处提供的链接访问 Invidious YouTube 平台。
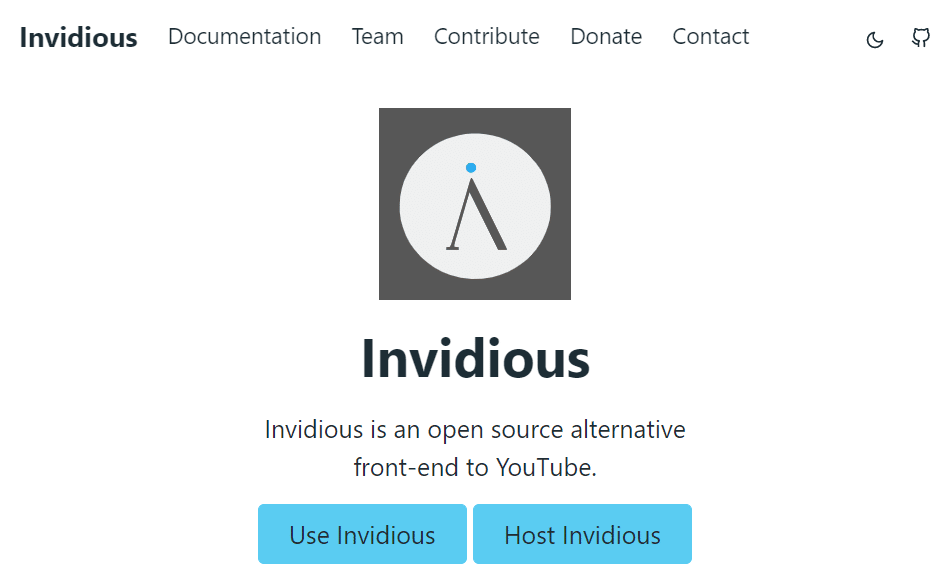
方案二:VideoHub
与 YouTube 类似,VideoHub 应用程序允许您搜索和播放视频。 您可以从此处提供的链接下载 VideoHub 应用程序。
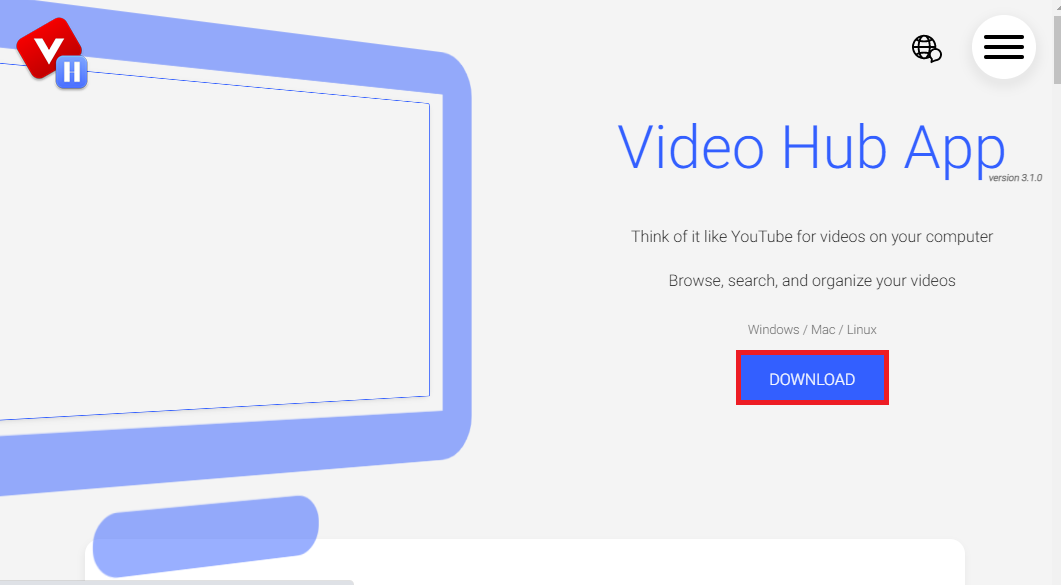
选项三:乌特龙
如果您正在寻找一个网站来浏览内容,您可以使用此处提供的链接使用 Utreon 网站。 它提供了广泛的主题和类别来搜索和流式传输内容。
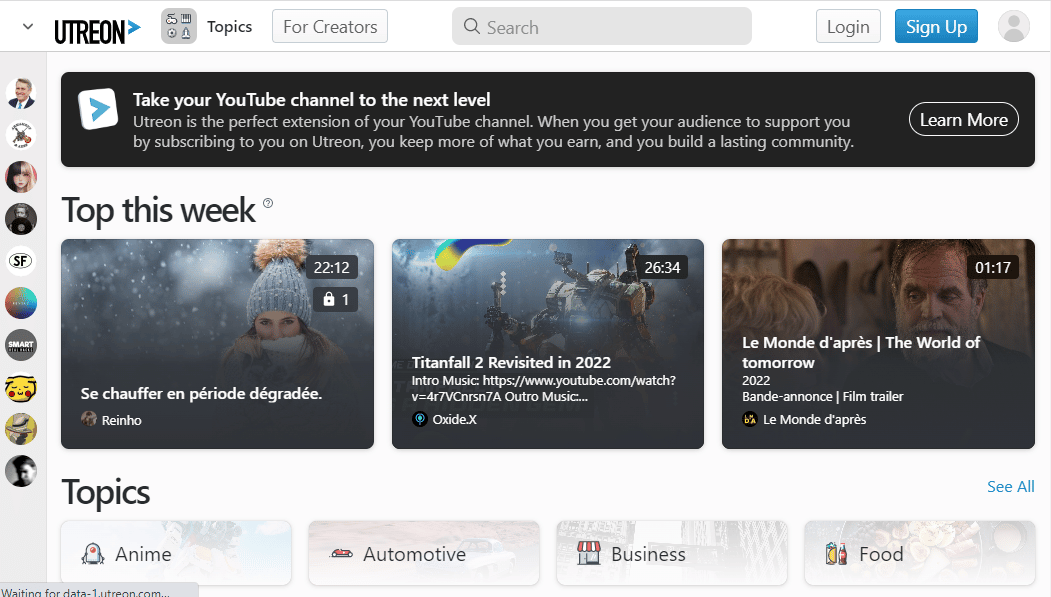
推荐的:
- 什么是 Microsoft 列表及其用途?
- 如何在 Android 上限制 YouTube
- 14 修复无法在 Windows 10/11 上登录 YouTube
- 如何观看被阻止的 YouTube 视频
本文介绍了修复此视频在您所在国家/地区不可用错误的方法。 请使用评论部分向我们传达您的宝贵建议和疑问。 此外,请让我们知道这些方法中的哪一种可以有效地解决此内容在您所在的国家/地区不可用的问题。
