修复 YouTube 自动播放不起作用
已发表: 2022-02-10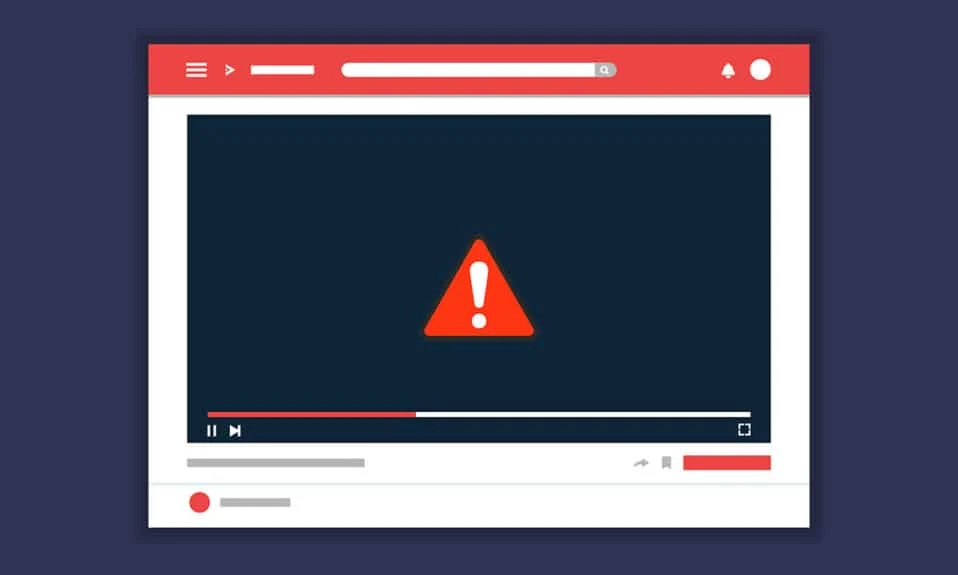
如果您的浏览器或 YouTube 应用程序中有损坏的安装文件,则一项或多项应用程序功能可能无法正常运行。 其中一项功能是自动播放。 您可以使用 YouTube 自动播放功能自动连续欣赏视频,因此您可以享受数小时的舒展。 但很少有用户面临 YouTube AutoPlay 无法在 Chrome 上运行的情况。 当您尝试播放视频播放列表时,可能会出现视频循环,或者视频停止播放。 因此,在本文中,我们展示了解决此问题的所有可能方法。 那你还在等什么? 让我们开始!
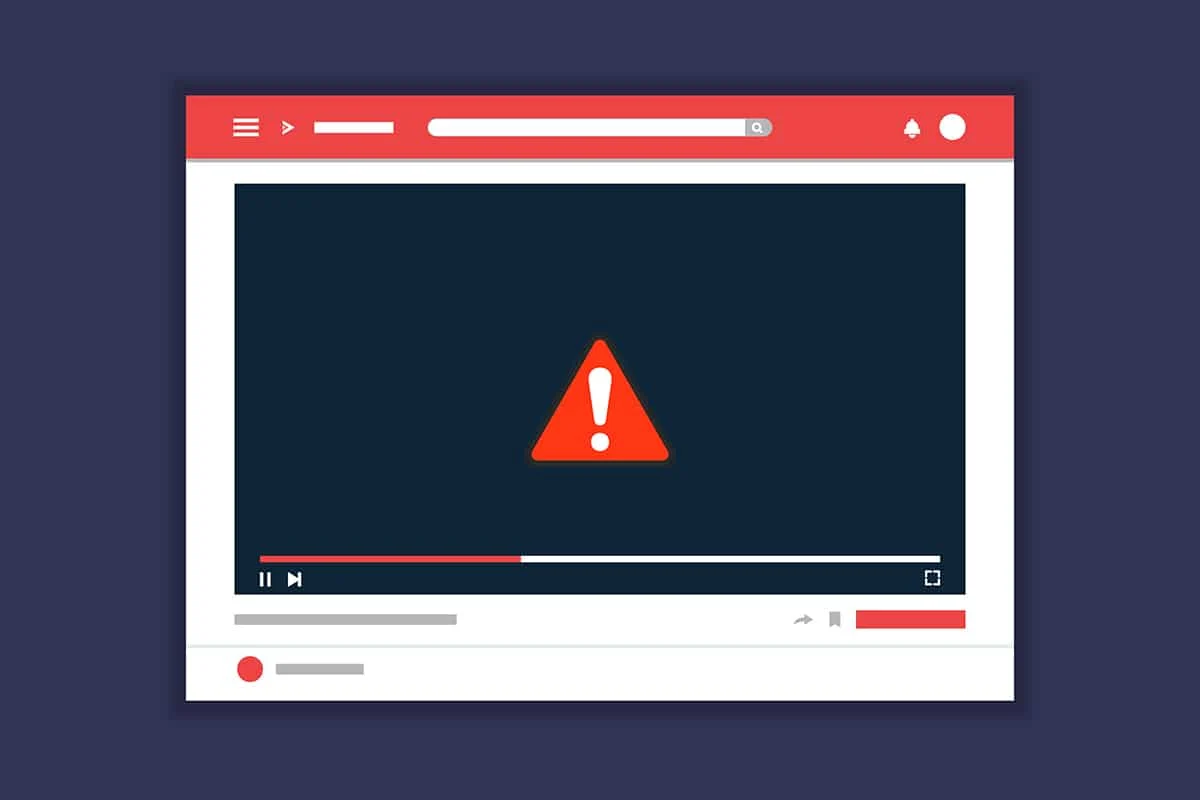
内容
- 如何修复 YouTube 自动播放无法在 Chrome/Firefox 上运行
- 自动播放在 YouTube 中不起作用的原因
- 方法一:基本故障排除
- 方法 2:清除浏览器缓存和 Cookie
- 方法 3:禁用扩展
- 方法 4:调整自动播放设置
- 方法 5:调整 DRM 设置(对于 Mozilla Firefox)
- 方法 6:从播放列表中删除视频
- 方法 7:允许音频和视频自动播放设置(对于 Mozilla Firefox)
- 方法 8:更新 Web 浏览器(适用于 Chrome)
- 方法 9:重置 Web 浏览器(适用于 Chrome)
- 方法 10:切换到另一个浏览器
如何修复 YouTube 自动播放无法在 Chrome/Firefox 上运行
YouTube 中的自动播放功能是自动播放视频。 YouTube 会持续监控您在应用程序中的所有活动。 因此,根据您的搜索活动,您将在启用自动播放功能时收到类似内容视频的提示。 所有操作系统和手机中的用户都面临这个问题。 如果您面临同样的问题,您并不孤单! 本指南将帮助您解决 Windows 10 PC 和移动设备中的此问题。
自动播放在 YouTube 中不起作用的原因
以下是在浏览器中出现此问题的一些原因。
- 服务器相关问题
- 网络连接问题
- 过时的浏览器
- 损坏的浏览器缓存或数据
- 浏览器配置错误(DRM 设置)
- 不兼容的浏览器扩展
- 播放列表中的视频过多
每当您遇到 YouTube 的任何技术问题时,首先必须检查并确保是否有任何服务器停机活动以进行维护。 转到 Downdetector 检查 YouTube 服务器的状态。
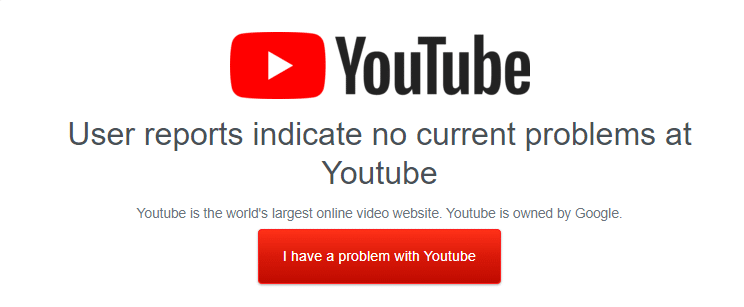
您还可以查看 YouTube 的官方 Twitter 页面,以检查 YouTube 服务器是否存在任何故障。 确保其他用户是否在平台上报告了相同的问题。 如果是这样,您必须等到 YouTube 团队解决问题。
方法一:基本故障排除
在尝试其他方法之前,建议您执行下面给出的一些基本故障排除步骤。
第 1 步:重启电脑
在大多数情况下,简单的重新启动将解决问题,而无需任何具有挑战性的布局。 因此,请尝试按照以下步骤重新启动系统并检查您是否再次遇到问题。 或者,您可以使用电源选项完全关闭系统,然后再次打开。
1. 导航到开始菜单。
2. 现在,选择电源图标。
注意:在 Windows 10 中,电源图标位于底部。 而在 Windows 8 中,电源图标位于顶部。
3. 会显示几个选项,如睡眠、关机和重启。 在这里,单击重新启动。
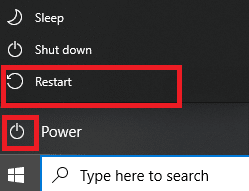
第 2 步:重新启动浏览器
有时重新启动 Chrome 会修复 YouTube 自动播放无法在 Chrome 中运行的问题。 这里有几个步骤来实现相同的。
1. 同时按 Ctrl + Shift + Esc 键启动任务管理器。
2. 在进程选项卡中,搜索并选择您的浏览器进程(例如Chrome )
3. 然后,单击结束任务按钮,如下图所示。
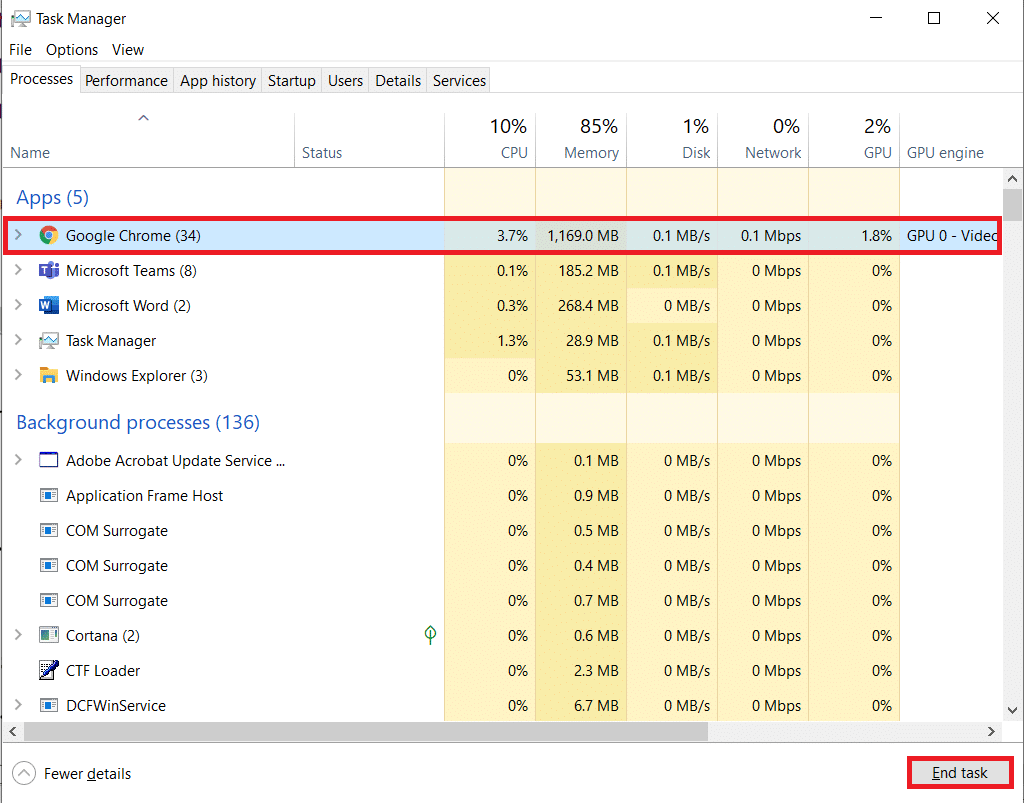
4. 现在,重新启动 Google Chrome并检查您是否已解决问题。
第三步:重启路由器
重新启动路由器将重新启动网络连接,很少有用户报告配置设置中标记的所有更改将在您重新启动路由器时生效。 因此,请按照以下步骤重新启动路由器。
1. 找到路由器背面的电源按钮。
2. 按一下按钮将其关闭。
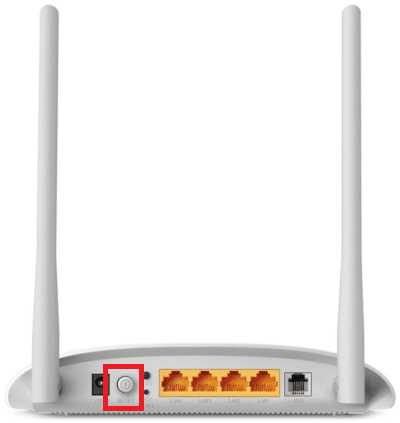
3. 现在,断开路由器电源线并等待电容器完全耗尽电力。
4. 然后,重新连接电源线并在一分钟后将其打开。
5. 等待网络连接重新建立,然后再次尝试登录。
方法 2:清除浏览器缓存和 Cookie
Web 浏览器中损坏的缓存和 cookie 可能会在使用浏览器时导致问题。 因此,要修复 YouTube 自动播放无法在 Chrome 上运行的问题,您可以按照给定的步骤清除缓存和 cookie。
注意:我们以 Google Chrome 浏览器为例。
1. 按Windows 键,输入Google Chrome并点击打开。

2. 然后,点击三点图标>更多工具 >清除浏览数据... ,如下图所示。
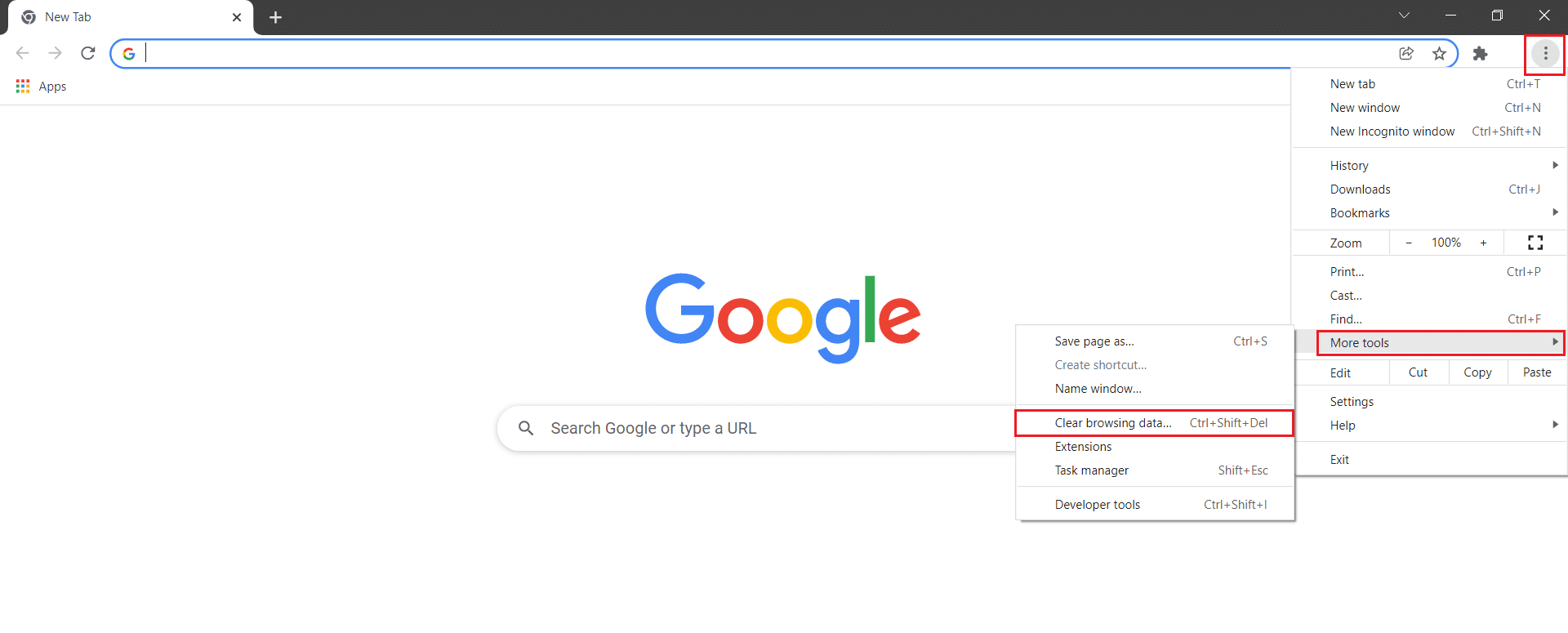
3. 检查以下选项。
- Cookie 和其他网站数据
- 缓存的图像和文件
4. 现在,选择时间范围的所有时间选项。
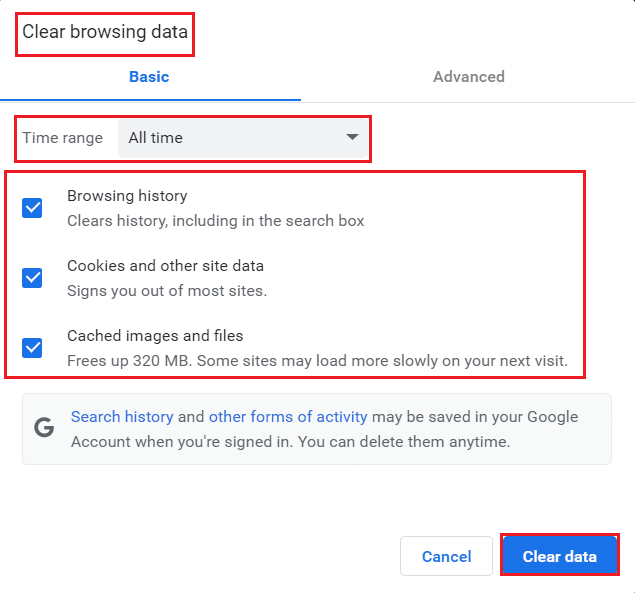
5. 最后,点击清除数据。
检查 YouTube 自动播放在 Chrome 上的问题是否仍然存在。
另请阅读:如何在 Chrome 中通过 HTTPS 启用 DNS
方法 3:禁用扩展
请按照以下说明从 Google Chrome 中删除扩展程序。
1. 启动Chrome并在URL 栏中输入chrome://extensions 。 按 Enter 键以获取所有已安装扩展的列表。
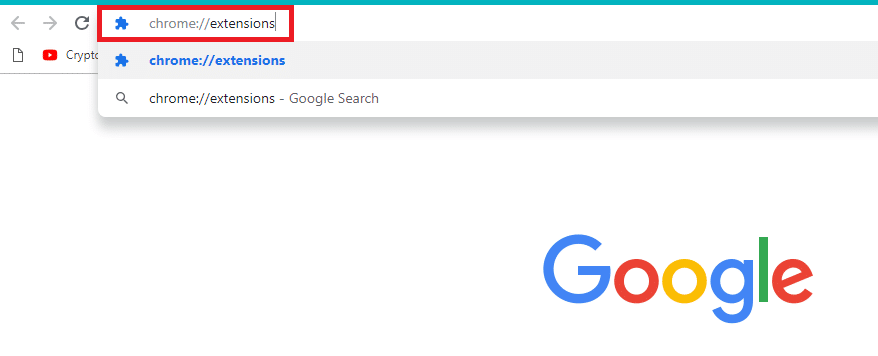
2.关闭扩展的切换开关(例如Chrome 的 Grammarly )以禁用它。
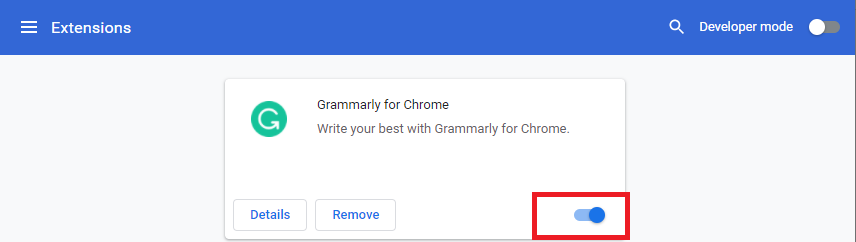
3.刷新您的浏览器,看看错误是否再次显示。
4.重复上述步骤,一一禁用扩展,检查错误是否修复。
方法 4:调整自动播放设置
有时,“自动播放”按钮看起来像是已打开。 但是,其实不是! 因此,请尝试先关闭按钮并再次打开它。 然后,自动播放按钮中的任何随机命令错误都将得到解决。 以下是在 Google Chrome 浏览器中关闭 YouTube 自动播放功能的一些简单说明。
1. 从Windows 搜索菜单中打开您的网络浏览器(例如Google Chrome )。

2. 在网络浏览器中启动YouTube ,然后单击主屏幕上的任何视频。
3. 现在,关闭/打开视频底部突出显示的自动播放按钮。
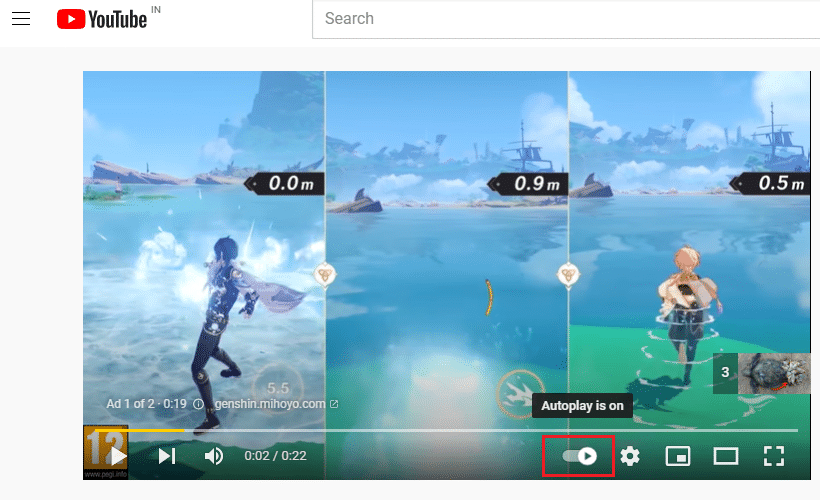
4. 现在,单击自动播放按钮右侧的设置图标
注意:确保AutoPlay按钮不会在您单击Settings后立即改变其位置。
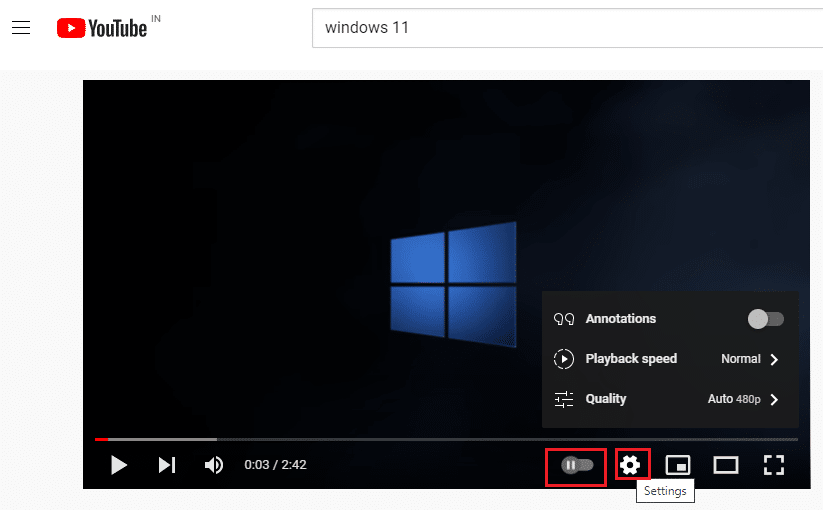
5. 现在,打开自动播放按钮。
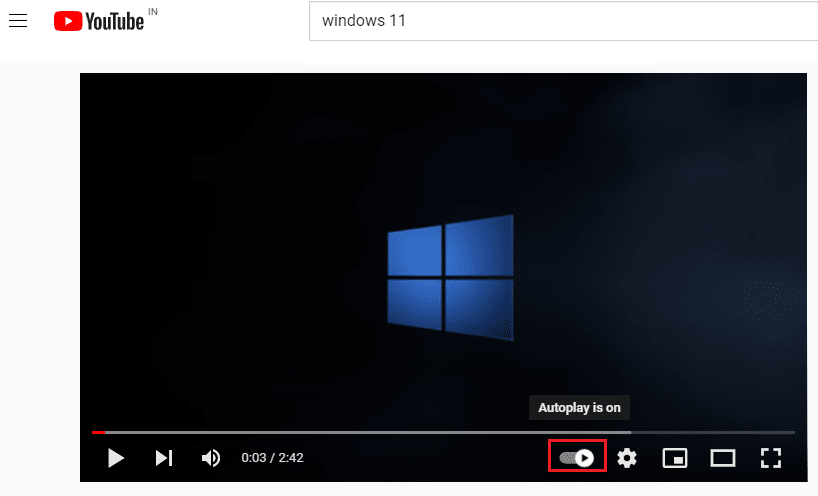
6. 现在,单击屏幕右上角的个人资料图标,如图所示。

7. 在这里,单击退出选项,如图所示。
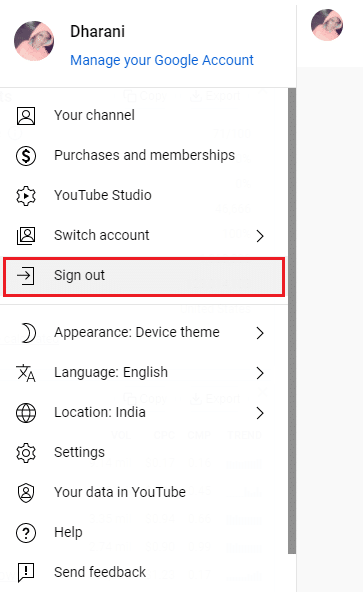
8. 最后,使用您的凭据再次登录并检查您是否已解决此问题。
另请阅读:如何恢复旧的 YouTube 布局
方法 5:调整 DRM 设置(对于 Mozilla Firefox)
所有数字媒体版权均受浏览器的一组DRM设置保护。 但是,这些 DRM 设置可能会干扰 YouTube 的正常功能,导致 YouTube 自动播放无法正常工作。 在这种情况下,请按照以下步骤禁用 Firefox 浏览器的 DRM 设置。
1. 启动Firefox并在其地址栏中输入about:config ,然后按Enter 键。
2. 现在,如图所示单击接受风险并继续按钮。
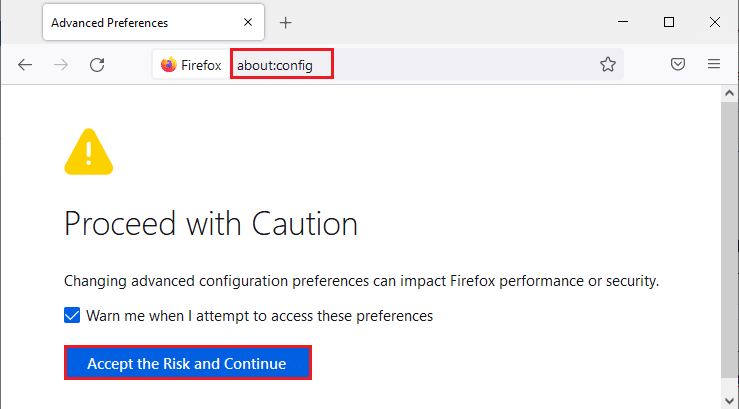
3. 在这里,在搜索首选项名称字段中键入media.eme.enabled ,如图所示。


4. 现在,单击右上角的箭头键并将设置更改为假,如图所示。

5. 同样,在搜索首选项名称字段中键入media.gmp-widevinecdm.enabled ,如图所示。

6. 现在,单击右上角的箭头键并将设置更改为假,如图所示。

现在,检查您是否已解决此问题。 如果没有,请再次将设置更改为true并检查问题是否再次出现。
方法 6:从播放列表中删除视频
如果您的 YouTube 播放列表中有很多视频,则从列表中删除其中一些视频可能会帮助您解决 YouTube 自动播放无法正常工作的问题。 以下是在浏览器中从 YouTube 播放列表中删除视频的一些说明。
1. 从Windows 搜索菜单启动您的网络浏览器(例如Google Chrome )。

2. 通过在搜索栏中输入YouTube在浏览器上启动YouTube 。
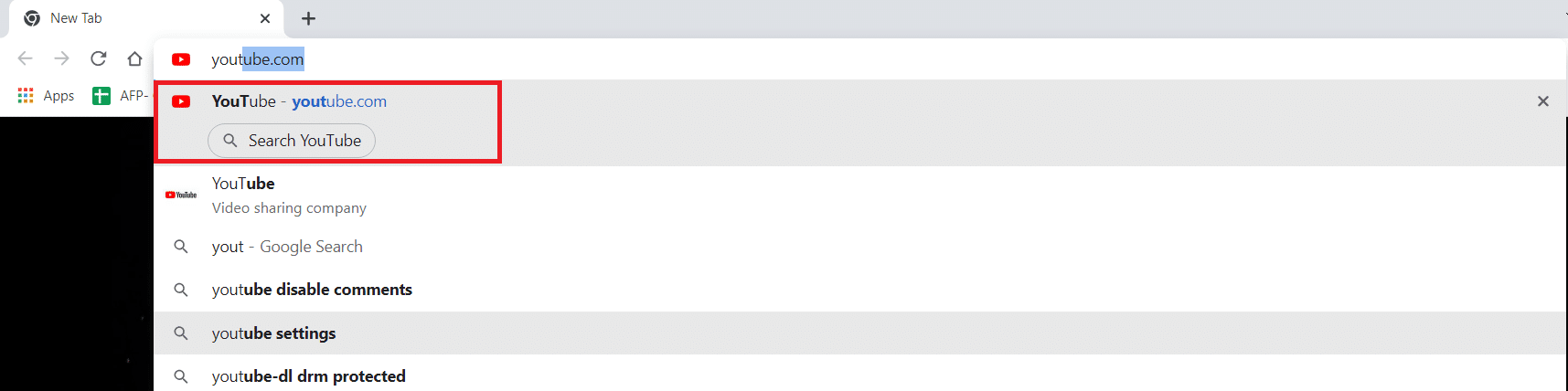
3. 单击显示更多,如图所示。
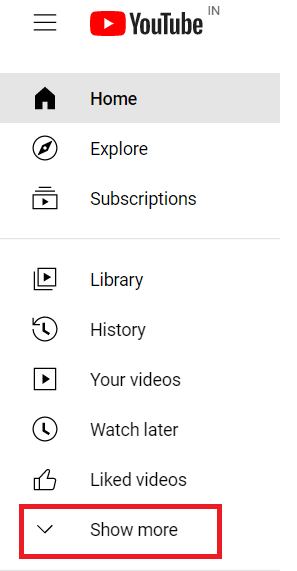
4. 现在,单击您的任何播放列表。
5. 点击视频右上角的三点图标,如图所示。
6. 现在,单击从我的播放列表中删除,如上所示。
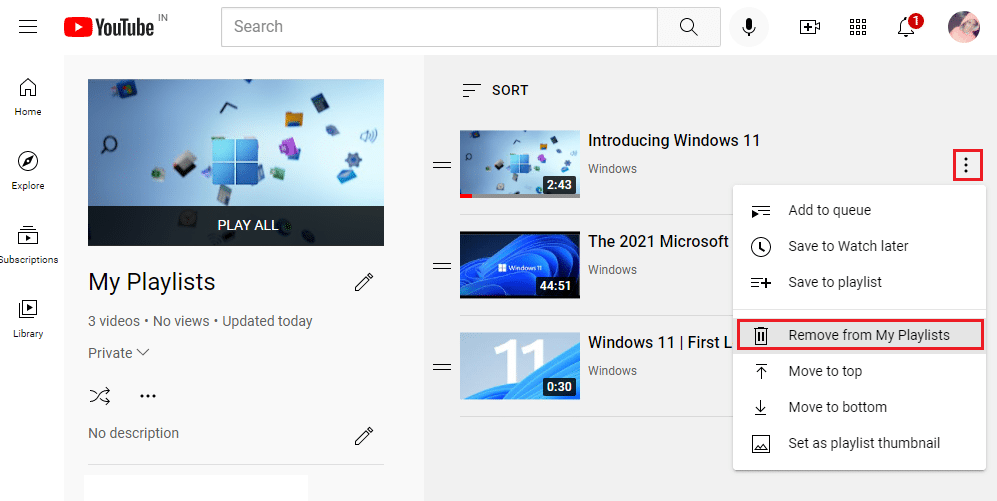
7. 重复相同的步骤从播放列表中删除一些视频。
检查您是否已修复 YouTube 自动播放无法在 Chrome 上运行的问题。
另请阅读:修复 YouTube 视频无法播放
方法 7:允许音频和视频自动播放设置(对于 Mozilla Firefox)
您的 Web 浏览器将实施过多的安全功能来保护您的 PC 免受在线攻击。 例如,在 Firefox 中,默认情况下不启用音频和视频的自动播放。 因此,您可能会在 Firefox 浏览器中遇到此问题。 但是,您可以通过执行以下步骤来禁用浏览器的自动播放阻止功能来解决 YouTube 自动播放无法正常工作的问题。
1. 启动Firefox并单击如下所示的三点线。
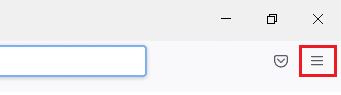
2. 现在,单击设置,如图所示。
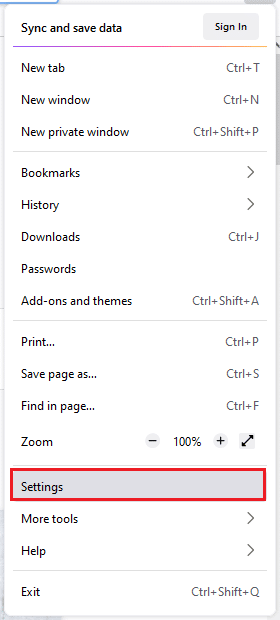
3. 在这里,单击左侧窗格中的隐私和安全。
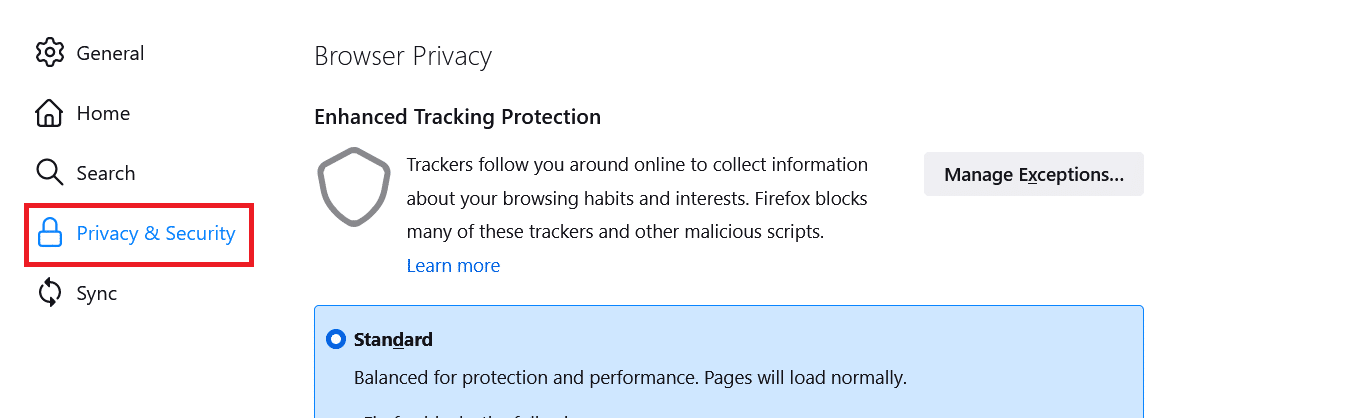
4. 向下滚动到右窗格中的权限部分。 然后,点击自动播放右侧的设置...按钮,如图所示。
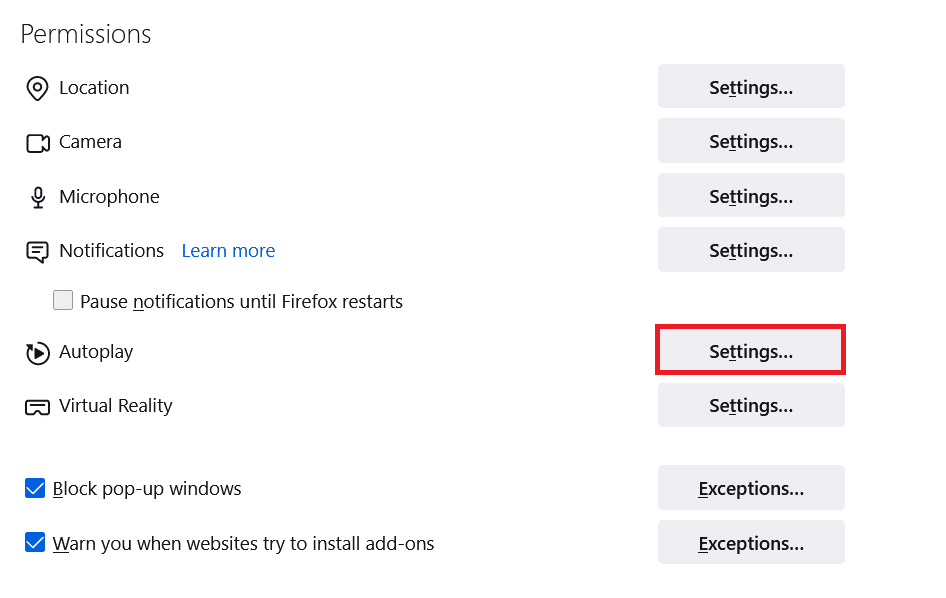
5. 在设置 - 自动播放窗口中,将所有网站的默认值设置为允许音频和视频,如图所示。
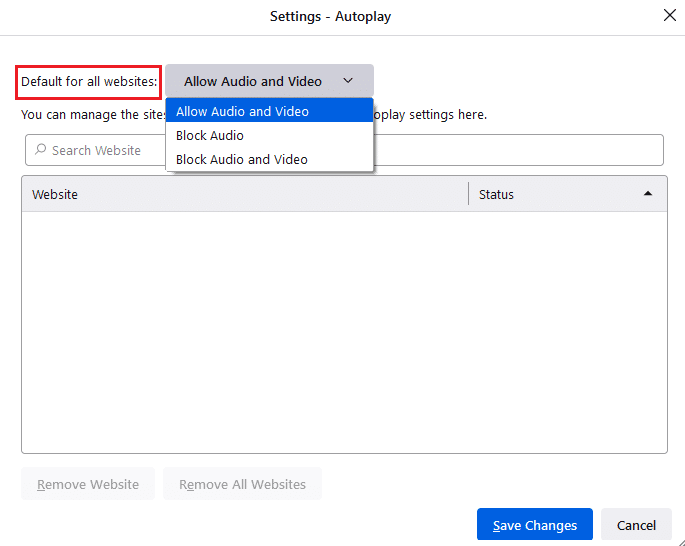
6. 现在,单击保存更改并退出窗口。
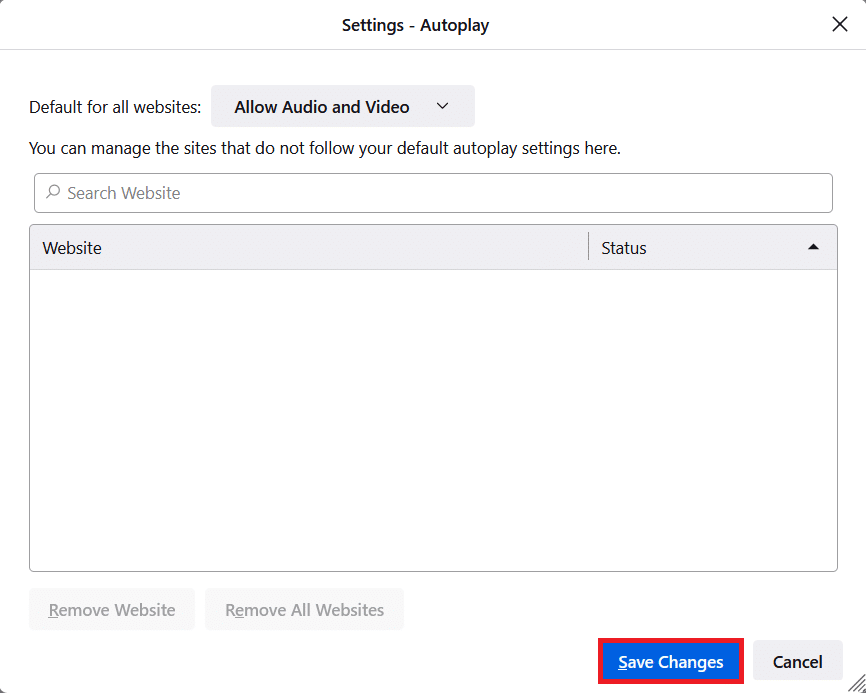
7. 检查您是否已解决问题。 如果没有,请在其地址栏中键入about:config 。
8. 现在,如图所示单击接受风险并继续按钮。
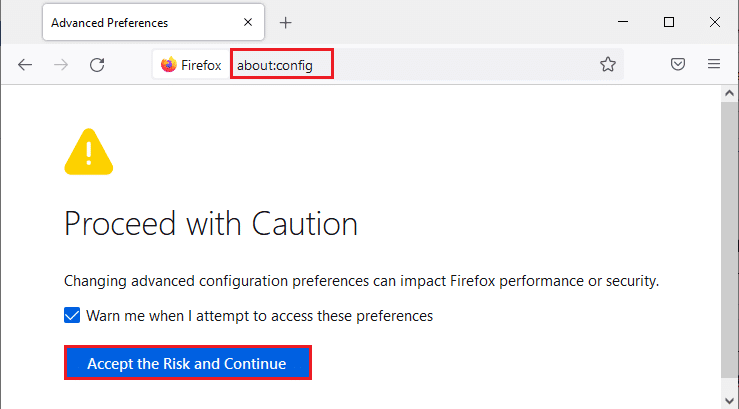
9. 在这里,在搜索首选项名称字段中键入media.autoplay.blocking_policy ,如图所示。
10. 现在,单击右上角的写入键。
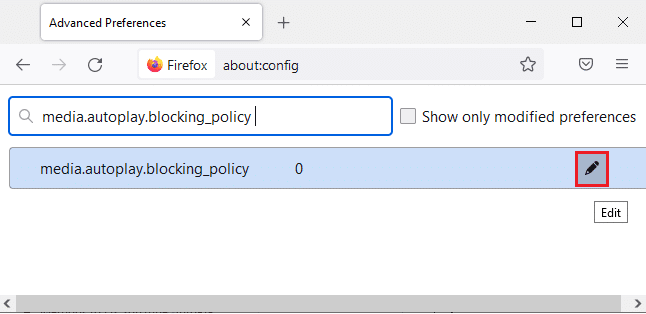
11. 如图所示,将值更改为1 。
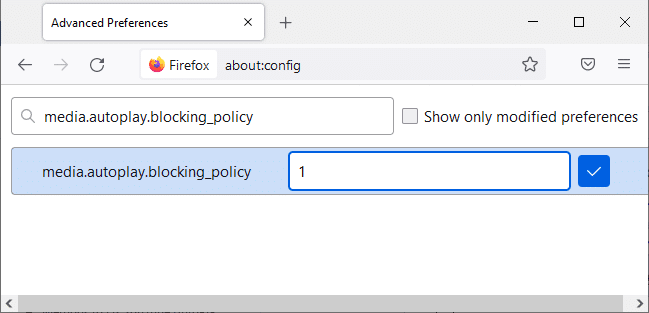
11. 同样,在搜索首选项名称字段中键入media.block-autoplay-until-in-foreground ,如图所示。
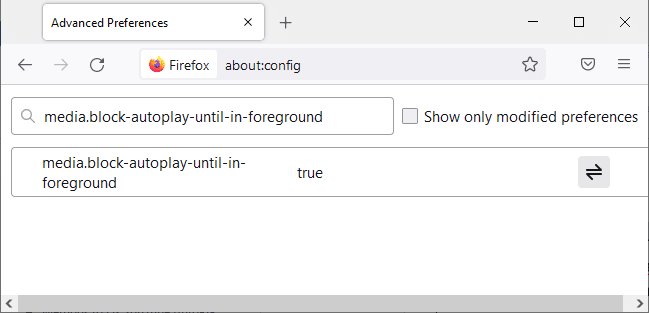
12. 现在,单击右上角的箭头键并将设置更改为假,如图所示。

现在,检查您是否已解决此问题。 如果没有,请再次将设置更改为true并检查问题是否再次出现。
另请阅读:如何修复 Firefox 黑屏问题
方法 8:更新 Web 浏览器(适用于 Chrome)
如果您的浏览器过时,将不支持 YouTube 的改进功能。 要修复浏览器的一些错误和错误,请将其更新到最新版本。 以下是如何更新您的浏览器以修复 YouTube 自动播放无法正常工作的问题。
1. 打开您的网络浏览器(例如Google Chrome )

2. 单击三点图标以展开“设置”菜单。
3. 然后,选择帮助 >关于谷歌浏览器,如下图所示。
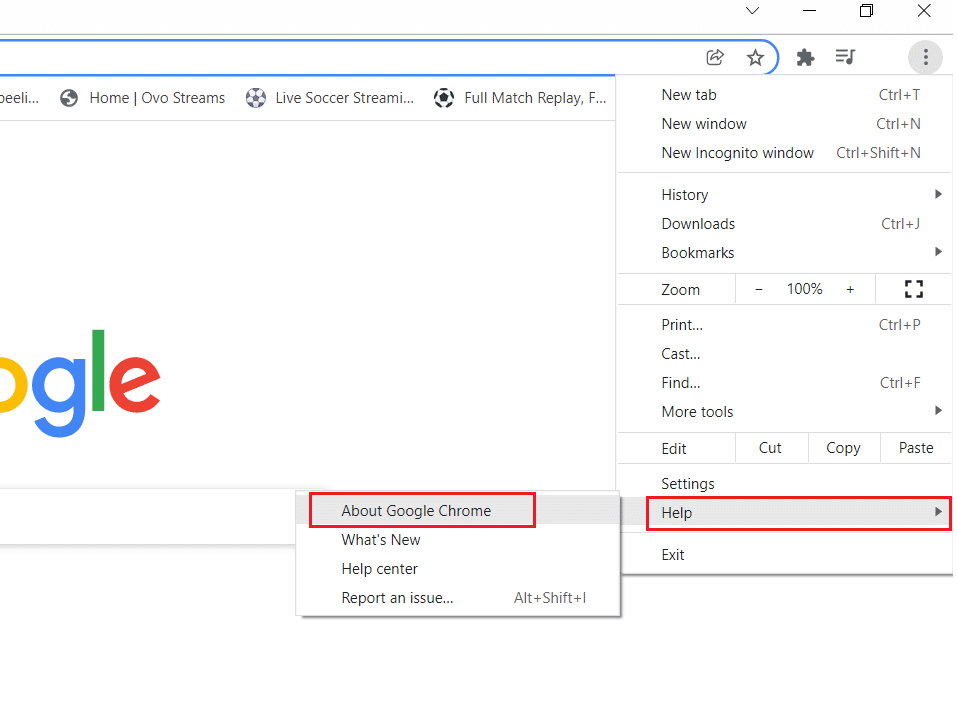
4. 允许谷歌浏览器搜索更新。 屏幕将显示检查更新消息,如图所示。
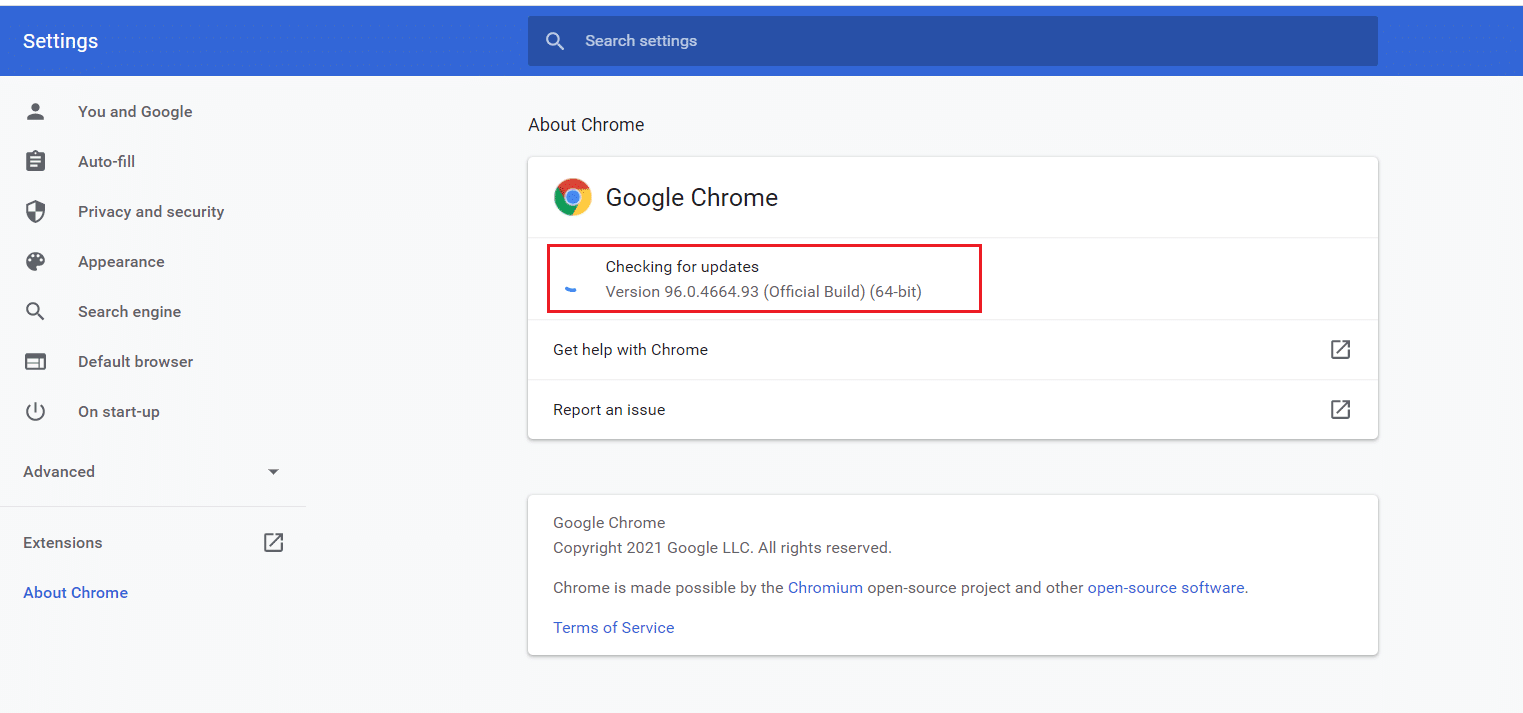
5A。 如果有可用更新,请单击更新按钮。
5B。 如果 Chrome 已经更新,则会显示Google Chrome 是最新消息。
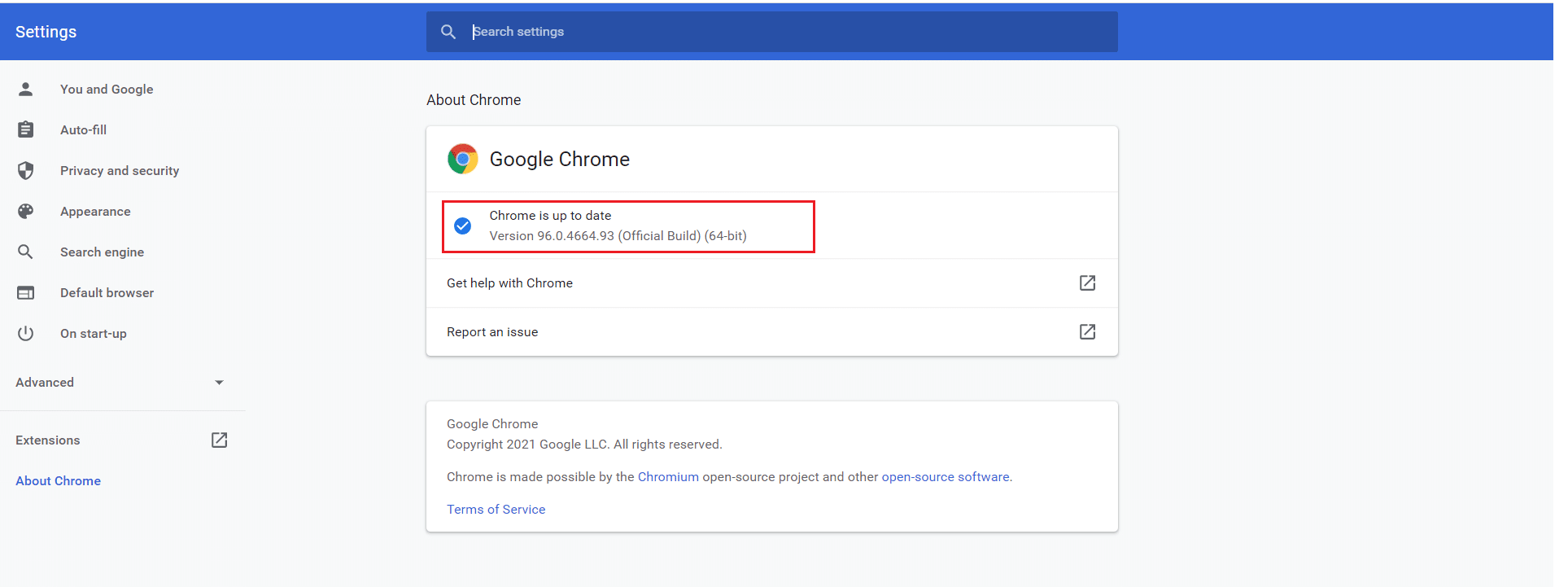
现在,检查 YouTube 自动播放无法在 Chrome 上运行的问题是否已修复。
另请阅读:如何修复未加载的 YouTube 评论
方法 9:重置 Web 浏览器(适用于 Chrome)
重置浏览器会将浏览器恢复到其默认设置,并且您可以解决所讨论问题的更多可能性。 请按照以下步骤重置浏览器并检查问题是否已解决。
1. 打开您的浏览器(例如Google Chrome )并转到chrome://settings/reset
2. 单击将设置恢复为原始默认值选项,突出显示。
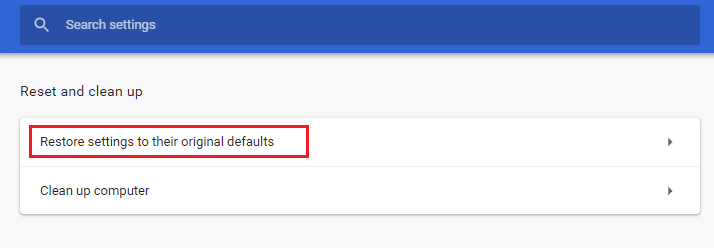
3. 现在,单击“重置设置”按钮确认您的操作。
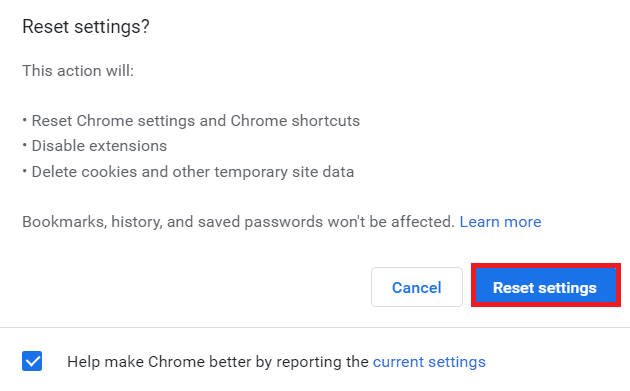
方法 10:切换到另一个浏览器
如果您使用谷歌浏览器观看 YouTube 视频并且即使在尝试了上述所有方法后也没有解决上述错误,那么您可以切换到另一个网络浏览器。 下面列出了一些流行的浏览器。
- 火狐浏览器
- 微软边缘
切换浏览器后,检查是否已解决问题。 如果在其他一些浏览器中出现 YouTube 自动播放无法正常工作的问题,则该错误与您的浏览器有关。
推荐的:
- 如何关闭火棒
- 修复设置同步的主机进程
- 修复糟糕的 YouTube 错误
- 适用于 Chrome 的 16 个最佳广告拦截扩展
我们希望本指南对您有所帮助,并且您可以在您的设备上修复YouTube 自动播放无法正常工作的问题。 让我们知道哪种方法最适合您。 此外,如果您对本文有任何疑问/建议,请随时将它们放在评论部分。
