修复 Windows 10 中的 YouTube 音频渲染器错误
已发表: 2022-06-04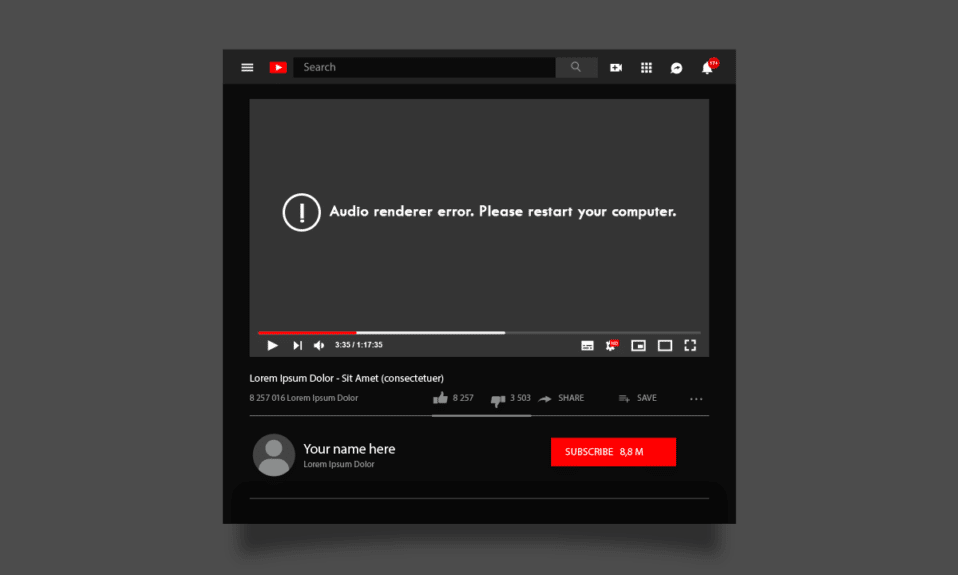
当您尝试打开 YouTube 视频并收到音频渲染器错误时,这会很烦人。 请重新启动您的计算机 YouTube错误。 许多可能的原因导致您的 Windows 10 PC 上的 YouTube 音频渲染器错误。 这不仅适用于谷歌浏览器。 甚至在 Opera、Edge 和 Firefox 浏览器上也有报道。 其他用户在收听 iTunes 和使用内置音频播放器时报告了此错误。 尽管如此,有很多故障排除方法可以帮助您修复音频渲染器错误 YouTube Windows 10 错误。 所以,继续阅读!
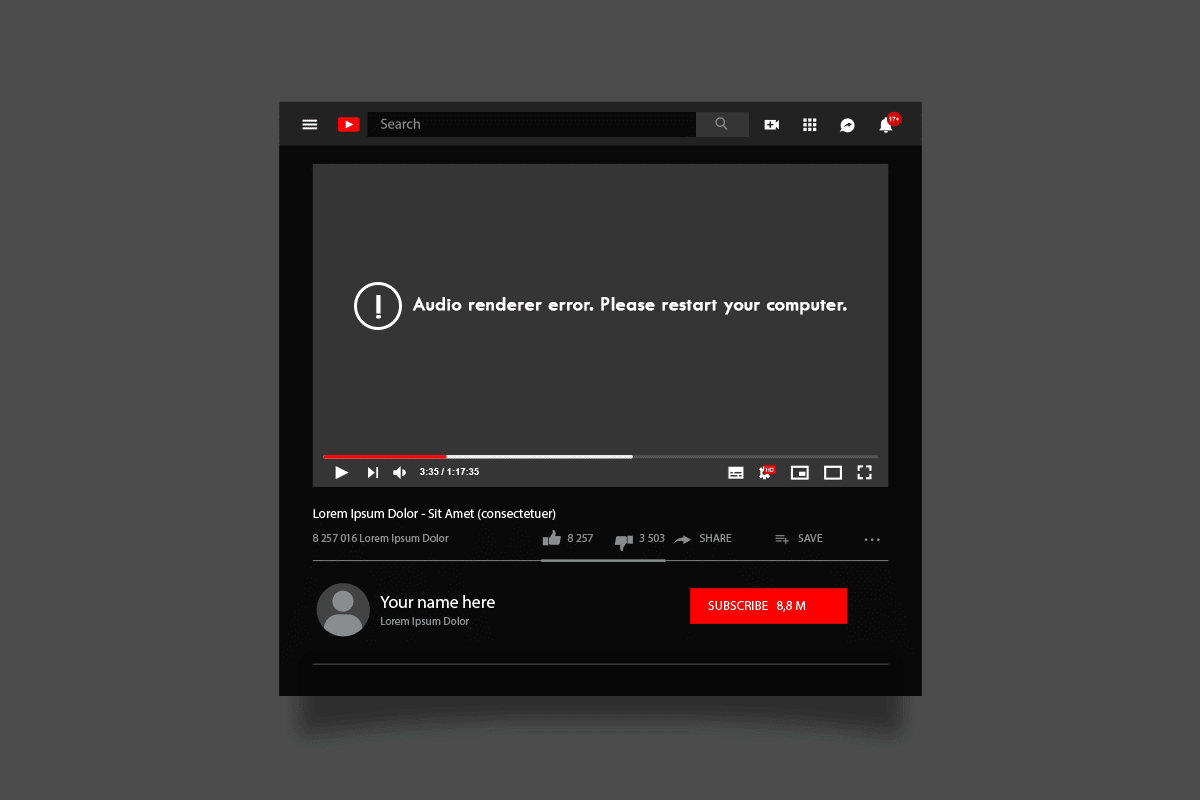
内容
- 如何修复 Windows 10 中的 YouTube 音频渲染器错误
- 初步检查
- 方法一:启用声音设备设置
- 方法二:更新谷歌浏览器
- 方法三:清除浏览器缓存
- 方法 4:禁用硬件加速(如果适用)
- 方法 5:禁用扩展(如果适用)
- 方法 6:运行音频疑难解答
- 方法 7:更新 Windows
- 方法 8:更新音频驱动程序
- 方法 9:回滚音频驱动程序更新
- 方法 10:重新安装音频驱动程序
- 方法 11:允许音频访问
- 方法 12:将音频设备设置为默认设备
- 方法13:重新启用声卡
- 方法 14:禁用音频增强
- 方法 15:修复系统文件
- 方法 16:重启音频服务
- 方法 17:禁用独占模式
如何修复 Windows 10 中的 YouTube 音频渲染器错误
如果您遇到音频渲染器错误请在欣赏您的 YouTube 音频内容时重新启动您的计算机 YouTube 错误。 最可能的原因是音频设置不兼容。 以下是导致此问题的一些常见原因。
- 音频可能静音或非常低。
- 音频增强功能在 PC 上启用。
- 您 PC 上的其他应用程序正在使用音频。
- 计算机中过时/损坏的音频驱动程序。
- 损坏的电缆、插头和扬声器。
- 未授予使用麦克风的访问权限。
- 过时的 Windows 操作系统和过时的浏览器。
- PC 上存在损坏的文件。
- 很少有基本的 Windows 音频服务未启用。
- 损坏的浏览器缓存。
- 浏览器中不兼容的扩展。
在本节中,您将了解可帮助您修复此 YouTube 错误的故障排除方法。 以相同的顺序执行方法,以获得完美的结果。
初步检查
在您使用高级故障排除方法之前,一些简单的技巧将帮助您在点击中修复此错误。 确保您的 PC 满足所有这些初步检查。 不过,如果您没有获得任何修复,请转到下一部分。
- 重新启动您的电脑。 与计算机相关的任何临时故障都将得到解决。
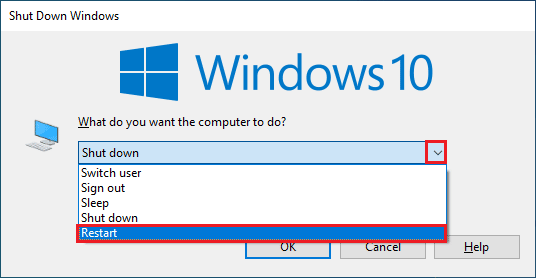
- 确保正确的互联网连接,因为高质量的 YouTube 音频内容需要足够的带宽限制。 当您在处理任何视频/音频文件时,如果由于带宽不足而导致某些数据包丢失,您可能会遇到音频问题。
- 确保您使用高质量的麦克风,并且它与您的 PC 牢固地固定在一起。 为避免外部噪音,请确保使用质量最好的扬声器或麦克风。
- 检查电缆是否连接松动,以及所有其他电缆是否已插入。 确保所有其他电缆和电源线都插入正确的插孔。 如果您不确定正确的插孔,请联系硬件制造商。
- 检查音量以及扬声器电源是否打开。
- 如果您已插入耳机,请拔下它们并检查是否有帮助。
- 当使用多个音频输出设备时,您必须确认该设备何时用作输出设备。
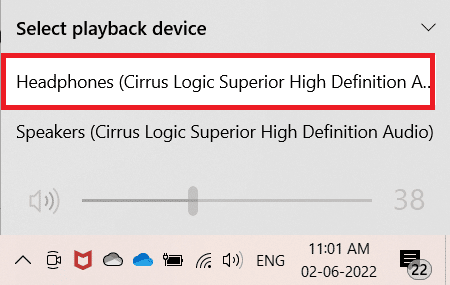
- 如果您的音频设备被 Windows 10 PC 上的其他应用程序使用,您可能会遇到此错误。 建议您将后台运行的所有其他程序或应用程序一一关闭或使用任务管理器强制关闭。
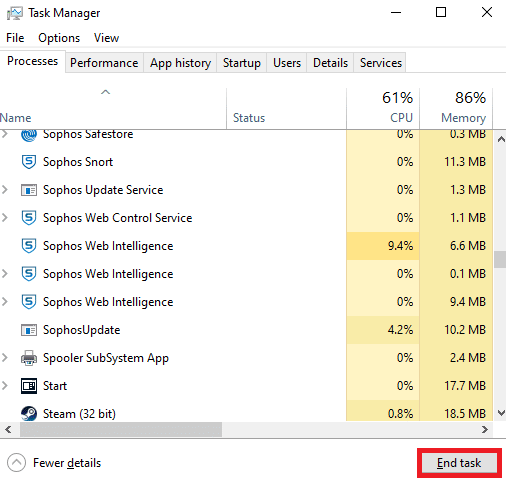
方法一:启用声音设备设置
您必须确保声音设置正确且与音频设备兼容。 这有助于您按照以下说明的步骤解决此问题。
1. 右键单击屏幕右下角的扬声器图标。
![]()
2. 单击打开音量混合器。
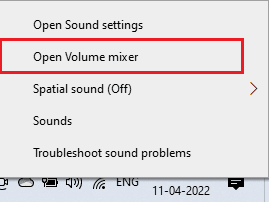
3. 确保所有音量均未静音。 如果您发现任何带有线条的红色圆圈,请取消静音。
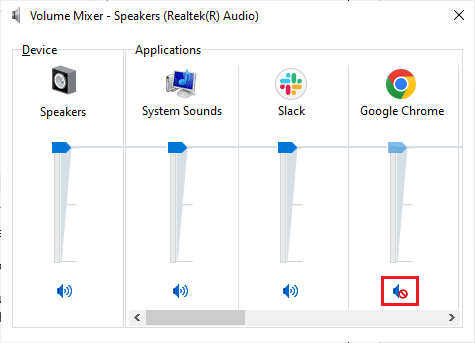
4. 现在,同时按下Windows + I 键打开设置。
5. 点击系统。
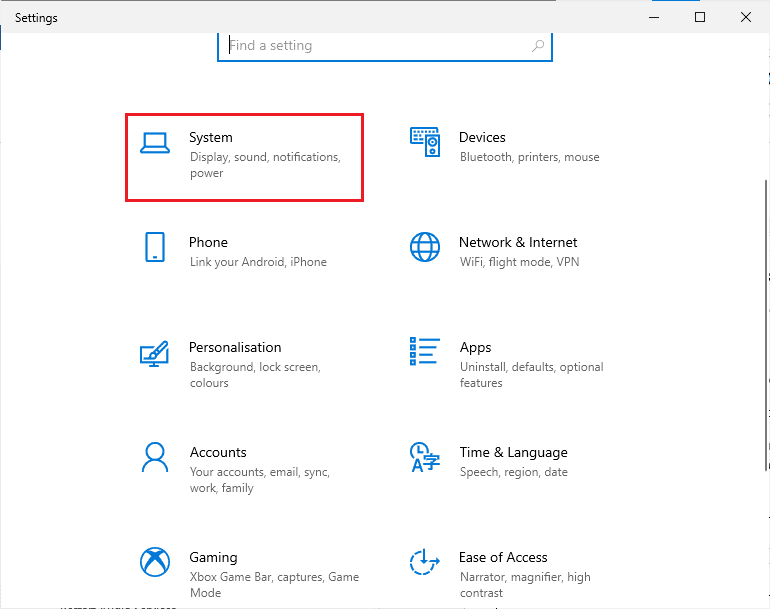
6. 然后,单击左侧窗格中的声音。
7. 点击输出菜单下的设备属性,如图所示。
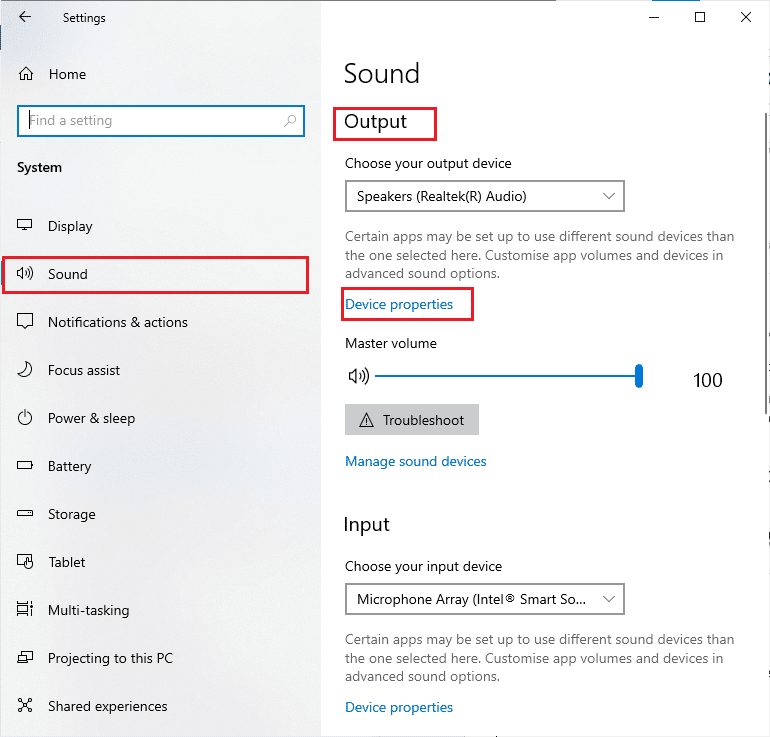
8.取消选中禁用选项。
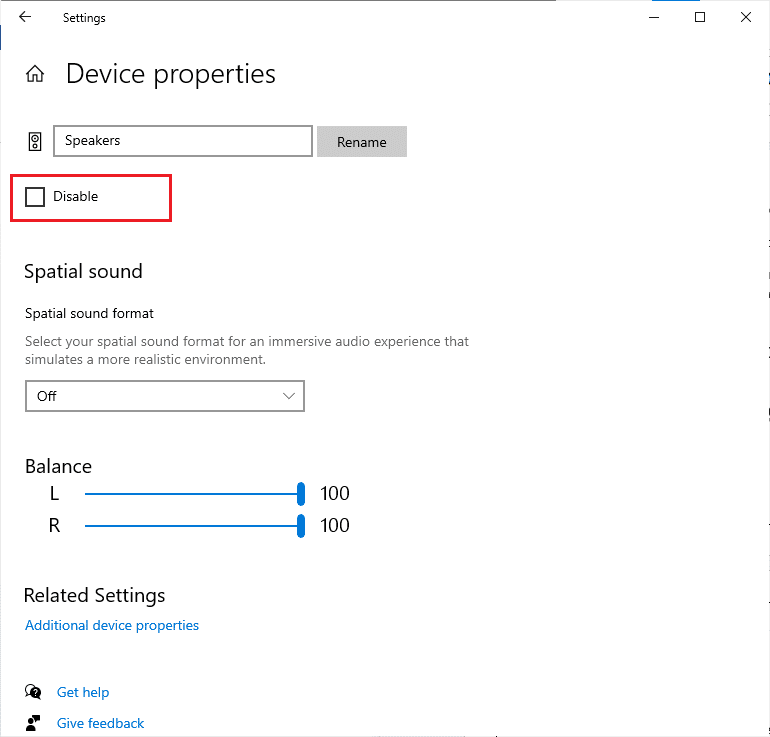
9. 如图所示,对输入设备重复步骤 7 和 8 。
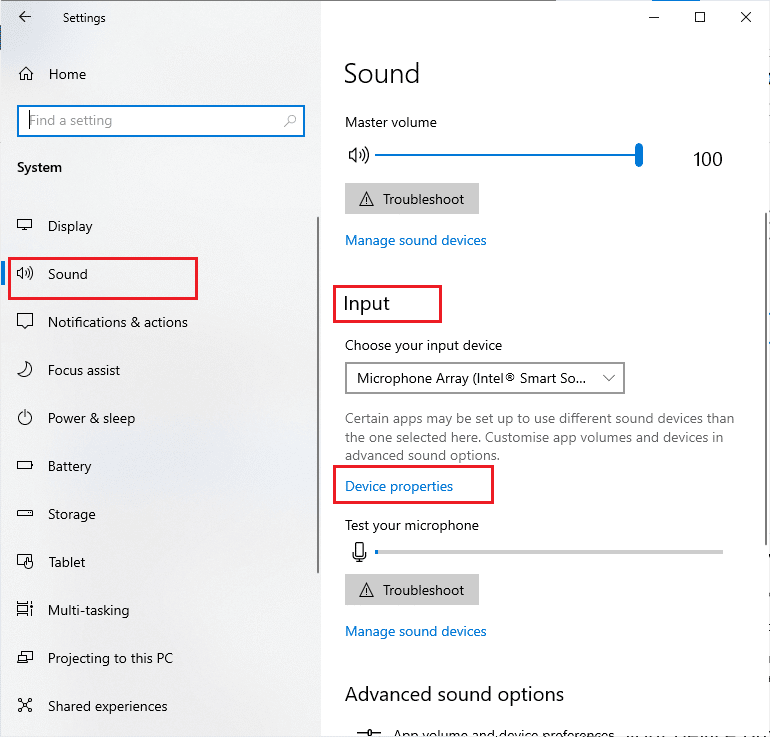
注意:下面我们展示了 Google Chrome 浏览器的方法。 如果您使用的是其他浏览器,那么也请按照它们中的相同方法进行操作。
方法二:更新谷歌浏览器
如果您遇到此错误,可能是由于浏览器过时所致。 处理此问题的最佳方法是按照以下说明更新您的浏览器。 更新浏览器后,检查是否已解决问题。
1. 按Windows 键。 键入Google Chrome并启动它。
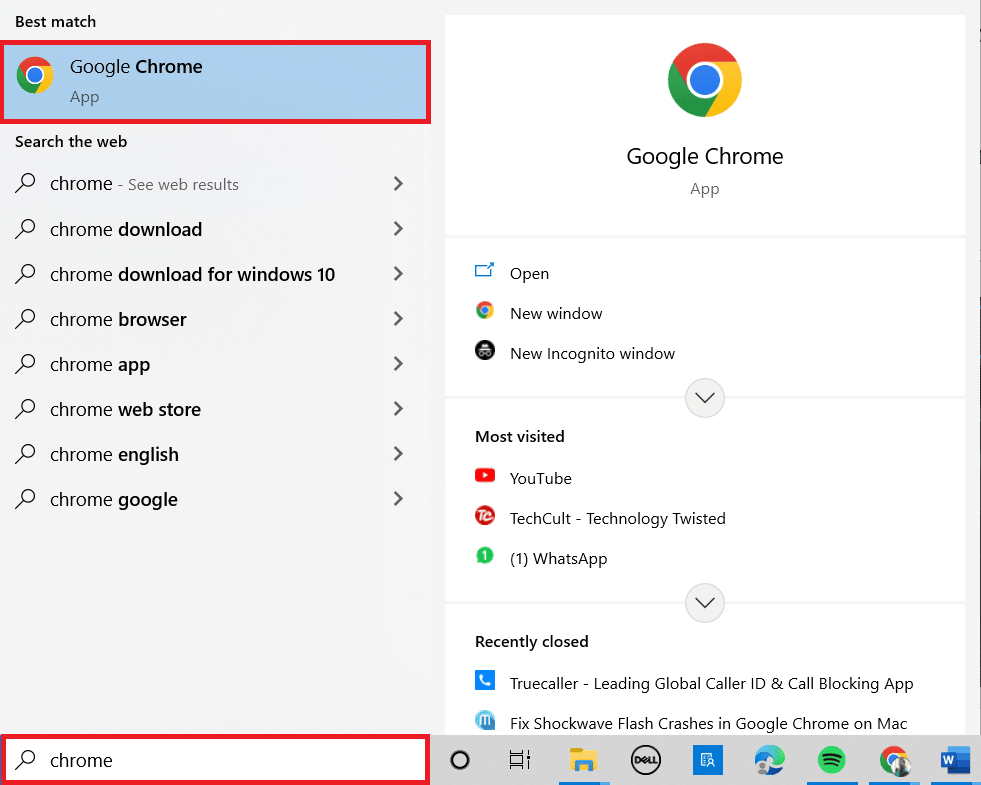
注意:您也可以输入chrome://settings/help并按Enter 键直接启动关于 Chrome页面。
2. 现在,单击三点图标并选择帮助选项,如下所示。
3. 然后,选择关于 Google Chrome选项。
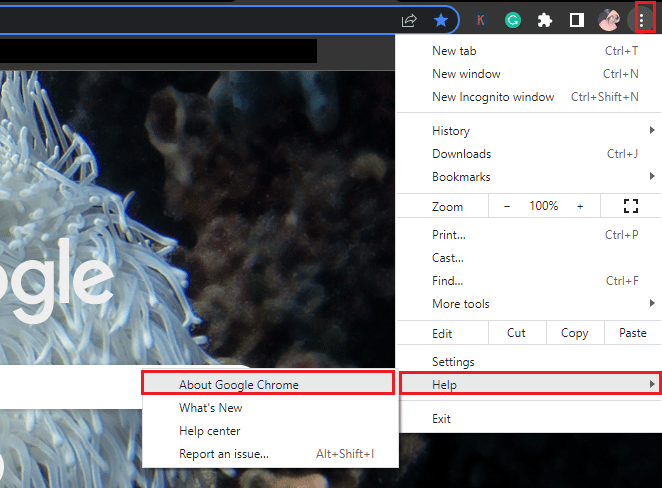
4A。 如果谷歌浏览器更新到最新版本,它会显示Chrome 是最新的。
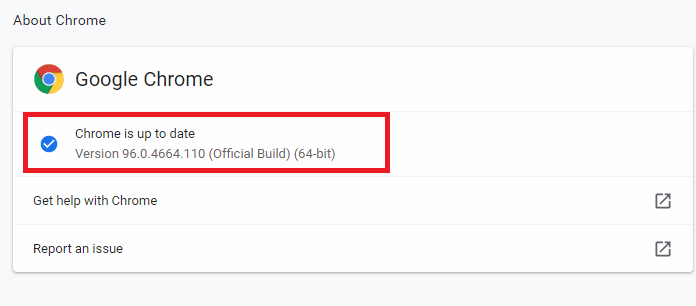
4B。 如果有新的更新可用,浏览器会自动将浏览器更新到最新版本。 单击重新启动以完成更新过程。
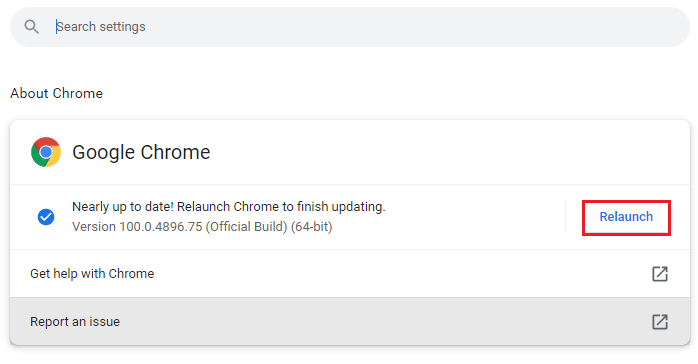
5. 最后,使用最新版本重新启动浏览器。
另请阅读:如何在 Chrome 中通过 HTTPS 启用 DNS
方法三:清除浏览器缓存
尽管缓存提高了您的浏览速度,但它可能会累积数天,从而导致浏览器出现一些问题。 因此,建议您按照以下说明清除浏览器缓存和 cookie。 阅读我们关于如何在 Google Chrome 中清除缓存和 Cookie 的指南并清除浏览数据。
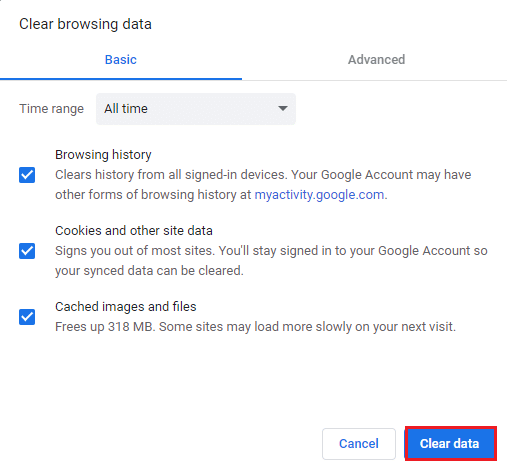
方法 4:禁用硬件加速(如果适用)
打开硬件加速功能时,您的网页和浏览器站点很少会消耗额外的 GPU 资源。 按照下面提到的步骤禁用此功能以修复此错误。
1. 如前所述启动Chrome 浏览器。
2. 点击右上角的三点。
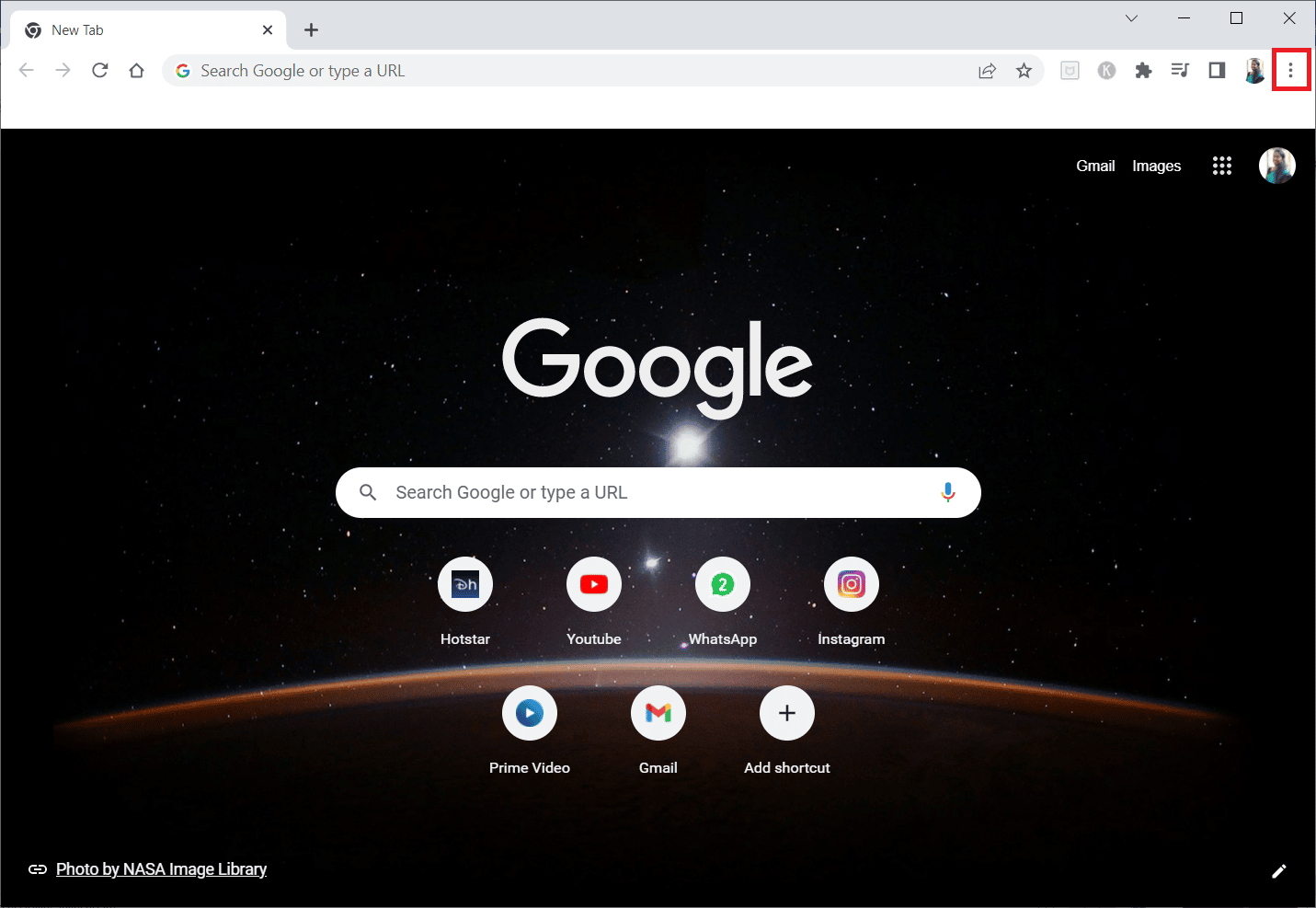
3. 现在,点击设置。
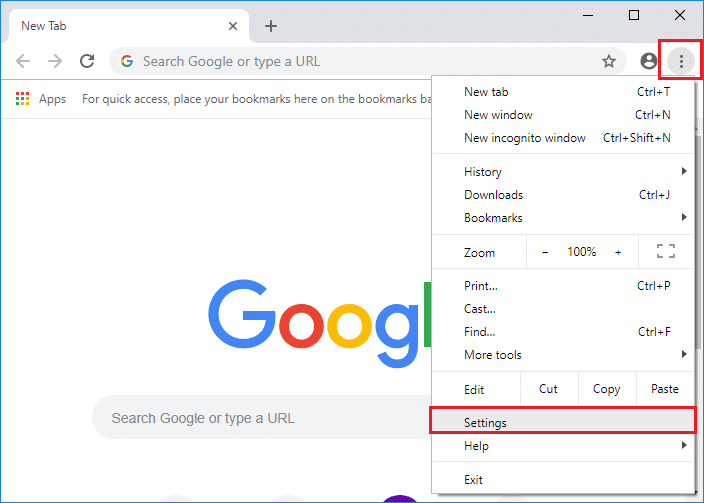
4. 通过单击左侧窗格中旁边的箭头展开高级部分,然后单击系统。
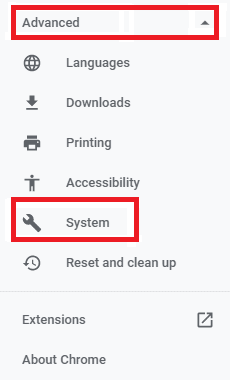
5. 现在,关闭可用时使用硬件加速的切换。
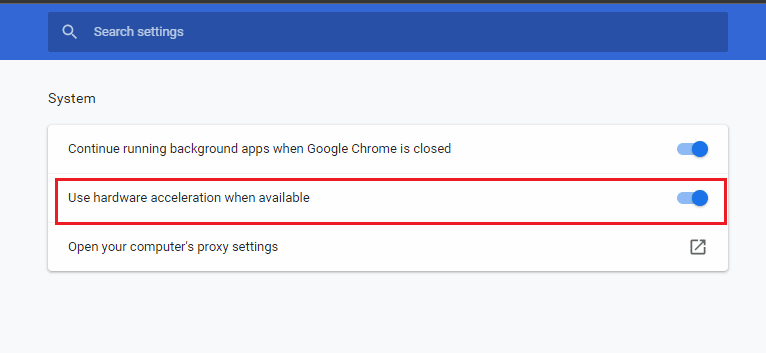
5. 最后,点击重新启动。
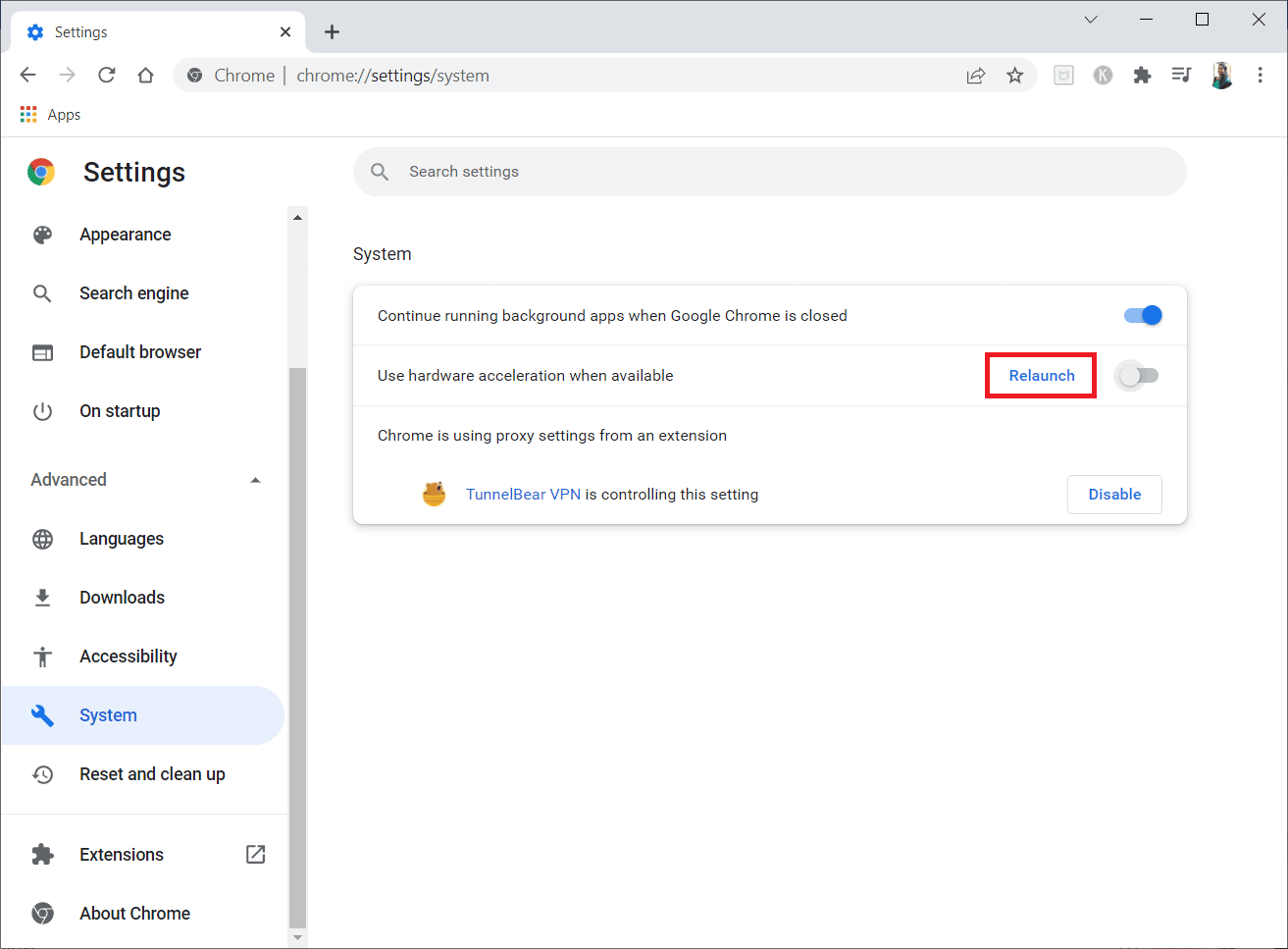
另请阅读:如何恢复旧的 YouTube 布局
方法 5:禁用扩展(如果适用)
检查是否有任何不兼容的扩展与您的缩略图冲突。 如果是这样,请从浏览器中禁用它们或完全删除它们。 此方法将帮助您按照说明的步骤修复此 YouTube 音频渲染器错误问题。
1. 如前所述启动Google Chrome 浏览器。
注意:要跳过进入扩展页面的步骤,请在搜索栏中输入chrome://extensions/并按Enter 。
2. 现在,点击右上角的三点图标。
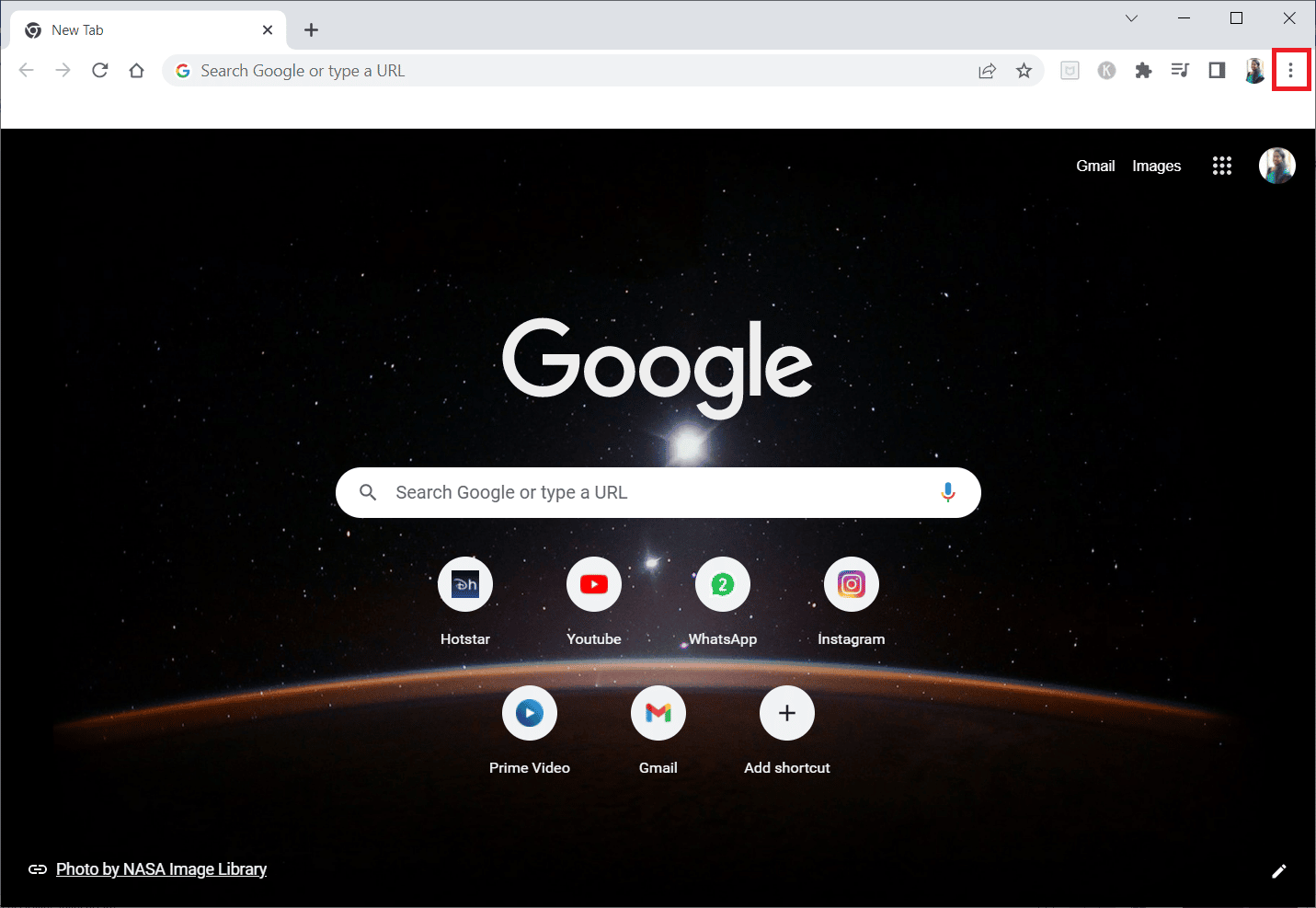
3. 在这里,选择更多工具选项,然后选择扩展。
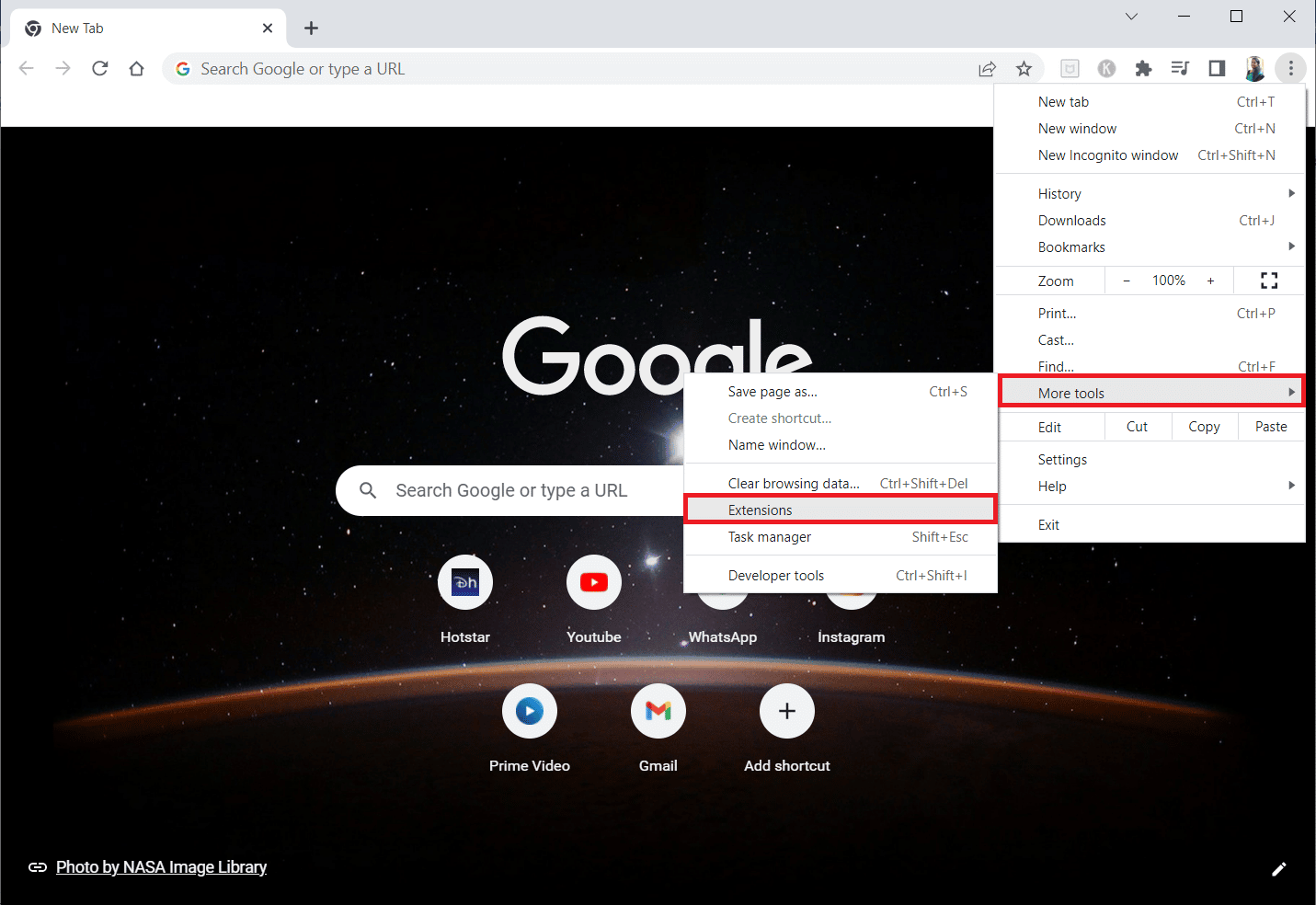
4. 最后,关闭您要禁用的扩展程序。 这里选择 Google Meet Grid View 作为示例。
注意:如果禁用任何特定扩展后错误已解决,请单击“删除”选项将其从浏览器中删除。
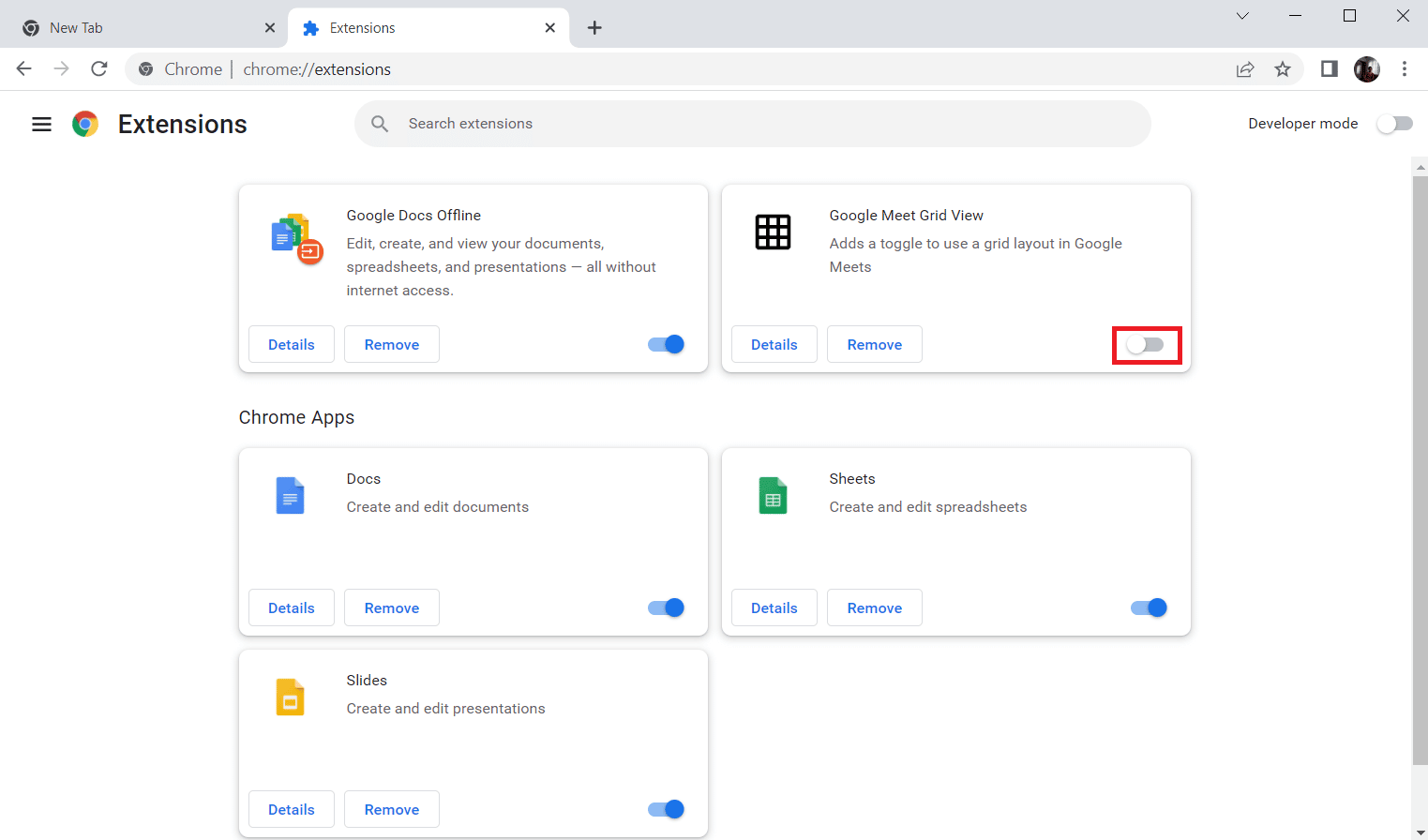
5. 最后,刷新浏览器。
方法 6:运行音频疑难解答
您的 PC 包含一个内置的故障排除工具,可自行修复 YouTube Windows 10 的音频渲染器错误。 您的所有设备都将被扫描,并且该过程将变得更容易。 按照我们的指南如何运行硬件和设备疑难解答来解决问题,以解决您 PC 中所有与音频相关的硬件问题。 此外,您可以按照我们的指南如何运行 Windows 更新疑难解答中的说明单独运行音频疑难解答,但请确保选择所示的播放音频选项。
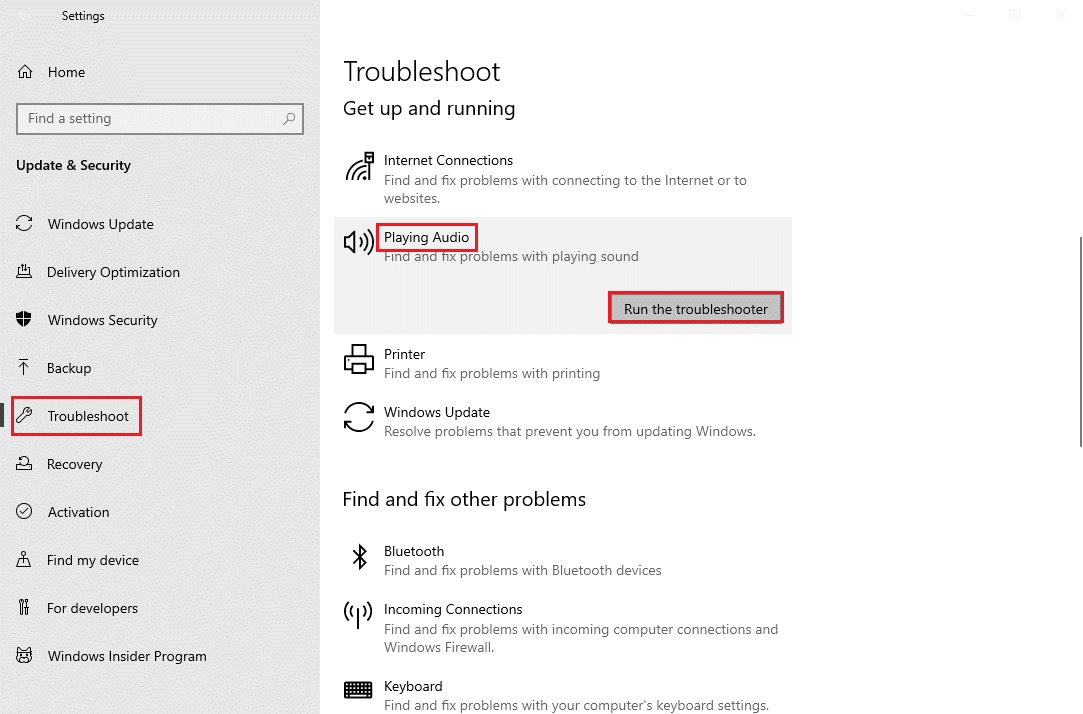
另请阅读:修复 YouTube 视频无法播放
方法 7:更新 Windows
如果有任何新的 Microsoft 更新正在等待安装在您的 PC 上,则一些错误和问题无法在您的计算机上解决。 正如许多用户所建议的那样,更新 Windows 10 计算机将帮助您解决此错误。 按照我们的指南如何下载和安装 Windows 10 最新更新。

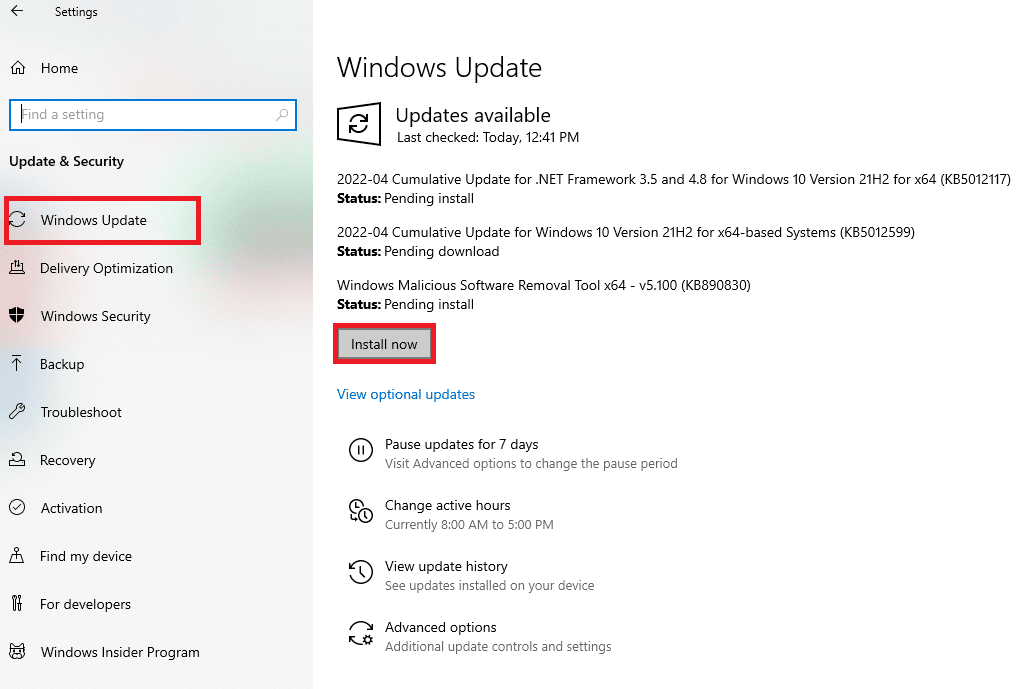
更新您的 Windows 操作系统后,检查您是否可以访问 YouTube 上的音频。
方法 8:更新音频驱动程序
过时且不兼容的音频驱动程序将始终导致音频渲染器错误请重新启动计算机 YouTube 错误。 始终确保您使用更新版本的音频驱动程序。 如果您的计算机缺少最新的驱动程序,建议您按照我们的指南如何在 Windows 10 中更新 Realtek HD 音频驱动程序中的说明进行更新。
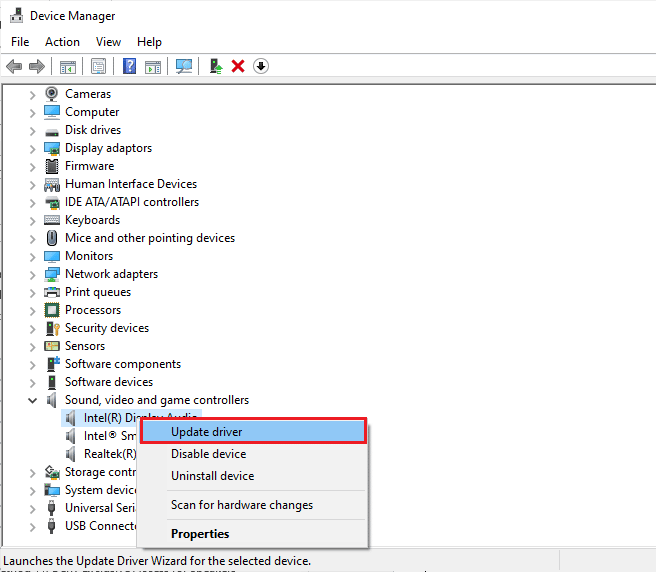
将音频驱动程序更新到最新版本后,检查是否已修复音频渲染器错误 YouTube Windows 10。
另请阅读:如何修复未加载的 YouTube 评论
方法 9:回滚音频驱动程序更新
有时,当前版本的音频驱动程序可能会导致任何音频冲突。 在这种情况下,您必须恢复已安装驱动程序的先前版本。 此过程称为驱动程序回滚,您可以按照我们的指南如何在 Windows 10 上回滚驱动程序,轻松地将计算机驱动程序回滚到之前的状态。
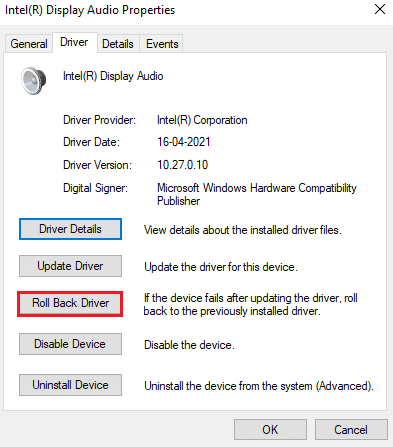
等到以前版本的驱动程序安装在您的 Windows 10 PC 上。 完成后,检查您是否已修复 YouTube 音频渲染器错误。
方法 10:重新安装音频驱动程序
必须重新安装不兼容的驱动程序才能解决此错误。 建议您仅在无法通过更新获得任何修复时重新安装设备驱动程序。 重新安装驱动程序的步骤非常简单,您可以使用第三方应用程序或按照我们的指南如何在 Windows 10 上卸载和重新安装驱动程序中的说明手动执行这些步骤
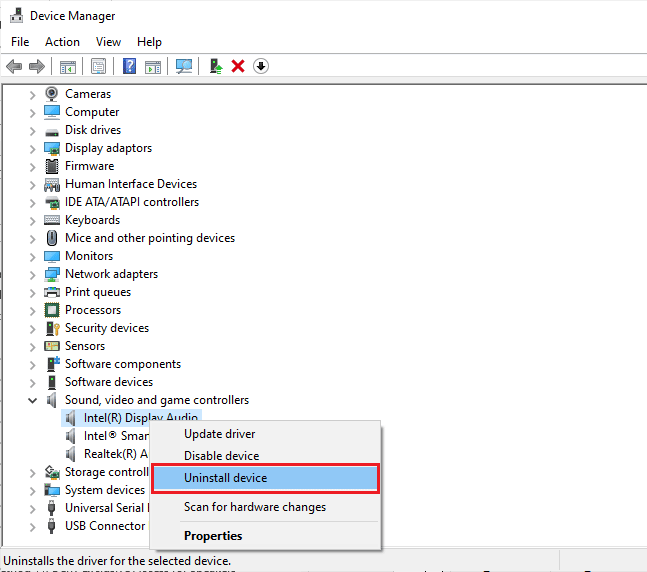
重新安装音频驱动程序后,检查您是否可以在 Windows 10 中听到 YouTube 音频。
另请阅读:修复糟糕的 YouTube 错误
方法 11:允许音频访问
只有少数有限的程序可以访问您 PC 上的音频设备。 如果 YouTube 直接应用程序不在列表中,有时您可能听不到音频。 因此,请确保按照以下步骤在您的 PC 上的 YouTube 上启用音频设置。
1. 同时按下Windows + I 键启动Windows 设置。
2. 现在,如图所示单击隐私。
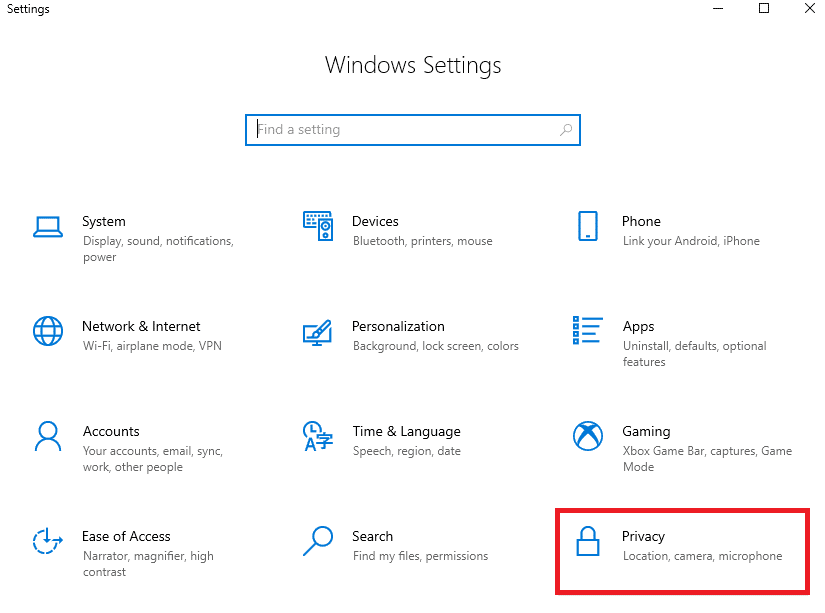
3. 在这里,向下滚动左窗格并单击麦克风选项。
4. 确保允许应用程序访问您的麦克风选项已启用,如图所示。
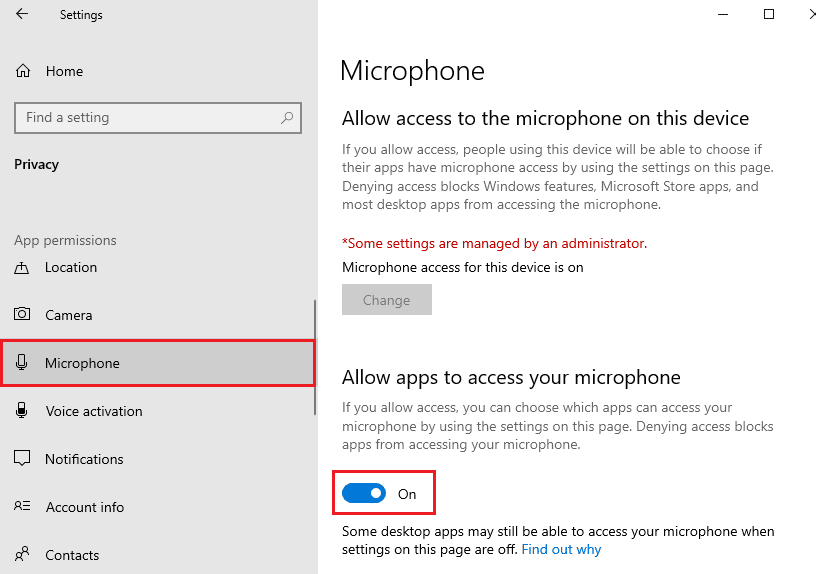
方法 12:将音频设备设置为默认设备
您必须确保您的音频设备是否设置为默认设备以避免冲突,如音频渲染器错误 YouTube Windows 10。您必须按照以下说明将音频设备设置为默认设备以修复此错误。
1. 右键单击屏幕右下角的扬声器图标。
![]()
2. 选择声音选项。
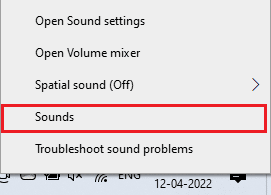
3. 然后,切换到播放选项卡并右键单击要设置为默认的音频设备。
4. 现在,选择突出显示的设置为默认设备选项。
5. 单击应用 > 确定以保存更改。
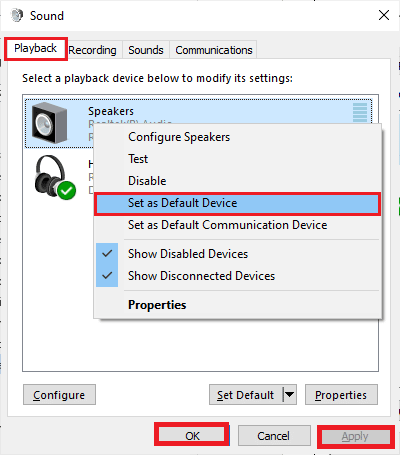
另请阅读:如何在没有 Gmail 的情况下创建 YouTube 帐户
方法13:重新启用声卡
您可以通过按照以下说明重新启动声卡来轻松修复 YouTube 音频渲染器错误。
1. 点击Windows 键并输入设备管理器。 现在,单击打开。
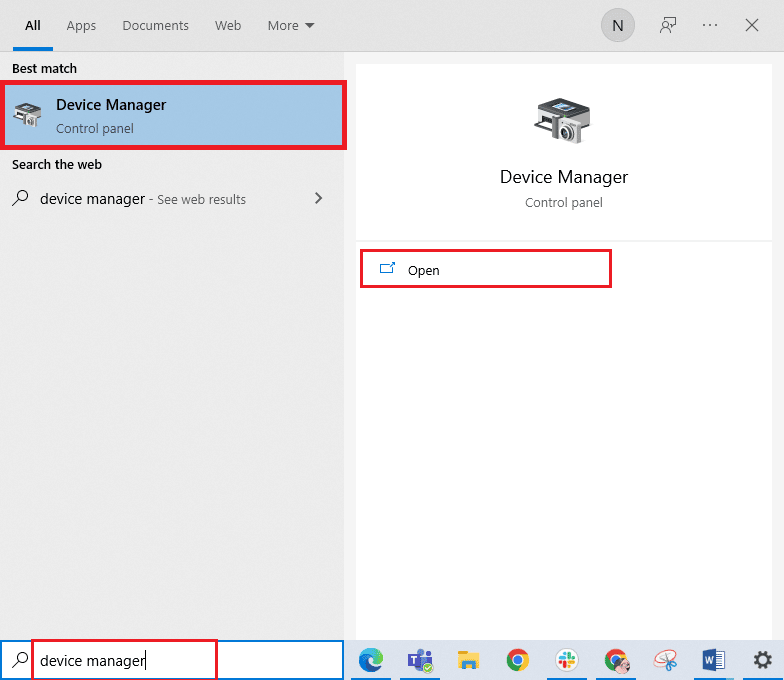
2. 双击声音、视频和游戏控制器以展开驱动程序。
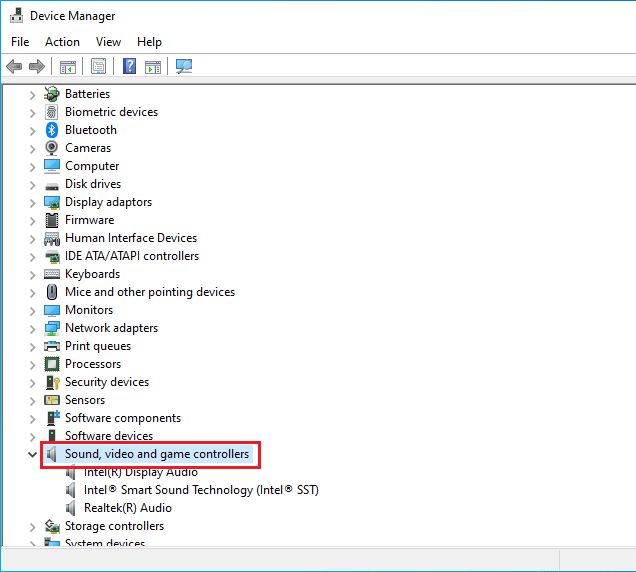
3. 然后,右键单击您的声卡并选择禁用设备选项。
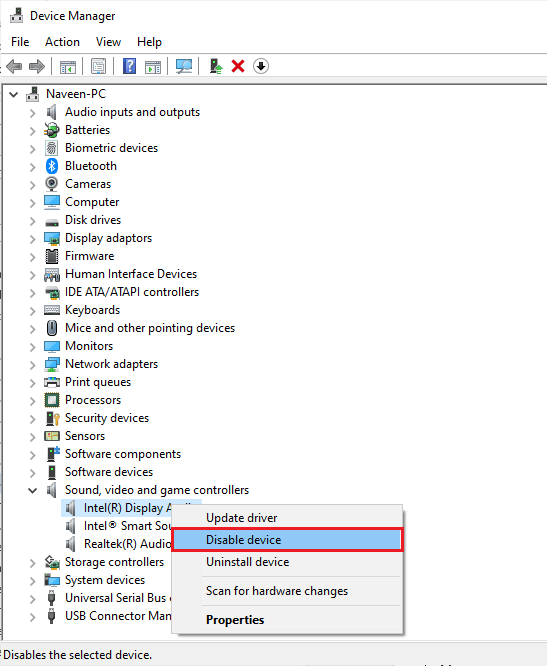
4. 现在,单击是确认提示并重新启动计算机。
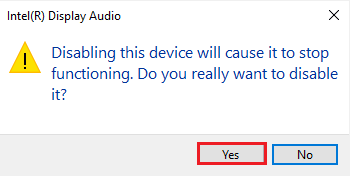
5. 然后,重复步骤 1 和 2 。
6. 接下来,右键单击禁用的声卡并选择启用设备选项。
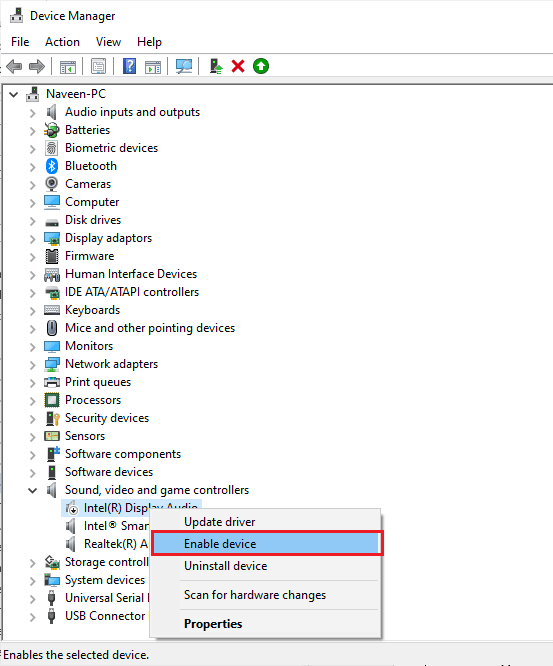
方法 14:禁用音频增强
如果您的音频适用于其他应用程序或程序,但声音不适用于 YouTube,建议您更改采样率。 低频采样率会导致此错误,但您可以按照以下步骤选择更高频率的采样率。
1. 右键单击屏幕右下角的扬声器图标,然后选择声音选项。
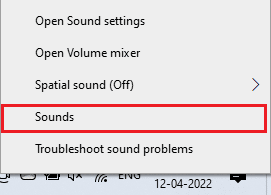
2. 然后,切换到播放选项卡。
3. 单击音频设备,然后单击属性按钮。
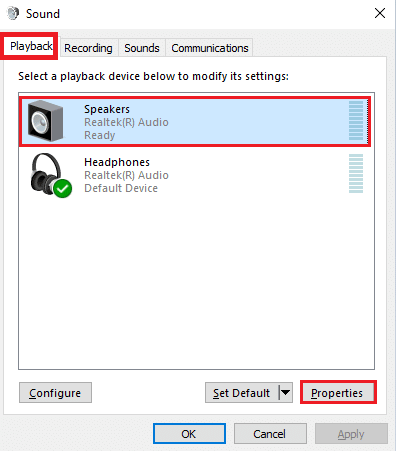
4. 然后,切换到高级选项卡。
5. 从Default Format下的下拉菜单中,确保选择最高频率范围(24 位,48000 Hz)。
注意:确保未选中Signal Enhancements下的Disable audio enhancements选项,如图所示。
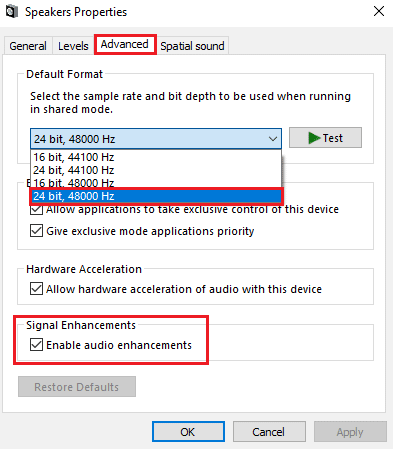
6. 单击应用,然后单击确定以保存更改。
注意:如果存在错误,请通过重复这些步骤来调整不同级别的频率范围并确认哪个范围可以解决问题。
另请阅读:如何在 YouTube 网络管理员上关闭受限模式
方法 15:修复系统文件
如果您想享受不间断的 YouTube 音频服务,某些文件和程序必须在您的 PC 上处于活动状态。 但是,如果它们损坏或配置错误,您将面临音频渲染器错误请重新启动计算机 YouTube 错误。 然而,可以使用 Windows 10 PC 的内置实用程序修复损坏的配置错误文件,即系统文件检查器和部署映像服务和管理。 阅读我们关于如何在 Windows 10 上修复系统文件的指南,并按照说明的步骤修复所有损坏的文件。
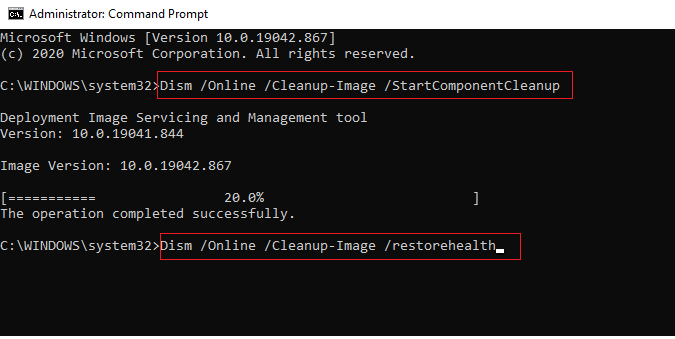
等待执行命令并检查您是否已修复此 YouTube 错误。
方法 16:重启音频服务
很少有必要的 Windows 音频服务可以帮助您防止此错误。 如果万一,如果这些服务被关闭,你可能会面临几个冲突。 因此,建议您按照以下说明重新启动一些基本的音频服务。
1. 按Windows 键,键入服务,然后单击以管理员身份运行。
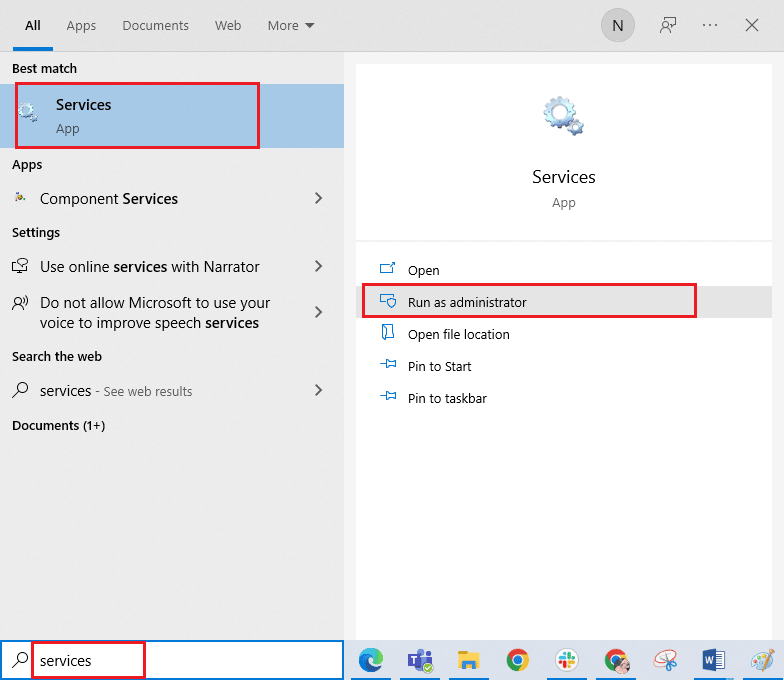
2. 现在,向下滚动并双击Windows 音频服务。
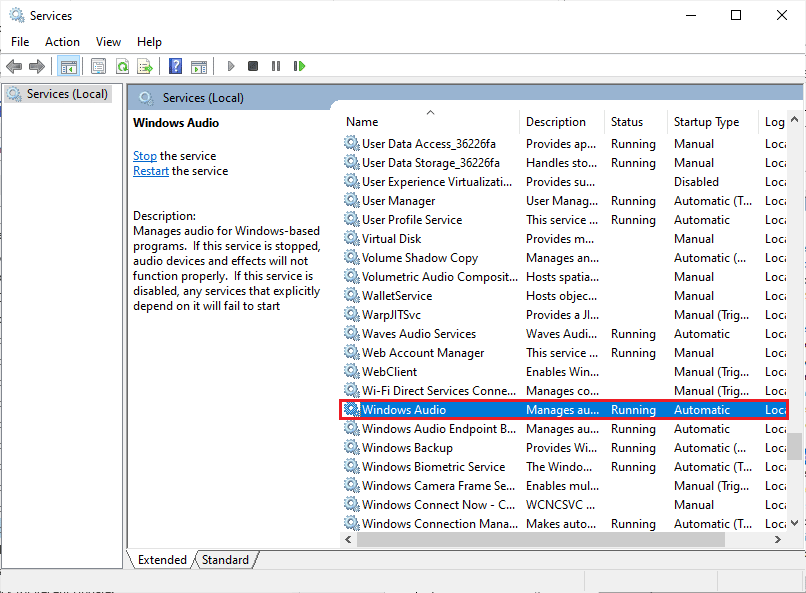
3. 如图所示,在新的弹出窗口中选择启动类型为自动。
注意:如果服务状态为Stopped ,请单击Start按钮。 如果服务状态为正在运行,请单击停止并再次启动。
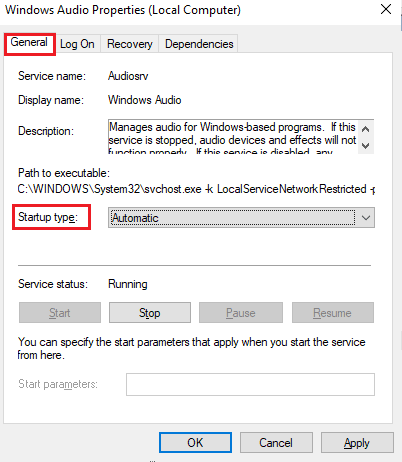
4. 单击应用 > 确定以保存更改。
5. 对其他 Windows 服务(如Windows Audio Endpoint Builder 和远程过程调用 (RPC))重复所有这些步骤。
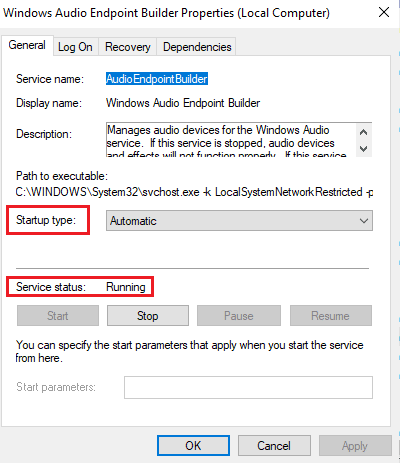
另请阅读:如何修复 YouTube 不断让我退出
方法 17:禁用独占模式
尽管如此,如果您遇到此错误,您必须确保没有其他应用程序正在独占控制您的音频设备。 您可以按照以下步骤禁用讨论的功能。
1. 正如您之前所做的那样,右键单击扬声器图标并选择声音选项。
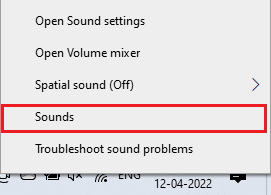
2. 导航到播放选项卡。
3. 然后,选择您的音频设备并单击属性按钮,如图所示。
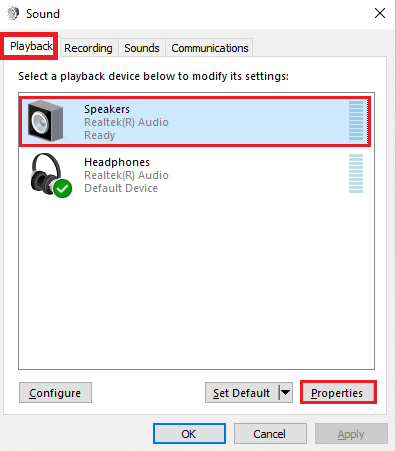
3. 在常规选项卡中,确保设备使用选项设置为使用此设备(启用) ,如图所示。
4. 如果您进行了任何更改,请单击应用 > 确定。
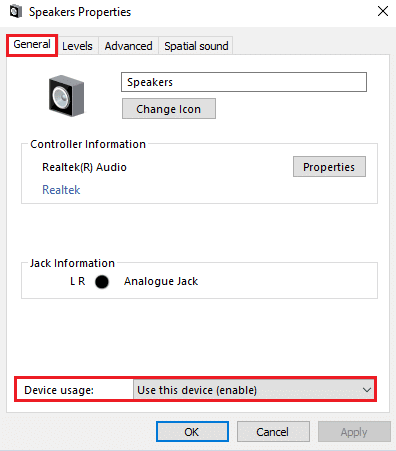
5. 现在,切换到高级选项卡并在独占模式部分下,确保未选中以下选项。
- 允许应用程序独占控制此设备。
- 给予独占模式应用程序优先权。
注意:一旦您取消选中允许应用程序独占控制此设备选项,将自动取消选中给予独占模式应用程序优先级选项。
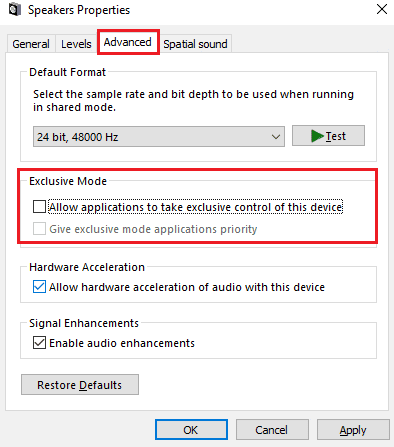
6. 最后,单击应用 > 确定以保存更改。
推荐的:
- 如何在团队中离开办公室
- 修复 Windows 10 中的 Esrv.exe 应用程序错误
- 修复 YouTube 全屏在 Windows 10 中不起作用
- 修复 YouTube 画中画不工作
我们希望该指南对您有用,并且您能够修复YouTube 音频渲染器错误。 让我们知道您接下来想了解什么。 请随时通过下面的评论部分与我们联系,提出您的疑问和建议。
