修复您的麦克风被 Google Meet 中的系统设置静音
已发表: 2022-07-11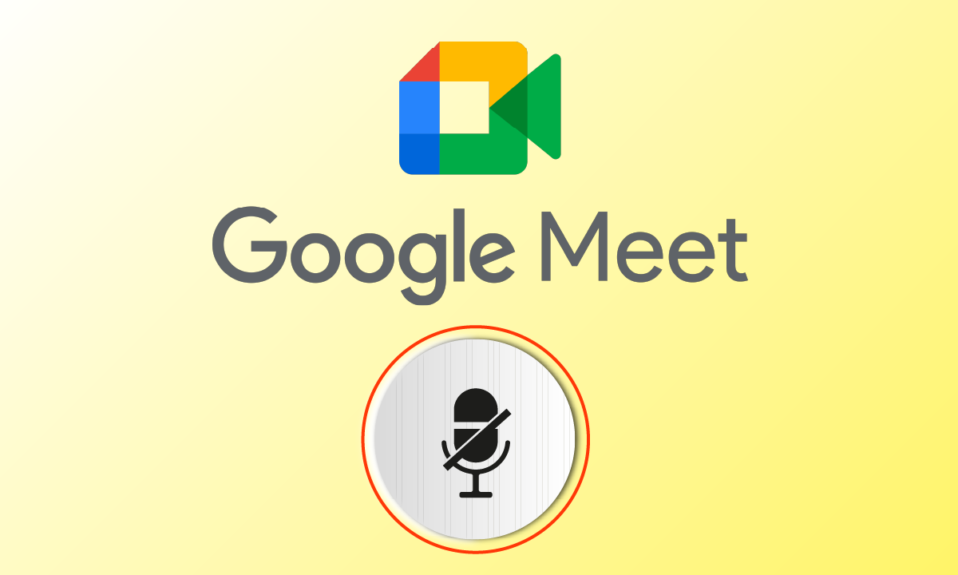
Google Meet 是一款出色的视频会议应用,全球数百万人使用。 您可以使用 Google Meet 与世界另一个角落的用户交谈、联系、会面和面对面交流。 但是,与其他视频会议应用程序一样,Google Meet 也存在一些必须经常解决的问题。 您的麦克风被系统设置静音是许多用户面临的常见问题,这令人沮丧,尤其是当您在会议进行中时。 如果您遇到同样的问题,那么您来对地方了! 无论您是在桌面应用程序还是浏览器版本中使用它,本指南都将帮助您解决如果您的麦克风因系统设置 Google Meet 问题而静音的问题。
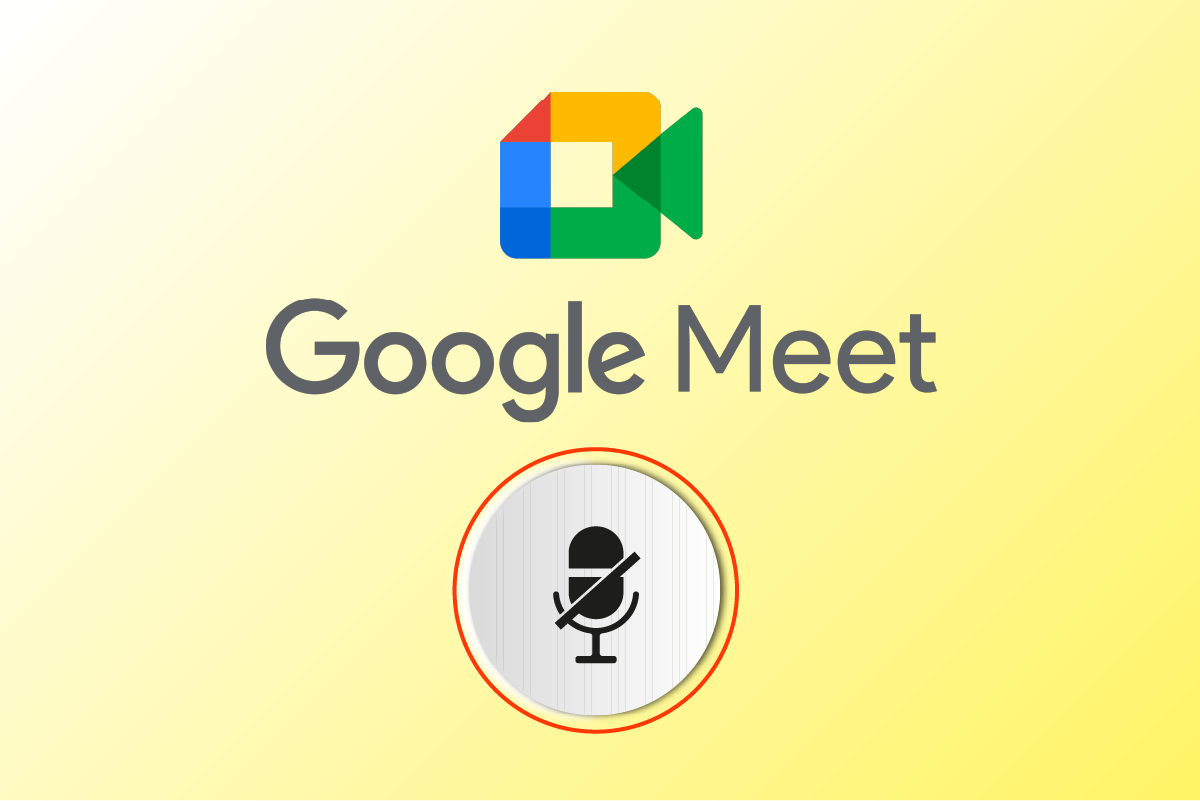
内容
- 如何修复您的麦克风被 Google Meet 中的系统设置静音
- 方法一:基本故障排除
- 方法 2:运行音频疑难解答
- 方法 3:允许麦克风权限
- 方法 4:禁用硬件加速(如果适用)
- 方法 5:运行 SFC/DISM 扫描
- 方法六:修改音频设置
- 方法 7:在设置中允许音频访问
- 方法 8:将音频设备设置为默认设备
- 方法九:重启声卡
- 方法 10:禁用音频增强
- 方法11:清除浏览器缓存
- 方法12:更新浏览器
- 方法 13:更新 Windows
- 方法 14:更新音频驱动程序
- 方法 15:重启音频服务
- 方法 16:回滚音频驱动程序
- 方法 17:重新安装音频驱动程序
- 方法 18:重置浏览器
如何修复您的麦克风被 Google Meet 中的系统设置静音
造成这个问题的原因有很多。 下面列出了其中的一些。 深入分析它们,这样你就会知道如何解决它们。
- 音频输出配置不正确
- Google Meet 的声音设置不合适
- 您 PC 上的某些其他程序正在干扰 Google Meet
- Google Meet 不允许访问音频
- 您的音频设备未在您的设备上设置为默认设备
- PC上的损坏文件
- 音频服务未运行
- 浏览器上的 Google Meet 无权访问音频
- 损坏的浏览器缓存
- 过时的浏览器、音频驱动程序和 Windows 操作系统
- 麦克风设置和浏览器冲突
以下方法按效率等级排列,您必须按照相同的顺序进行操作才能获得最佳效果。
注意:出于演示目的,我们在 Google Chrome 浏览器上执行了以下方法。
方法一:基本故障排除
在进入更复杂的解决方案之前,让我们先看看基本检查和故障排除步骤是否可以为您解决上述问题。
方法 1A:初步检查
在解决任何高级故障排除方法之前,有一些简单的方法可以帮助您排除故障,只需单击几下,您的麦克风就会因系统设置问题而静音。 如果您没有通过实施它们得到任何修复,请转到下一个方法。
1.重新启动Windows PC 以解决与您的计算机相关的任何临时问题。
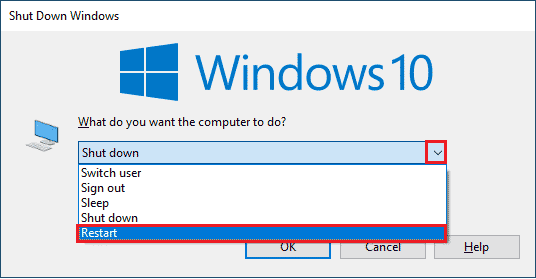
2. 使用 Google Meet 时,您必须确保互联网连接正常。 这将防止由于带宽不足而在会议中间出现的音频问题。
3. 始终使用品牌耳机。 它牢固地连接到您的计算机。 这将防止任何外部噪音干扰音频。
4. 当您的 Windows 10 电脑上的其他程序使用默认音频设备时,您可能会遇到此问题。 要解决此问题,建议您关闭所有其他在后台运行的程序或应用程序,或使用任务管理器强制关闭它们。
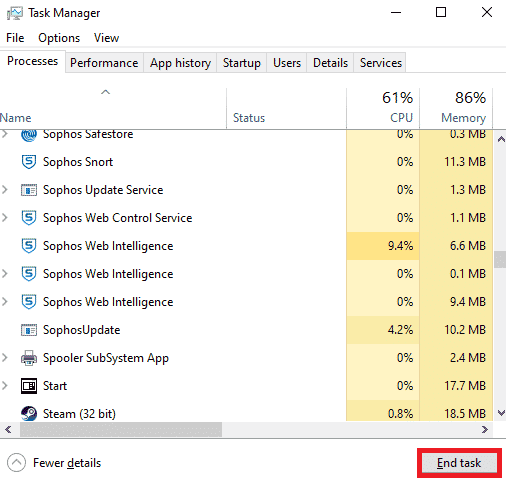
5. 保持安静的环境,背景中没有任何交通声或人群噪音。 这将防止 Google Meet 音频消失。
除了这些初步检查之外,您还可以尝试以下基本方法来解决问题。
方法 1B:检查 Google Meet 音频输出
如果您在 Windows 10 PC 上使用两个或更多音频设备,则必须确保默认哪个设备可以访问所有常规音频内容。 要检查它们,请按照以下步骤操作。
1. 单击桌面屏幕右上角的扬声器图标,如下图所示。
![]()
2. 单击箭头图标展开音频设备。
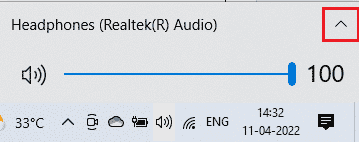
3. 现在,单击所需的音频设备并检查音频是否通过所选设备播放。
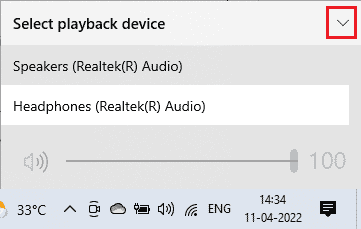
方法 1C:检查音量
1. 转到屏幕右下角并右键单击扬声器图标。 然后,单击打开音量混合器。
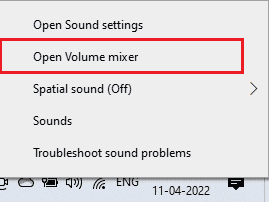
2. 确保音量混合器窗口中的所有音频电平均未静音。 当有一个禁止图标时,如图所示,单击它并取消静音。
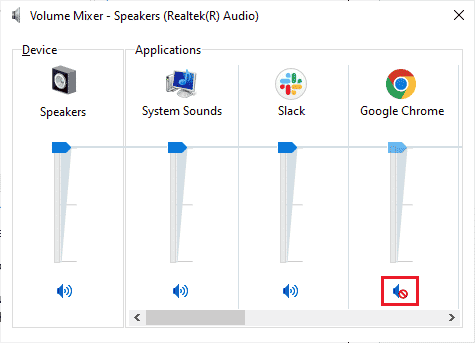
另请阅读:修复 Google Meet Grid View Extension
方法 2:运行音频疑难解答
由于系统设置使您的麦克风静音是与音频相关的问题,因此您可以使用 Windows PC 上的音频疑难解答程序来解决该问题。 这个内置的故障排除工具会扫描与计算机连接的所有音频设备并识别相关问题。 然后,所有已识别的问题都可以很容易地解决。 阅读我们关于如何运行硬件和设备疑难解答的指南,以解决 Windows 10 PC 上所有与音频相关的硬件问题。
此外,使用本指南如何运行 Windows 更新疑难解答作为参考,您可以手动运行音频疑难解答。 确保在执行这些步骤时选择播放音频疑难解答。
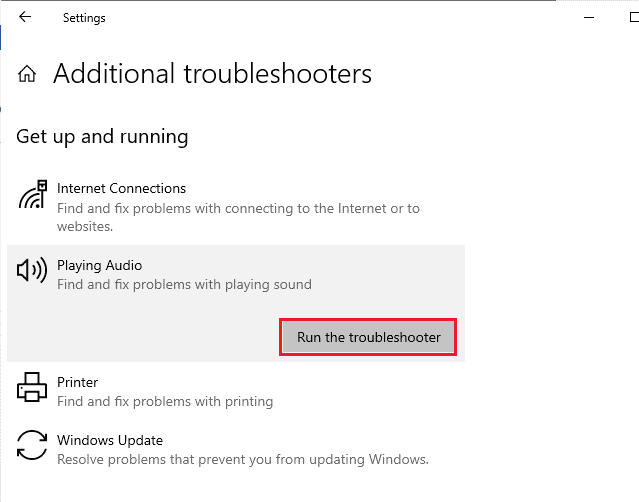
方法 3:允许麦克风权限
如果您使用的是网络版 Google Meet,则必须启用音频权限才能访问任何应用程序中的音频内容,在我们的案例中尤其是 Google Meet。 要在 Chrome 中允许麦克风访问,请按照以下步骤操作。
1. 启动Chrome并单击三点图标>设置,如图所示。
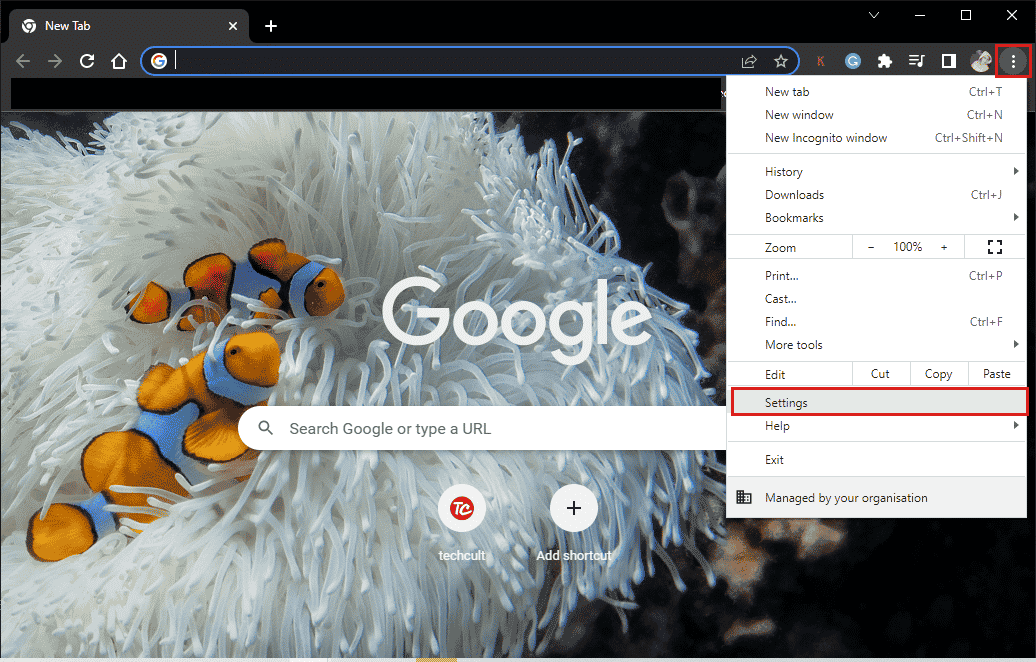
2. 现在,单击左侧窗格中的隐私和安全性。
3. 点击站点设置。
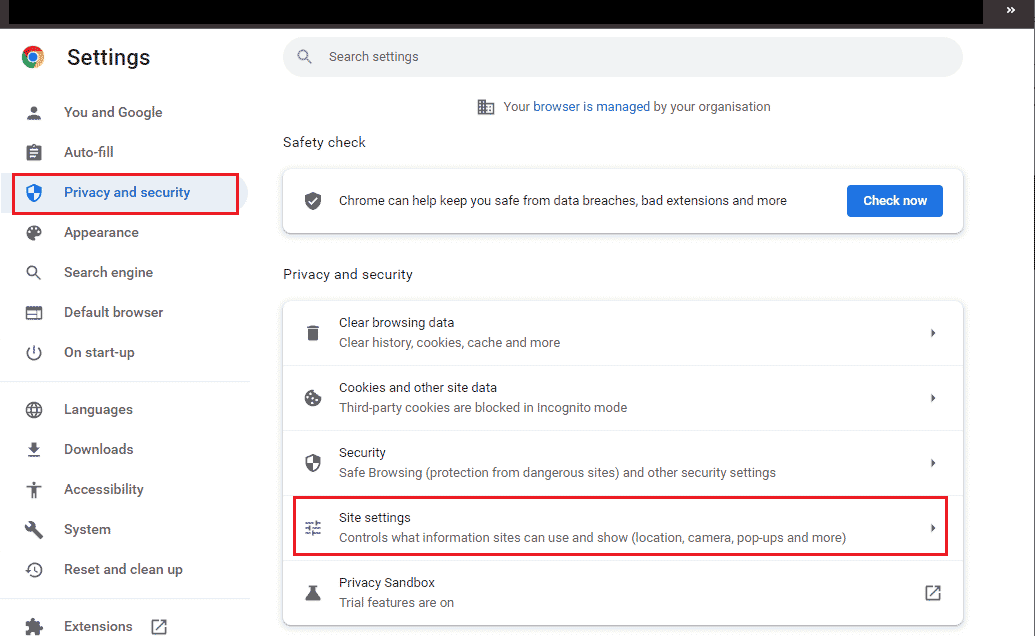
4. 向下滚动右窗格并单击权限下的麦克风。
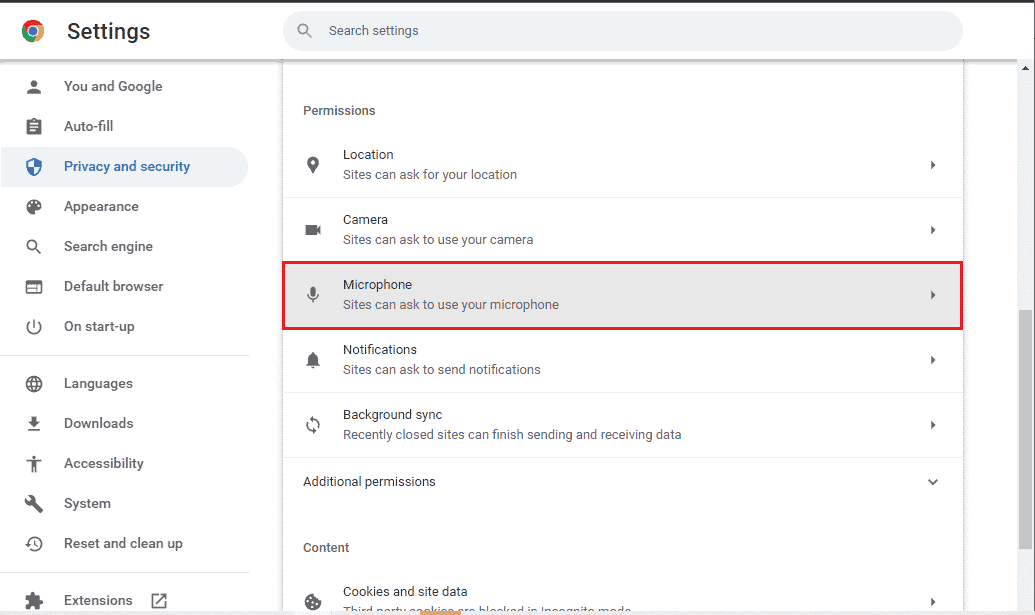
5. 然后,单击站点可以要求使用您的麦克风旁边的单选按钮,如图所示。
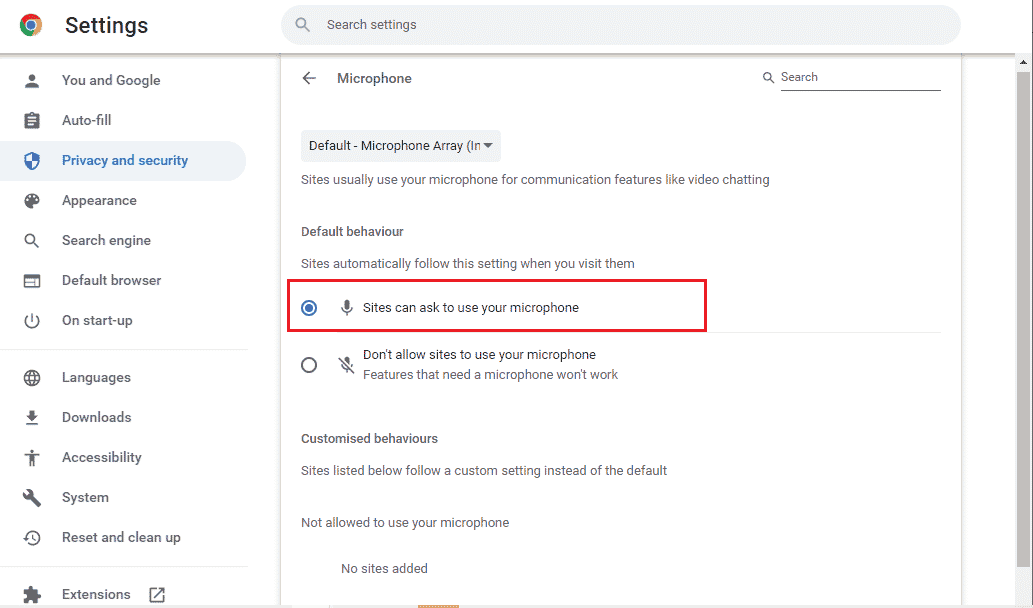
另请阅读:如何修复麦克风无法在 Mac 上工作
方法 4:禁用硬件加速(如果适用)
打开硬件加速功能时,您的网页和浏览器站点很少会消耗额外的 GPU 资源。 按照下面提到的步骤禁用此功能以修复您的麦克风因系统设置问题而静音。
1. 启动谷歌浏览器并点击三点图标。
2. 点击设置。

3. 单击左窗格中高级部分下的系统。
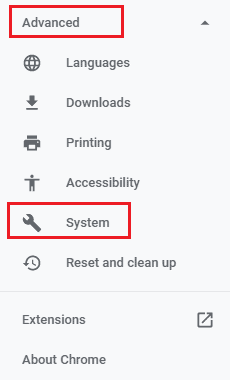
4. 现在,关闭可用时使用硬件加速选项的切换开关,如下所示。
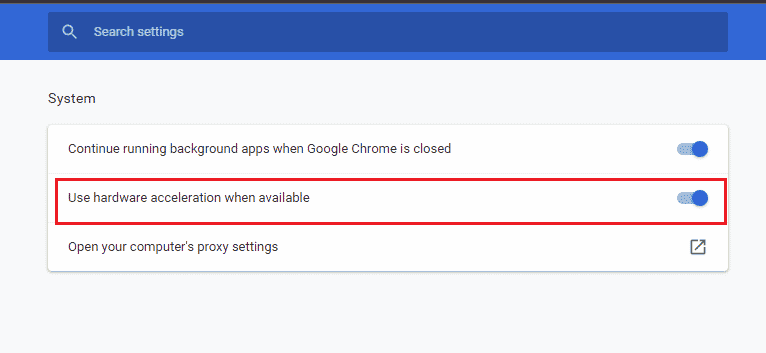
5. 最后,点击重新启动并检查您是否能够在 Google Meet 中听到音频。
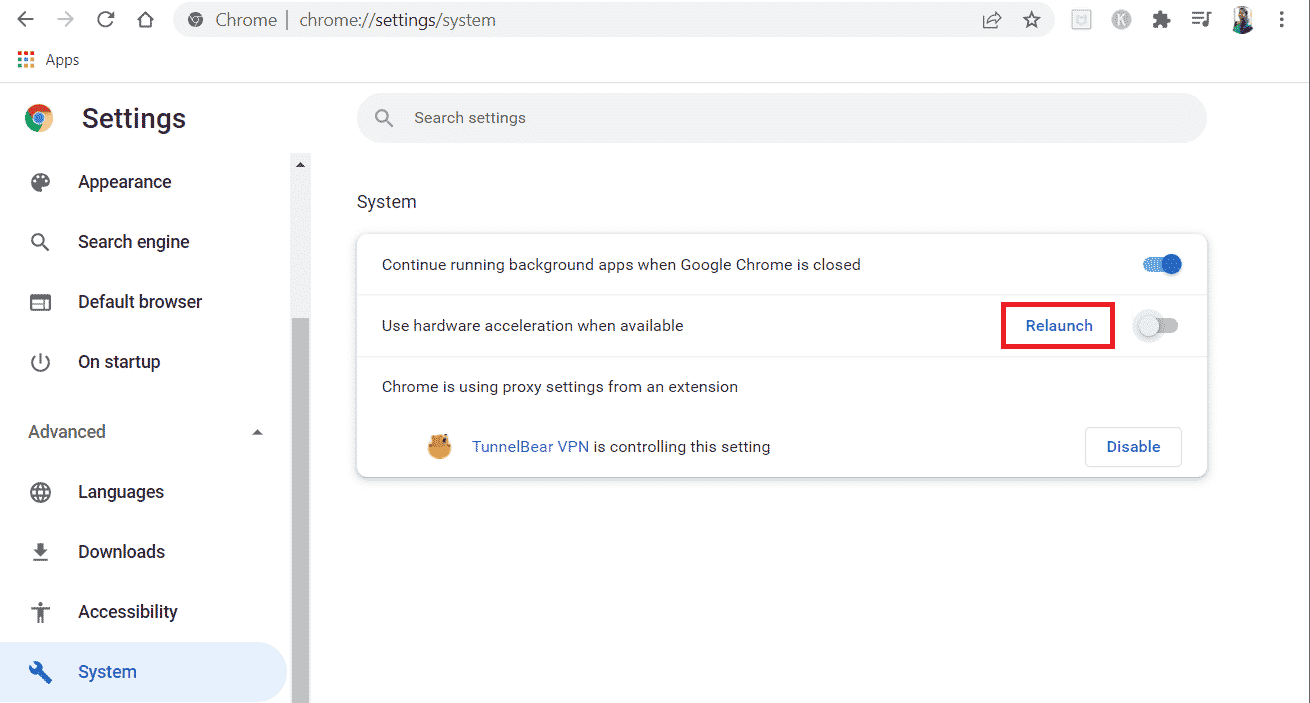
方法 5:运行 SFC/DISM 扫描
如果您想在 Google Meet 中享受不间断的音频,您必须检查您 PC 上的所有程序和文件是否无损坏。 但是,如果它们损坏或配置错误,您将面临麦克风因系统设置问题而静音。 尽管如此,所有这些配置错误的文件都可以使用 Windows 10 PC 的内置实用程序进行修复,即系统文件检查器和部署映像服务和管理。 阅读并按照我们关于如何在 Windows 10 上修复系统文件的指南按照说明修复计算机上的所有损坏文件。 等待命令执行并检查您是否已修复您的麦克风因系统设置问题而静音。
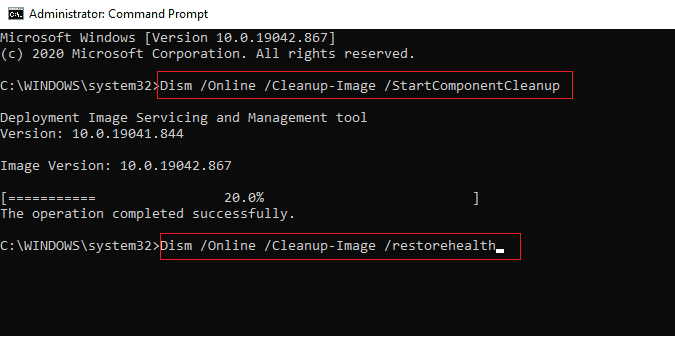
另请阅读:什么是 Google Meet 代码?
方法六:修改音频设置
需要确认您的 Windows 10 PC 中的声音设置和您的音频设备属性是否兼容。 这可以帮助您解决此问题。 按照指示进行。
1. 同时按下Windows + I 键启动Windows 设置。
2. 点击系统,如下图。
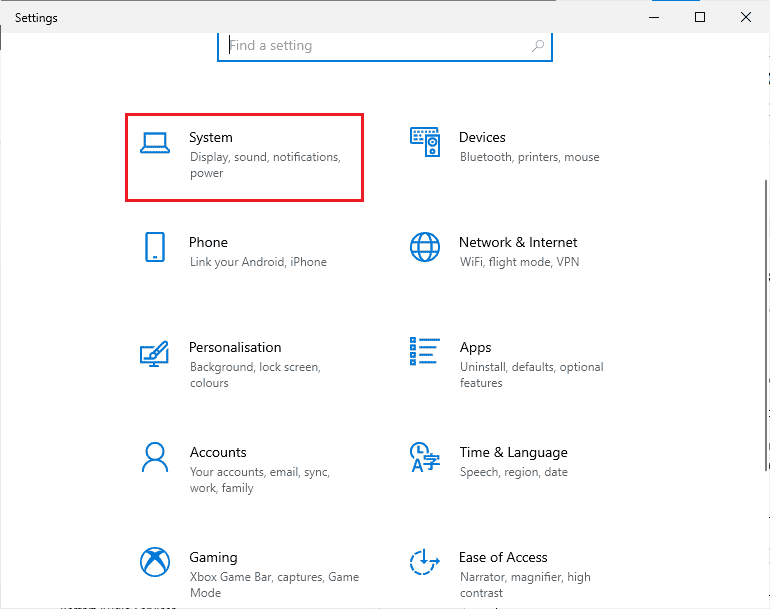
3. 在左侧窗格中,单击声音。
4. 单击右窗格中输出菜单下的设备属性。
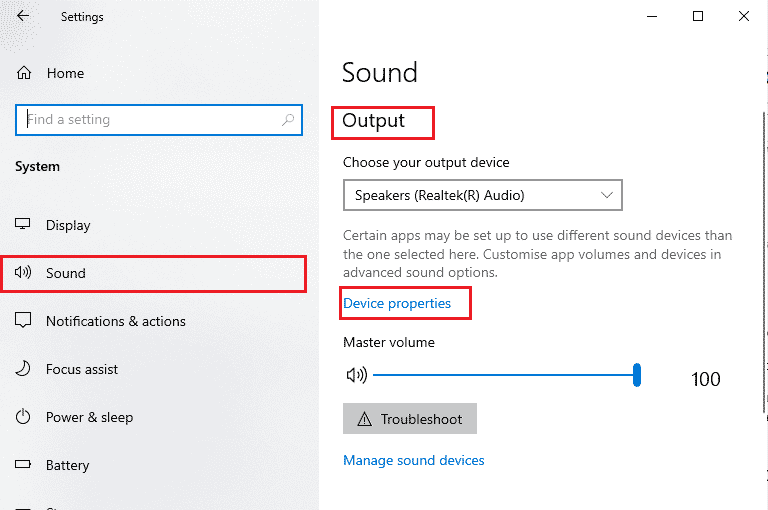
5. 如图所示,取消选中禁用框。
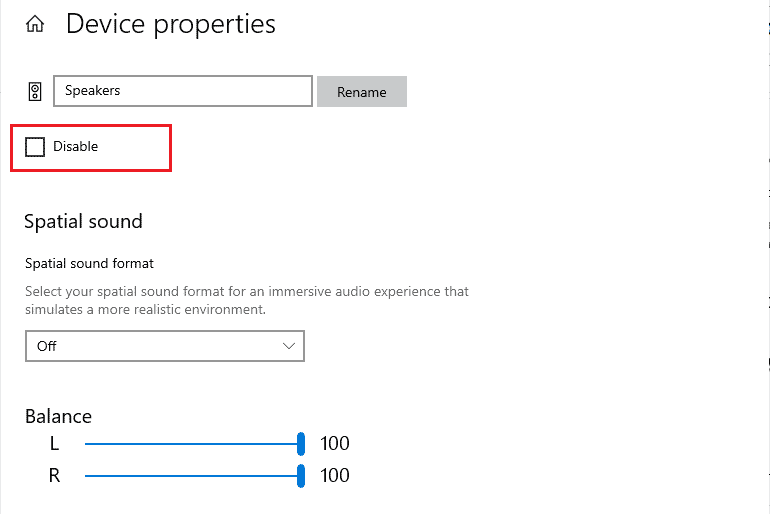
6. 对输入设备也重复第 4 步和第 5 步。
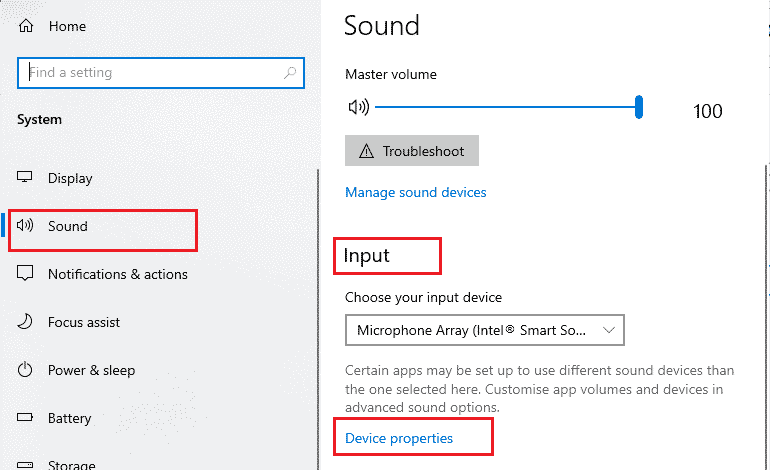
现在,检查您是否已修复您的麦克风已因系统设置错误而静音。
方法 7:在设置中允许音频访问
如果您的 Windows 10 PC 只能访问几个特定程序,您将面临您的麦克风因系统设置问题而静音。 如果万一 Google Meet 不在此列表中,您将无法访问它的音频。 因此,请确保您已按照以下说明在“设置”中启用 Google Meet 的所有音频访问。
1. 同时按Windows + I 键导航到Windows 设置。
2. 然后,单击隐私选项。
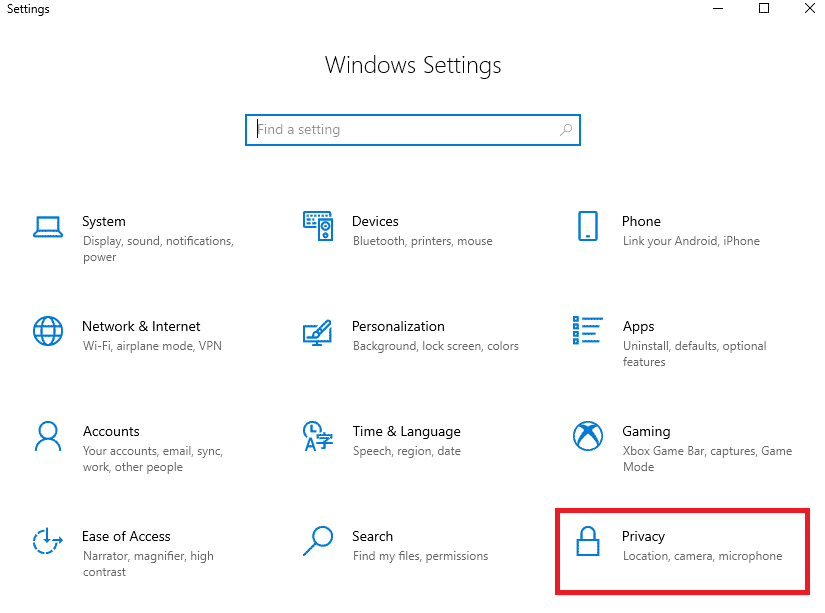
3. 点击应用权限下的麦克风选项。
4. 打开允许应用程序访问您的麦克风选项的切换开关,如图所示。
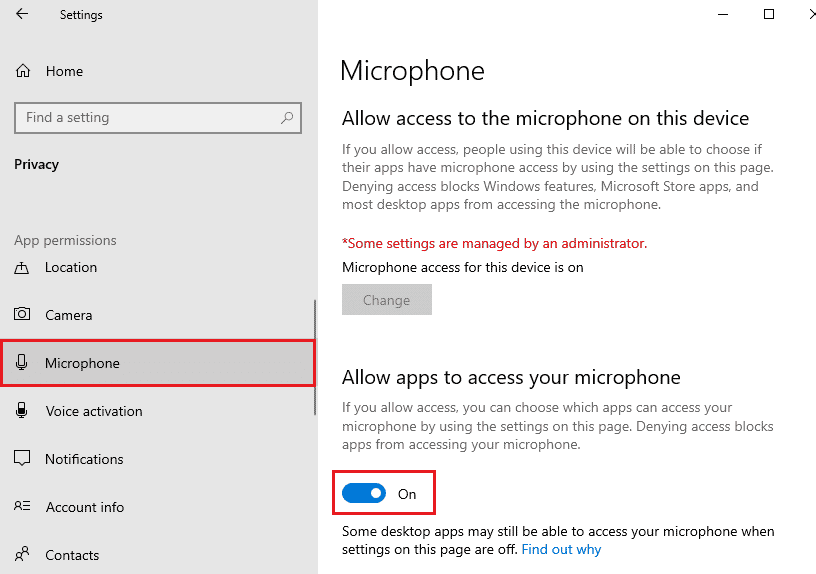
5. 由于 Google Meet 正在 Chrome 中使用,请确保Google Chrome是使用音频的桌面应用程序的允许列表,如图所示。
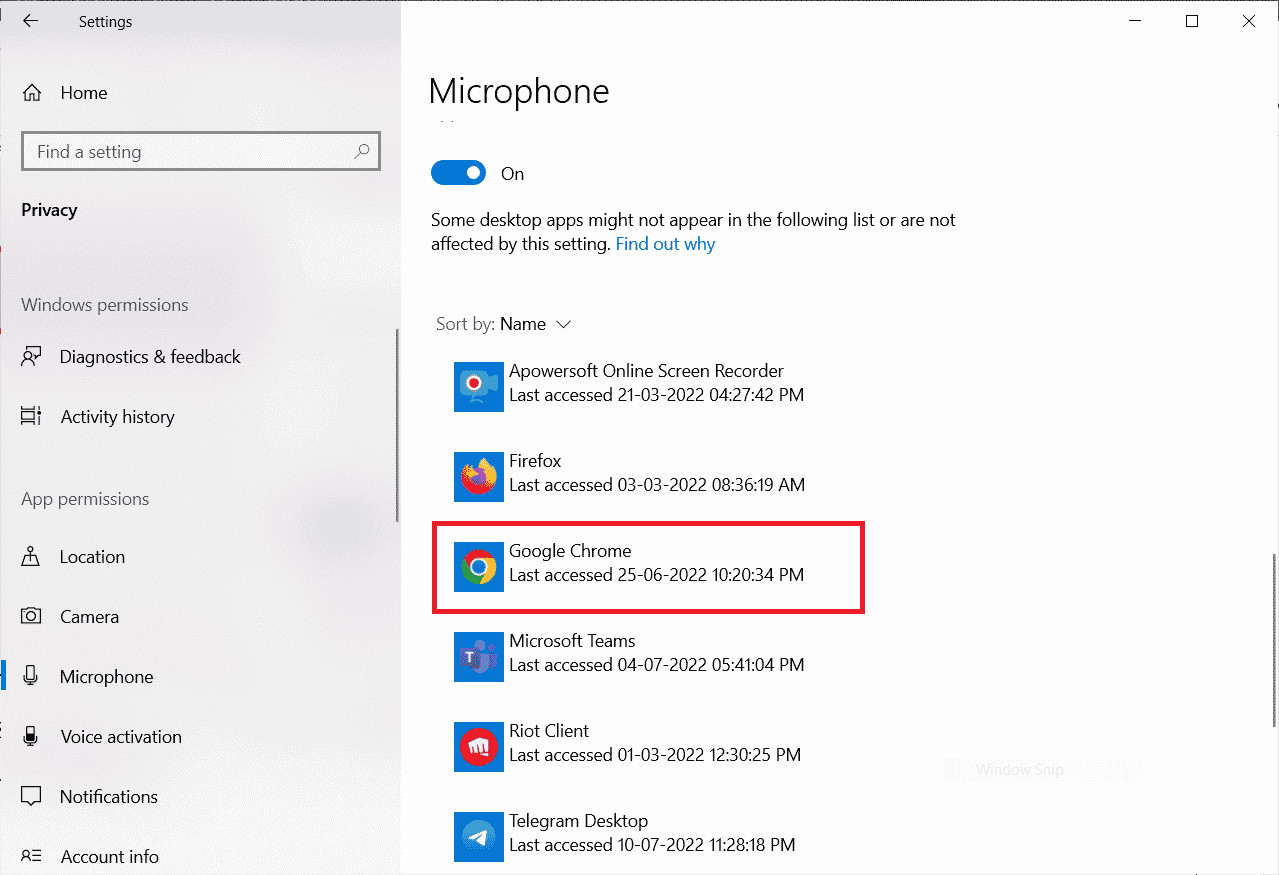

另请阅读:如何在 Windows 10 上修复麦克风太安静
方法 8:将音频设备设置为默认设备
有时,您的设备可能会随机选择一些插入 PC 的音频设备,而当您收听其他一些默认设备时,您将听不到任何声音。 为避免和解决此问题,您必须按照此方法中的说明将音频设备设置为默认设备。
1. 正如您之前所做的那样,右键单击扬声器图标,然后单击声音选项。
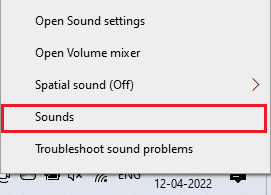
2. 导航到播放选项卡并右键单击要设置为默认的所需音频设备。
3. 然后,点击设置为默认设备。
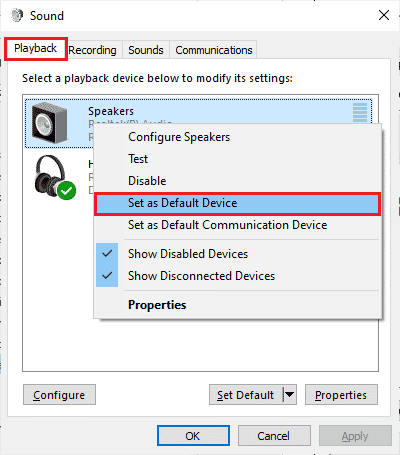
4. 最后,单击应用 > 确定以保存更改。
方法九:重启声卡
您可以通过按照以下说明重新启动声卡轻松修复您的麦克风被系统设置静音。
1. 点击Windows 键并输入设备管理器。 现在,单击打开。
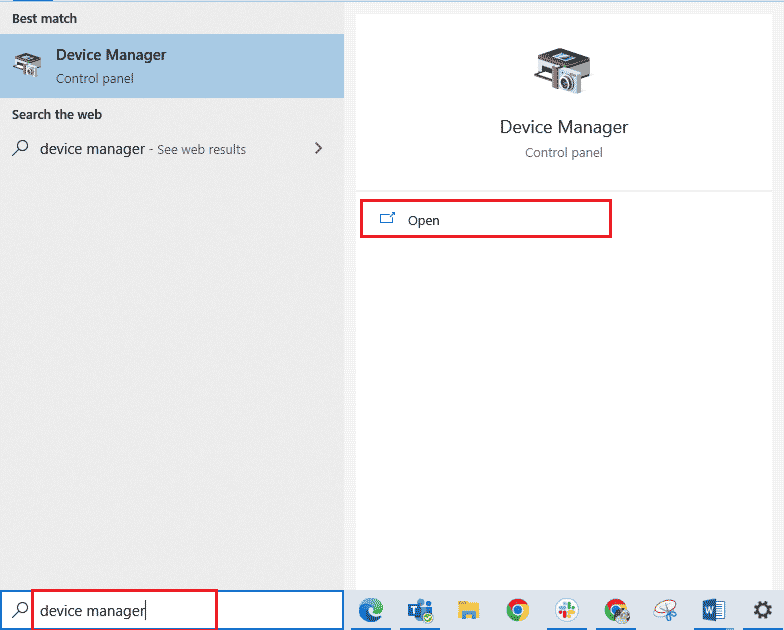
2. 现在,双击声音、视频和游戏控制器将其展开。
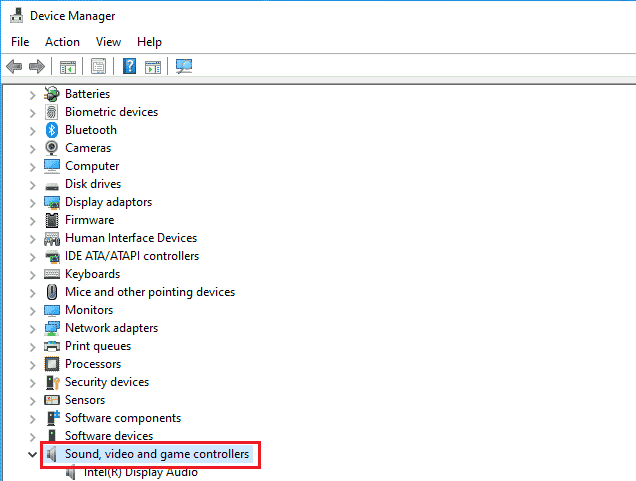
3.在这里,右键单击所需的声卡,然后单击禁用设备。
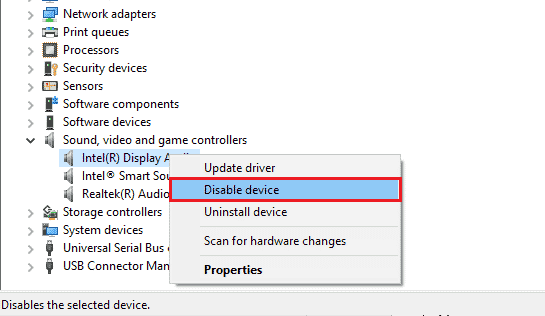
4. 然后,单击是确认提示。
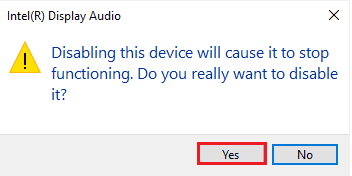
5.重新启动Windows PC。
6. 再次重复步骤 1 和 2 。 现在,右键单击禁用的声卡,然后单击启用设备。
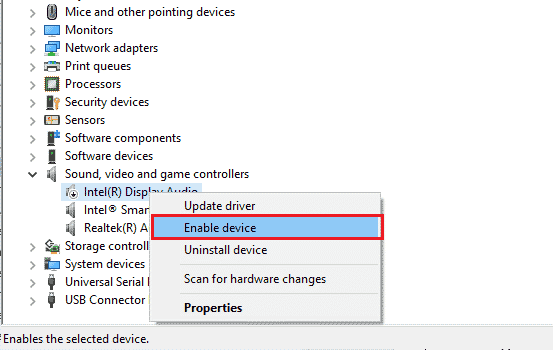
另请阅读:修复 Windows 11 中的低麦克风音量
方法 10:禁用音频增强
如果您可以在其他视频会议应用程序中访问音频但不能在 Google Meet 中访问音频,则必须检查采样率。 任何低频采样率都会导致您的麦克风已因系统设置问题而静音。 要解决此问题,请按照以下说明在音频设置中禁用音频增强功能。
1. 右键单击扬声器图标,然后单击声音选项。
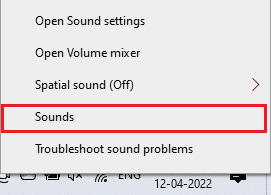
2. 切换到播放选项卡并单击所需的音频设备>属性选项。
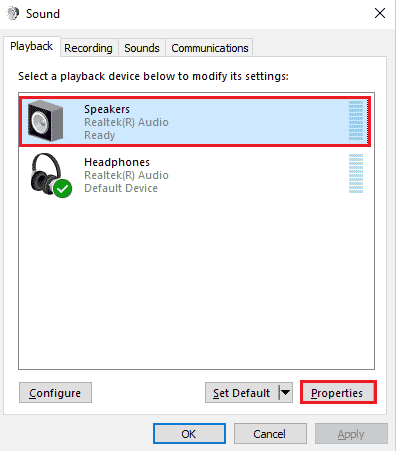
3. 现在,切换到“高级”选项卡并在默认格式下选择最高频率范围(24 位,48000 Hz),如图所示。
注意:取消选中信号增强下的禁用音频增强设置。
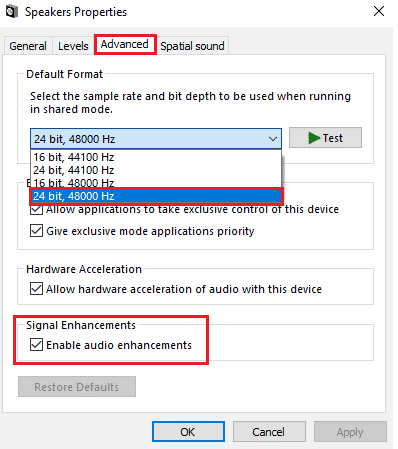
4. 单击应用 >确定以保存更改。
注意:检查您是否再次遇到您的麦克风因系统设置而静音的问题。 如果是这样,请通过重复这些步骤切换到其他频率范围,并检查哪个范围可以解决您的麦克风因系统设置 Google Meet 问题而静音。
方法11:清除浏览器缓存
尽管缓存提高了您的浏览速度,但它可能会在几天内聚集起来,从而导致浏览器出现一些问题。 因此,建议您清除浏览器缓存和 cookie,以修复您的麦克风因系统设置 Google Meet 问题而静音,如下所示。 阅读我们关于如何在 Google Chrome 中清除缓存和 Cookie 的指南并清除浏览数据。
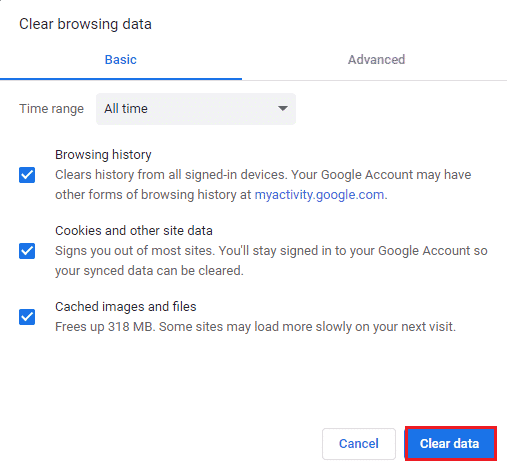
另请阅读:如何将 Chrome 更改为默认浏览器
方法12:更新浏览器
如果您面对您的麦克风在网页版中被系统设置静音,可能是由于浏览器过时所致。 处理此问题的最佳方法是按照以下说明更新您的浏览器。 更新浏览器后,检查是否已解决问题。
1. 启动Google Chrome并单击三点图标 >帮助选项。
注意:您也可以输入chrome://settings/help直接启动关于 Chrome 页面。
2. 然后,选择关于 Google Chrome选项,如图所示。
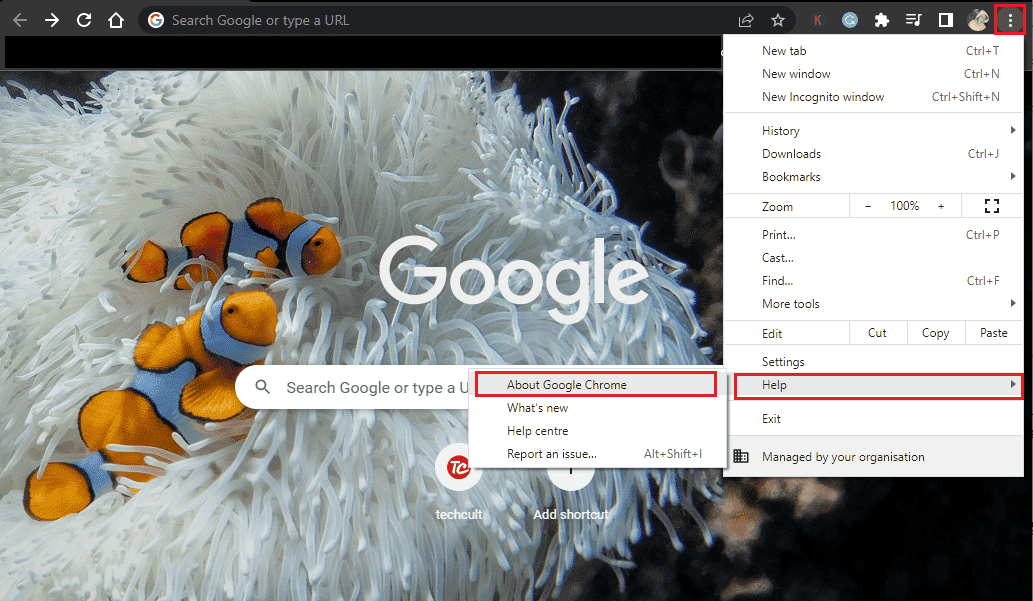
3A。 如果谷歌浏览器更新到最新版本,它会显示Chrome 是最新的。
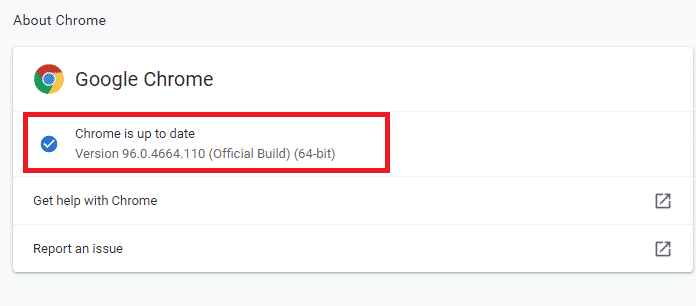
3B。 如果有新的更新可用,浏览器将自动更新到最新版本。 单击重新启动以完成更新过程。
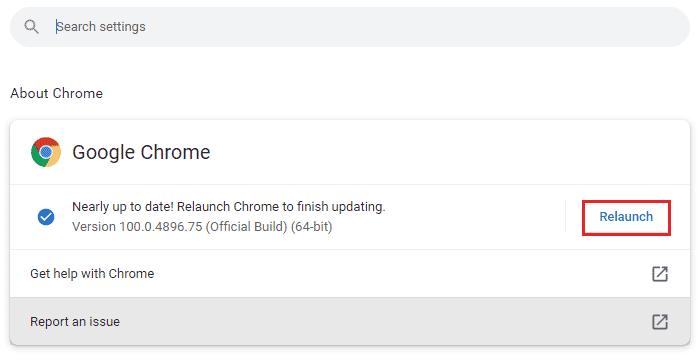
方法 13:更新 Windows
如果有任何新的 Microsoft 更新正在等待安装,那么您的计算机上的一些错误和问题将无法解决。 正如许多用户所建议的那样,更新 Windows 10 计算机将帮助您解决您的麦克风因系统设置 Google Meet 问题而静音。 按照我们关于如何下载和安装 Windows 10 最新更新的指南更新您的 Windows 10 计算机。 更新您的 Windows 操作系统后,请确保您是否可以访问 Google Meet 中的音频。
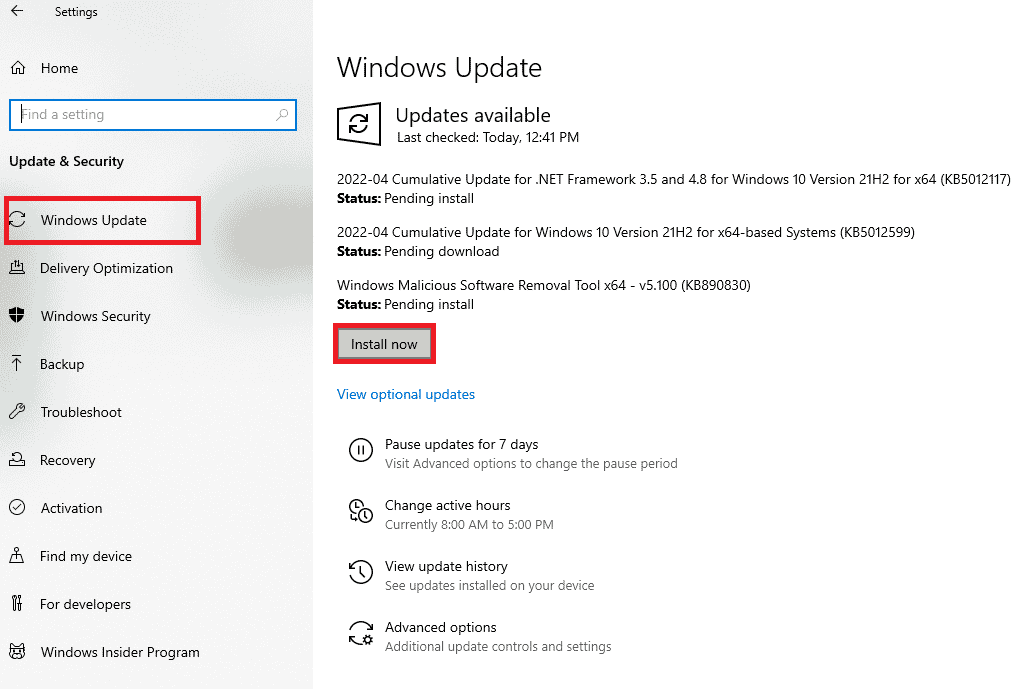
另请阅读:修复 Microsoft Teams 麦克风在 Windows 10 上不起作用
方法 14:更新音频驱动程序
任何不兼容和损坏的麦克风驱动程序都会导致您的麦克风因系统设置问题而静音。 您必须确认您使用的是更新版本的音频驱动程序,如果您的 Windows 10 PC 没有它们,建议您按照我们的指南如何在 Windows 10 中更新 Realtek HD 音频驱动程序中的说明进行更新。
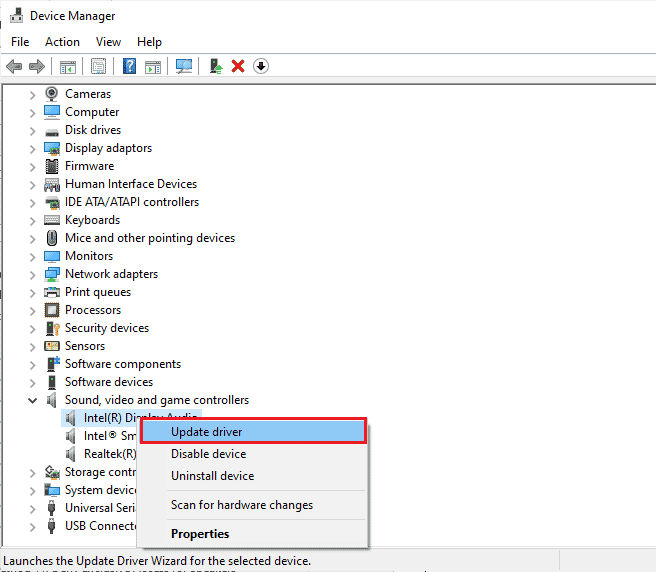
方法 15:重启音频服务
很少有必要的 Windows 音频服务有助于解决此问题。 无论如何,如果这些服务被关闭,您可能会遇到一些冲突,就像我们现在讨论的那样。 因此,建议您按照以下步骤重新启动一些基本的音频服务。
1. 在 Windows 搜索栏中输入服务,然后单击以管理员身份运行。
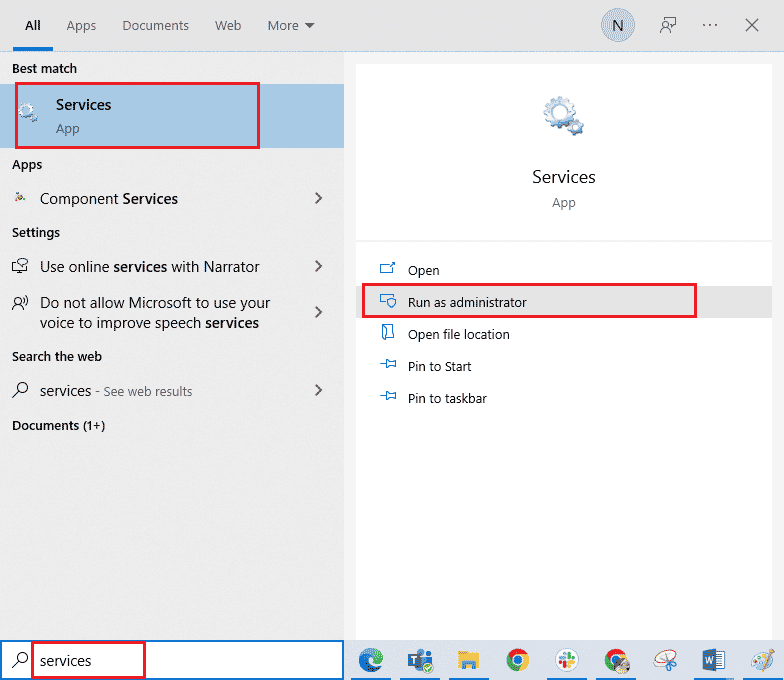
2. 然后,向下滚动并双击Windows 音频服务。
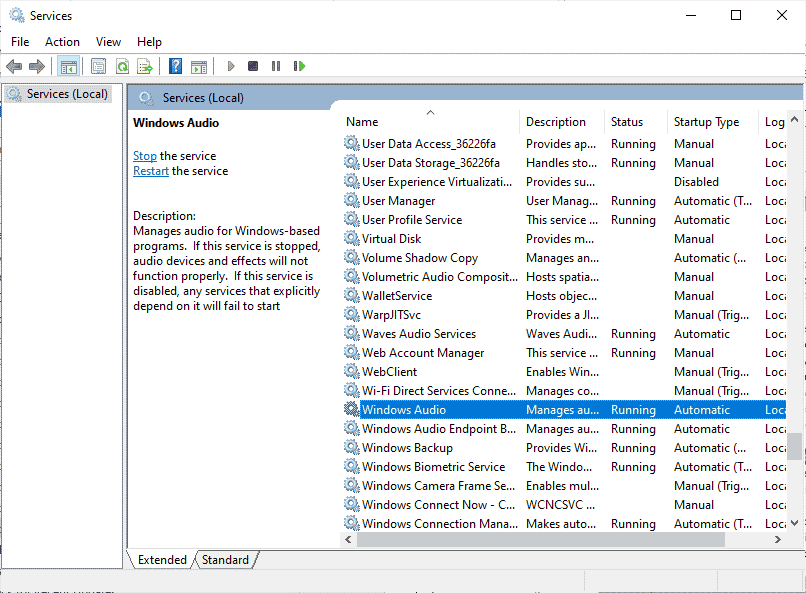
3. 接下来,将启动类型更改为自动,如图所示。
注意:如果服务状态为已停止,请单击开始选项。 如果服务状态为正在运行,请单击停止并再次启动。
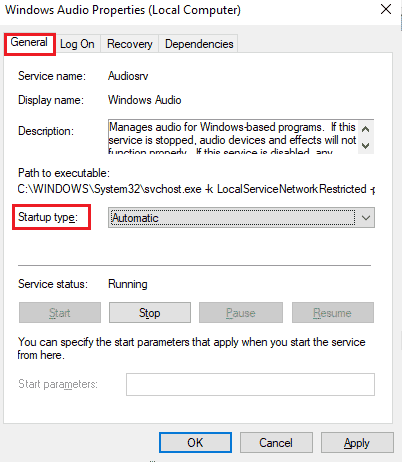
4. 单击应用 > 确定以保存更改。
5. 对其他 Windows 服务(如Windows Audio Endpoint Builder和远程过程调用 (RPC))重复所有这些步骤。
另请阅读:如何修复在 Google Meet 中找不到摄像头
方法 16:回滚音频驱动程序
有时,当前版本的音频驱动程序可能会导致任何音频冲突。 在这种情况下,您必须恢复已安装驱动程序的先前版本。 此过程称为驱动程序回滚,您可以按照我们关于如何在 Windows 10 上回滚驱动程序的指南轻松地将计算机驱动程序回滚到以前的状态。等到以前版本的驱动程序安装在您的 Windows 10 PC 上。 完成后,检查您是否已修复您的麦克风已被系统设置静音的问题。
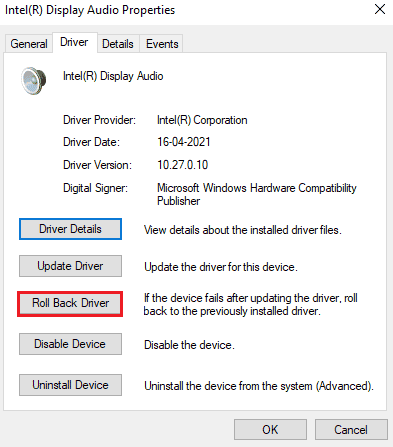
方法 17:重新安装音频驱动程序
应重新安装不兼容的驱动程序而不是更新它们以解决您的麦克风已因系统设置问题而静音。 建议您仅在无法通过更新获得任何修复时重新安装设备驱动程序。 您可以按照我们的指南“如何在 Windows 10 上卸载和重新安装驱动程序”中的说明手动重新安装驱动程序。重新安装音频驱动程序后,检查您是否可以在 Google Meet 中听到音频。
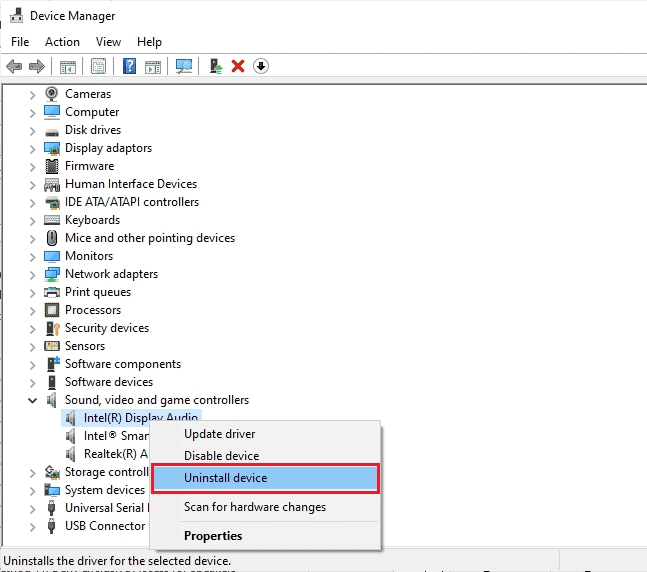
另请阅读:适用于 Windows 10 的 13 款最佳免费语音转换器软件
方法 18:重置浏览器
重置 Chrome 会将浏览器恢复到其默认设置,并且您将面临更多的可能性,即您的麦克风再次因系统设置问题而静音。 请按照以下步骤重置 Google Chrome。
1. 启动谷歌浏览器并点击设置,如前所述。
注意:您也可以键入chrome://settings/reset以启动“重置 Chrome ”页面。

2. 单击左侧窗格中的重置和清理选项。
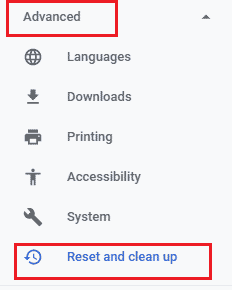
3. 单击将设置恢复为原始默认值选项。
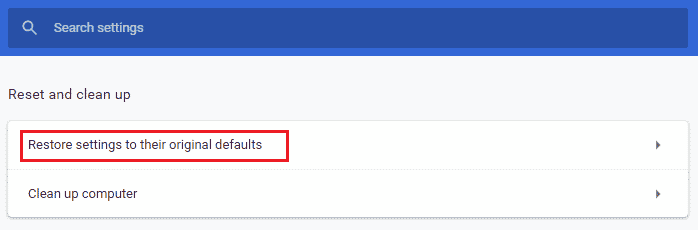
4. 如图所示,单击重置设置选项确认提示。
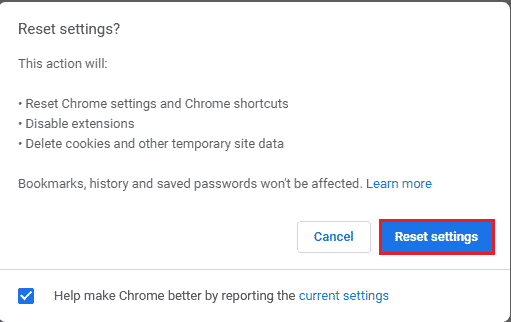
5.重新启动Google Meet。
推荐:
- 终极辐射 3 模组列表
- 修复 Microsoft Teams 在 Windows 10 上崩溃的问题
- 如何在 Google Meet 上使用快拍相机
- 在 Windows 10 中增加麦克风音量
我们希望本指南对您有所帮助,您可以修复您的麦克风因设备中的系统设置问题而静音。 让我们知道哪种方法最适合您。 此外,如果您对本文有任何疑问/建议,请随时将它们放在评论部分。 另外,让我们知道你接下来想学什么。
