修复:您的计算机似乎已在 Windows 10/11 上正确配置
已发表: 2022-08-20这些天来,您的计算机感觉就像没有互联网设备的死气沉沉的设备。 您无法发送和接收电子邮件、加入工作会议,甚至无法同步您的共享文件。
如果您运行 Windows 的网络疑难解答程序并找到显示“您的计算机似乎配置正确,但设备或资源(DNS 服务器)没有响应”的消息,那么您来对地方了。
本文介绍了有关如何在 Windows 11 和 Windows 10 上修复“您的计算机似乎已正确配置”问题的不同提示。
检查计算机的 Internet 连接问题
首先确认问题未连接到您的互联网设备,例如调制解调器或路由器。
重新启动路由器始终是许多 Internet 连接故障排除步骤中的第一步。 甚至像 NETGEAR 和 Linksys 这样的大制造商也表示您应该定期重启您的互联网设备。
当您重新启动路由器时,您将有机会刷新和重置。 重新启动会清除任何挂起或卡住的操作,并删除卡在内存中的有问题的数据,这可能是您遇到的连接问题的原因。
你如何重启你的设备? 按着这些次序:
- 完全关闭计算机并将其从电源上拔下。
- 关闭路由器或调制解调器的电源,并将其从主电源上拔下。
- 等待两到四分钟,然后插入计算机并按下电源按钮。
- 插上你的路由器。
- 允许设备完全初始化和连接。
- 检查问题。
您还应该确保:
- 您的以太网连接电缆已正确连接(如果您使用有线连接)。
- 您的 WiFi 设备离您的计算机足够近。
- 如果您离无线路由器不太近,请使用 2.4 GHz 连接。
忘记网络并重新连接
有时,您可能会遇到连接问题,因为最近更改了 WiFi 密码或您的计算机与设备的连接受到了某种影响。 在某些情况下,这个问题无处不在。
您可以通过忘记网络、输入正确密码并重新连接来解决问题。
以下是在 Windows 11 上执行此操作的方法:
- 转到任务栏右上角的网络图标。 右键单击该图标并选择网络和 Internet 设置。
- 进入设置应用程序的网络和 Internet 页面后,单击 WiFi 选项。
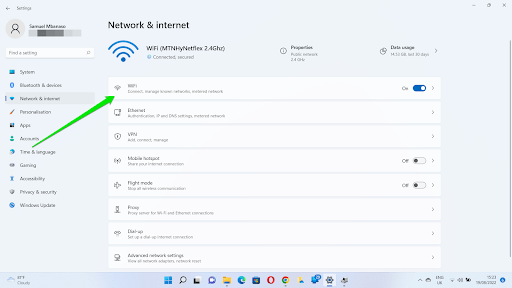
- 网络和 Internet > WiFi 页面出现后,单击管理已知网络。
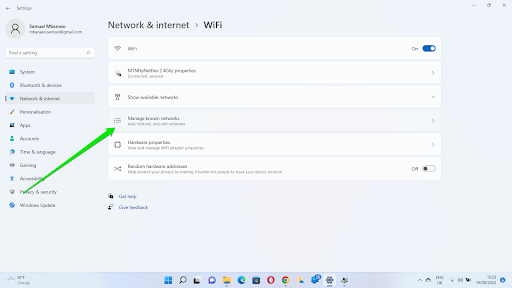
- 在网络和 Internet > WiFi > 管理已知网络页面下,找到您的 WiFi 网络设备并单击忘记按钮。
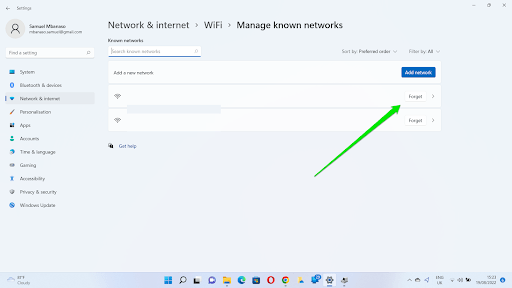
- 现在,转到无线连接对话框并重新连接到网络。
对于 Windows 10,请按照以下步骤操作:
- 转到任务栏右上角的网络图标。 右键单击该图标并选择打开网络和 Internet 设置。
- 设置应用程序的状态页面打开后,转到左侧窗格并单击 WiFi。
- 在 WiFi 页面下,点击 Manage Known N
- 进入“管理已知网络”页面后,转到您的网络连接,单击它,然后选择“忘记”。
更新您的网络适配器驱动程序
您的网络适配器驱动程序控制您的操作系统如何与您的网络适配器通信。 如果驱动程序损坏或过时,互联网连接问题将以不同的形式出现。 这可能是错误的原因。
您可以执行以下操作来修复驱动程序问题:
- 强制重启驱动程序 - 当驱动程序卡住或与其他应用程序冲突时工作
- 重新安装网络适配器 - 当驱动程序有安装问题时工作
- 更新驱动程序 - 当您当前的驱动程序版本与您的操作系统不兼容时工作
让我们从重新启动网络适配器开始:
- 右键单击开始按钮,然后单击高级用户菜单中的设备管理器。
- 设备管理器出现后,展开网络适配器。
- 右键单击计算机连接到 Internet 设备所依赖的网络适配器。 例如,如果您连接到无线路由器,请右键单击无线网络适配器,例如 Intel(R) Wireless-AC 9560 160MHz。 如果您使用有线连接,请右键单击以太网控制器,例如 Realtek PCIe GbE 系列控制器。
- 单击禁用设备,然后单击是按钮。
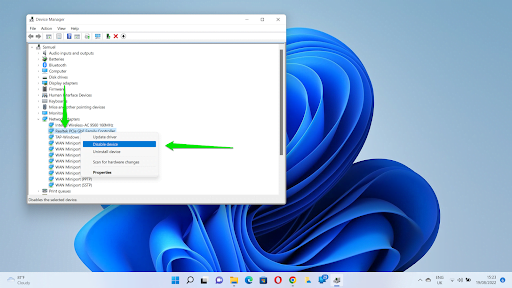
- 之后,再次右键单击设备,然后单击启用设备。
重新安装网络适配器:
- 右键单击您的网络适配器,然后单击卸载设备。
- 在弹出对话框中确认您的决定。
注意:在 Windows 10 中,您可能必须选中“删除此设备的驱动程序软件”框才能完全删除驱动程序。
- 重新启动系统,Windows 将自动重新安装驱动程序。
更新网络适配器驱动程序:
更新网络适配器驱动程序有多种方法:
- 使用 Windows 更新:
- 在开始菜单中搜索 Windows Update,然后选择检查更新。
- 在 Windows 11 中:打开 Windows 更新页面后单击高级选项,然后向下滚动并单击附加更新下的可选更新。
- 在 Windows 10 中:一旦出现 Windows Update 客户端,单击查看可选更新。
- 展开驱动程序更新部分,选择您的网络适配器驱动程序,然后单击下载并安装。
- 访问设备制造商的网站:
访问设备制造商的网站需要搜索设备的驱动程序并下载正确的软件。 确保输入正确的系统详细信息,包括操作系统和 CPU 架构。

- 使用第三方驱动更新程序
Auslogics Driver Updater 允许您在系统上搜索和安装设备驱动程序的更新。 使用此程序意味着您将来不必遇到与驱动程序相关的问题。 该工具可以在驱动程序更新可用时通知您,从而防止出现此类问题。

使用驱动程序更新程序解决 PC 问题
不稳定的 PC 性能通常是由过时或损坏的驱动程序引起的。 Auslogics Driver Updater 可诊断驱动程序问题,让您一次或一次更新旧驱动程序,让您的 PC 运行更顺畅
刷新 PC 的 DNS 缓存
您的 DNS 缓存是您计算机上的一个文件,您的操作系统会在其中保存您访问过的 IP 地址和 URL 的详细信息。 当您想要访问一个站点时,计算机不会总是解析这些域名和 IP 地址,而是保留一个引用以避免一遍又一遍地执行相同的过程。
但是,随着时间的推移,DNS 缓存文件可能会损坏并开始导致问题。 如果缓存包含过时的 IP 地址和域详细信息,也会出现问题。
解决问题就像刷新 DNS 缓存并允许您的计算机使用更新的信息重建它一样简单。
按着这些次序:
- 转到开始菜单,搜索“CMD”,然后单击命令提示符下的以管理员身份运行。
- 在 UAC 提示中单击是。
- 命令提示符窗口打开后,键入以下代码行并在键入后按 Enter 键:
ipconfig /flushdns
ipconfig /registerdns
- 重新启动计算机并检查问题。
更改 DNS 服务器
默认情况下,如果设置为自动,您的计算机将使用 ISP 的 DNS 服务器。 因此,如果您的 ISP 的 DNS 遇到问题(这对于某些 ISP 来说很常见),您将收到响应错误。
您可以寻求更可靠的 DNS 服务器,例如 Google 或 Cloudflare 的公共 DNS 服务器,并检查是否能解决问题。
按着这些次序:
- 使用 Windows + R 键盘快捷键打开“运行”对话框。
- 出现该框后,键入“ncpa.cpl”并按 Enter 键以打开“网络连接”页面。
- 右键单击您的活动连接,然后单击属性。
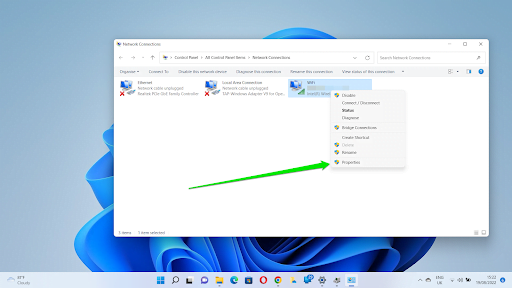
- 转到 Internet 协议版本 4 (TCP/IPv4) 项目并单击它。
- 单击属性。
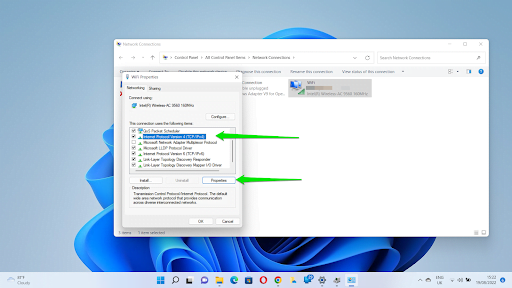
- 接下来,单击“使用以下 DNS 服务器地址”的单选按钮。
- 在首选 DNS 服务器旁边输入 8.8.8.8,在备用服务器旁边输入 8.8.4.4。
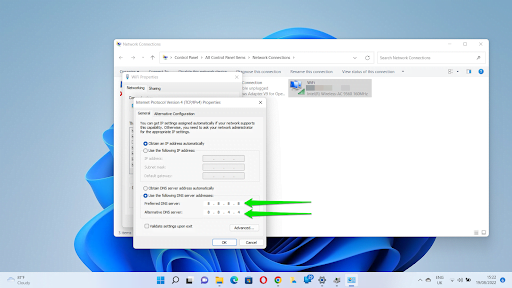
- 单击确定按钮。
提示:您应该在更改服务器后再次刷新您的 DNS。
- 检查连接问题。
禁用代理和 VPN 设置
使用 VPN 或个人代理来隐藏您的 IP、更改您的位置或加快浏览速度可能会导致“网络代理或 DNS 服务器无响应”问题。 因此,禁用 VPN 并摆脱您的代理。
您可以通过转到应用程序并将其关闭来关闭您的 VPN 连接。
如果您有手动代理,请前往 Windows 11 上的“设置”应用,单击“网络和 Internet”,然后选择“代理”。
在 Windows 10 上,打开设置应用程序并单击网络和 Internet。 单击左侧窗格中的代理,然后转到代理页面并关闭手动代理设置。
更改电源设置
您的计算机可能有权关闭网络适配器以节省电量。 关闭此设置可能会回滚错误消息并重新打开连接。 按着这些次序:
- 按 Win + X 组合并单击设备管理器。
- 出现设备管理器窗口后,展开网络适配器并右键单击您的网卡。
- 单击上下文菜单中的属性。
- 转到“属性”窗口的“电源管理”选项卡,取消选中“允许计算机关闭此设备以节省电源”旁边的框。
结论
这就是解决“您的计算机似乎配置正确,但检测到的设备或资源 (www.microsoft.com) 没有响应”的方法。 确保您继续不时重新启动路由器并保持您的网络适配器驱动程序是最新的,以避免将来出现问题。
