修复您的计算机似乎已正确配置但 DNS 在 Windows 10 中没有响应
已发表: 2022-05-21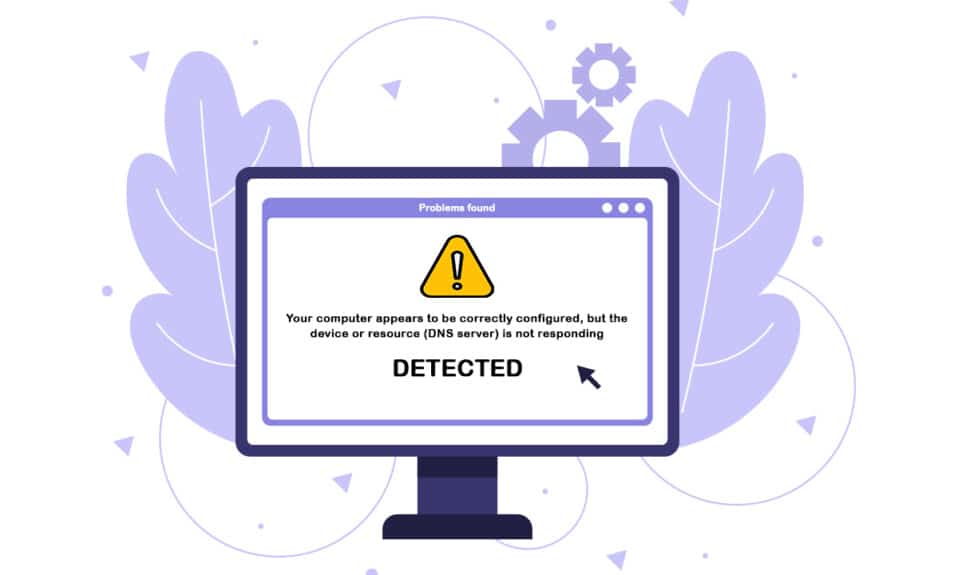
DNS 服务器问题(有时称为 Internet 连接问题)并不常见。 如果您的网络连接中断并且您收到计算机似乎已正确设置但设备或资源没有响应的消息,请不要惊慌。 这是在从 Windows 7 开始的任何 Windows 版本上执行网络疑难解答后显示的问题消息。这意味着您的 DNS 服务器存在问题,这会导致您的 Internet 连接出现更多问题。 许多软件和硬件问题可能会导致您的计算机看起来设置正确,但设备或资源没有响应,但您可以尝试一些解决方法。 我们收集了我们可以发现的所有可行方法,并将它们汇总到一个页面中,以帮助未来面临同样情况的人们。 继续阅读以修复您的计算机似乎已正确配置,但设备或资源 DNS 服务器在 Windows 10 中没有响应。

内容
- 如何修复您的计算机似乎已正确配置但 DNS 在 Windows 10 中没有响应
- 方法一:重启路由器
- 方法 2:重新启动 PC 和网络设备
- 方法 3:运行网络疑难解答
- 方法 4:更新或回滚网络驱动程序
- 方法 5:更改 DNS 服务器地址
- 方法 6:清除 DNS 缓存
- 方法 7:暂时禁用防病毒软件(如果适用)
- 方法 8:禁用 VPN 和代理服务器
- 方法 9:禁用电源访问
如何修复您的计算机似乎已正确配置但 DNS 在 Windows 10 中没有响应
潜在原因列表很短,这是您对 DNS 问题的期望。 解决您的计算机似乎已正确设置但设备或资源没有响应的问题的关键是找出导致它的原因,因此请查看以下列表:
- 最常见的罪魁祸首是有故障或过时的网络驱动程序,应尽快更换。 这也将防止发生进一步的错误。
- 您可能使用了不正确的 DNS 和 IP 地址。 恢复为默认设置或将 DNS 服务器更改为 Google 是个好主意。
连接困难可能由多种因素引起,包括网站服务器、您的计算机、网络、调制解调器或 ISP 的问题。 第一步是查明问题的根源,并确定是您自己的问题还是您的 ISP 的问题。 将您的手机、平板电脑或另一台计算机连接到同一网络,以验证其在其他设备上是否正常工作。 如果您无法在任何设备上连接到网络,这几乎肯定是您的 Internet 服务提供商的问题,您应该联系他们寻求帮助。 如果您网络上的所有其他设备都在运行,则问题很可能出在您的计算机上。
按照给定的故障排除方法解决问题。
方法一:重启路由器
先尝试重置路由器。 用户可以通过断开或关闭路由器来完成此操作。 在插入或打开路由器之前等待几分钟。 以下是重启路由器的步骤。
1. 找到路由器背面的电源按钮。
2. 按一下按钮将其关闭。

3. 现在,断开路由器电源线,等待电容器完全耗尽电力。
4. 然后,重新连接电源线并在一分钟后将其打开。
5. 等待网络连接重新建立,然后再次尝试登录。
方法 2:重新启动 PC 和网络设备
有时,DNS 错误是由网络、调制解调器或计算机的暂时性问题引起的。 因此,在我们进入更复杂的内容之前,请执行以下步骤:
1. 关闭您的计算机和网络设备。
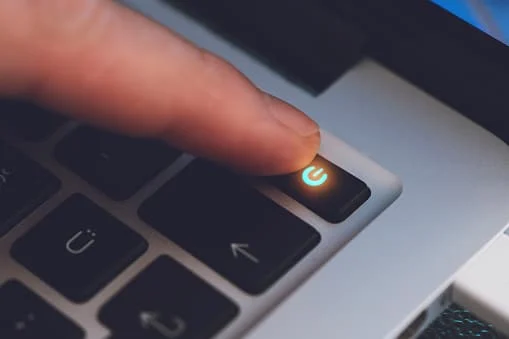
2. 等待至少30 秒让它们冷却并重新打开。
这将重新建立您的 Internet 连接,并有望解决您的计算机似乎已正确配置但设备或资源 DNS 服务器在 Windows 10 中没有响应的问题。
另请阅读:如何在 Windows 10 中打开网络发现
方法 3:运行网络疑难解答
检查内置的网络疑难解答是否可以发现并解决您的网络问题。 阅读我们关于如何在 Windows 10 上解决网络连接问题的指南以执行此操作。

方法 4:更新或回滚网络驱动程序
升级和回滚驱动程序的过程是截然相反的,但是,这完全取决于哪个驱动程序导致您机器上的错误。 当您使用不正确或过时的网络适配器驱动程序时,您更有可能遇到网络问题。 但是,如果问题是在您以某种方式修改驱动程序后开始的,那么在发布更新、更安全的驱动程序之前,回滚可能就足够了。 您还需要更新或回滚用于访问 Internet 的网络设备,尽管同时在所有设备上执行此操作应该是安全的。 阅读我们关于如何在 Windows 10 上更新网络适配器驱动程序的指南。如果更新驱动程序没有解决问题,那么您可以按照我们关于如何在 Windows 10 上回滚驱动程序的指南进行操作。

另请阅读:修复网络连接错误 0x00028002

方法 5:更改 DNS 服务器地址
如果您之前更改了这些设置中的任何一个,您可能需要考虑恢复到之前的配置,以解决您的计算机似乎已正确设置但设备或资源 DNS 服务器没有响应的问题。 如果您以前从未配置过这些设置,您可能想要使用不同的 DNS 地址,例如 Google 免费 DNS 地址。 如果您不手动设置 DNS 服务器,您的设备将使用 ISP 提供的服务器。 如果您的提供商服务器有任何问题,您也可能会收到 DNS 服务器无响应通知。 阅读我们关于如何在 Windows 10 中更改 DNS 设置以修复您的计算机的指南,在 Windows 10 中似乎已正确配置,但设备或资源 DNS 服务器没有响应。
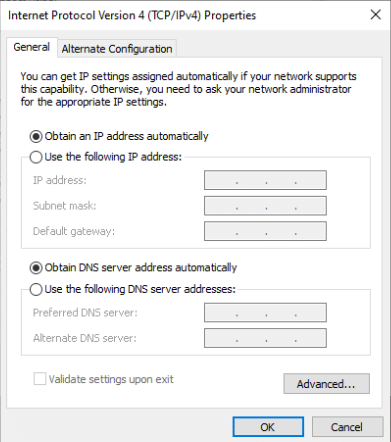
方法 6:清除 DNS 缓存
这种方法因其简单而广受欢迎,许多人使用它来解决大多数连接困难。 奇怪的是它起作用了,人们注意到这是唯一能让他们摆脱困境的东西。 现在是时候尝试一下了! 阅读我们关于如何在 Windows 10 中刷新和重置 DNS 缓存的指南,以修复您的计算机在 Windows 10 中似乎已正确配置,但设备或资源 DNS 服务器没有响应。

另请阅读:修复 Windows 10 中未在网络上显示的计算机
方法 7:暂时禁用防病毒软件(如果适用)
防病毒软件的干扰可能会导致 DNS Server Not Responding 消息。 要测试这是否是问题所在,请关闭您的防病毒应用程序一段时间,然后查看问题是否仍然存在。 如果禁用防病毒软件后连接问题得到解决,请联系防病毒程序提供商寻求帮助,或安装新的防病毒解决方案。 按照我们的指南禁用 Windows 10 上的防病毒软件。
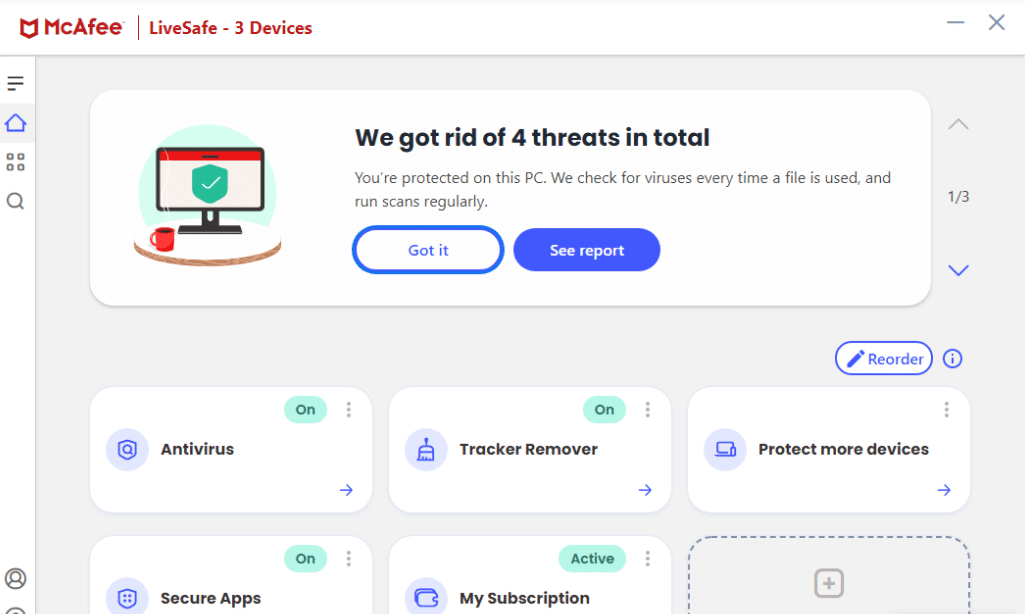
方法 8:禁用 VPN 和代理服务器
禁用浏览器的代理服务器设置,看看这是否能解决问题。 阅读我们关于如何在 Windows 10 上禁用 VPN 和代理的指南。

另请阅读:修复 Windows 无法自动检测此网络的代理设置
方法 9:禁用电源访问
最后一个选项是尝试电源设置。 事实证明,更改电源设置可以让适配器随时获得全功率。 这就是您更改电源设置的方式。 请按照以下步骤禁用网络驱动程序电源访问并修复您的计算机似乎配置正确但设备或资源 DNS 服务器在 Windows 10 中没有响应。
1. 按Windows 键,键入设备管理器,然后单击打开。

2. 双击网络适配器展开驱动程序。
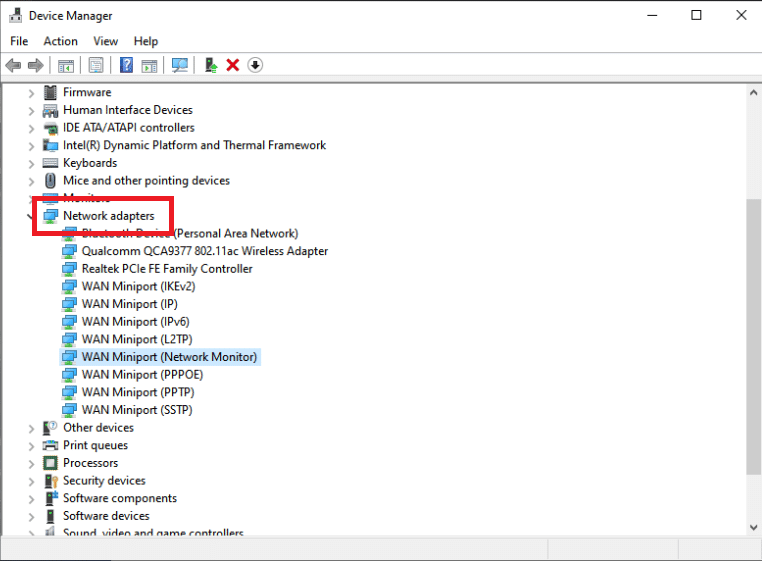
3. 从已连接网络适配器的右键菜单中,选择属性。
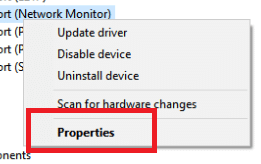
4. 选择电源管理选项卡。

5.取消选中允许计算机关闭此设备以节省电源。
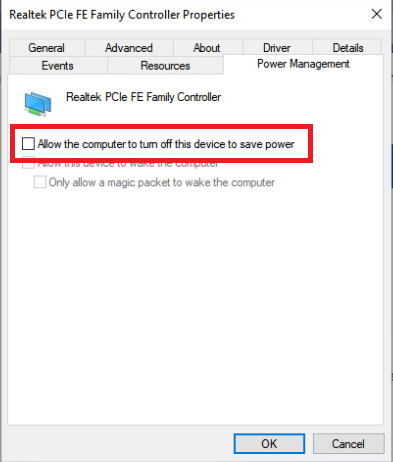
6. 最后,点击OK 。
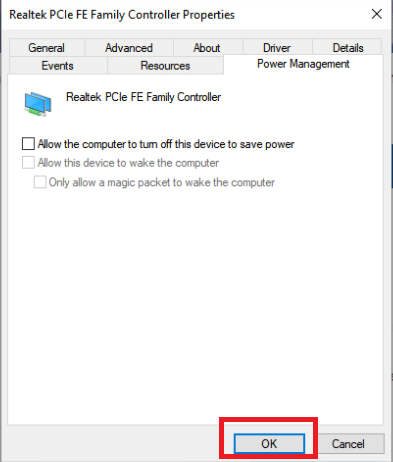
推荐的:
- 修复此设备正被另一个应用程序声音错误使用
- 修复由于致命设备硬件错误导致请求失败
- 修复卡在 Windows 10 中诊断 PC 的问题
- 修复 Windows 10 上的网络错误 0x00028001
我们希望您发现此信息对您有所帮助,并且您能够修复您的计算机似乎配置正确,但设备或资源 DNS 服务器在 Windows 10 中没有响应。 请让我们知道哪种技术对您最有益。 如果您有任何问题或意见,请使用下面的表格。
