修复您在 Halo Infinite 中已断开连接的错误
已发表: 2022-12-24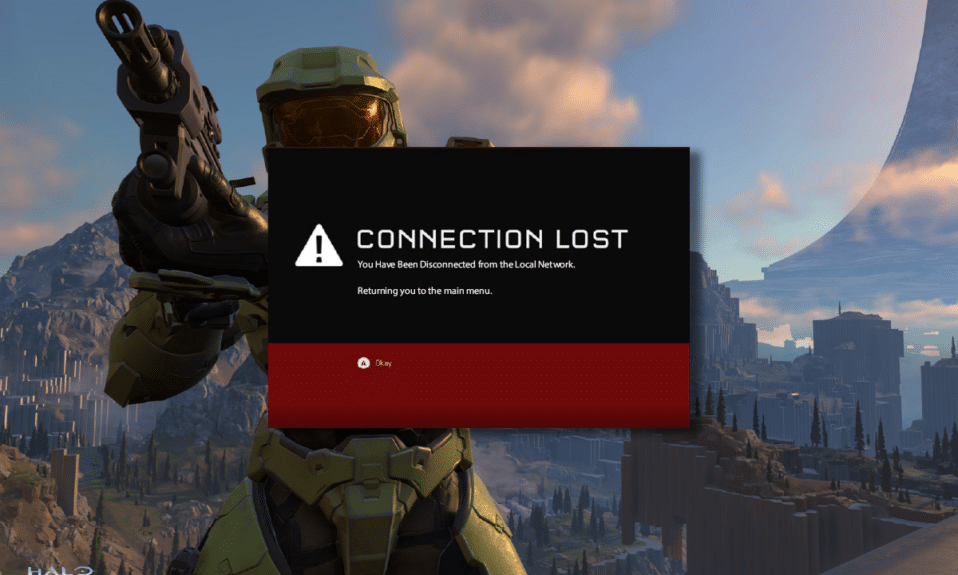
您是否对 PC 上的 Halo Infinite You Have Been Disconnected 错误感到沮丧? 最近,许多用户在登录游戏时在 Windows 10 PC 上遇到“你已经从本地网络 Halo Infinite 断开连接”的问题。 该游戏需要良好的互联网连接,如果您的 PC 没有互联网连接,您将面临所讨论的错误。 现在,如果您的 PC 上也遇到同样的问题,本指南将帮助您修复您已断开连接的 Halo Infinite 错误。
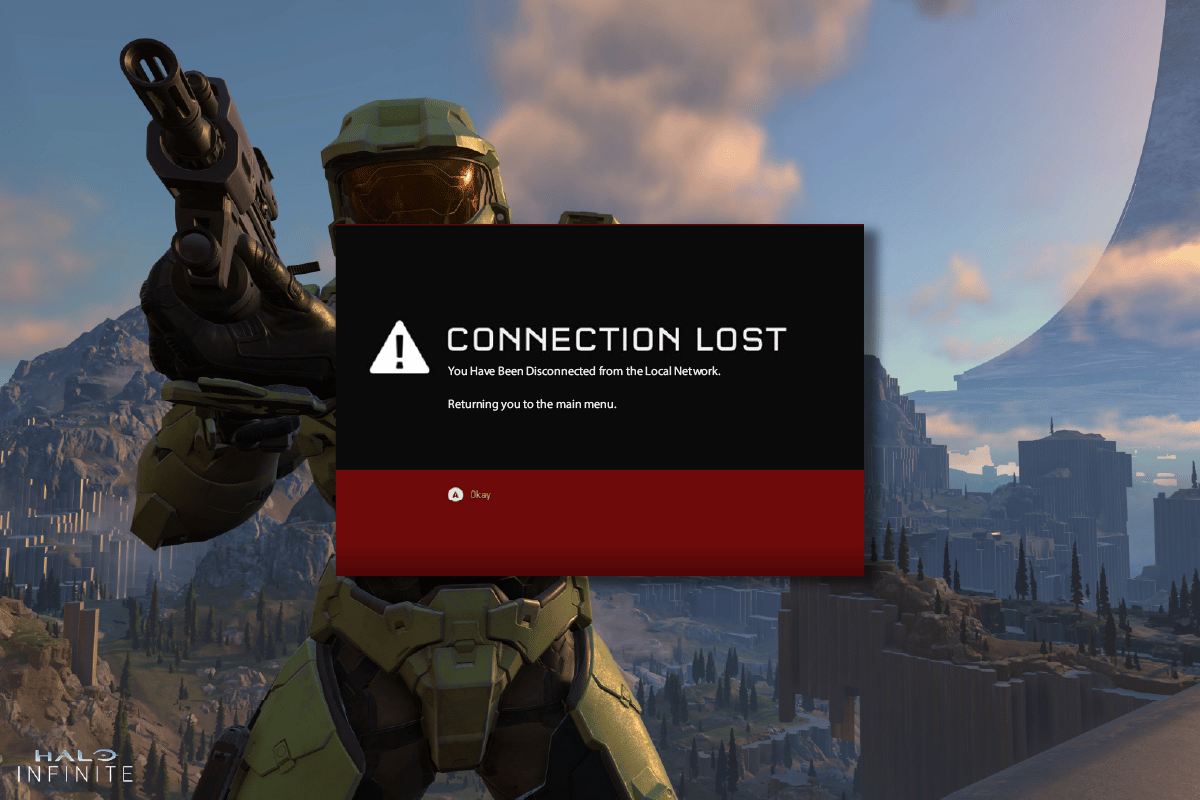
内容
- 如何修复 Halo Infinite 中您已断开连接的错误
- 基本故障排除方法
- 方法 1:以管理员身份运行 Halo Infinite
- 方法 2:退出不需要的后台应用程序
- 方法 3:更改游戏进程优先级
- 方法四:设置高性能
- 方法 5:更新 Steam 和 Halo Infinite Game
- 方法 6:禁用全屏优化
- 方法 7:禁用游戏内叠加
- 方法八:修改DLC文件设置
- 方法九:验证游戏文件的完整性
- 方法 10:更新 DirectX
- 方法 11:修复 Microsoft Visual C++ Redistributable
如何修复 Halo Infinite 中您已断开连接的错误
如果您对 Windows 10 计算机中的 You Have Been Disconnected Halo Infinite 错误感到烦恼,这里有一些可能的原因,您必须仔细分析它们以解决问题。
- PC不满足游戏的基本要求。
- 干扰您设备的后台应用程序。
- 您正在使用未经验证的驱动程序版本。
- 游戏的图形设置配置错误,Steam 客户端的文件已损坏。
- 存在恶意软件和病毒。
- .NET 框架和操作系统未更新到最新版本。
- DirectX 版本不是最新的。
- 超频,游戏服务器宕机。
- 游戏的任何配置错误或损坏的安装文件也会导致问题。
- Microsoft C++ 可再发行文件与游戏和 PC 不兼容。
这里有一些可能的故障排除方法,可以帮助您在 Halo Infinite 中断开连接。 这些方法按时间顺序排列,可让您更快地排除故障。 按照显示的相同顺序进行操作。
基本故障排除方法
以下是一些基本步骤,您可以按照这些步骤修复您已断开连接的 Halo Infinite 问题。
1.监控服务器状态
首先,重新启动计算机并检查这是否适合您。 然后,您必须检查服务器是否对 Halo Infinite 游戏有效。 如果服务器出现问题,您只需等待几个小时即可重试。 如果有一个活动但你仍然面临错误,请跳转到其他方法。
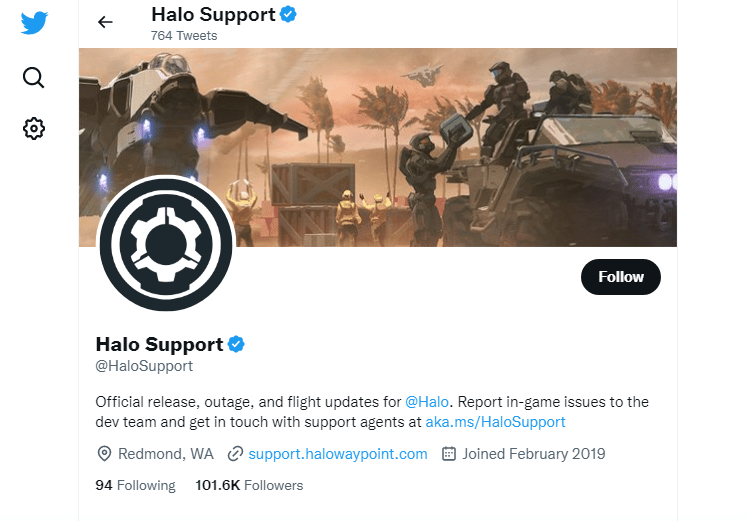
2. 确保 PC 满足游戏要求
如果您在启动时遇到讨论的问题,则必须检查游戏的基本要求并确保您的 PC 满足这些要求。
- 需要 64 位处理器和操作系统。
- 操作系统:Windows 10 RS5 x64。
- 处理器:AMD Ryzen 5 1600 或 Intel i5-4440。
- 内存:8 GB 内存。
- 显卡:AMD RX 570 或 Nvidia GTX 1050 Ti。
- DirectX:版本 12。
- 存储空间:50 GB 可用空间。
3.排除网络连接故障
不稳定的互联网连接会导致 Halo Infinite You Have Been Disconnected 错误,如果您的路由器和计算机之间存在任何障碍物,它们可能会干扰无线信号并导致间歇性连接问题。 您可以运行 Speedtest 以了解正确连接所需的最佳网络速度级别。
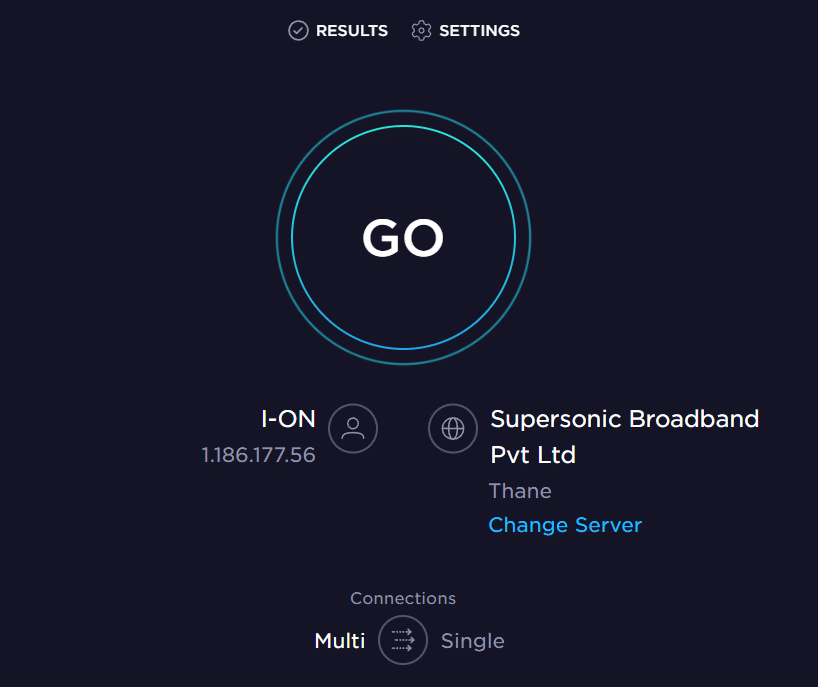
确保您的设备满足以下条件。
- 找到您网络的信号强度,如果信号强度很低,请清除中间的所有障碍物。
- 避免太多设备连接到同一网络。
- 始终购买经过您的互联网服务提供商 (ISP) 验证的调制解调器/路由器,并且它们没有冲突。
- 请勿使用旧的、破损的或损坏的电缆。 如有必要,更换电缆。
- 确保从调制解调器到路由器以及调制解调器到墙上的电线稳定且不受干扰。
如果有任何互联网连接问题,请查看我们的指南如何解决 Windows 10 上的网络连接问题以进行故障排除。
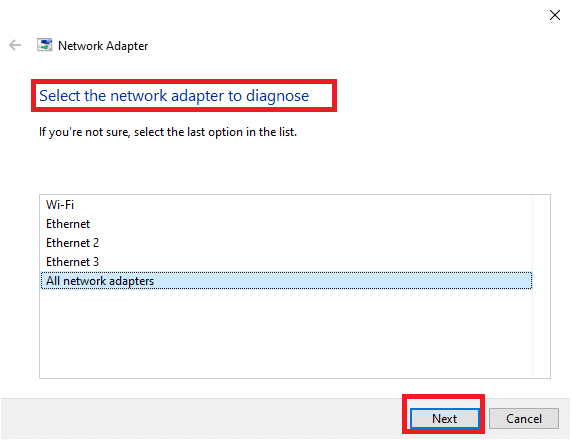
另请阅读:修复以太网没有有效的 IP 配置错误
4.更新Windows
您还可以通过更新操作系统来消除计算机和游戏中的错误。 始终确保您已更新 Windows 操作系统,如果有任何待处理的更新,请使用我们的指南如何下载和安装 Windows 10 最新更新
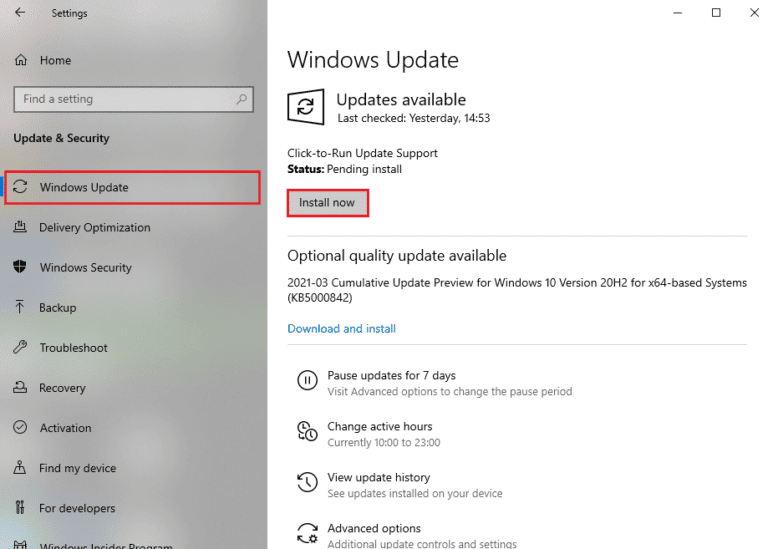
更新您的 Windows 操作系统后,检查您是否可以无误地连接到您的 Halo Infinite 游戏服务器。
5.更新显卡驱动
Halo Infinite 是一款图形密集型游戏,您的图形驱动程序对于您的游戏体验至关重要。 如果驱动程序已过时或有故障,请确保更新它们。 您可以从其官方网站搜索最新版本的驱动程序,也可以手动更新它们。 按照我们的指南在 Windows 10 中更新图形驱动程序的 4 种方法来更新您的驱动程序并检查您是否已修复您已从本地网络断开连接 Halo Infinite 错误。
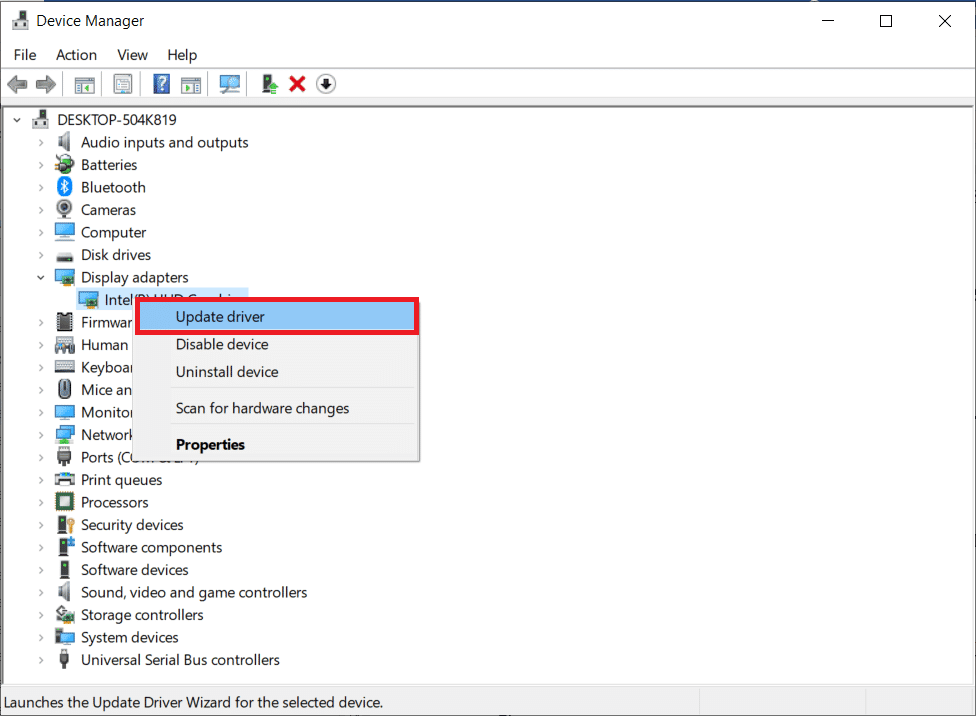
6. 回滚 GPU 驱动程序更新
有时,当前版本的 GPU 驱动程序可能会导致所讨论的问题,在这种情况下,您必须恢复已安装驱动程序的先前版本。 此过程称为驱动程序回滚,您可以按照我们的指南如何在 Windows 10 上回滚驱动程序轻松地将计算机驱动程序回滚到以前的状态。
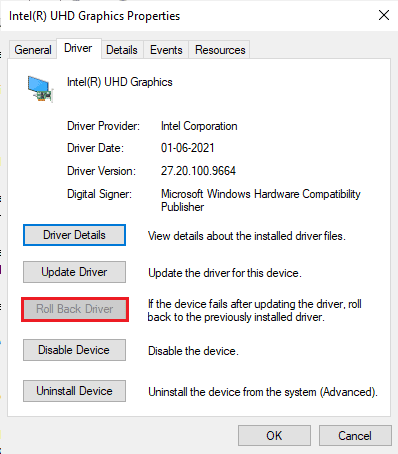
另请阅读:修复 Valorant 图形驱动程序在 Windows 10 中崩溃的问题
7.重新安装图形驱动程序
如果您在更新图形驱动程序后仍然遇到所讨论的问题,请重新安装设备驱动程序以修复任何不兼容问题。 有多种方法可以在您的计算机上重新安装驱动程序。 但是,您可以按照我们的指南如何在 Windows 10 上卸载和重新安装驱动程序中的说明轻松地重新安装图形驱动程序。
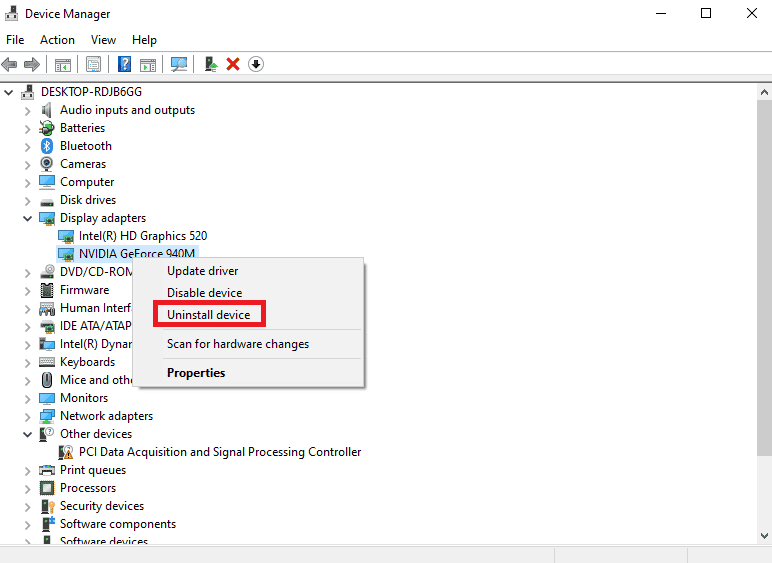
8. 暂时禁用防病毒软件(如果适用)
您计算机中安装的某些不兼容的防病毒程序将导致上述错误。 为避免冲突,您必须确保 Windows 10 计算机的安全设置并检查它们是否稳定。 要确定防病毒套件是否是问题的原因,请将其禁用一次并尝试连接到网络。 阅读我们关于如何在 Windows 10 上临时禁用防病毒软件的指南,并按照说明在您的 PC 上临时禁用防病毒程序。
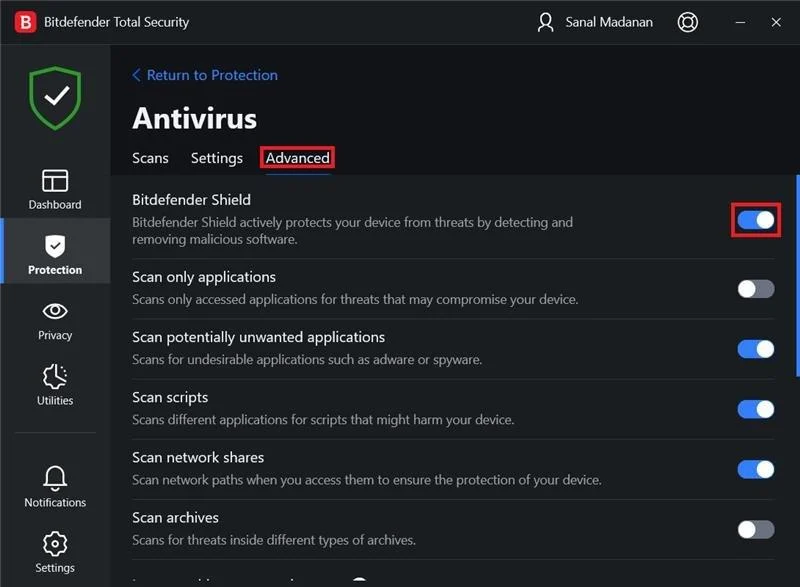
如果在禁用计算机中的防病毒程序后问题得到解决,建议您从 PC 上完全卸载该程序。 阅读我们的指南“强制卸载不会在 Windows 10 中卸载的程序”以卸载计算机中的防病毒程序。
9. 禁用 Windows 防火墙(不推荐)
有时,由于某些安全原因,您计算机中的 Windows Defender 防火墙可能会阻止游戏打开。 在这种情况下,由于 Windows Defender 防火墙,Halo Infinite 可能无法打开。 如果您不知道如何禁用 Windows Defender 防火墙,请阅读我们的指南如何禁用 Windows 10 防火墙,并按照给出的说明进行操作。
您可以按照本指南允许或阻止应用程序通过 Windows 防火墙来允许该应用程序。
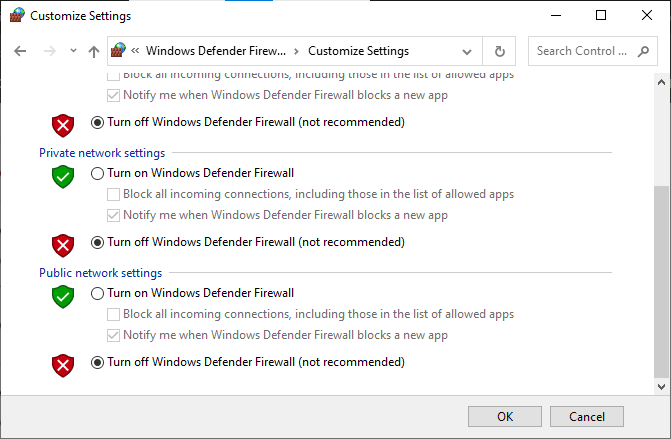
确保在解决问题后再次启用防火墙套件,因为没有防火墙程序的计算机是一种威胁。
10.运行恶意软件扫描
存在病毒或恶意软件攻击会导致您的计算机出现游戏问题。 万一病毒攻击非常严重,根本无法连续连接任何网络游戏。 要解决此问题,您必须从 Windows 10 计算机中完全删除病毒或恶意软件。
建议您按照我们的指南如何在我的计算机上运行病毒扫描?
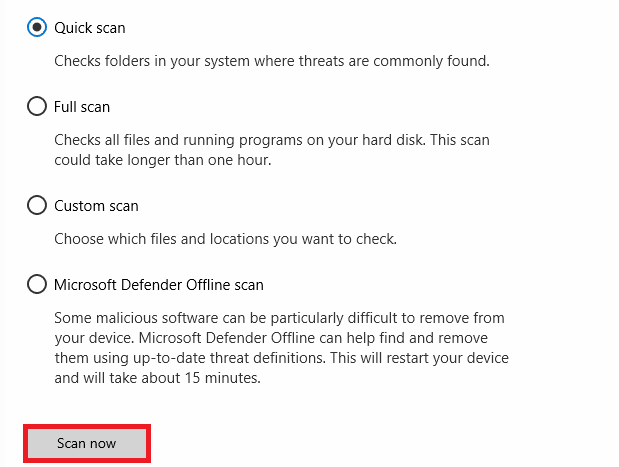
此外,如果您想从您的计算机中删除恶意软件,请查看我们的指南如何在 Windows 10 中从您的 PC 中删除恶意软件。从您的计算机中删除所有病毒后,连接到您的游戏并检查您是否遇到您已断开连接来自本地网络的Halo Infinite 再次发行。
现在,以下是解决问题的高级故障排除方法。
方法 1:以管理员身份运行 Halo Infinite
某些权限和功能只有在您授予 Halo Infinite 游戏的管理员权限后才能访问。 在这种情况下,您可以按照下面列出的说明修复此错误。
1. 右键单击桌面上的Halo Infinite 快捷方式或浏览安装目录并右键单击它。
2. 现在,选择属性选项。
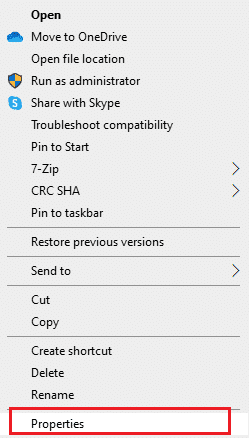
3. 然后,切换到“兼容性”选项卡并选中“以管理员身份运行此程序”框。
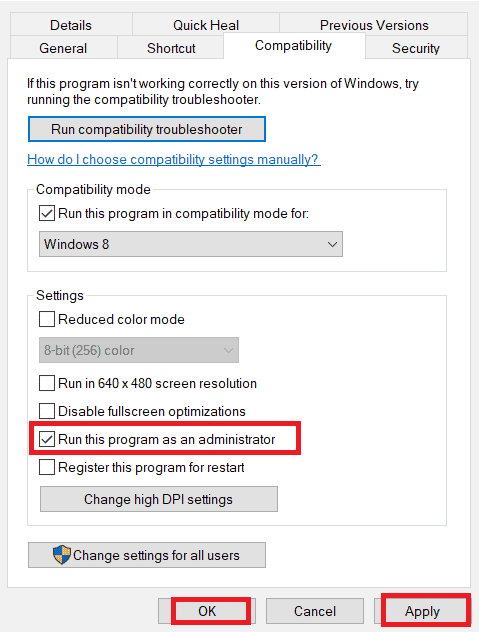
4. 最后,点击Apply > OK保存更改。
另请阅读:在 Windows 11 中修复 Halo Infinite No Ping 到我们的数据中心错误
方法 2:退出不需要的后台应用程序
在您的 PC 上运行的多个后台进程可能会干扰 Halo Infinite 进程。 这些程序可能有助于讨论的问题。 按照我们的指南如何在 Windows 10 中结束任务以退出所有后台进程。
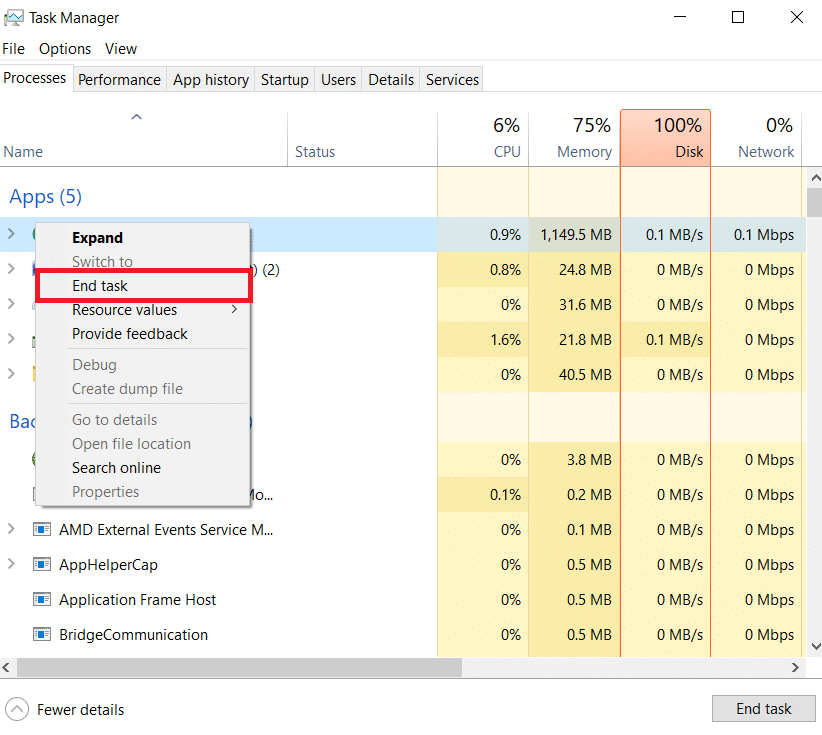
方法 3:更改游戏进程优先级
应用程序或进程的偏好告诉计算机重要性以及在分配资源时是否应该优先于其他应用程序或进程。 默认情况下,除系统进程外,所有应用程序的优先级都是正常的。 如果没有获得足够的资源,Halo Infinite 可能会给您错误。
1. 同时按下Ctrl + Shift + Esc 键打开任务管理器。
2. 现在,搜索Halo Infinite 进程。
3. 然后,将优先级更改为高优先级并检查这是否有效。
注意:更改优先级时要非常小心,因为粗心地更改进程的优先级可能会使您的系统非常缓慢或不稳定。
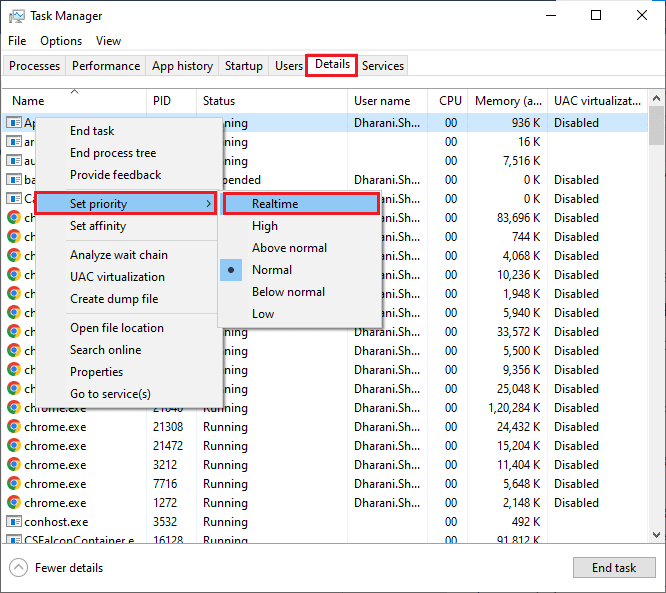

4. 关闭任务管理器并重新启动计算机并检查 Windows 10 上的 Halo Infinite 问题是否已解决。
方法四:设置高性能
您还可以在设置高性能电源计划设置时优化您的游戏。 这些电源计划旨在管理便携式设置的电源设置。 按照以下说明在计算机中使用高性能电源计划设置。
1. 同时按下Windows + I 键打开Windows 设置。
2. 现在,向下滚动列表并单击下面突出显示的系统。
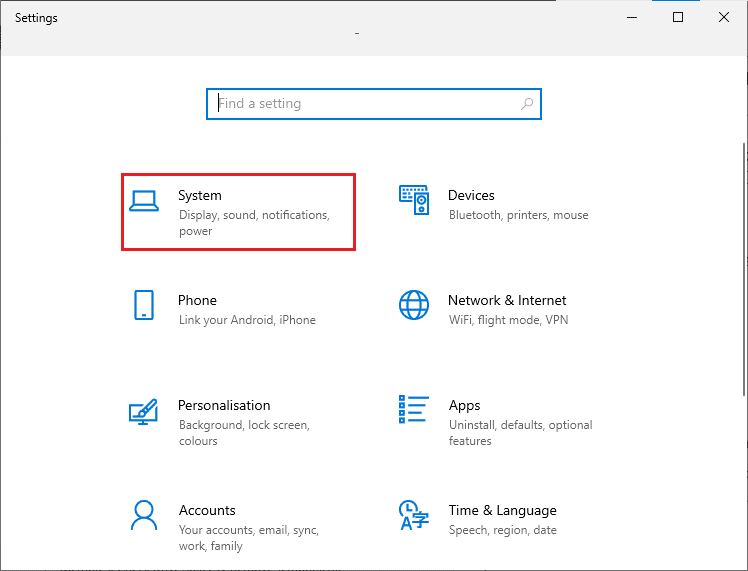
3. 现在,选择电源和睡眠选项,然后单击相关设置下的其他电源设置。
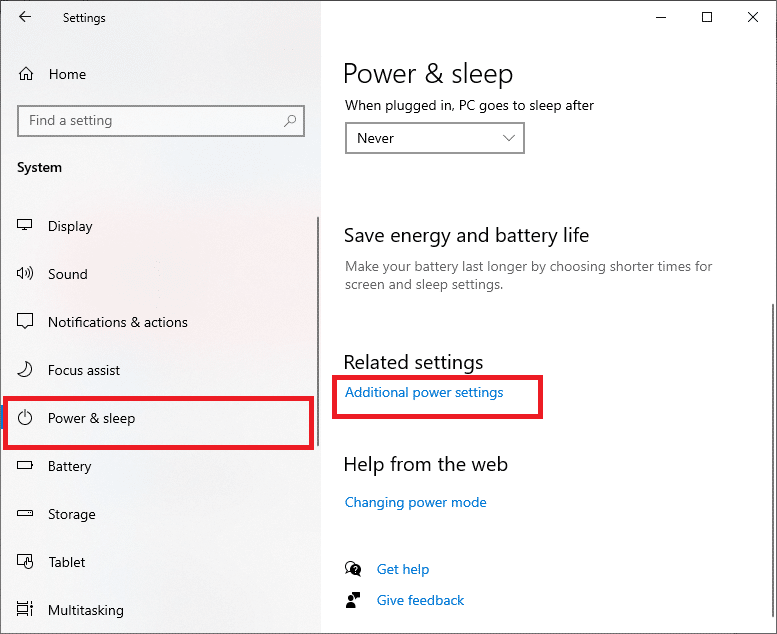
4. 现在,在High additional plans下选择High performance选项,如下图所示。
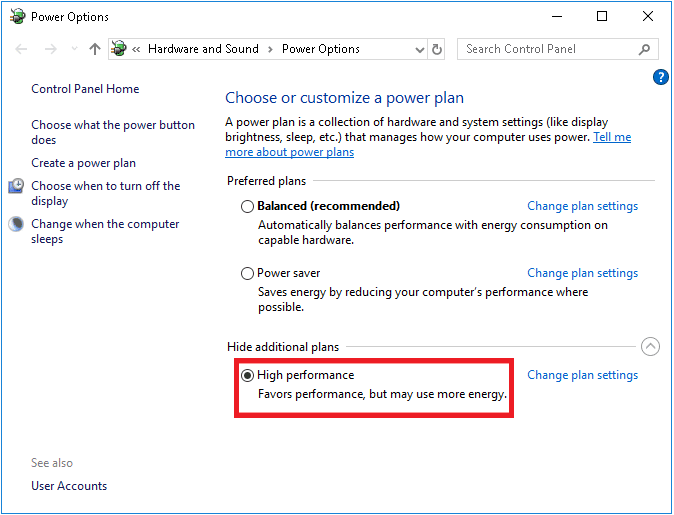
现在您已经优化了您的系统,检查您是否可以修复您已从本地网络断开连接 Halo Infinite 错误。
另请阅读:修复 Halo Infinite 所有 Fireteam 成员在 Windows 11 中的版本不相同
方法 5:更新 Steam 和 Halo Infinite Game
如果您使用过时的 Steam 应用程序,您将无法顺利访问任何游戏。 因此,在启动游戏之前,请务必确保使用更新版本的 Steam 和 Halo Infinite 游戏。
1. 按Windows 键并输入Steam 。 然后,单击“打开”。
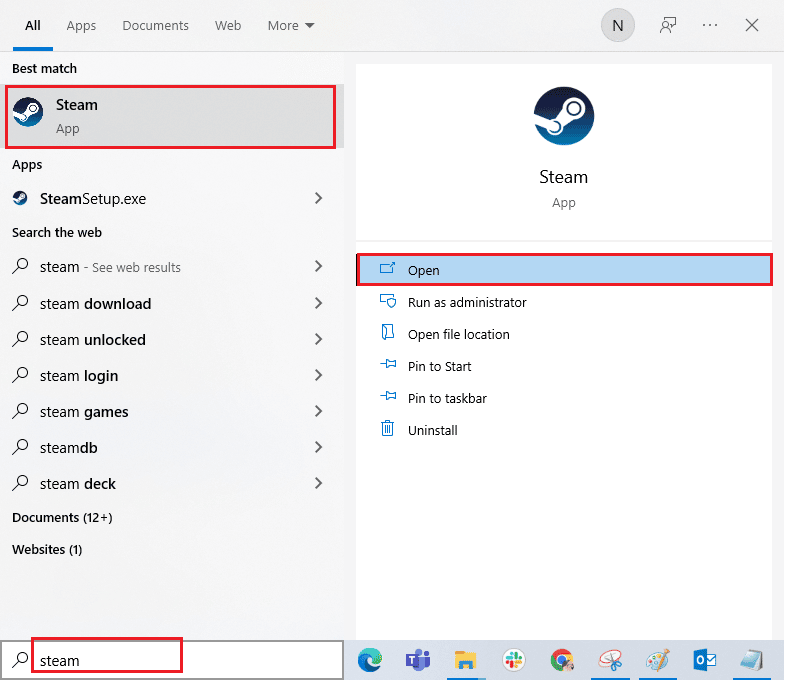
2. 现在,单击屏幕左上角的Steam ,然后单击检查 Steam 客户端更新... ,如下突出显示。
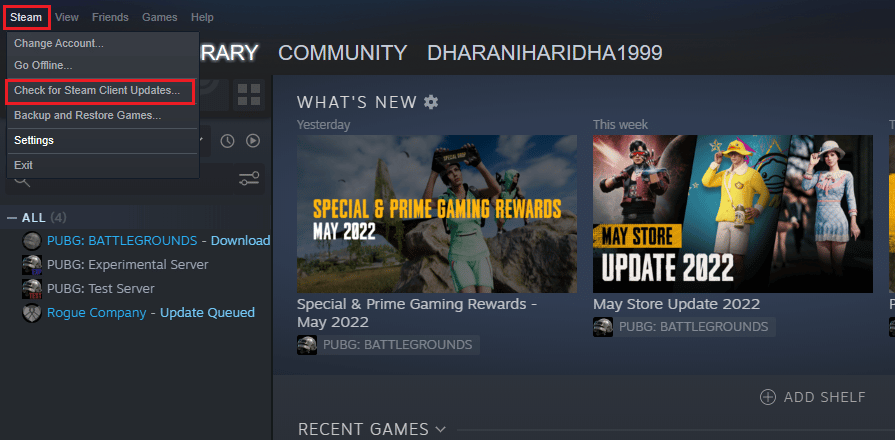
3. 如果您有任何新的更新需要下载,请安装它们并确保您的 Steam 客户端是最新的。
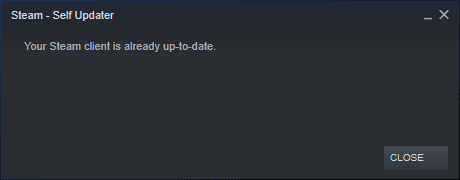
4. 现在,重新启动 Steam并检查您是否已与本地网络断开连接 Halo Infinite 问题现已解决。
同样,您的游戏始终以最新版本运行以避免任何冲突也很重要。 在您的游戏更新之前,您无法成功登录 Halo Infinite 服务器。 要更新您的游戏,请按照以下步骤操作。
1. 启动Steam并导航至LIBRARY 。
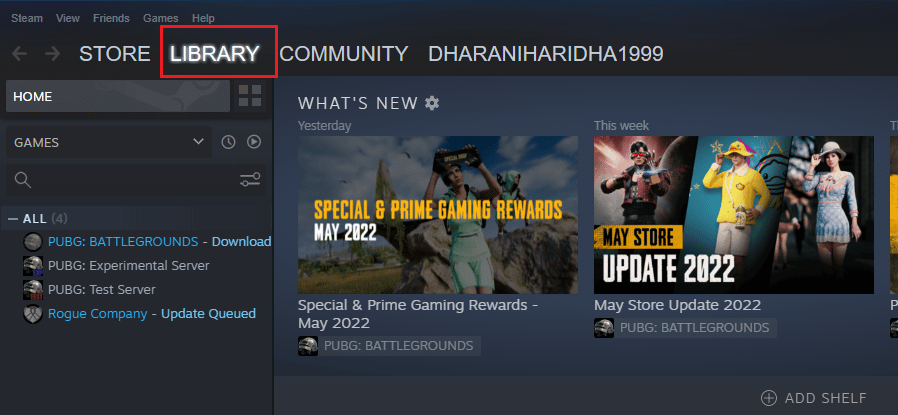
2. 现在,单击主页并搜索 Halo Infinite。
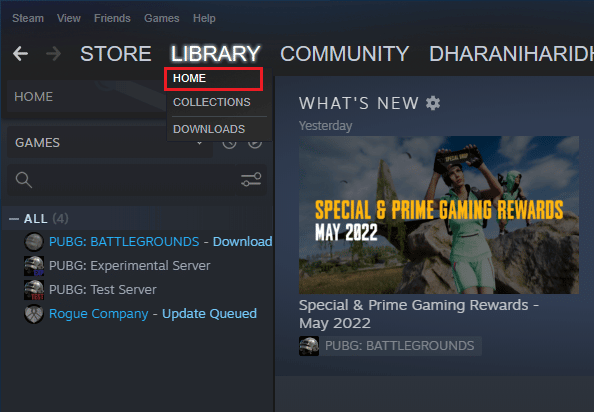
3. 然后,右键单击游戏并选择“属性...”选项。
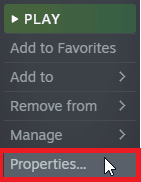
4. 现在,切换到“更新”选项卡并检查是否有任何更新正在等待处理。 如果是这样,请按照屏幕上的说明下载最新更新。
注意:我们以PUBG: BATTLEGROUNDS为例。
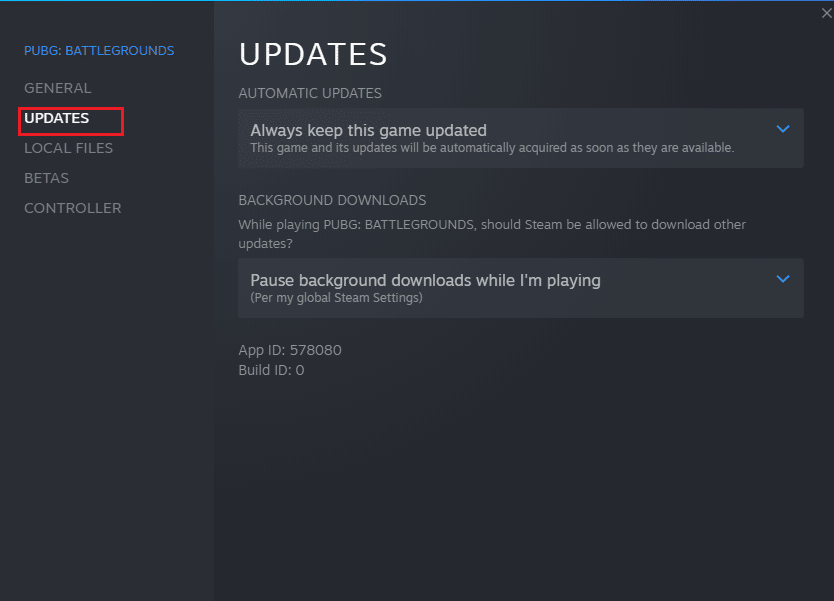
方法 6:禁用全屏优化
很少有用户表示,在 PC 上禁用全屏优化有助于他们修复 Halo Infinite You Have Been Disconnected 错误。 按照说明进行操作。
1. 启动Steam并单击“库”。
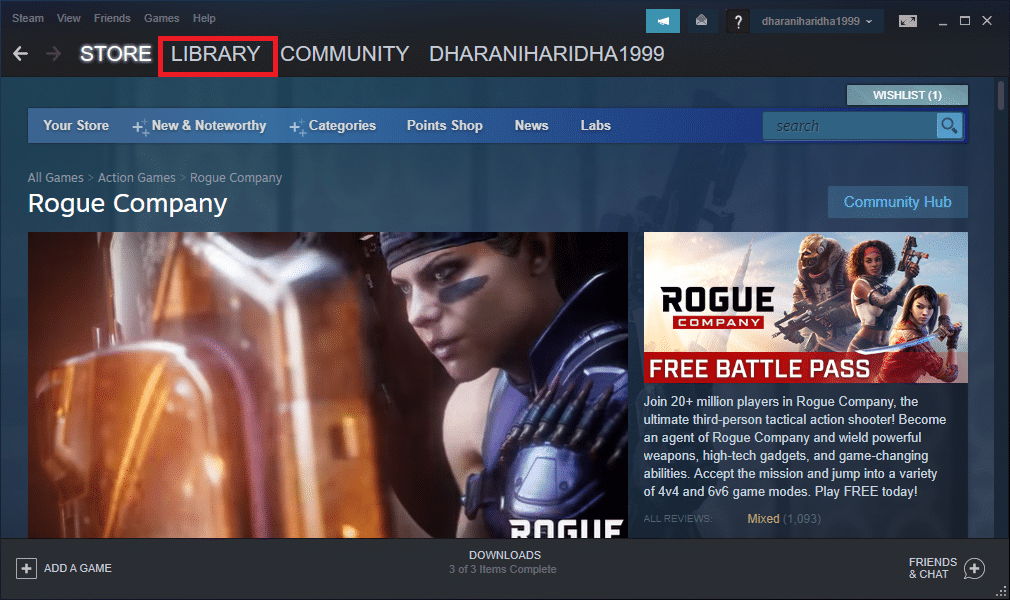
2. 现在,右键单击 Halo Infinite 游戏并单击Properties 。
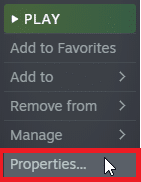
3. 现在,切换到GENERAL选项卡并单击SET LAUNCH OPTIONS...如图所示。
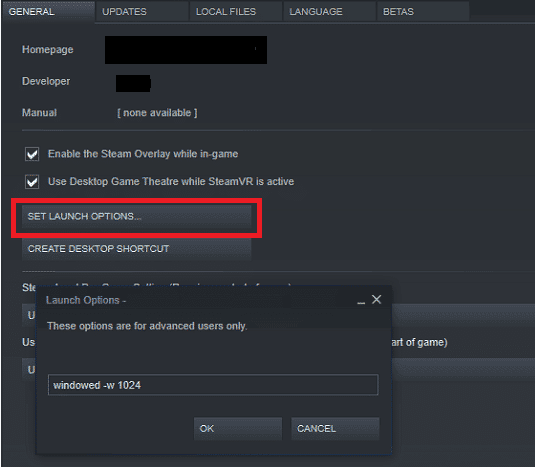
4. 现在,将打开一个带有高级用户警告的新窗口。 要以窗口模式打开游戏,请键入–windowed参数。
5. 现在,单击“确定”保存更改并退出“属性”窗口。
6. 现在,重新启动游戏并确保它是否以窗口模式运行。 否则,再次导航到SET LAUNCH OPTIONS … 并键入以下参数而不是最后一个参数。
–窗口化-w 1024
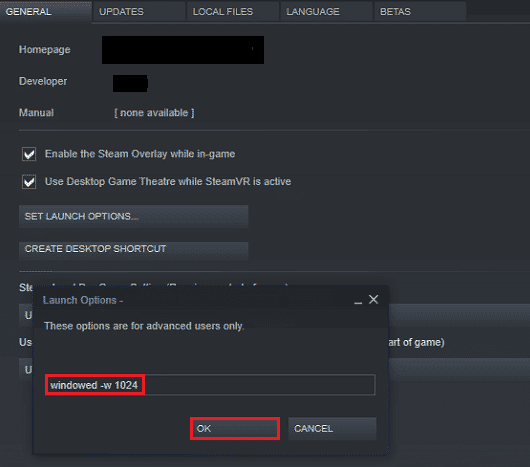
7. 现在,点击确定保存更改。
此参数将设置游戏以窗口模式启动。
另请阅读:修复无法在 Windows 10 中初始化 Steam API
方法 7:禁用游戏内叠加
Steam Overlay 是 Steam 的一部分,允许用户访问好友列表、网络浏览器并允许在游戏中购买。 这是一个重要的工具,但它有时会触发 You Have Been Disconnected Halo Infinite 问题。 如果您想解决此问题,请按照我们的指南如何在 Windows 10 中禁用 Steam 覆盖中的说明关闭 Steam 游戏覆盖。
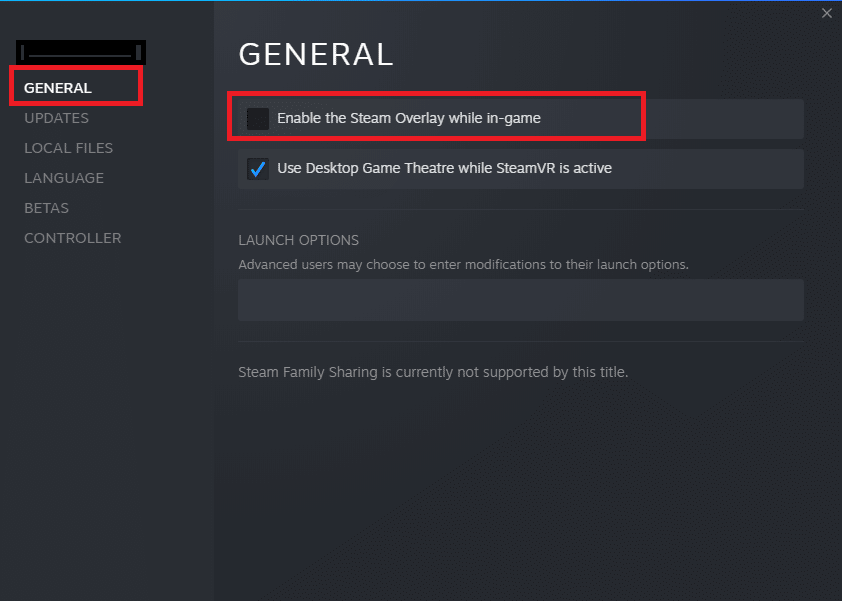
4. 最后,重新启动游戏,查看问题是否解决。
方法八:修改DLC文件设置
Halo Infinite 附带了大量 DLC 文件,但其中许多在 Steam 测试版中无法正常运行。 一些用户建议禁用一些特定的 DLC 文件,例如多人游戏高分辨率纹理。 按照这些说明在 Windows 10 PC 中关闭此设置。
1. 启动Steam并导航至LIBRARY 。
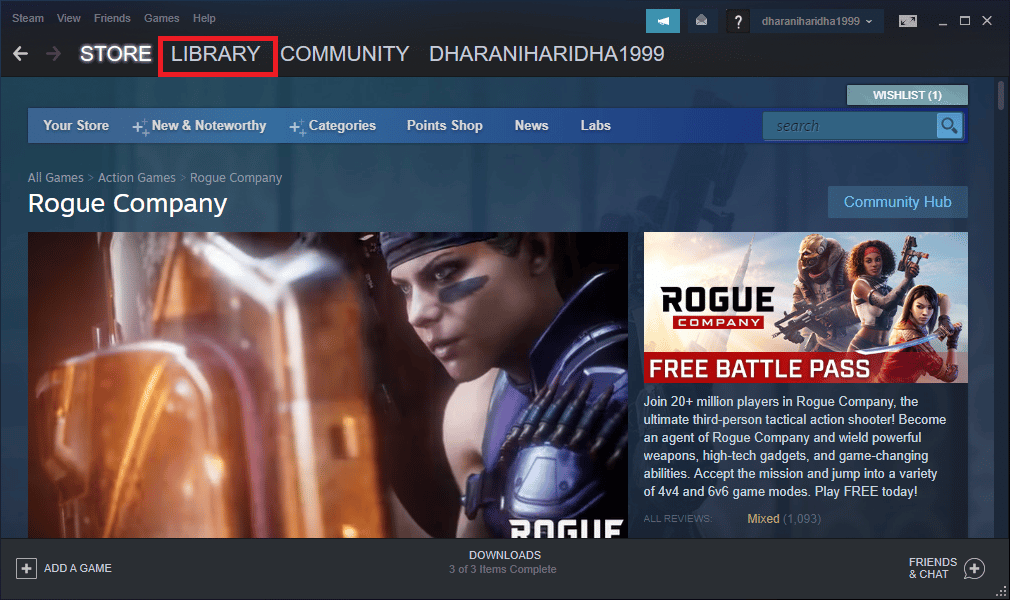
2. 现在,右键单击Halo Infinite游戏并单击Properties...
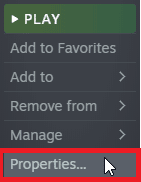
3. 现在,转到左窗格并单击DLC。 然后,取消选中多人高分辨率纹理旁边的框。
4. 最后,重新启动您的游戏并检查您是否可以正常启动它。
另请阅读:修复 Steam 内容文件锁定错误
方法九:验证游戏文件的完整性
我们已经看到许多游戏文件丢失或损坏或者安装不完整的情况。 如果更新过程中断或游戏文件被移动,用户也可能会遇到 Halo Infinite You Have Been Disconnected 错误。 在这种方法中,您将打开 Steam 并使用内置功能来验证游戏的完整性。 如果应用程序找到某些东西,它将被替换。 按照我们的指南“如何验证 Steam 上的游戏文件的完整性”中讨论的步骤进行操作。
注意:如果您使用不同的启动软件,您应该执行类似的步骤。
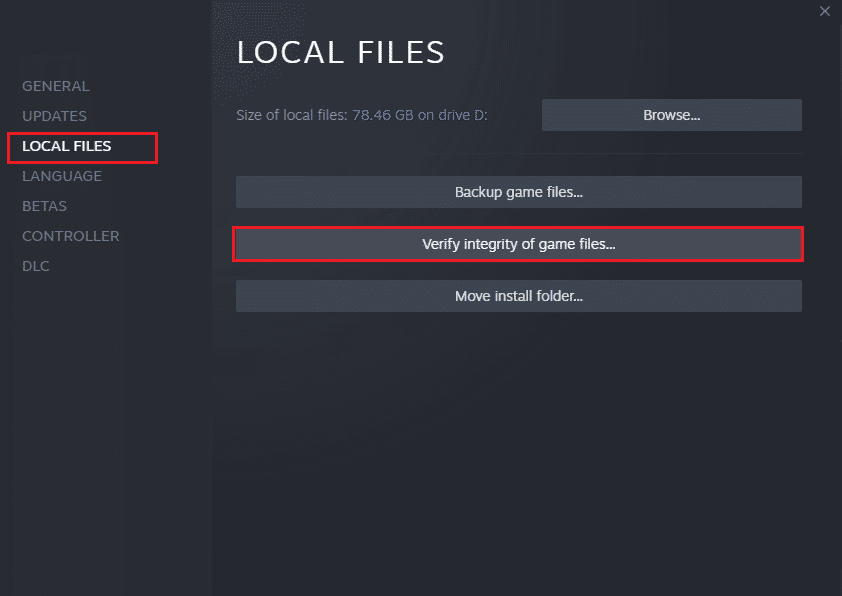
方法 10:更新 DirectX
要在 Halo Infinite 游戏中享受无缝的多媒体体验,您必须确保是否安装了 DirectX,并将其更新到最新版本。 DirectX 可帮助您改善图形游戏和应用程序的视觉媒体体验,尤其是。 按照我们的指南如何在 Windows 10 中更新 DirectX 来更新 PC 上的 DirectX 并解决您已与本地网络断开连接的 Halo Infinite 问题。
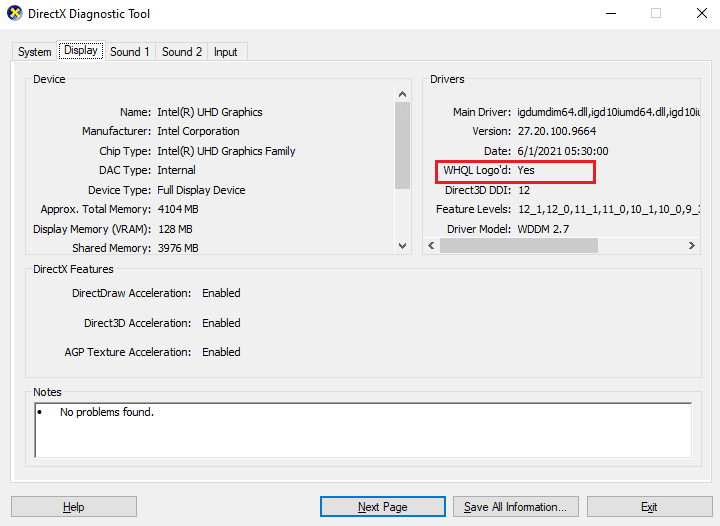
另请阅读:在 Windows 10 上修复运行时错误 C++
方法 11:修复 Microsoft Visual C++ Redistributable
或者,您可以按照我们的指南如何修复 Microsoft Visual C++ Redistributable 中的说明,尝试修复 Microsoft Visual C++ Redistributable 程序包以修复 You Have Been Disconnected Halo Infinite。
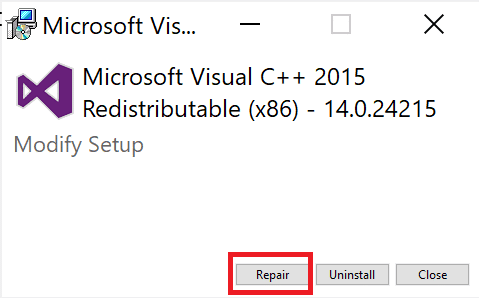
推荐的:
- 14 个按图片查找衣服的最佳应用程序
- 修复 Forza Horizon 5 在 Windows 10 上的卡顿
- 修复 Halo Infinite No Ping 到数据中心检测到的错误
- 修复 Halo Infinite 在启动时不断崩溃
我们希望本指南对您有所帮助,并且您可以在您的设备上修复You Have Been Disconnected Halo Infinite 。 让我们知道哪种方法最适合您。 此外,如果您对本文有任何疑问/建议,请随时将其放在评论部分。
