修复您没有权限在 Mac 上打开应用程序
已发表: 2023-03-29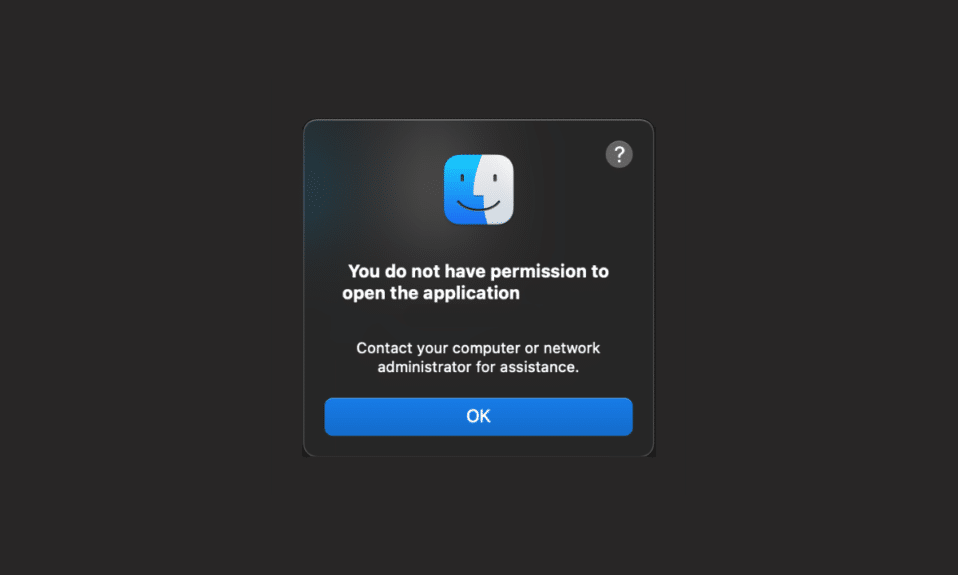
Mac 上的各种应用程序有不同的用途。 例如,您可以使用 Music 应用程序聆听您最喜爱的歌曲,使用 Safari 浏览所需的网站,使用 FaceTime 与您所爱的人进行视频/音频通话,等等。Mac 上的这些应用程序非常值得使用,因为没有这些应用程序,会有用吗? 除此之外,一些用户遇到了您没有权限打开应用程序 Mac 和您没有权限打开 Mac 问题。 如果它也困扰您,请阅读本文直到最后找到并遵循合适的解决方案来解决您无权在 Mac 设备上打开应用程序的问题。
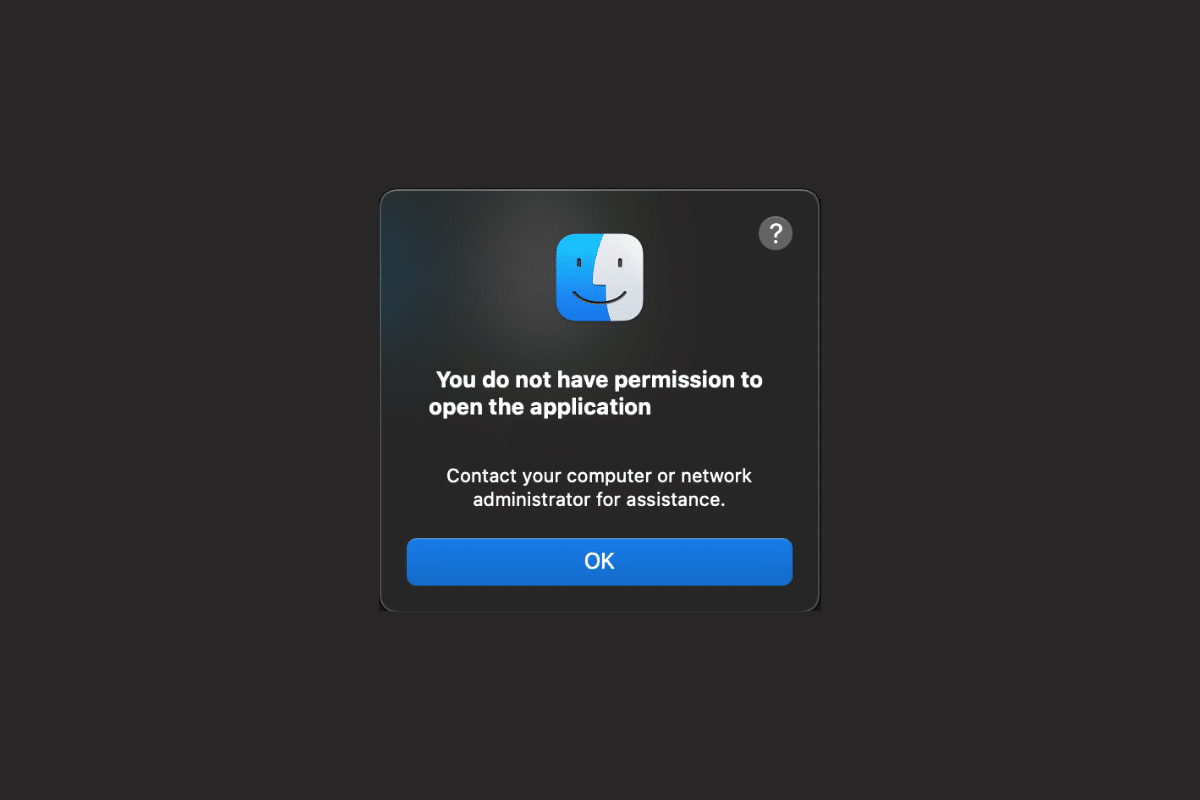
目录
- 修复您没有权限在 Mac 上打开应用程序
- 方法 1:启用共享和权限
- 方法 2:将最近的项目更改为无
- 方法 3:提供读/写访问权限
- 方法四:协同设计App
- 方法 5:更新 macOS
- 方法 6:删除隔离标志
- 方法 7:使用 UPX 解压二进制文件
- 方法 8:重新安装应用程序
- 专业提示:使用 Rosetta 打开应用程序
修复您没有权限在 Mac 上打开应用程序
要了解如何解决您无权打开应用程序的 Mac 问题,请阅读下面讨论的方法。
快速回答
您将必须提供对应用程序的读写访问权限才能解决此问题。 它是如何做到的:
1. 使用Finder打开应用程序文件夹。
2. 然后,单击实用程序选项。
3. 现在,从菜单中选择终端选项。
4. 在终端窗口中拖放需要的应用程序,输入路径。
5. 最后,关闭终端窗口并启动您想要提供访问权限的所需应用程序。
方法 1:启用共享和权限
要了解如何验证共享和权限,请按照下面讨论的步骤操作:
1. 导航至 Mac 上的系统偏好设置应用程序。
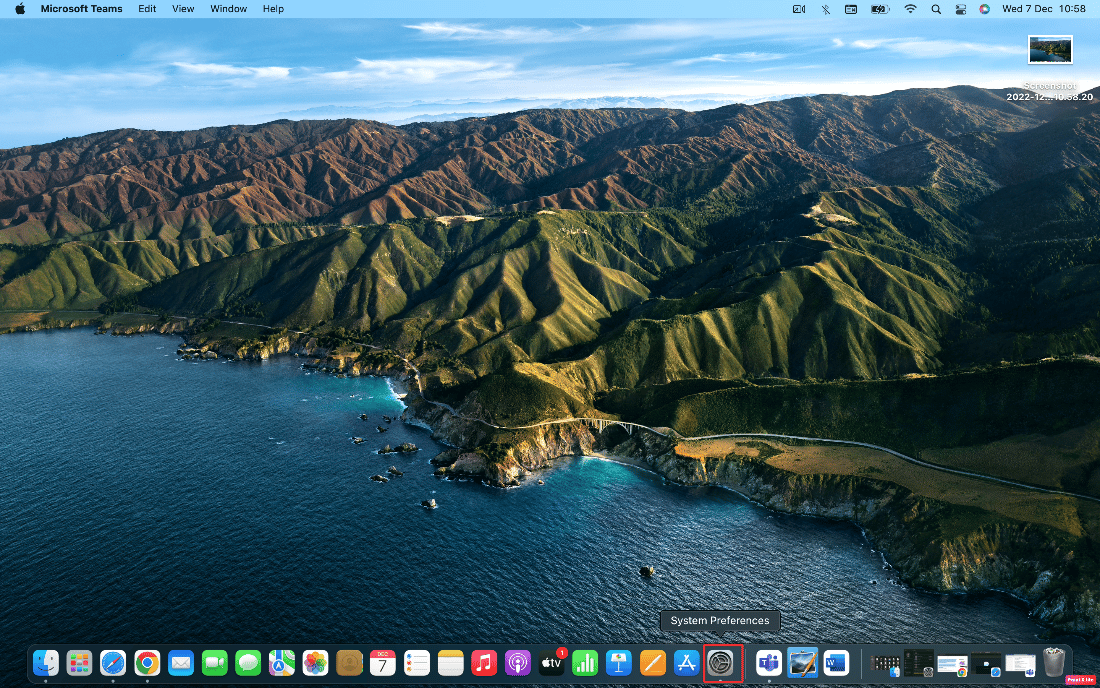
2. 然后,单击“共享”选项。
3. 选择文件共享选项并展开共享文件夹。
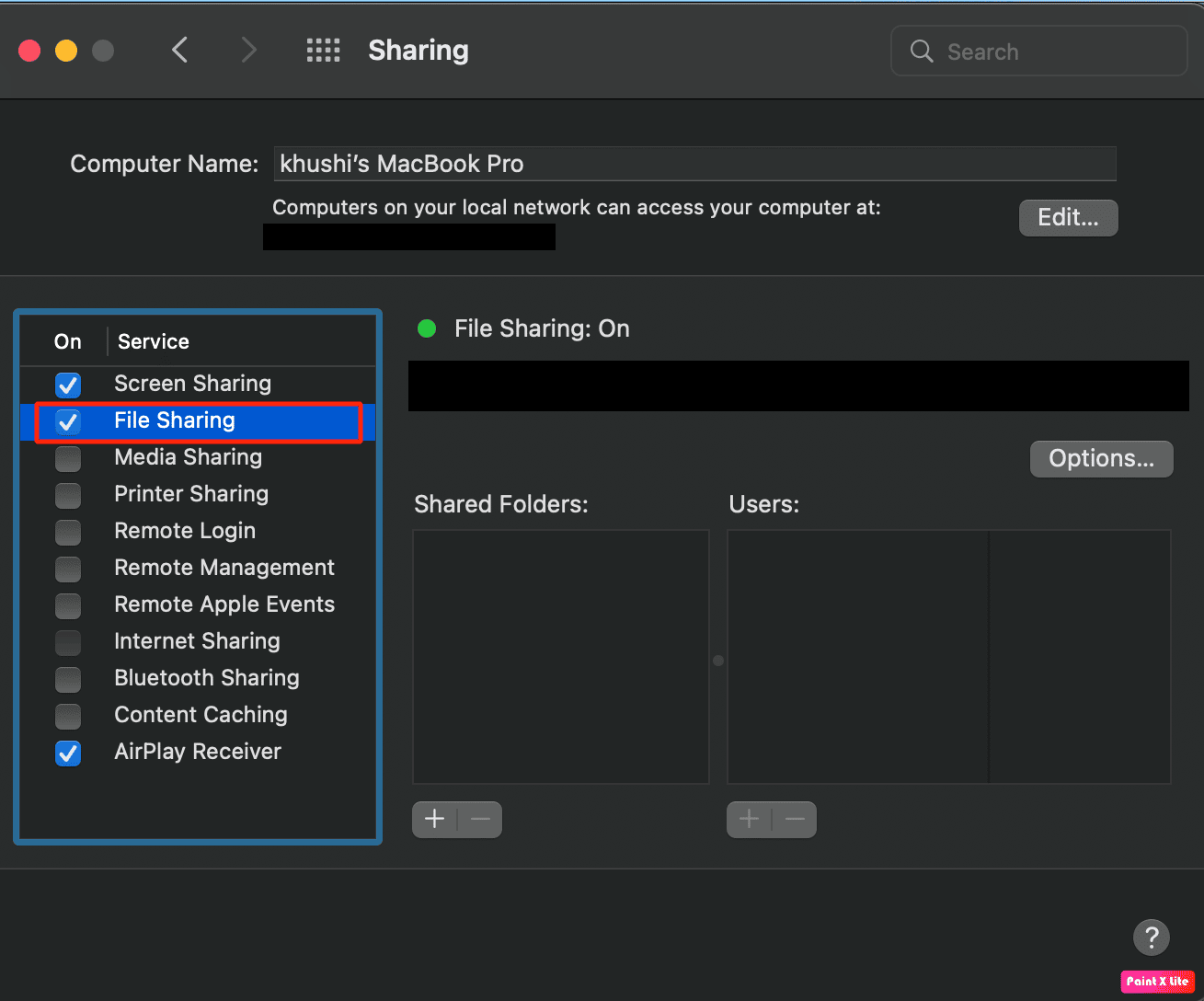
4. 然后,在“用户”选项卡下,选择“所有人”选项并设置“读写”选项。
另请阅读:如何在 Mac 上打开应用程序文件夹
方法 2:将最近的项目更改为无
通过减少最近项目的数量,您可以修复您没有权限打开应用程序的 Mac 问题。 请按照以下步骤操作:
1. 首先,转到“系统偏好设置”应用程序并单击“常规”选项。
2. 从“最近的项目”字段中,选择“无”选项。
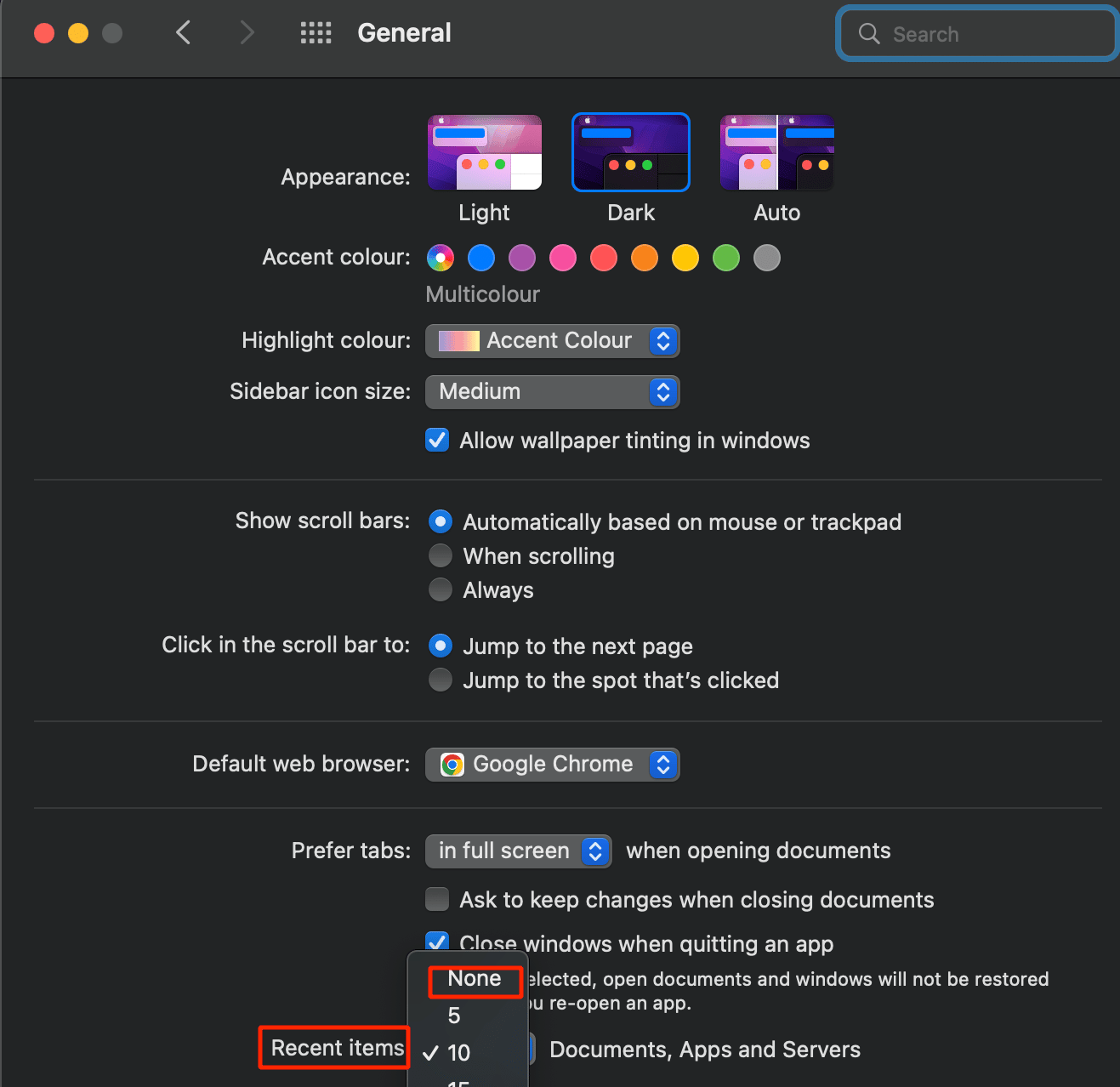
方法 3:提供读/写访问权限
如果某些应用程序文件有读/写限制,请通过访问 Utilities 文件夹以打开终端应用程序来授予它们权限。 要了解如何执行此操作,请按照以下步骤操作:
1. 在 Mac 上打开Finder应用程序。
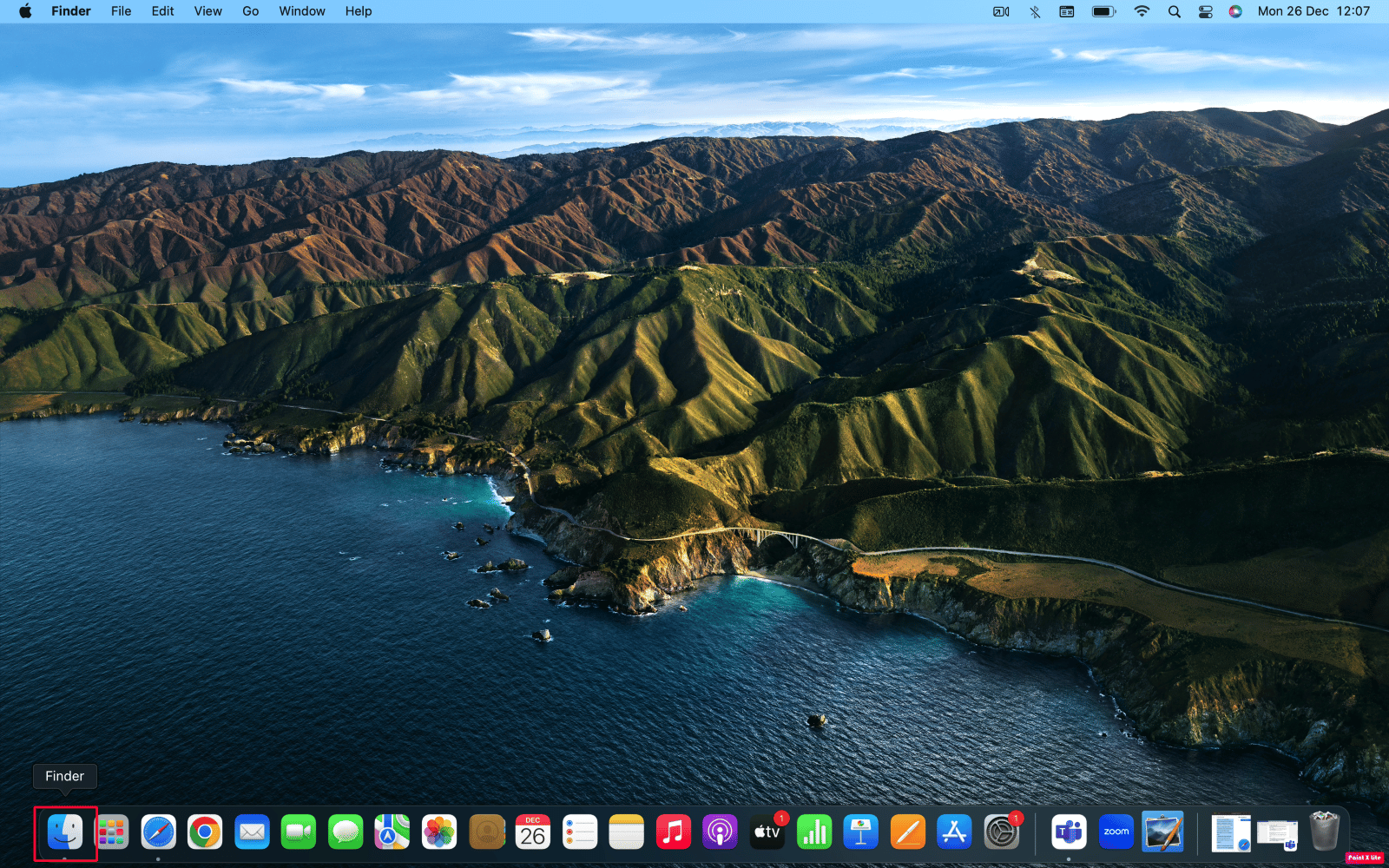
2. 然后,单击“应用程序”文件夹。
3. 单击实用程序 >终端。
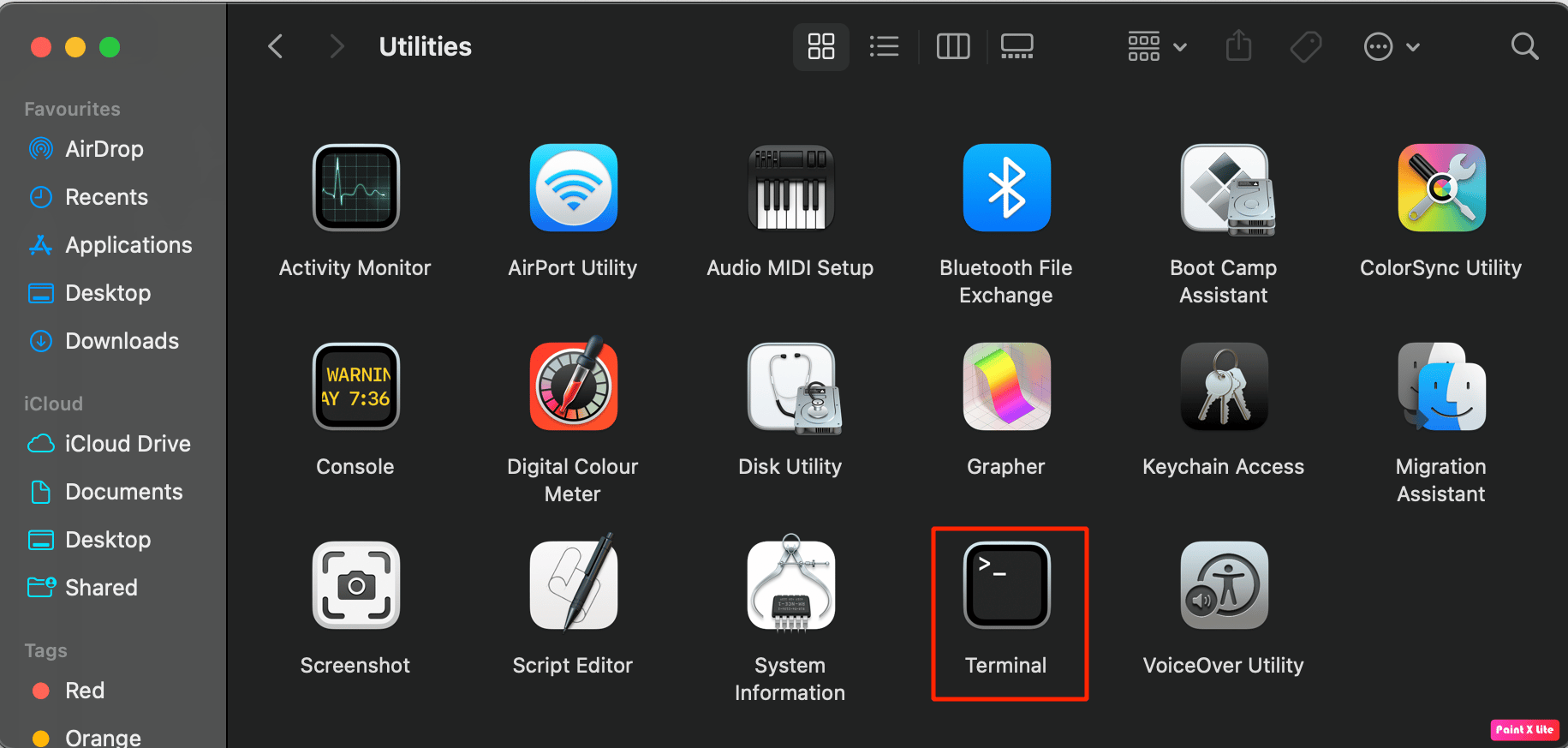
4A. 然后,在终端中输入以下命令:
sudo chmod -R 755 <应用程序文件路径>
注意:在 <application file path> 中键入该特定应用程序的完整文件路径。
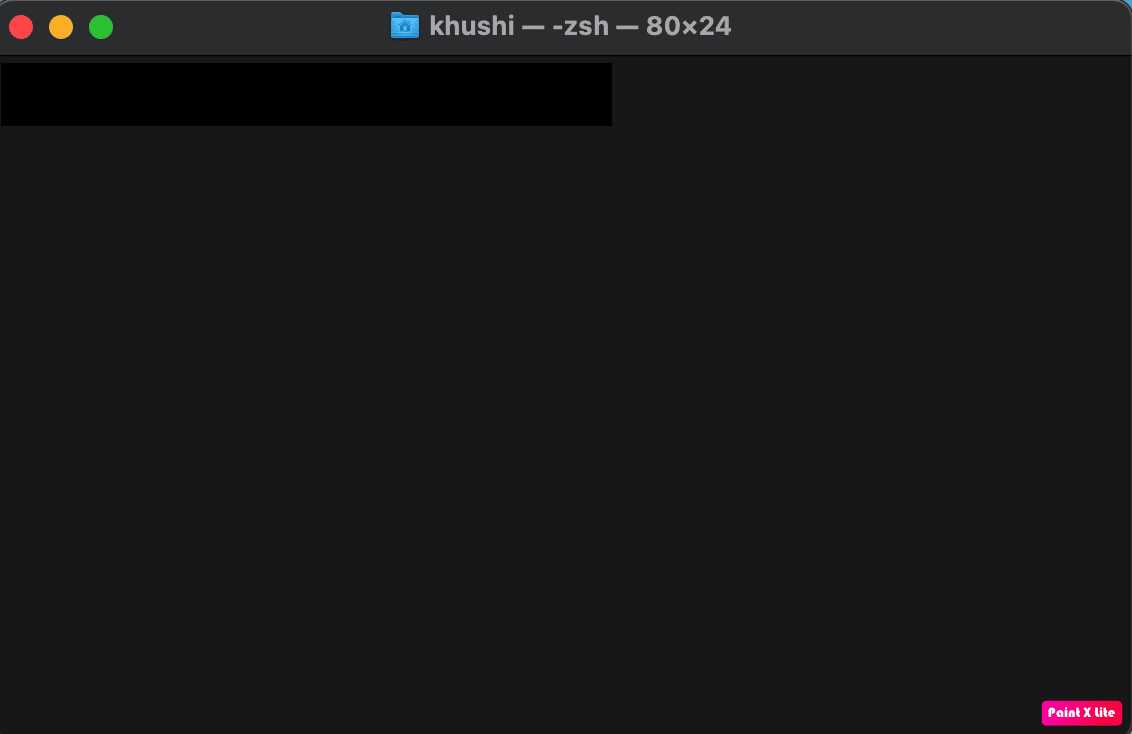
4B。 或者将目标应用程序拖放到终端中。 因此,将输入完整的文件路径。
5. 退出终端应用程序并启动目标应用程序,显示您无权打开应用程序 Mac 错误。
另请阅读:20 大最佳 Mac 剪贴板管理器应用程序
方法四:协同设计App
您可以对应用进行代码签名以解决您无权打开应用的mac 问题。
1. 打开应用程序文件夹。
2. 单击实用程序文件夹以访问终端应用程序。
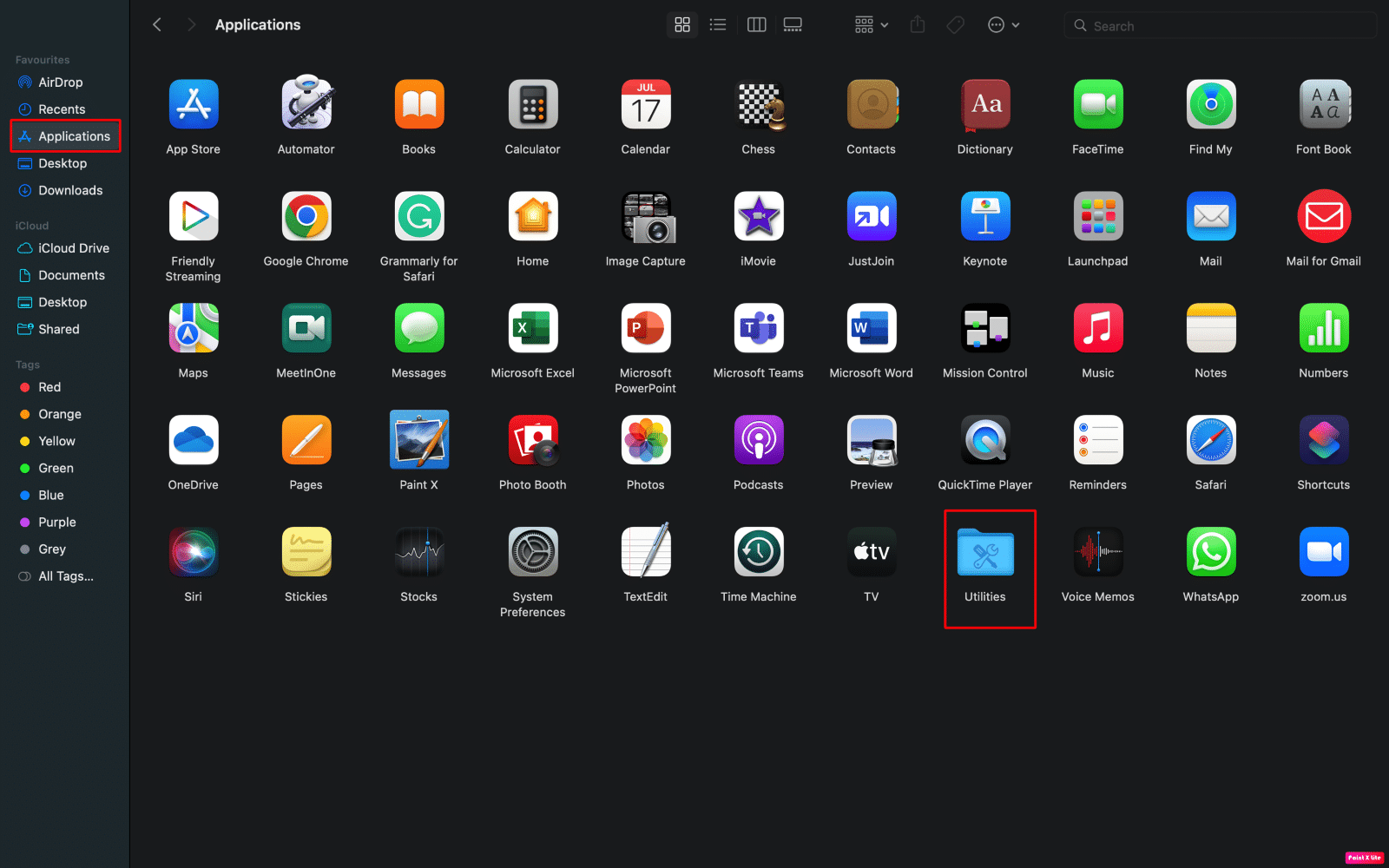
3A. 在终端中输入以下命令:

sudo codesign –force –deep –sign – <应用文件路径>
3B。 或者将有问题的应用程序拖放到终端中以获取其完整文件路径。
注意:如果 codesign 命令不起作用,则 xtools 可能未预安装在您的 Mac 上。 如果你想安装它,输入这个命令: xcode-select – install 。
4. 然后,启动有问题的应用程序。
方法 5:更新 macOS
要解决您没有权限打开应用程序 Mac,您可以尝试更新您的 macOS。 当您安装最新的可用软件时,您可以消除所有可能导致此问题的错误和故障。
如果您想了解如何更新 Mac,请按照以下步骤操作:
1. 首先,转到 Mac 上的系统偏好设置。
2. 然后,单击软件更新 >立即升级选项。
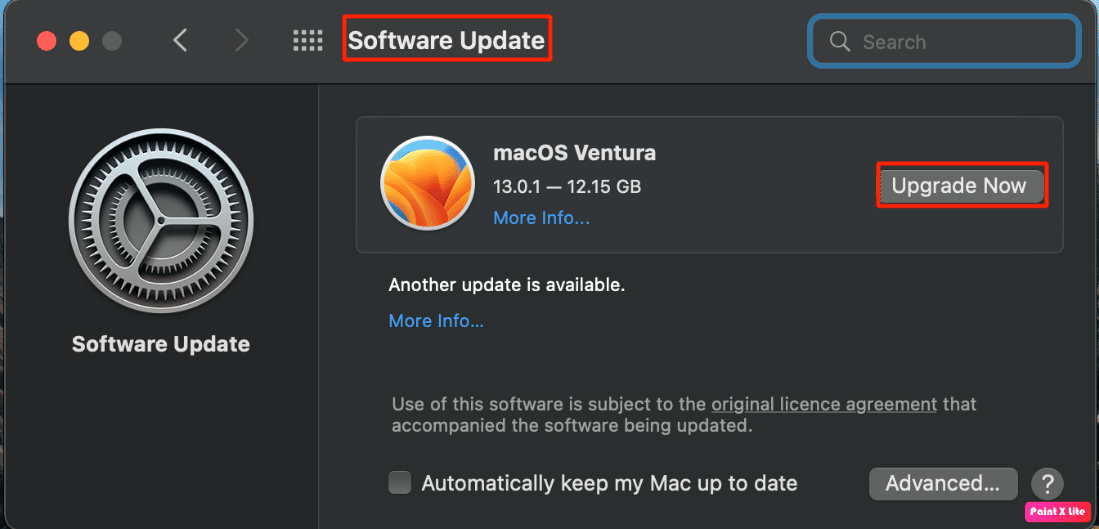
方法 6:删除隔离标志
要删除隔离标志以便解决问题,请遵循以下讨论的步骤:
1. 导航到应用程序 >实用程序文件夹。
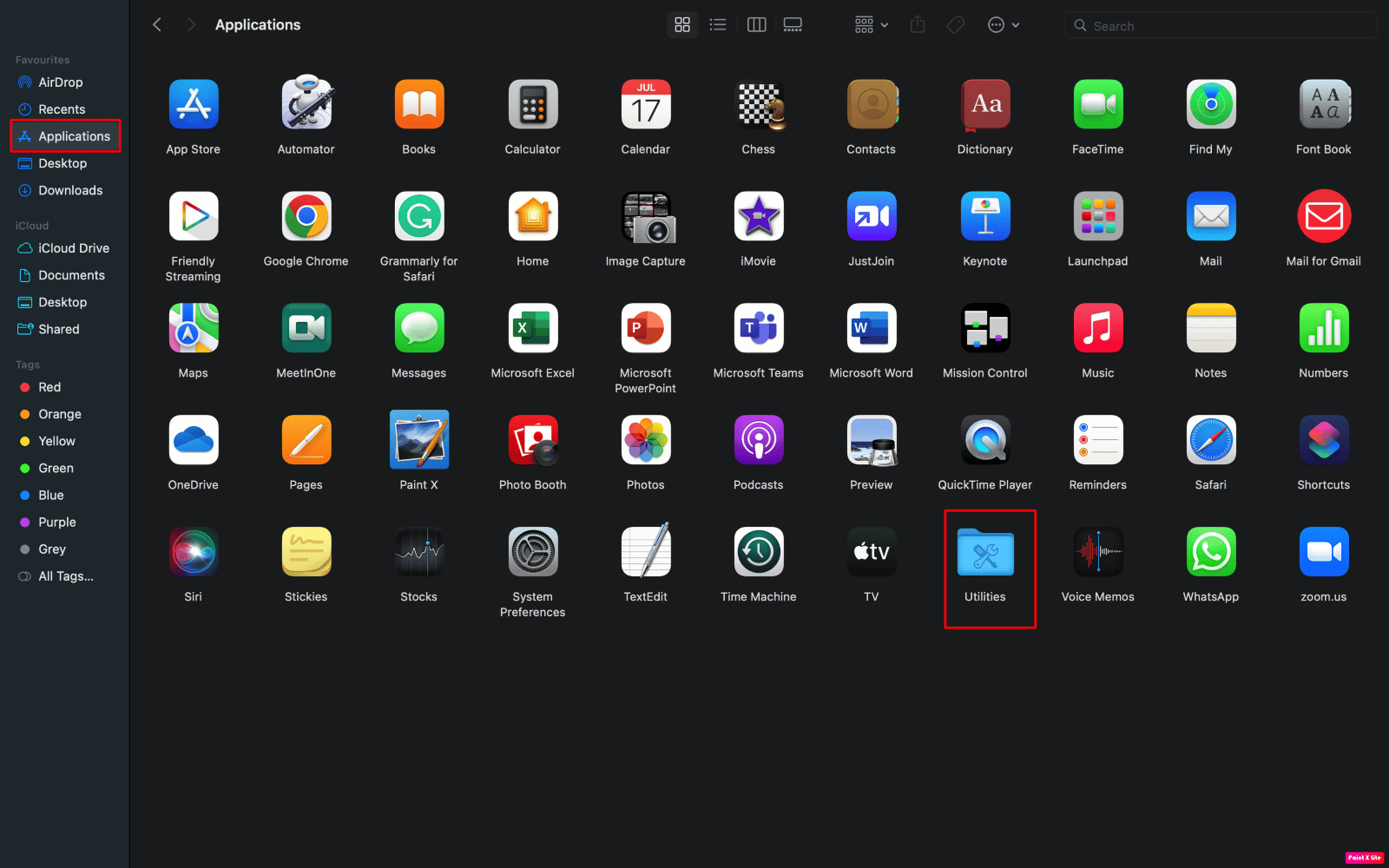
2. 然后,启动终端应用程序。
3. 此后,在终端窗口中输入以下命令:
sudo xattr -dr com.apple.quarantine <应用程序文件路径>
4. 最后,打开有问题的应用程序。
另请阅读:如何使用键盘快捷键强制退出 Mac 应用程序
方法 7:使用 UPX 解压二进制文件
要使用 UPX 解压压缩的二进制文件来解决上述问题,请按照以下步骤操作:
1. 从您设备上的Utilities文件夹打开终端应用程序。
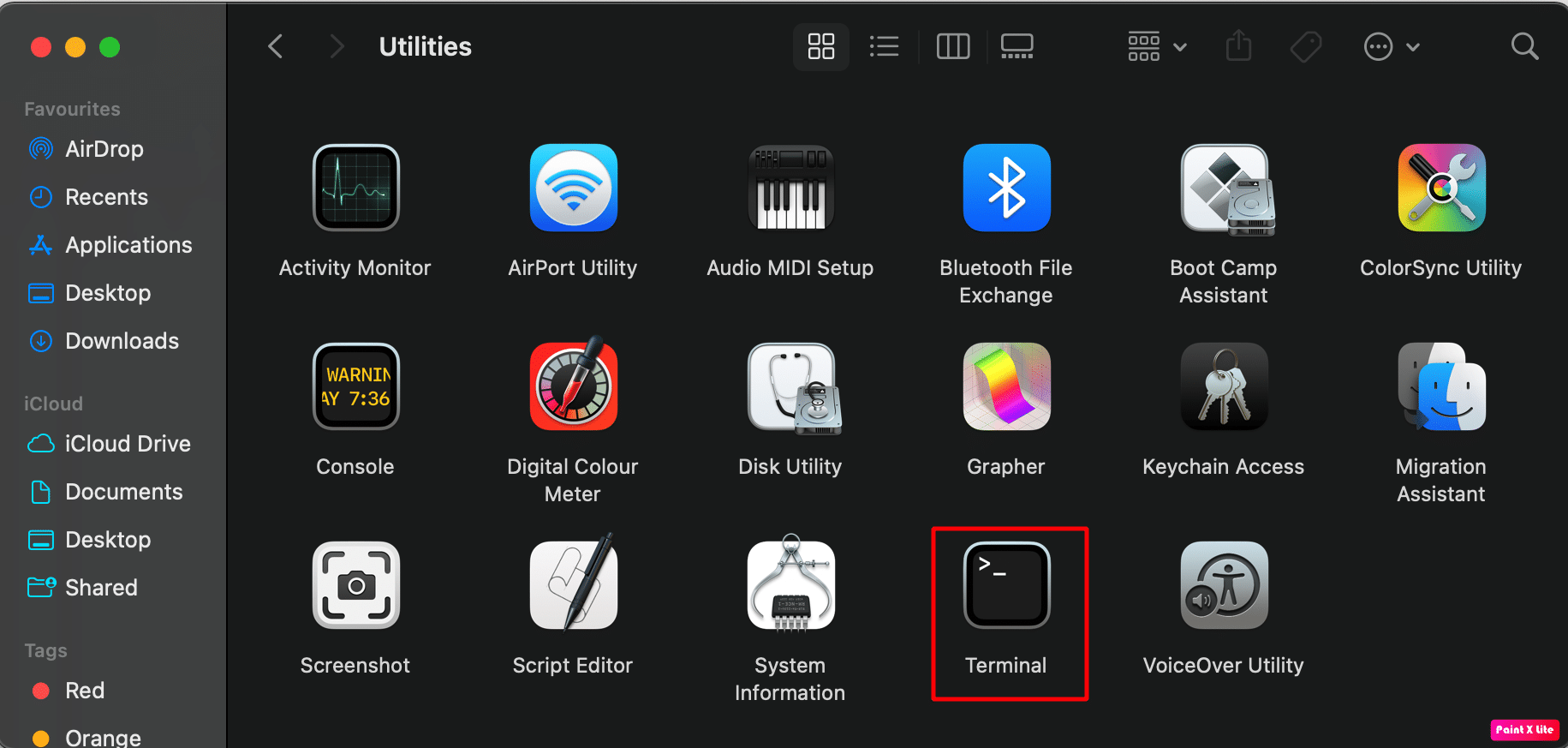
2. 在终端窗口中,输入以下命令来安装Homebrew 。
/bin/bash -c "$(curl -fsSL https://raw.githubusercontent.com/Homebrew/install/HEAD/install.sh)"
3. 之后,输入以下命令安装 UPX。
酿造安装upx
4. 接下来,右键单击有问题的应用程序并选择“显示包内容”选项。
5. 导航至内容 > Mac 操作系统。
6. 因此,输入以下命令。
sudo upx –d
7. 将应用程序UNIX exe拖放到终端并按回车键。
方法 8:重新安装应用程序
另一种解决您无权在 Mac 上打开该应用程序的方法是再次重新安装该应用程序。 为了让自己熟悉如何做到这一点,请遵守给定的步骤:
1. 在 Mac 上打开Finder应用程序。
2. 然后,单击“应用程序”文件夹。
3. 之后,将导致问题的有问题的应用程序拖放到位于 Mac 设备 Dock 末端的废纸篓中,如下所示。
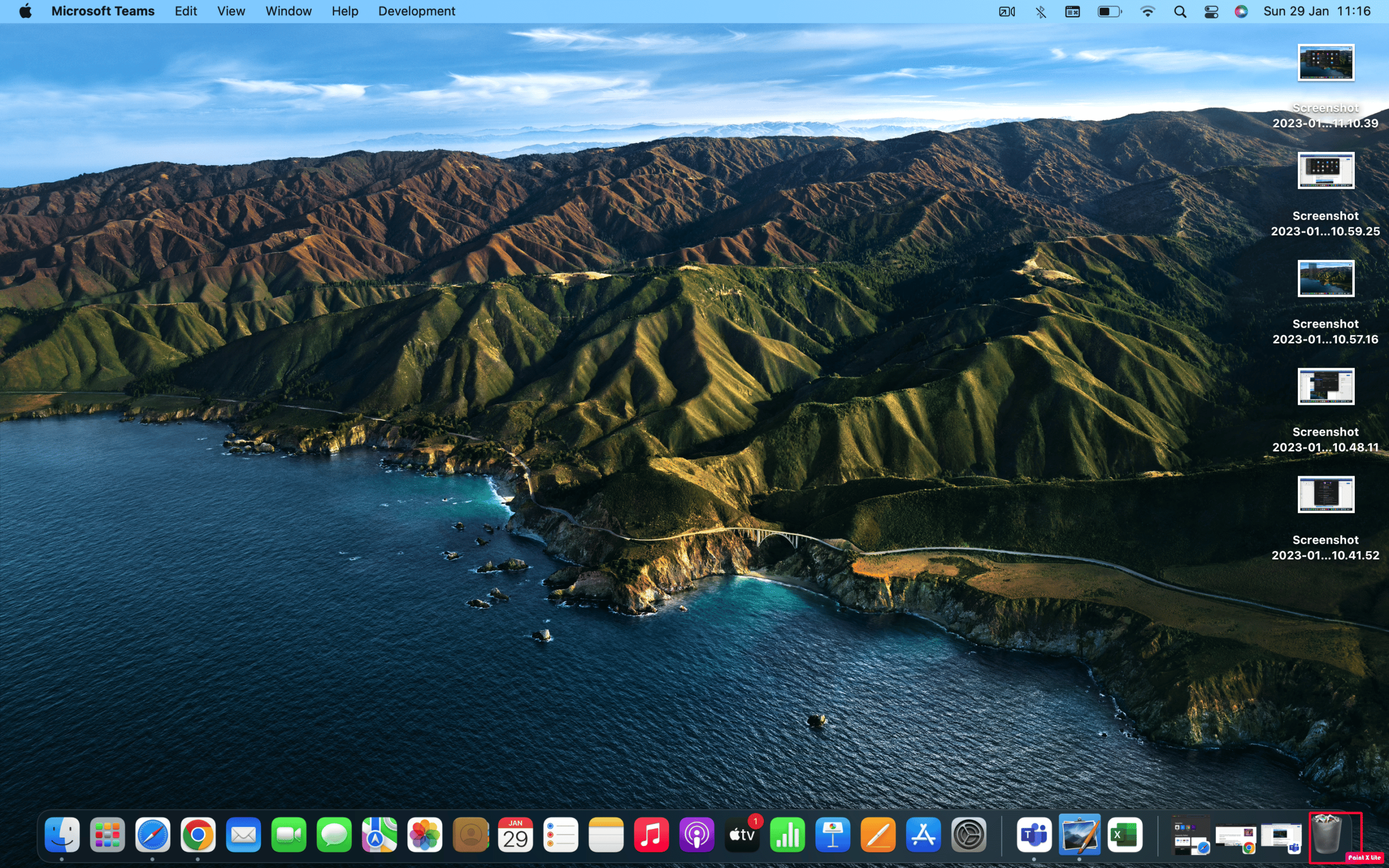
4.再次重新安装应用程序。
另请阅读:如何从 MacBook 中删除应用程序
专业提示:使用 Rosetta 打开应用程序
您也可以选择此方法在您没有权限时打开应用程序。 阅读并按照以下步骤操作:
注意:如果您的 Mac 版本未预装 Rosetta,您可以在终端窗口中输入/usr/sbin/softwareupdate – install-rosetta – agree-to-license命令进行安装。
1. 右键单击“应用程序”文件夹中有问题的应用程序。
2. 之后,单击“获取信息”选项。
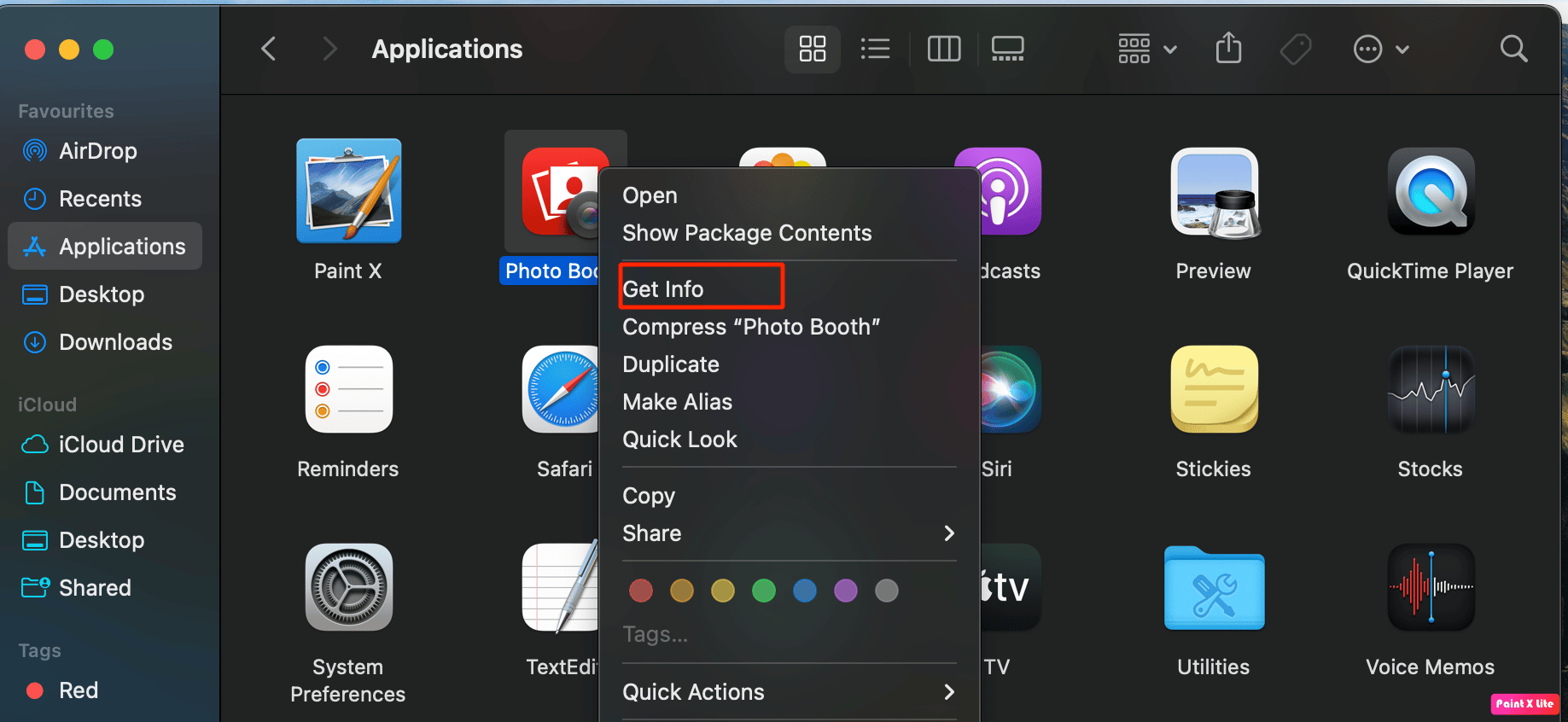
3. 然后,在“常规”选项卡下,单击“使用 Rosetta 打开”选项。
4. 接下来,双击有问题的应用程序将其打开。
推荐:
- 如何查明某人是否拥有 OnlyFans 帐户
- 如何在 iPhone 上安装 APK 文件
- 修复因Mac无法验证开发者而无法打开的问题
- Mac 上的错误代码 36 是什么?
我们希望您了解了如何修复您没有权限打开应用程序的 Mac问题。 如果您有任何疑问和建议,请随时通过下面的评论部分与我们联系。 另外,让我们知道您想在下一篇文章中了解的主题。
