修复 Windows 10 中的 WOW51900314 错误
已发表: 2022-08-25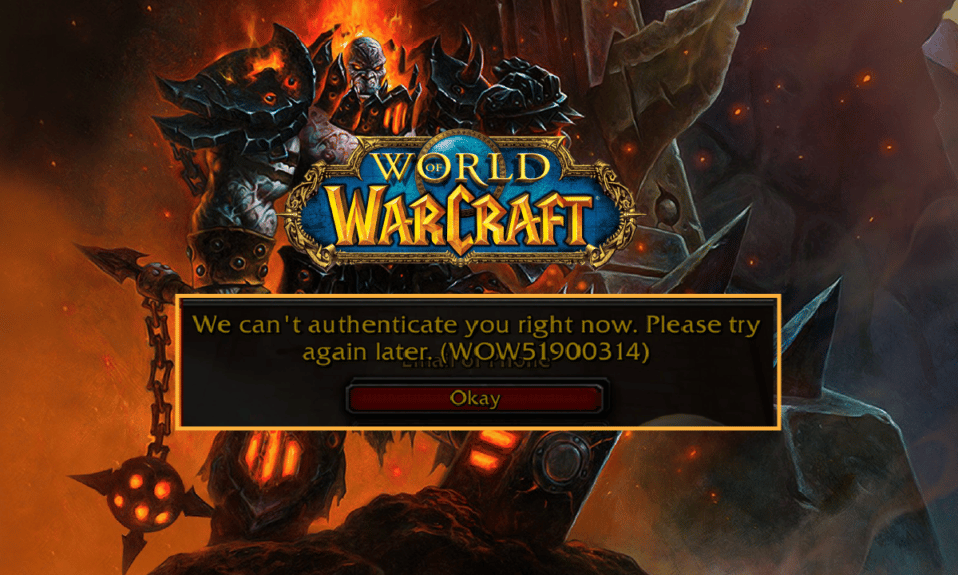
许多用户报告说,在他们的 Windows 10 PC 上玩魔兽世界游戏时,屏幕上会弹出一个随机错误 WOW51900314。 整个错误消息是我们无法使用您刚刚输入的内容登录。 请再试一次。 (WOW51900314) 。 当您使用经典版本的游戏或登录错误的游戏版本时,通常会在您的 PC 上出现此错误。 如果您遇到同样的错误,您可以按照下面列出的故障排除方法来修复 WOW 错误 51900314。
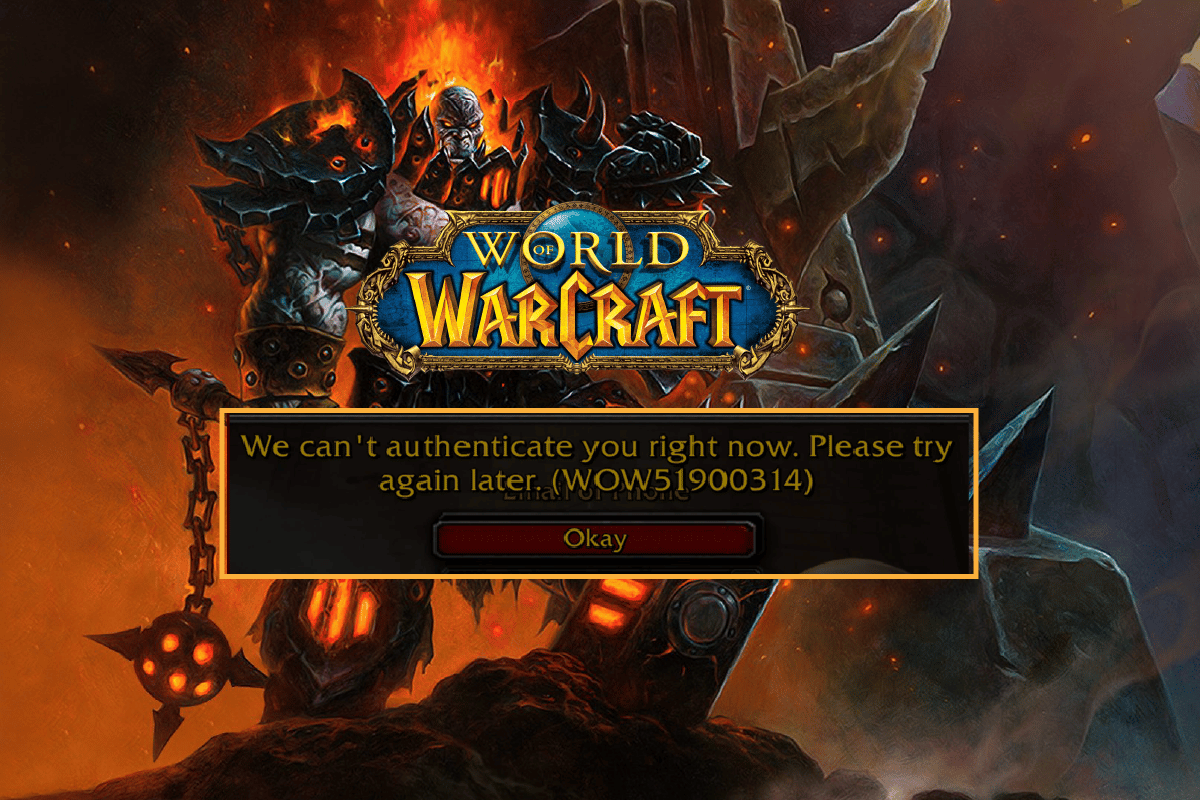
内容
- 如何修复 Windows 10 中的 WOW51900314 错误
- 方法一:基本故障排除方法
- 方法二:以管理员身份运行暴雪战网
- 方法3:重命名缓存、接口和WTF文件夹
- 方法4:删除WOW缓存文件夹
- 方法 5:删除只读属性
- 方法6:运行暴雪修复工具
- 方法 7:修改 Windows Defender 防火墙设置
- 方法 8:暂时禁用防病毒软件(如果适用)
- 方法九:重装魔兽世界
如何修复 Windows 10 中的 WOW51900314 错误
Windows 10 PC 上与 WOW 错误代码 51900314 相关的原因有很多。 然而,下面列出了一些重要的原因。
- Battle.net 缺乏管理员权限。
- 游戏安装文件夹中的数据损坏。
- 缺少编辑权限。
- 防病毒程序会阻止游戏或游戏本身的一些功能。
- Windows Defender 防火墙正在阻止该程序。
- 过时的操作系统和 PC 驱动程序。
- 损坏的游戏数据。
现在,继续下一部分以了解魔兽世界 51900314 的故障排除方法。阅读并在您的 Windows 10 计算机中实施以下讨论的方法,以修复 WOW 错误代码 51900314 并防止相同。
方法一:基本故障排除方法
按照这些基本方法修复错误。
1A。 重启电脑
解决与魔兽世界相关的所有临时故障的一般技巧是重新启动计算机。 您可以按照以下步骤重新启动 PC。
1. 同时按下Windows 和 X 键导航到 Windows 高级用户菜单。
2. 选择关机或退出。
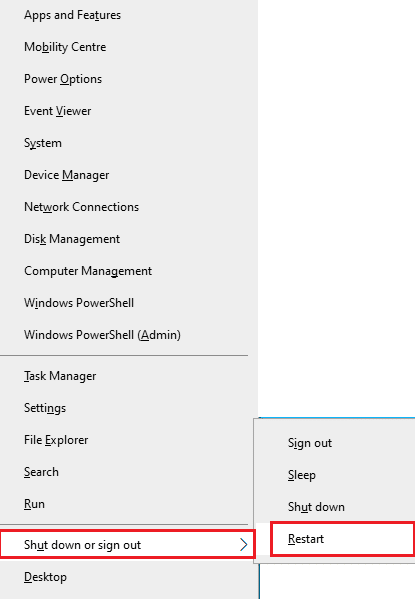
3. 最后,单击重新启动。
重新启动游戏后,检查您是否可以在没有任何错误的情况下进行游戏。
1B。 检查游戏要求
如果您在启动时遇到 WOW 51900314 错误,您必须检查游戏的基本要求并确保您的 PC 满足这些要求。
最低要求:
- CPU : Intel Core i5-760 或 AMD FX-8100 或更高版本
- CPU 速度:信息
- RAM :4 GB RAM(8GB 用于集成显卡,例如 Intel HD Graphics)
- 操作系统:Windows 7 / Windows 8 / Windows 10 64 位
- 显卡:NVIDIA GeForce GTX 560 2GB 或 AMD Radeon HD 7850 2GB 或 Intel HD Graphics 530 (45W)
- 像素着色器:5.0
- 顶点着色器:5.0
- 可用磁盘空间:70 GB
- 专用视频内存:2 GB
推荐要求:
- CPU : Intel Core i7-4770 或 AMD FX-8310 或更高版本
- CPU 速度:信息
- 内存:8 GB
- 操作系统:Windows 10 64 位
- 显卡:NVIDIA GeForce GTX 960 或 AMD Radeon R9 280 或更高版本
- 像素着色器:5.1
- 顶点着色器:5.1
- 可用磁盘空间:70 GB
- 专用视频内存:4 GB
1C。 确保正确的网络连接
不稳定的互联网连接会导致 WOW 错误代码 51900314,此外,如果您的路由器和计算机之间有任何障碍物,它们可能会干扰无线信号并导致间歇性连接问题。 您可以运行 Speedtest 以了解正确连接所需的最佳网络速度水平。
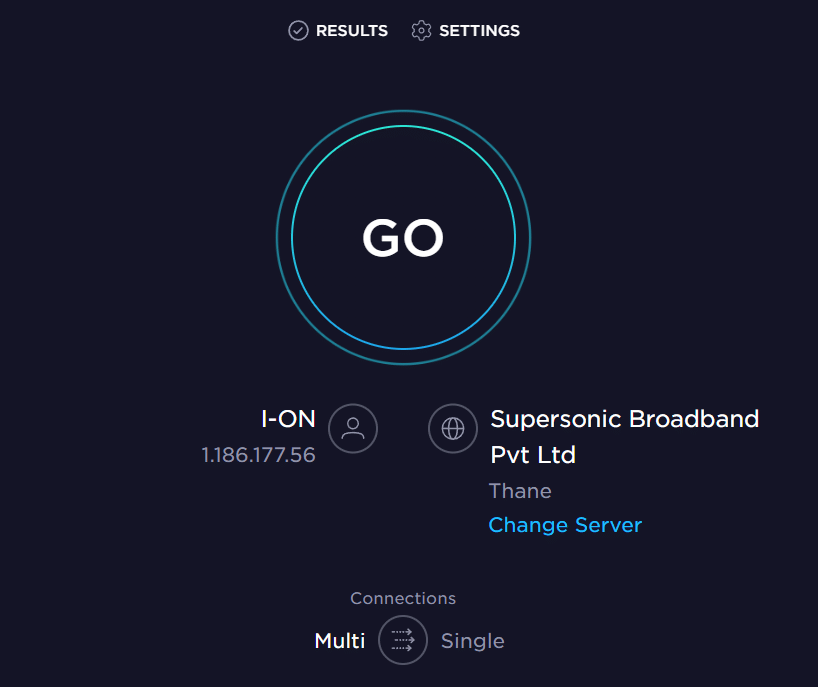
确保您的设备满足以下条件。
- 找出您的网络的信号强度,如果它非常低,请清除中间的所有障碍物。
- 避免过多的设备连接到同一个网络。
- 始终购买由您的 Internet 服务提供商 (ISP) 验证的调制解调器/路由器,它们没有冲突。
- 不要使用旧的、破损的或损坏的电缆。 必要时更换电缆。
- 确保调制解调器到路由器和调制解调器到墙壁的电线稳定且不受干扰。
如果存在任何 Internet 连接问题,请查看我们的指南如何解决 Windows 10 上的网络连接问题以进行故障排除。
1D。 关闭后台进程
一些用户已经确认可以通过关闭 PC 上运行的所有后台任务来解决 WOW 错误 51900314。 要执行该任务,请按照我们的指南如何在 Windows 10 中结束任务并按照说明进行操作。
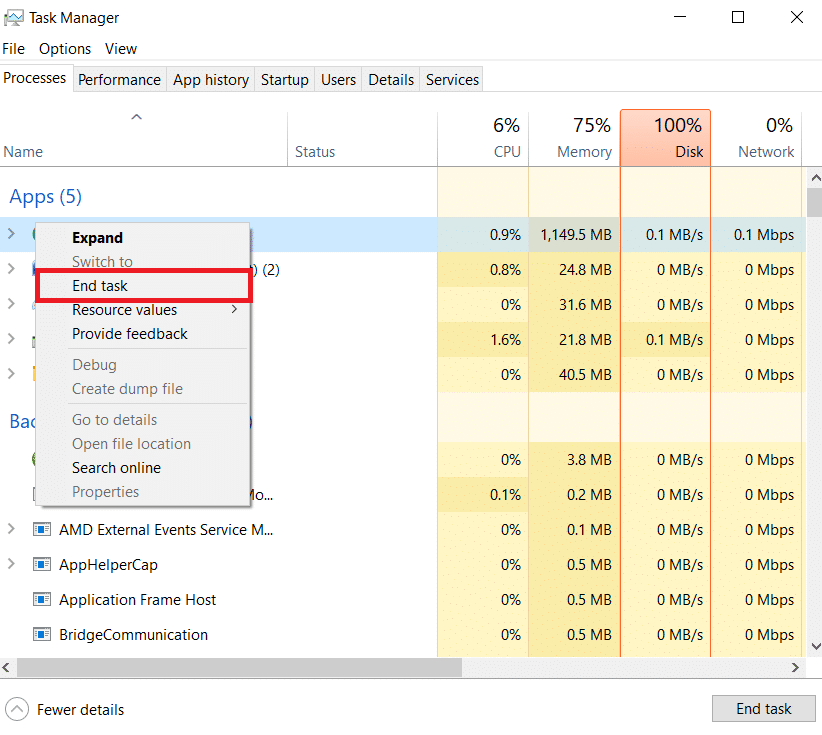
关闭所有后台进程后,检查是否能够修复 WOW51900314 错误。
1E。 修复系统文件
如果您的 Windows 10 PC 上有任何丢失或损坏的文件,您将面临 WOW 错误 51900314。然而,您正在使用内置实用程序修复这些损坏的文件,即系统文件检查器和部署映像服务和管理。 阅读我们关于如何在 Windows 10 上修复系统文件的指南,并按照说明的步骤修复所有损坏的文件。
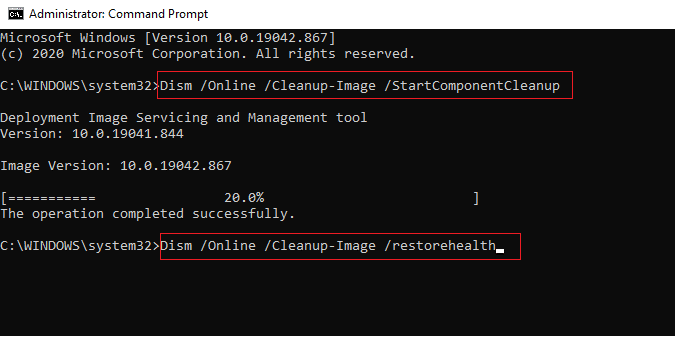
检查您的计算机是否能够修复 WOW 错误代码 51900314。
另请阅读:如何下载 Hextech 修复工具
1F。 运行全盘清理
很少有用户建议清除 PC 中的一些磁盘空间有助于他们解决 WOW 错误代码 51900314。这将使您的计算机能够在需要时安装新文件,从而帮助您解决问题。
如果您的计算机中有最小的可用空间导致 WOW 中讨论的错误代码,请按照我们的指南在 Windows 上释放硬盘空间的 10 种方法来帮助您清除计算机中所有不必要的文件。
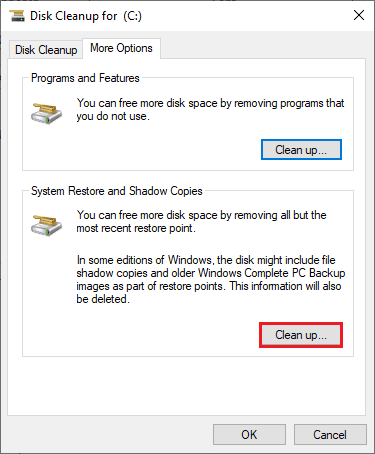
1G。 更新视窗
您还可以通过更新操作系统来消除计算机和游戏中的错误。 始终确保您是否已更新 Windows 操作系统以及是否有任何更新待处理,请使用我们的如何下载和安装 Windows 10 最新更新指南来修复 WOW51900314 错误。
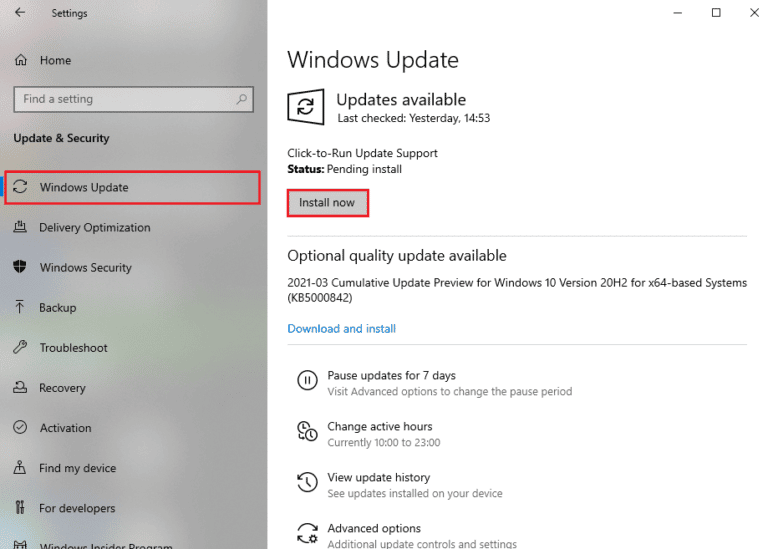
更新您的 Windows 操作系统后,检查您是否可以正确连接到您的 WOW 游戏服务器。
1H。 更新显卡驱动程序
魔兽世界是一款图形密集型游戏,您的图形驱动程序对您的游戏体验至关重要。 如果驱动程序已过时或有故障,请确保更新它们。 您可以从其官方网站搜索最新版本的驱动程序,也可以手动更新它们。 按照我们的指南在 Windows 10 中更新图形驱动程序的 4 种方法来更新您的驱动程序并检查您是否已修复 WOW 错误 51900314。
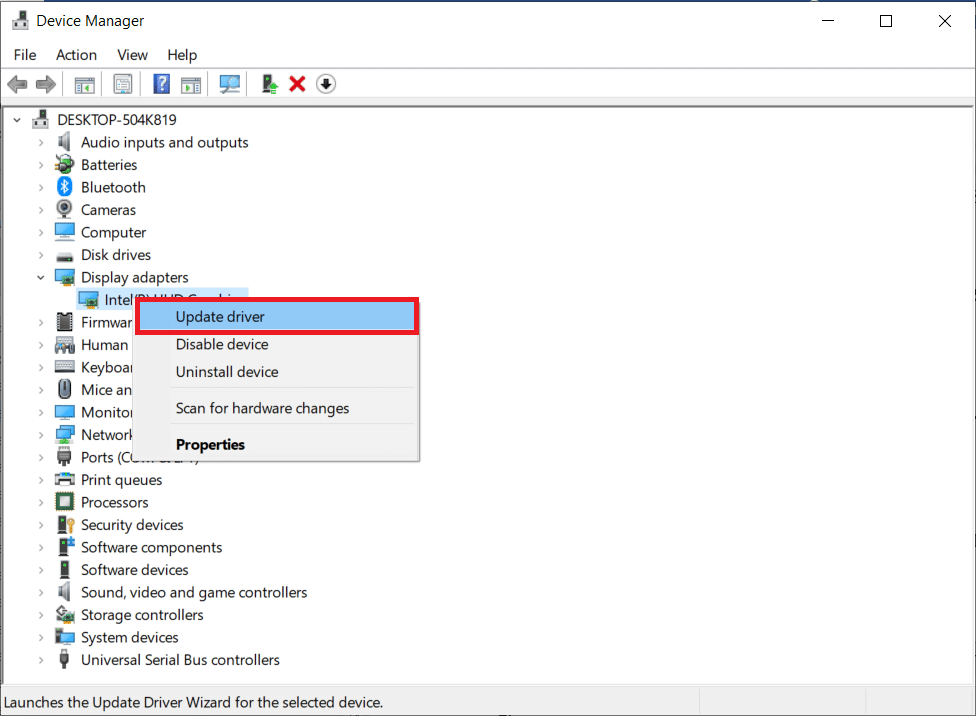
1I。 回滚 GPU 驱动程序
有时,当前版本的 GPU 驱动程序可能会导致 WOW 错误 51900314,在这种情况下,您必须恢复已安装驱动程序的先前版本。 此过程称为驱动程序回滚,您可以按照我们的指南如何在 Windows 10 上回滚驱动程序,轻松将计算机驱动程序回滚到之前的状态。
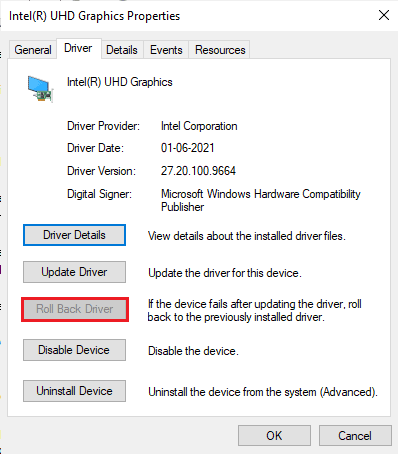
1J。 重新安装图形驱动程序
如果更新图形驱动程序后仍然遇到魔兽世界 51900314,请重新安装设备驱动程序以解决任何不兼容问题。 有几种方法可以在您的计算机上重新安装驱动程序。 但是,您可以按照我们的指南如何在 Windows 10 上卸载和重新安装驱动程序中的说明轻松重新安装图形驱动程序。
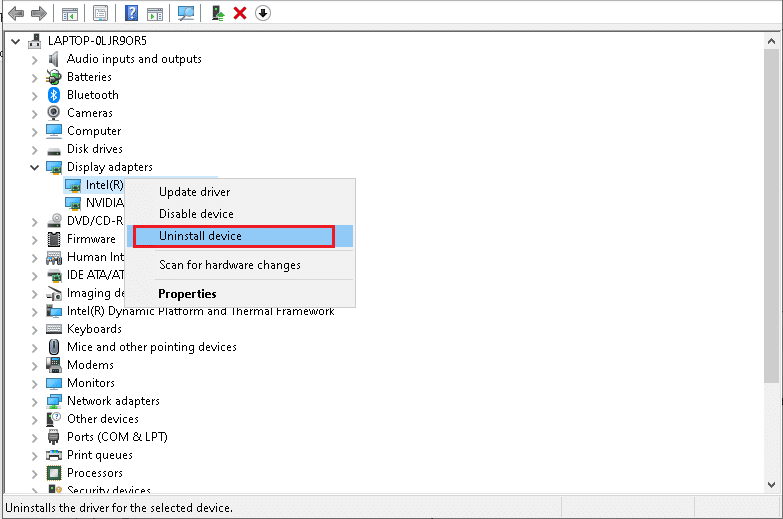
重新安装GPU驱动后,检查是否可以正常访问魔兽世界。
另请阅读:修复 Windows 10 中的错误代码 118 Steam
1K。 清除 DNS 缓存和数据
很少有用户建议清除 PC 上的 DNS 缓存和数据已帮助他们修复 WOW51900314 错误代码。 按照指示进行。
1. 点击Windows 键并输入cmd。 然后,单击打开。
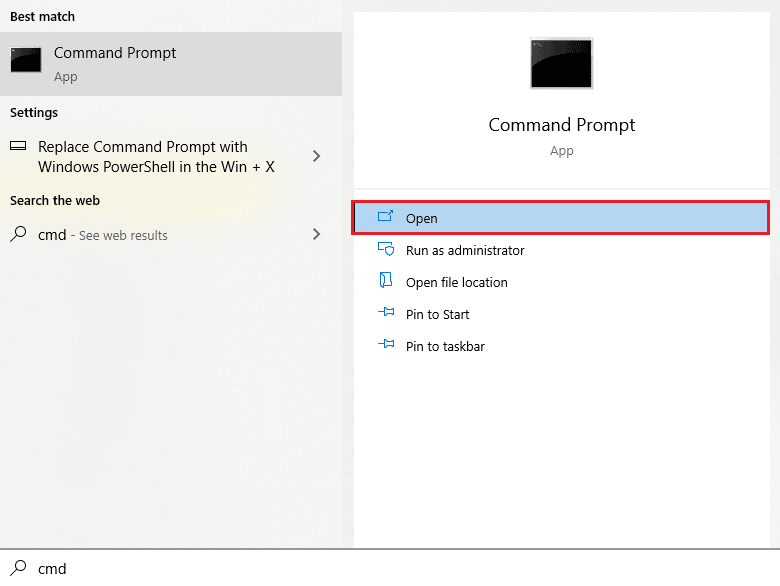
2. 现在,一一键入以下命令,并在每个命令后按 Enter 键。
ipconfig/flushdns ipconfig/registerdns ipconfig/发布 ipconfig/更新 netsh winsock 重置
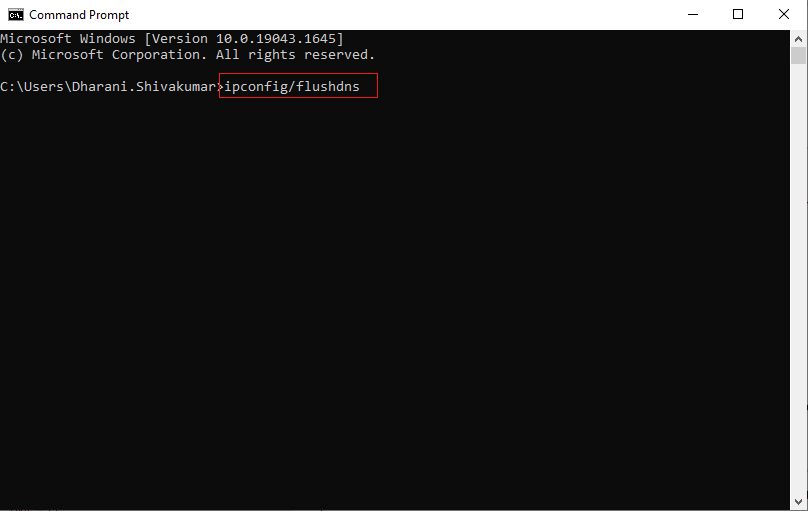
3. 等待命令执行并重新启动您的 PC。
方法二:以管理员身份运行暴雪战网
这是在您的 Windows 10 PC 中导致 WOW51900314 的最常见原因之一。 某些权限和功能只有在您授予魔兽世界游戏管理员权限后才能访问。 在这种情况下,您可以按照下面列出的说明修复 WOW 错误代码 51900314。
1. 右键单击桌面上的魔兽世界快捷方式或导航到安装目录并右键单击它。
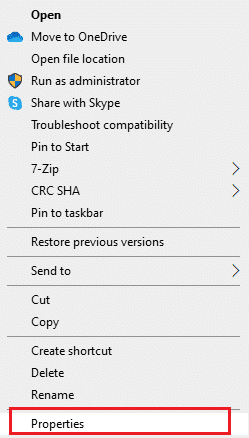
2. 现在,选择属性选项。
3. 然后,切换到兼容性选项卡并选中以管理员身份运行此程序复选框。
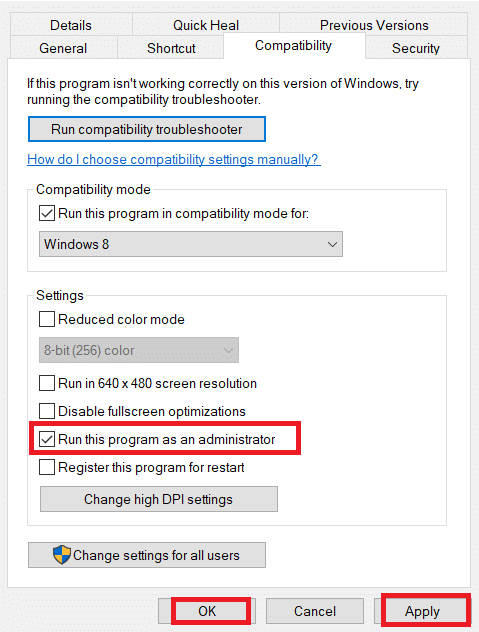
4. 最后,单击应用 > 确定以保存更改。
检查 WOW51900314 错误是否仍然存在。
另请阅读:修复 Windows 10 中的魔兽世界错误 51900101
方法3:重命名缓存、接口和WTF文件夹
Cache、Interface 和 WTF等文件夹中很少有游戏文件负责存储有关游戏、进度和设置的基本信息。 如果它们已损坏,您将面临 WOW 错误 51900314。因此,建议您重命名文件夹并检查它是否有效。
1、按照上述方法关闭所有后台运行的进程,同时按下Windows+E键打开文件资源管理器。
2. 现在,导航到所描绘的给定路径。
C:\Program Files (x86)\魔兽世界
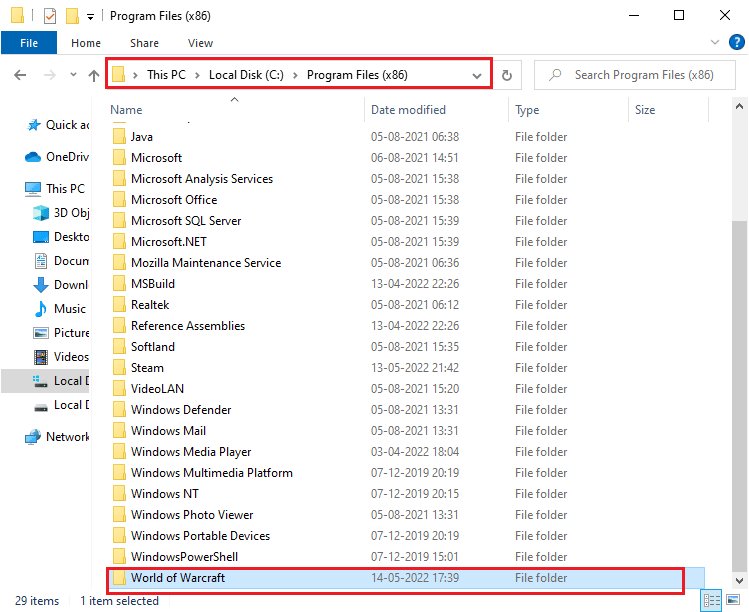
3. 现在,找到以下文件夹并右键单击它们。 然后,如图所示选择重命名。

- 缓存
- 界面
- 跆拳道
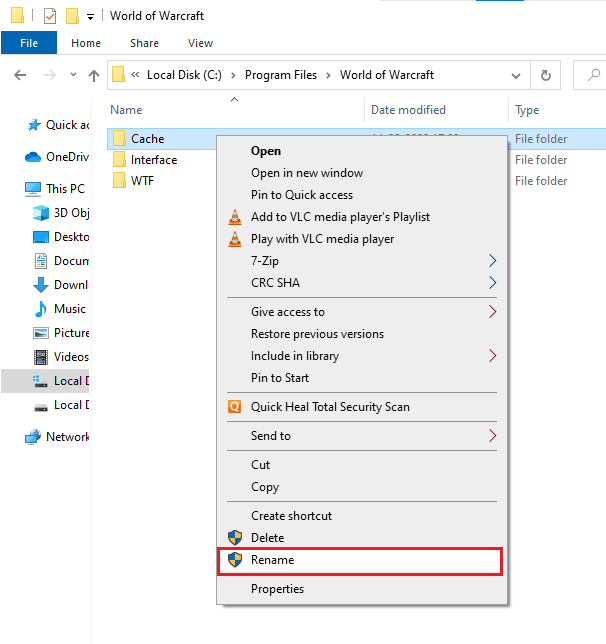
4. 现在,将文件夹分别重命名为Cacheold 、 Interfaceold 、 WTFold 。
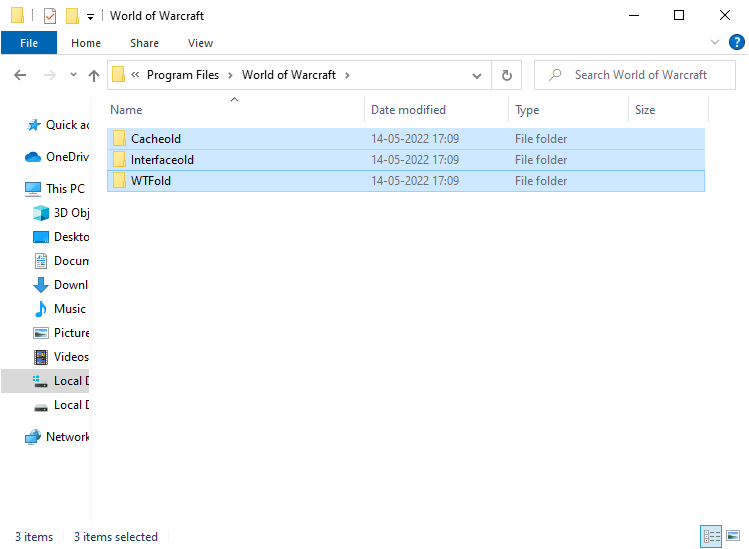
5. 重命名这些文件夹后,重新启动游戏并检查是否可以修复 Windows 10 PC 中的错误代码 51900314。
方法4:删除WOW缓存文件夹
一些用户在启动过程中遇到 WOW51900314,当缓存文件夹从您的计算机中完全删除后,此问题可能会得到解决。 游戏的所有临时文件将被删除,下次连续启动将启动游戏而不会出现任何错误。 如果重命名文件夹对您不起作用,下面列出的说明将帮助您这样做。
1. 导航到魔兽世界文件夹。
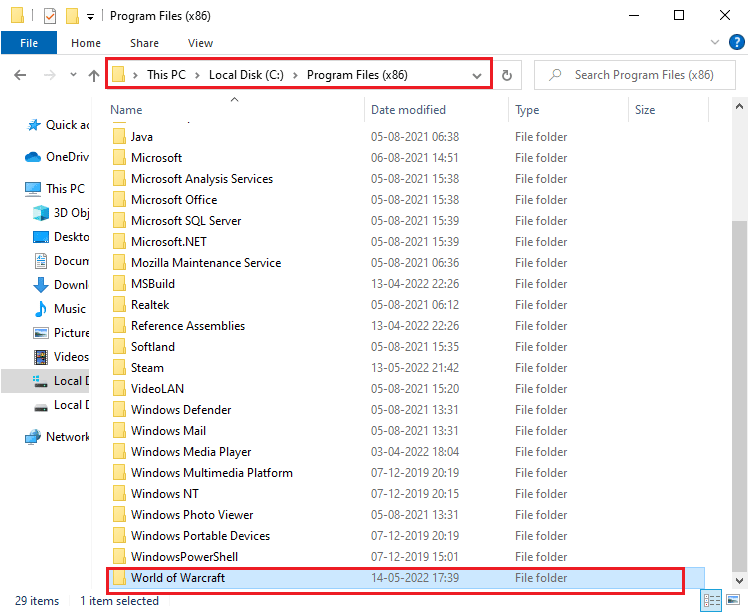
2. 然后,右键单击缓存文件夹并选择删除选项,如图所示。
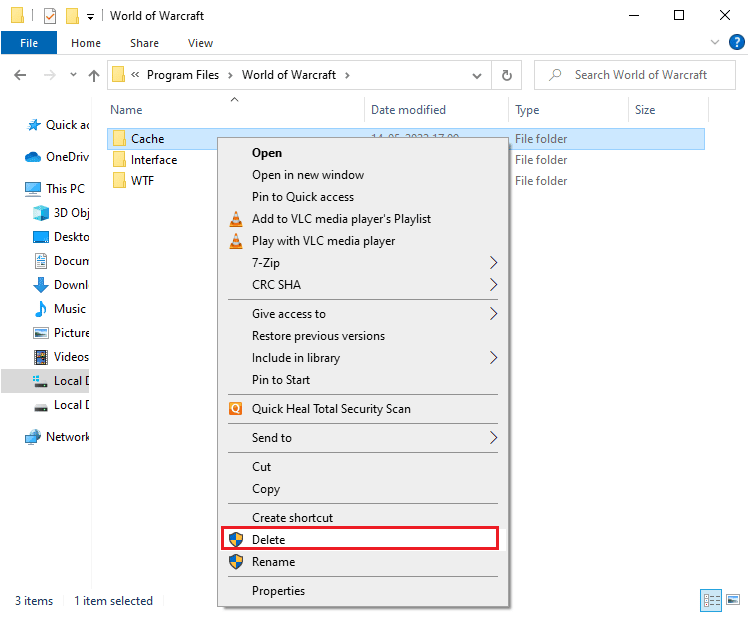
然后,检查您是否已修复 Wow 51900 错误 314。
另请阅读:如何修复 WOW 错误 #134 致命情况
方法 5:删除只读属性
当您在 UAC(用户帐户控制)中授予适当的自定义属性设置后,魔兽世界游戏将运行而不会出现任何错误。 如果万一,游戏及其组件只有只读组件,您不能修改或更新魔兽世界。 这会在您的 PC 上显示魔兽世界 51900314。 在这种情况下,请按照以下说明更改游戏的只读属性。
1. 启动文件资源管理器并转到给定的位置路径。
C:\Program Files (x86)\魔兽世界
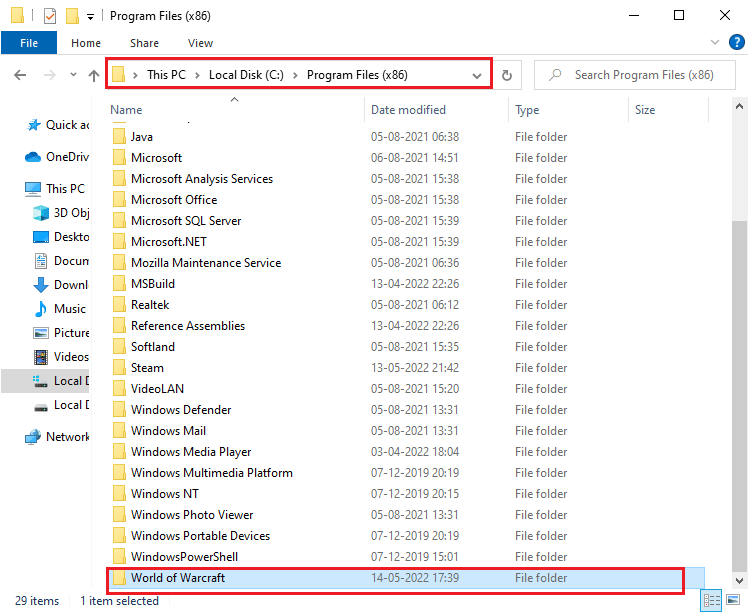
2. 现在,右键单击Wow.exe安装文件并选择属性选项。
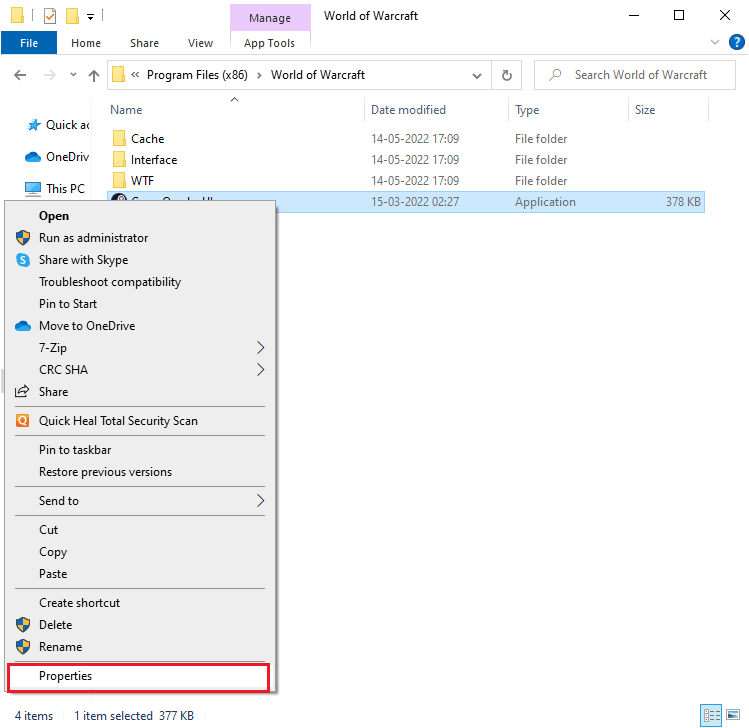
3. 现在,切换到常规选项卡并取消选中属性部分旁边的只读旁边的框,如图所示。
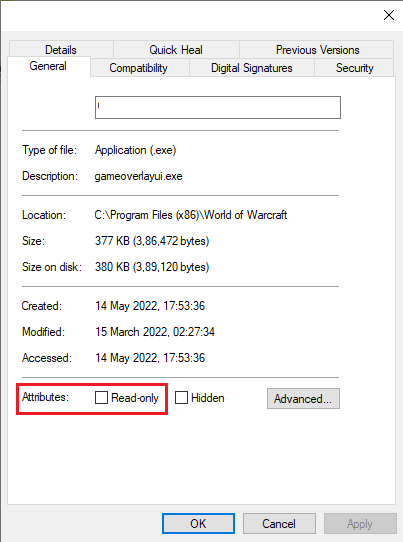
4. 然后,单击应用 > 确定以保存更改。
方法6:运行暴雪修复工具
如果您仍然无法修复 WOW51900314,则您的 PC 中可能有一些损坏的游戏文件。 由于过度保护的防病毒套件或更新失败,损坏的文件可能会填满您的计算机。 幸运的是,您可以借助 Blizzard 的内置工具自动解决所有这些损坏的游戏文件。 以下是一些运行战网修复工具的说明。
1. 进入Wow.exe安装文件的目录并选择Run as administrator选项,如图所示。
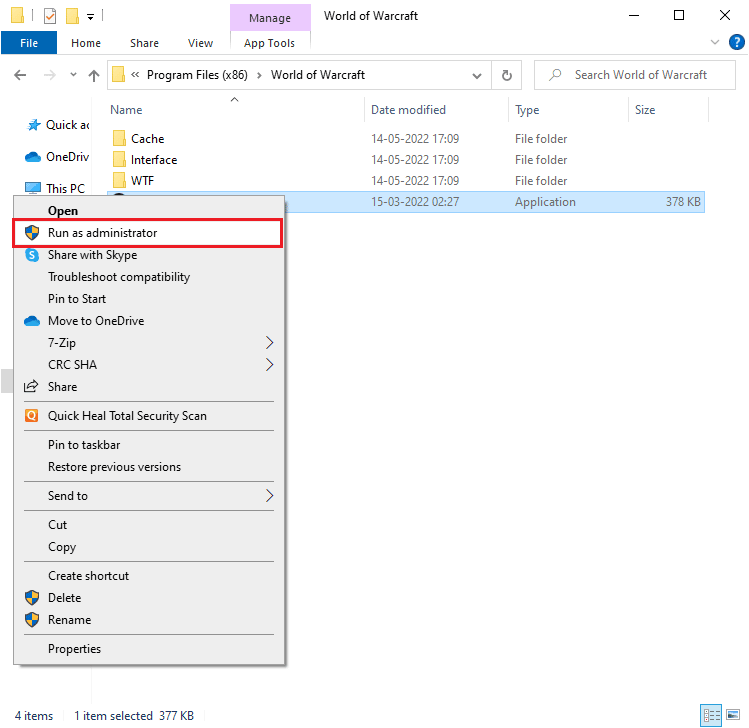
2. 如果用户帐户控制窗口提示您,请单击是继续。
3. 现在,切换到窗口右上角的游戏选项卡,然后从列表中选择魔兽世界。
4. 然后,从下拉列表中单击选项,然后单击扫描和修复。
5. 在下一个提示中,单击开始扫描并等待该过程完成。
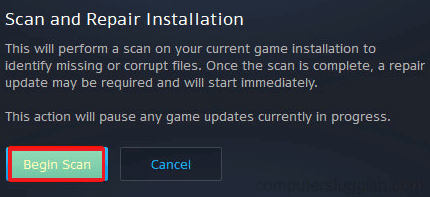
6. 最后,重启游戏并检查是否可以修复 WOW 51900 错误 314。
另请阅读:修复 WOW 高延迟但 Internet 在 Windows 10 中很好
方法 7:修改 Windows Defender 防火墙设置
由于您的 Windows 10 计算机中的防病毒套件反应过度或保护过度,您还将面临魔兽世界 51900314。 这可以防止游戏启动器和服务器之间的连接链接。 因此,要解决此问题,您可以在防火墙设置中将魔兽世界列入白名单或暂时禁用该问题。
选项一:魔兽世界白名单
要在您的 Windows Defender 防火墙中允许魔兽世界,请按照我们的指南允许或阻止应用程序通过 Windows 防火墙并按照说明执行步骤。
选项 II 禁用防火墙(不推荐)
如果您不知道如何禁用 Windows Defender 防火墙,我们的指南如何禁用 Windows 10 防火墙将帮助您做到这一点。
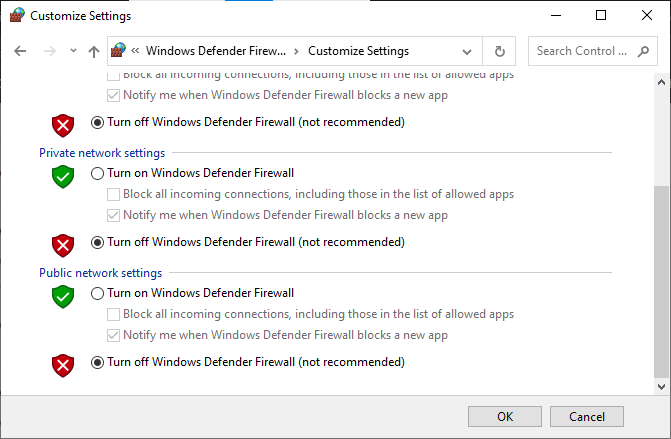
选项 III:在防火墙中创建新规则
1. 点击Windows 键并输入Windows Defender Firewall with Advanced Security ,然后点击打开。
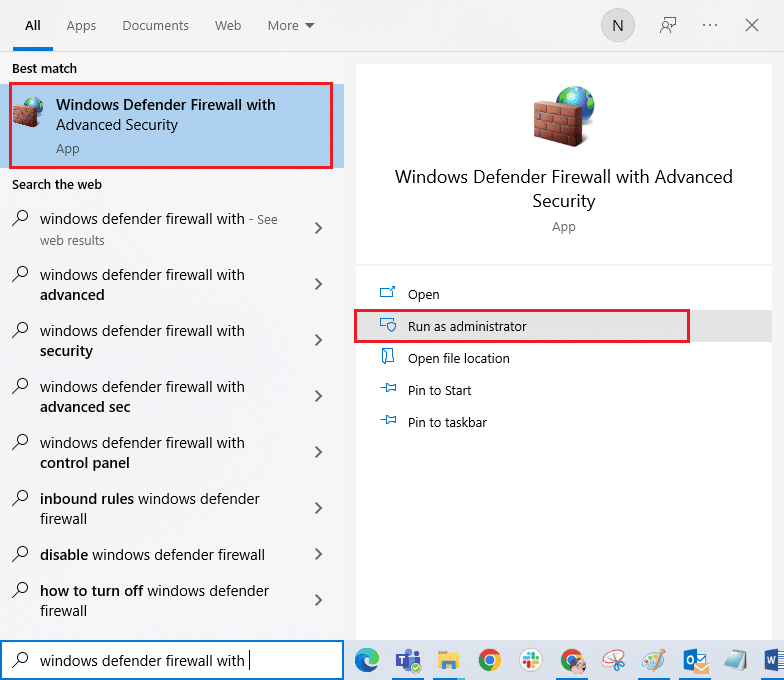
2. 现在,在左窗格中,单击如图所示的入站规则。
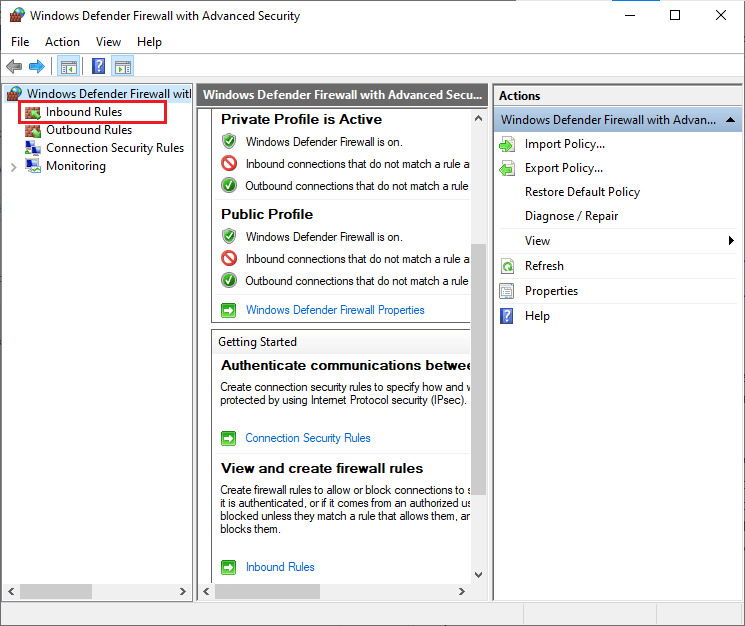
3. 然后,在右窗格中,单击New rule... ,如图所示。
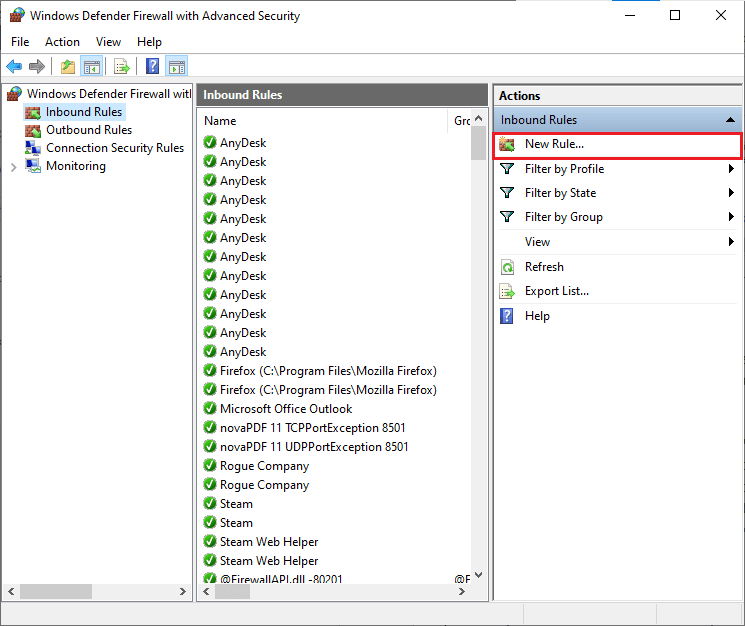
4. 现在,确保您选择了您要创建哪种类型的规则下的程序选项? 菜单并单击Next> ,如图所示。
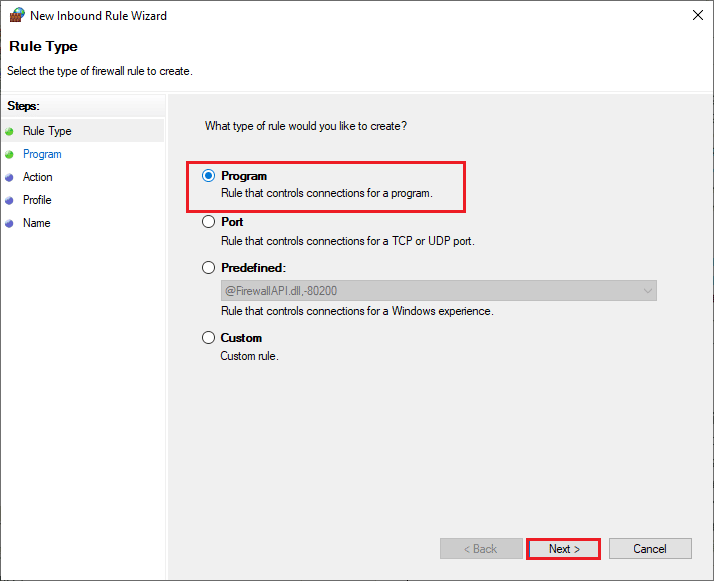
5. 然后,点击此程序路径对应的浏览…按钮:如图所示。
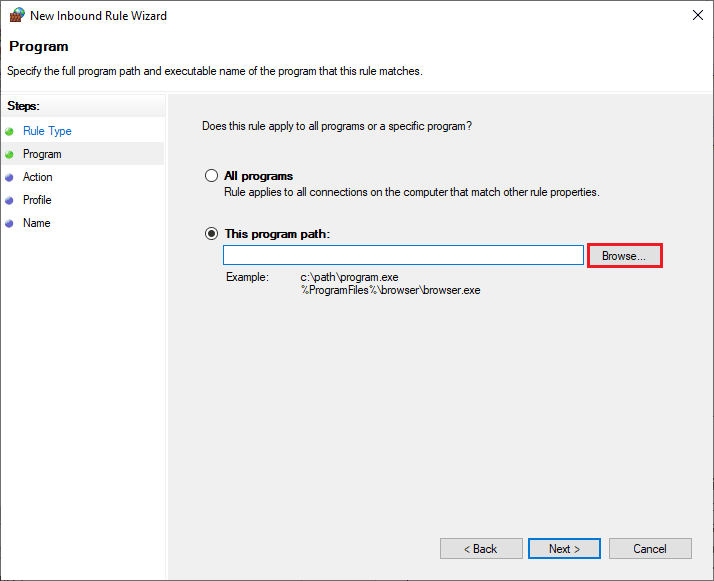
6. 然后,导航到C:\Program Files (x86)\World of Warcraft路径并双击安装文件。 然后,单击“打开”按钮。
7. 然后,如图所示,在New Inbound Rule Wizard窗口中单击Next > 。
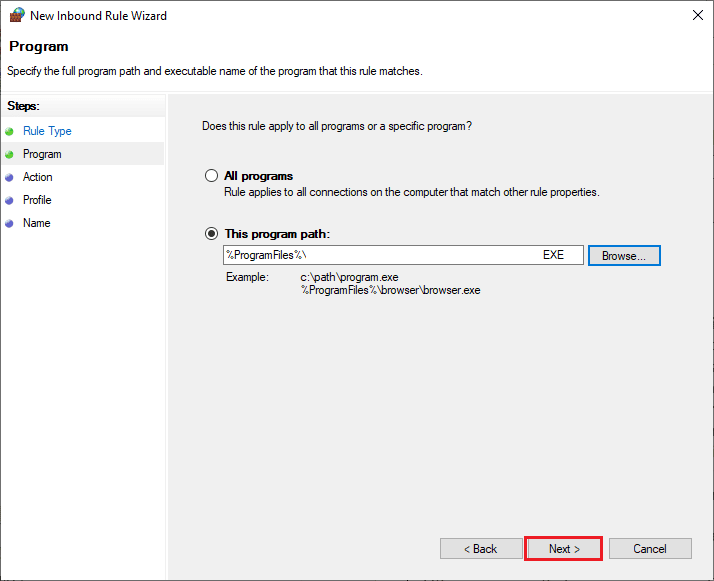
8. 现在,选择允许连接旁边的单选按钮,然后单击下一步 > ,如图所示。
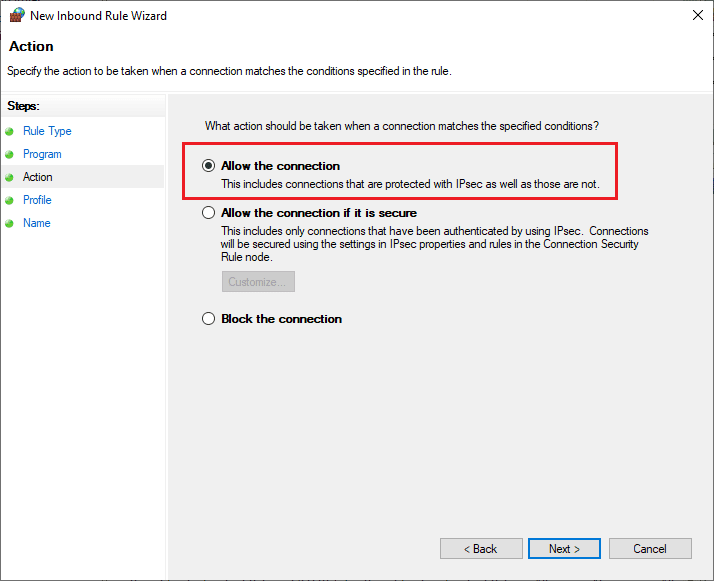
9. 确保选中域、私有、公共框,然后单击下一步 > ,如图所示。
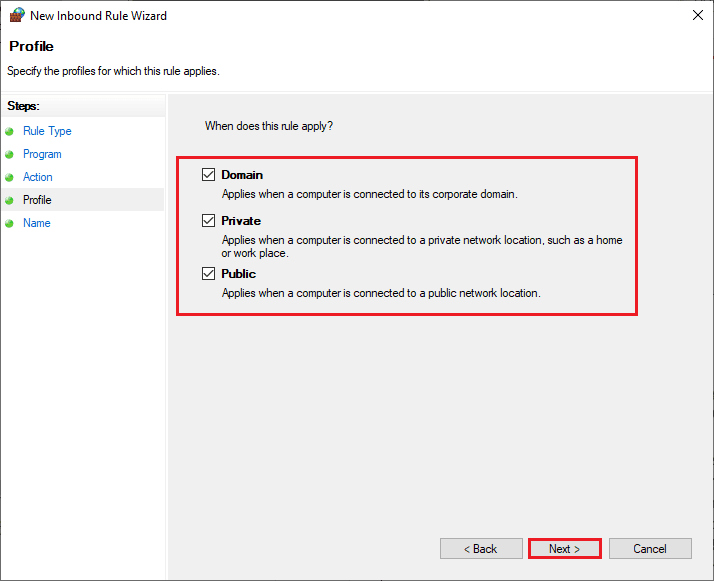
10. 最后,为您的新规则添加一个名称,然后单击Finish 。
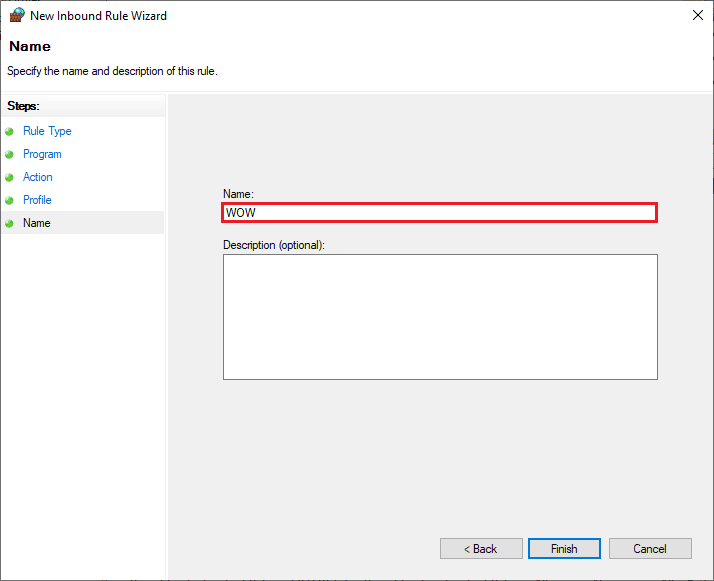
全部完成! 检查您是否已修复 WOW 中的错误代码 51900314 是否已修复。
方法 8:暂时禁用防病毒软件(如果适用)
您的计算机中安装的一些不兼容的防病毒程序会导致 WOW51900314。 为避免冲突,您必须确保 Windows 10 计算机的安全设置并检查它们是否稳定。 要查找防病毒套件是否是 WOW 错误代码 51900314 的原因,请禁用它一次并尝试连接到网络。 阅读我们关于如何在 Windows 10 上临时禁用防病毒程序的指南,并按照说明在您的 PC 上临时禁用防病毒程序。
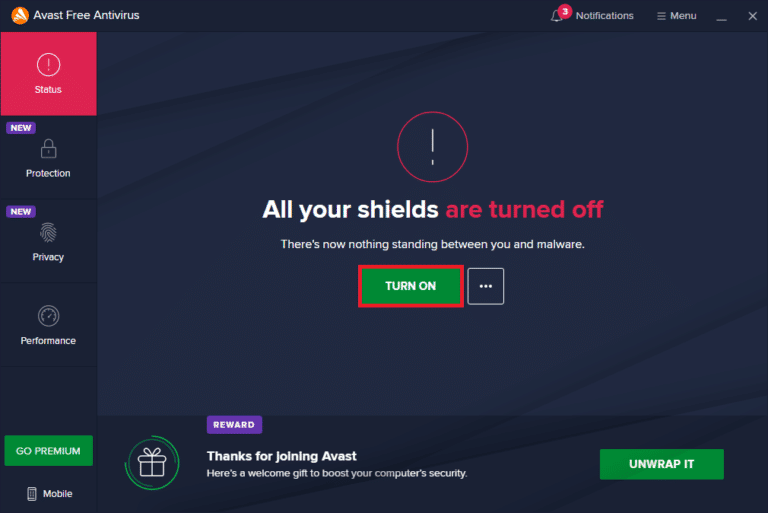
如果您在禁用计算机中的防病毒程序后修复了 WOW51900314 问题,建议您从 PC 上完全卸载该程序。 阅读我们的指南强制卸载不会在 Windows 10 中卸载的程序,以卸载计算机中的防病毒程序。
另请阅读:修复暴雪在 Windows 10 中的另一个正在进行的安装
方法九:重装魔兽世界
《魔兽世界》中任何配置错误的文件都会导致 Wow 51900 错误 314,即使您已遵循上述所有方法并更新了所有待处理的操作。 因此,在这种情况下,您别无选择,只能重新安装游戏。 这是你如何做到的。
1. 按Windows 键并键入应用程序和功能,然后单击打开。
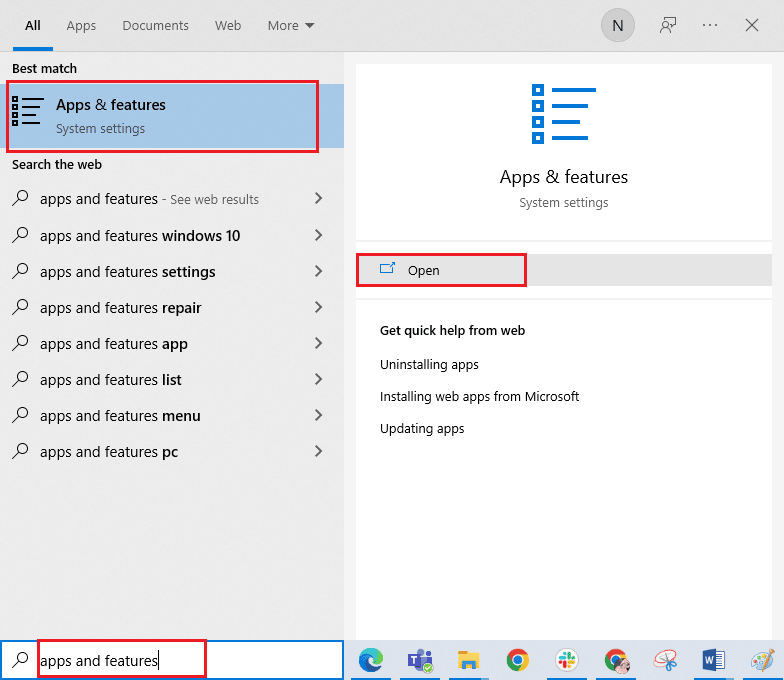
2. 现在,在列表中搜索魔兽世界并点击它。 然后,选择卸载选项。
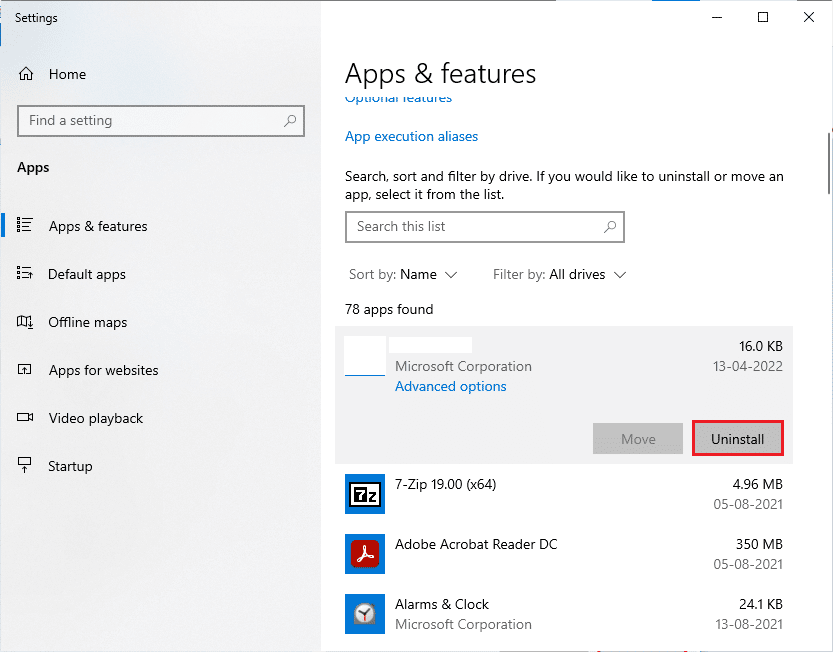
3. 如果出现提示,请再次单击卸载。
4. 现在,访问暴雪官方网站,点击魔兽世界。
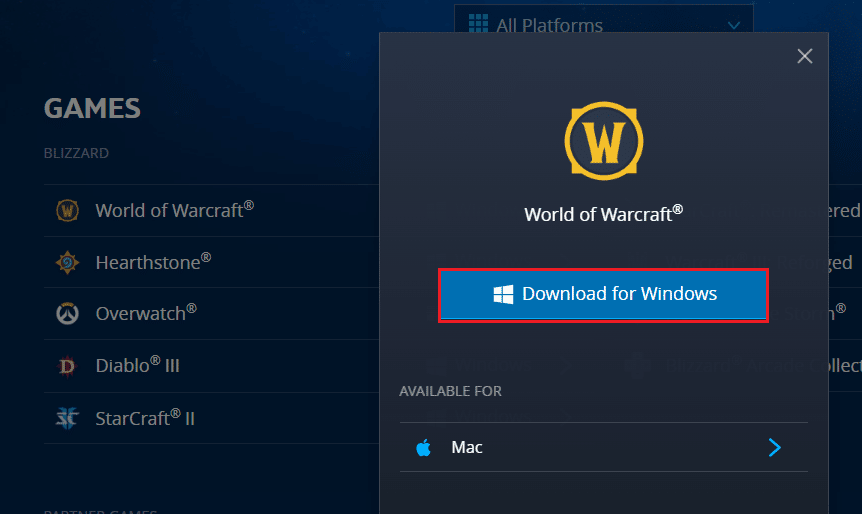
5. 然后,单击“ Windows 下载”选项并等待游戏安装到您的 PC 上。
6. 在文件资源管理器中导航到我的下载并双击安装文件以运行应用程序。
7. 按照屏幕上的说明在您的 Windows 10 PC 上安装游戏。
最后,重新启动游戏,现在您将修复 WOW 错误代码 51900314。
推荐的:
- 修复行动编号 1 中的降雨致命错误风险
- 修复 WoW 64 EXE 应用程序错误
- 修复 Twitch 应用程序未检测到 WOW 游戏和插件
- 修复 WoW 需要永远在 Windows 10 中启动
我们希望本指南对您有所帮助,您可以修复 WOW51900314 Windows 10 。 让我们知道哪种方法最适合您。 此外,如果您对本文有任何疑问/建议,请随时将它们放在评论部分。
