修复 Windows 10 中永久更新的 Windows 更新
已发表: 2022-05-19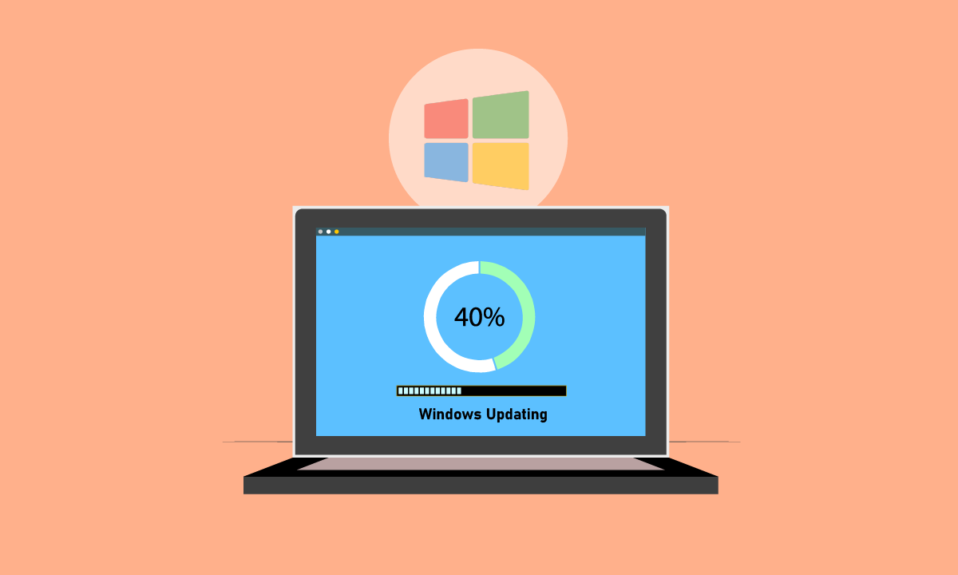
Microsoft 会定期发布更新包以修复问题并添加新功能。 虽然更新可以帮助提高系统稳定性和速度,但持续不断的 Windows 更新可能会令人沮丧。 完成更新所需的时间取决于多种因素,包括计算机的使用年限和 Internet 连接的速度。 尽管有些用户可能只需要几个小时,但许多用户需要超过 24 小时,尽管他们拥有良好的互联网连接和高端工作站。 即使在 24 小时后,更新可能会显示为锁定在 90% 或 80%,并且您可能会看到 3-4 小时的加载屏幕而没有任何进展。 继续阅读文章以修复 Windows 10 更新耗时过长的问题。
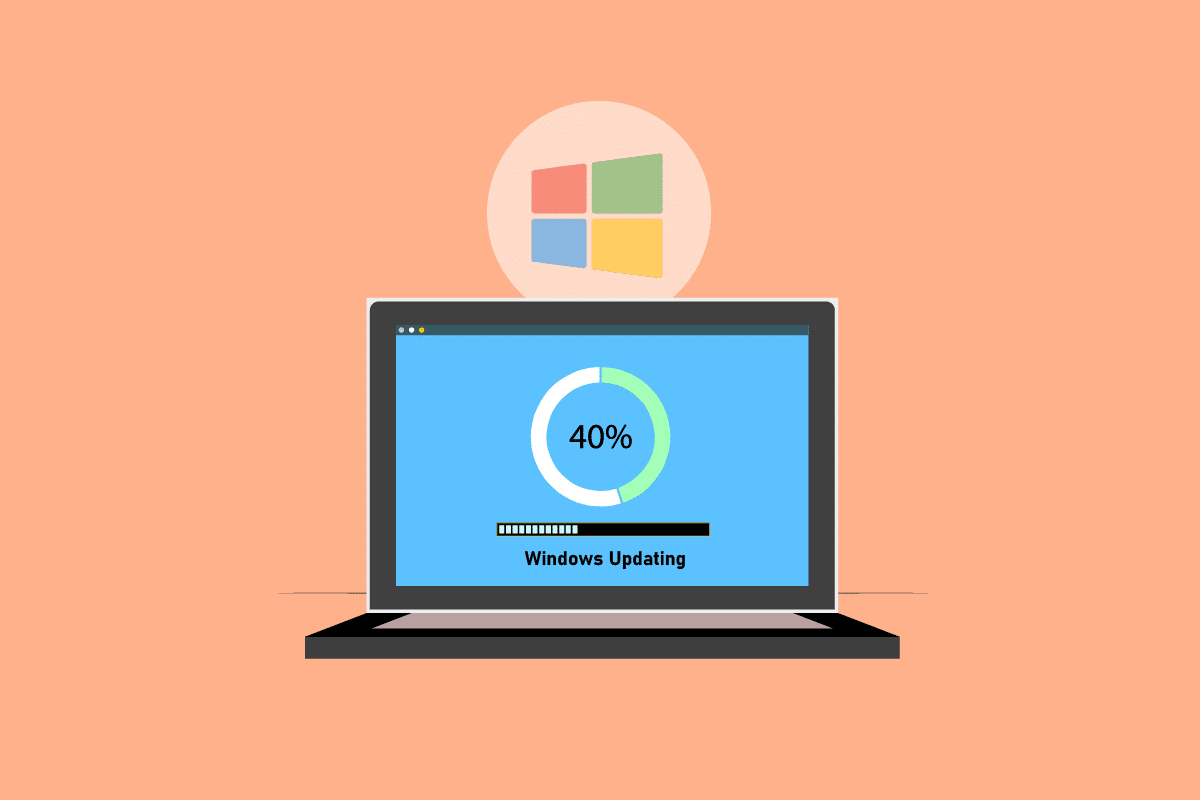
内容
- 如何在 Windows 10 中永久修复 Windows 更新
- 方法一:优化网络
- 方法二:重启电脑
- 方法 3:执行硬重启
- 方法 4:为低流量时段安排更新
- 方法 5:执行干净启动
- 方法 6:重置 Windows 更新组件
- 方法 7:运行 Windows 更新疑难解答
- 方法 8:禁用第三方启动应用程序
- 方法 9:重新启动 Windows 更新服务
- 方法 10:释放硬盘空间
- 方法 11:运行磁盘清理
- 方法 12:对驱动器进行碎片整理和优化
- 方法 13:更新设备驱动程序
- 方法 14:修复损坏的文件
- 方法 15:执行系统还原
- 方法 16:更新 BIOS
如何在 Windows 10 中永久修复 Windows 更新
在本文中,我们讨论了一些方法来帮助您在 Windows 10 中永久修复 Windows 更新。本指南将帮助您轻松修复相同的问题。 所以,继续阅读!
注意:确保您的计算机有足够的空间来安装更新。 如果您的 PC 上没有足够的空间,Windows 更新可能会卡在某个百分比。
方法一:优化网络
有时只需要更快的连接。 升级到光纤连接或从您的互联网提供商处购买额外容量。 使用带宽管理软件确保为 Windows 10 升级保留足够的网络资源,而不是像 Skype 或 YouTube 那样占用带宽。

方法二:重启电脑
在您按照说明操作之前,请记住,此操作可能会以任何一种方式进行。 对于某些客户,重新启动 Windows 修复了 Windows Update 永远存在的问题,但对于其他客户,Windows 恢复到以前的状态。 因此,如果更新已停止超过 20 小时并且似乎卡住了,请自行承担重启计算机的风险。 你有失去所有进展的风险。 您可能需要重新启动更新并再等待 20 多个小时。
如果您准备好冒险或确定更新卡住了(即,加载指示器已显示 4-5 小时),请重新启动。
1. 按Windows 键。
2. 单击电源图标。
3. 然后,选择重新启动选项。
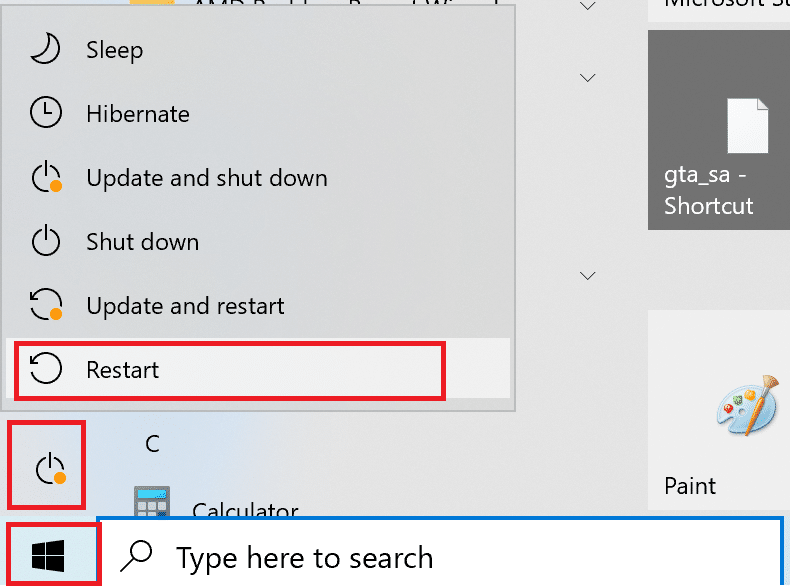
重新启动机器后,安装将正常进行。 如果 Windows 更新安装停止,您别无选择,只能硬重启。
另请阅读:修复 Windows 10 激活错误 0x80072ee7
方法 3:执行硬重启
如果您觉得更新卡住并想尝试新的东西,您可以硬重启。 在硬重启后重试 Windows 更新可能会对您有所帮助。
注意:如果您按照以下步骤操作,您将丢失所有更新进度。 您将不得不重新启动 Windows 更新过程,这将花费数小时。 因此,如果您已准备好等待或确定您的 Windows 更新卡住了,请尝试此操作。
执行硬重启的步骤如下:
1. 按住电源按钮直到您的计算机关闭。 这可以使用 Windows 更新屏幕(更新卡住的地方)来完成。
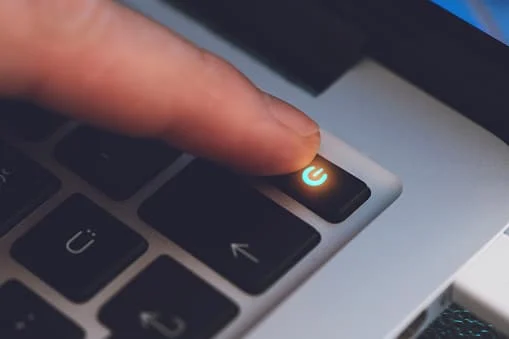
2. 关闭计算机45 秒。
3. 拔下电源线。

4. 将电池从笔记本电脑中取出至少15 秒。
5. 按下电源按钮。 等待5 分钟。
6. 如果是台式电脑,请更换电池并连接电源。
7. 现在,启动你的电脑。
重新启动后,您可能会遇到高级启动选项屏幕而不是标准登录屏幕。 在某些情况下也可能会出现启动设置屏幕。 如果出现这些屏幕之一,请选择带网络连接的安全模式并再次尝试更新 Windows。
方法 4:为低流量时段安排更新
安装时间长的大规模更新有时是不可避免的。 它不是在白天安装它们,而是在您的 PC 和业务网络不使用的几个小时后安装它们。 请按照以下步骤在 Windows 10 中安排更新。
1. 同时按下Windows + I 键打开Windows 设置。
2. 点击更新和安全。
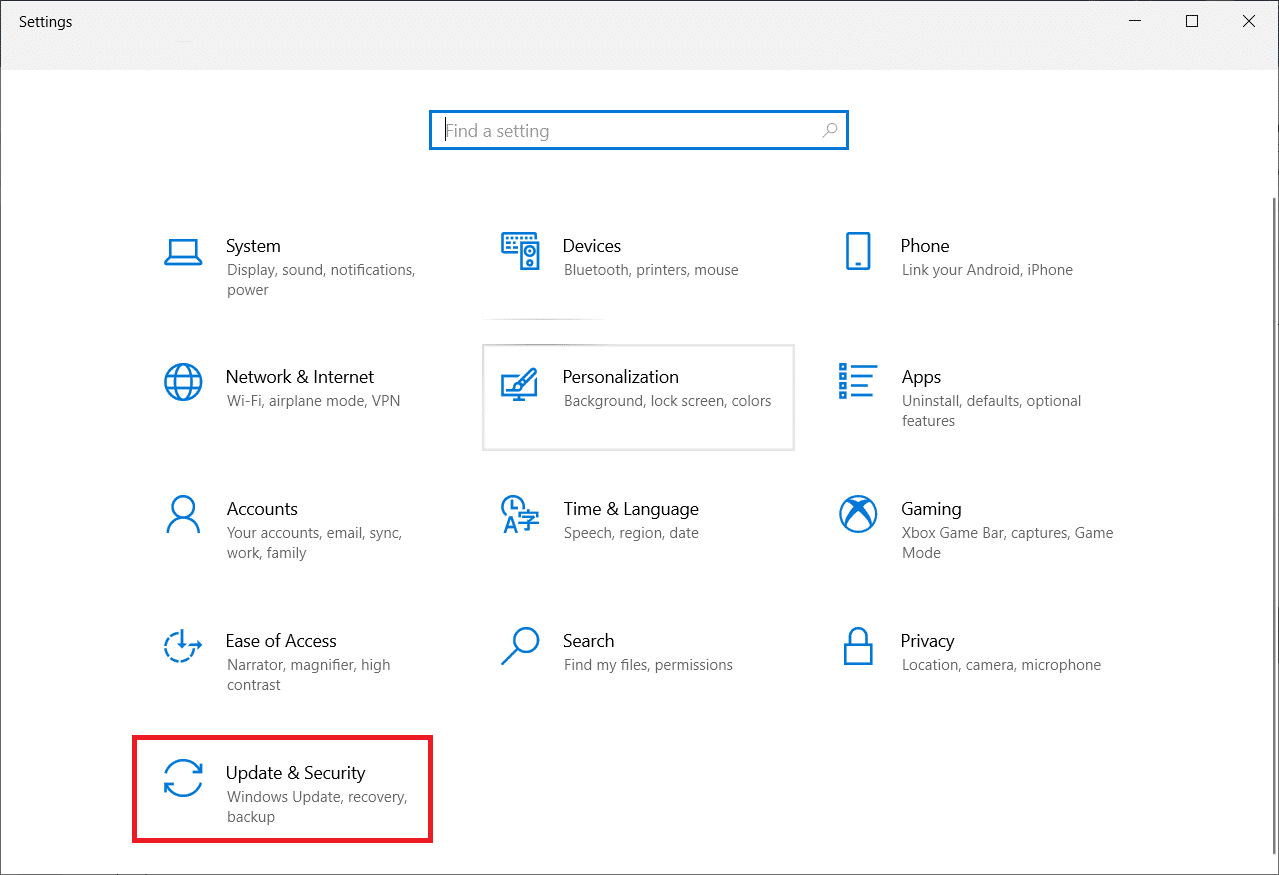
3. 然后,选择高级选项。
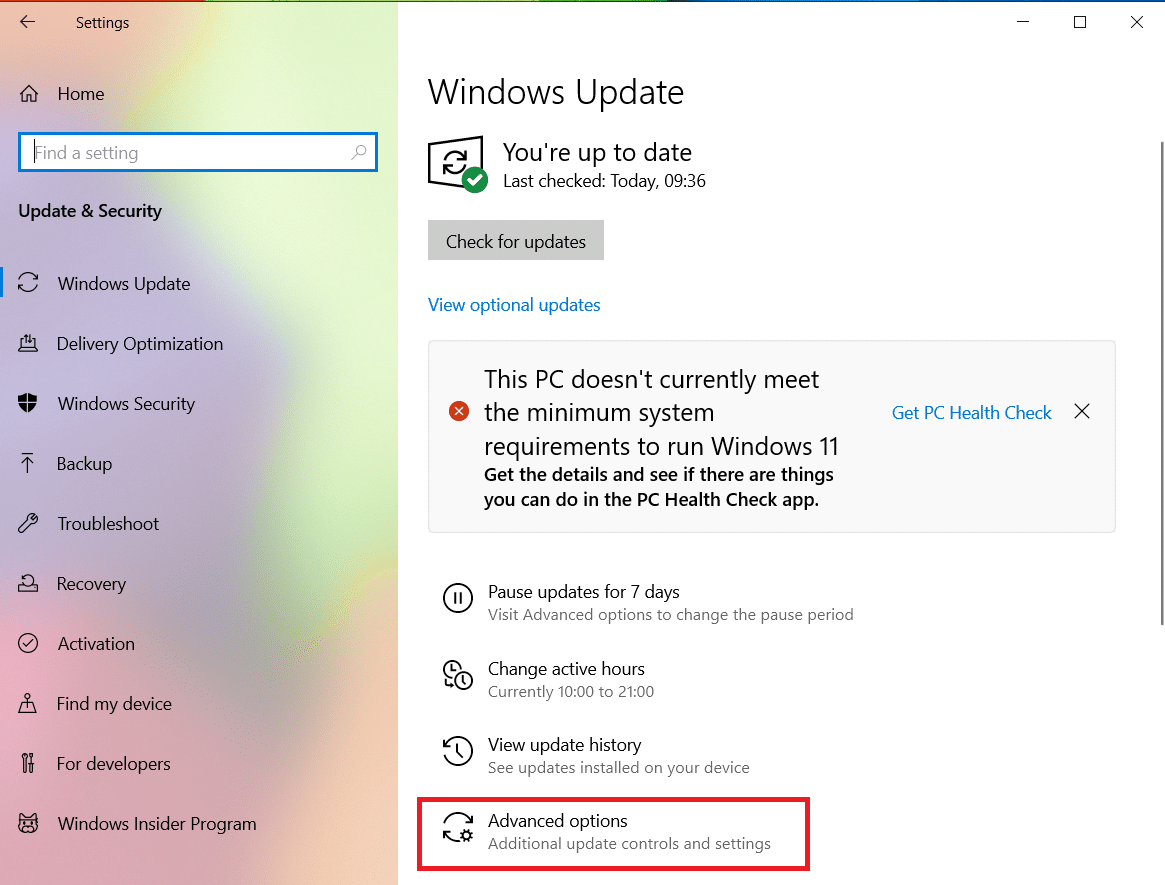
4.接下来,单击暂停更新选项中的下拉选项。

5. 现在,选择日期来安排更新。
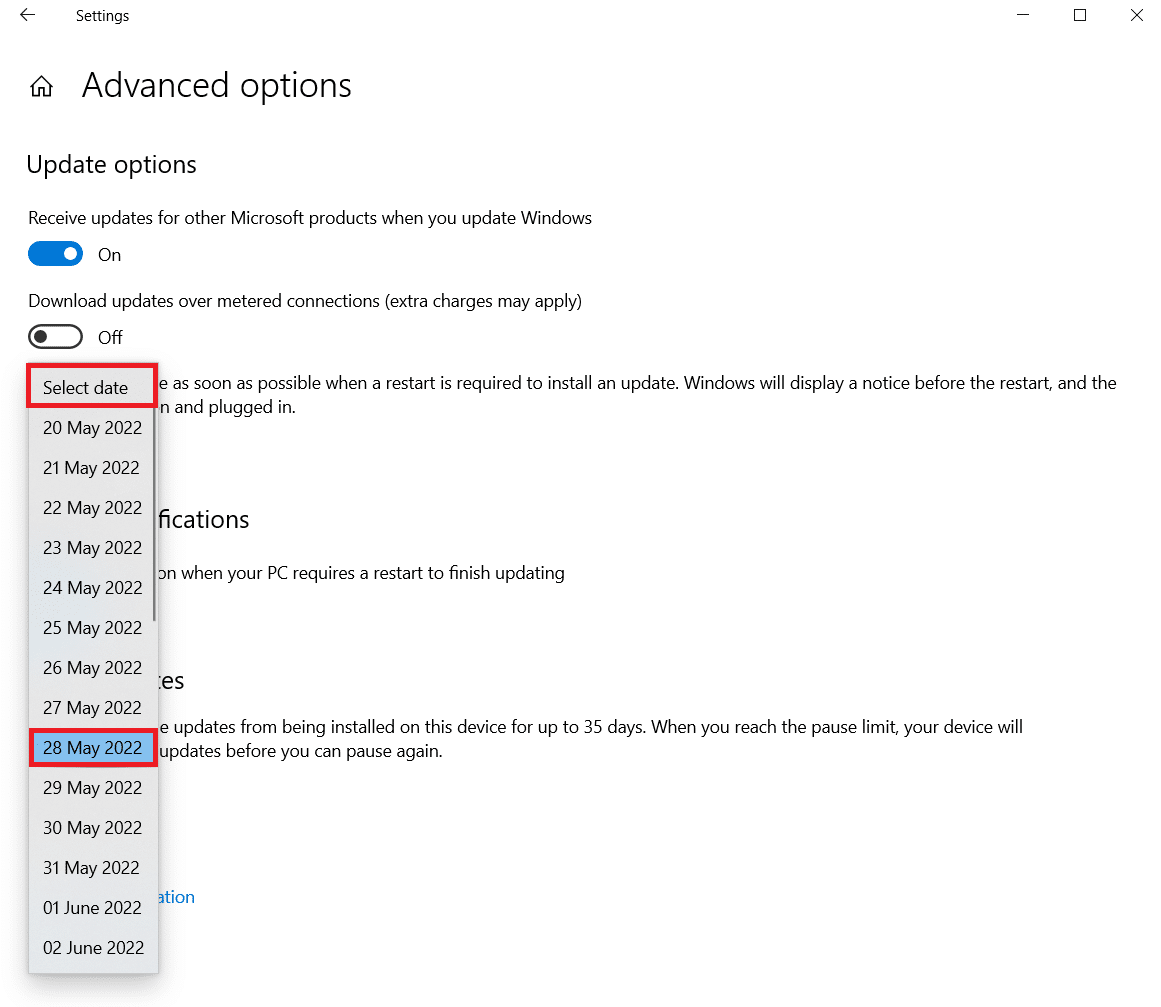
另请阅读:修复 Windows 10 激活错误 0x80072ee7
方法 5:执行干净启动
安装 Windows 更新时,干净启动可能会帮助您防止出现软件问题。 即使它不能解决 Windows 10 更新耗时过长的问题,它也消除了第三方程序干扰更新的可能性。 阅读我们关于如何在 Windows 10 中执行干净启动的指南,以修复 Windows 更新的耗时。
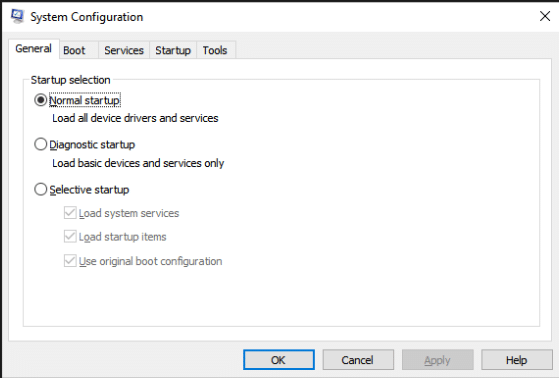
方法 6:重置 Windows 更新组件
如果 Windows 更新组件出现故障,可能会出现 Windows 10 更新耗时过长的问题。 如果没有其他方法,请尝试手动重置 Windows 更新组件并重新安装 Windows 更新。 阅读我们关于如何在 Windows 10 上重置 Windows 更新组件的指南以执行此操作。
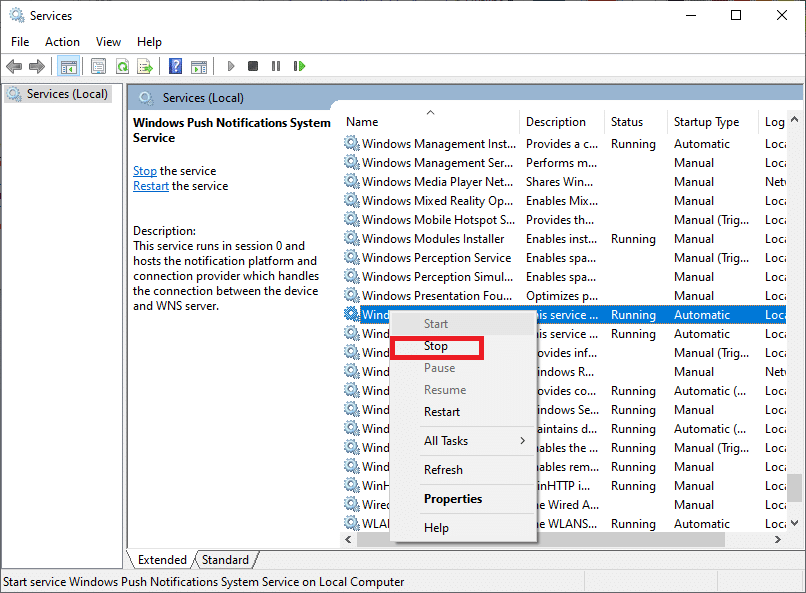
另请阅读:如何修复错误 0x80070002 Windows 10
方法 7:运行 Windows 更新疑难解答
更新疑难解答是一个内置的 Windows 程序,可以帮助您解决典型的下载和安装困难。 如果有缺陷的软件组件导致 Windows 更新持续存在问题,该程序可能能够修复 Windows 10 更新耗时过长的问题并减少下载和安装时间。 阅读我们关于如何运行 Windows 更新疑难解答的指南。
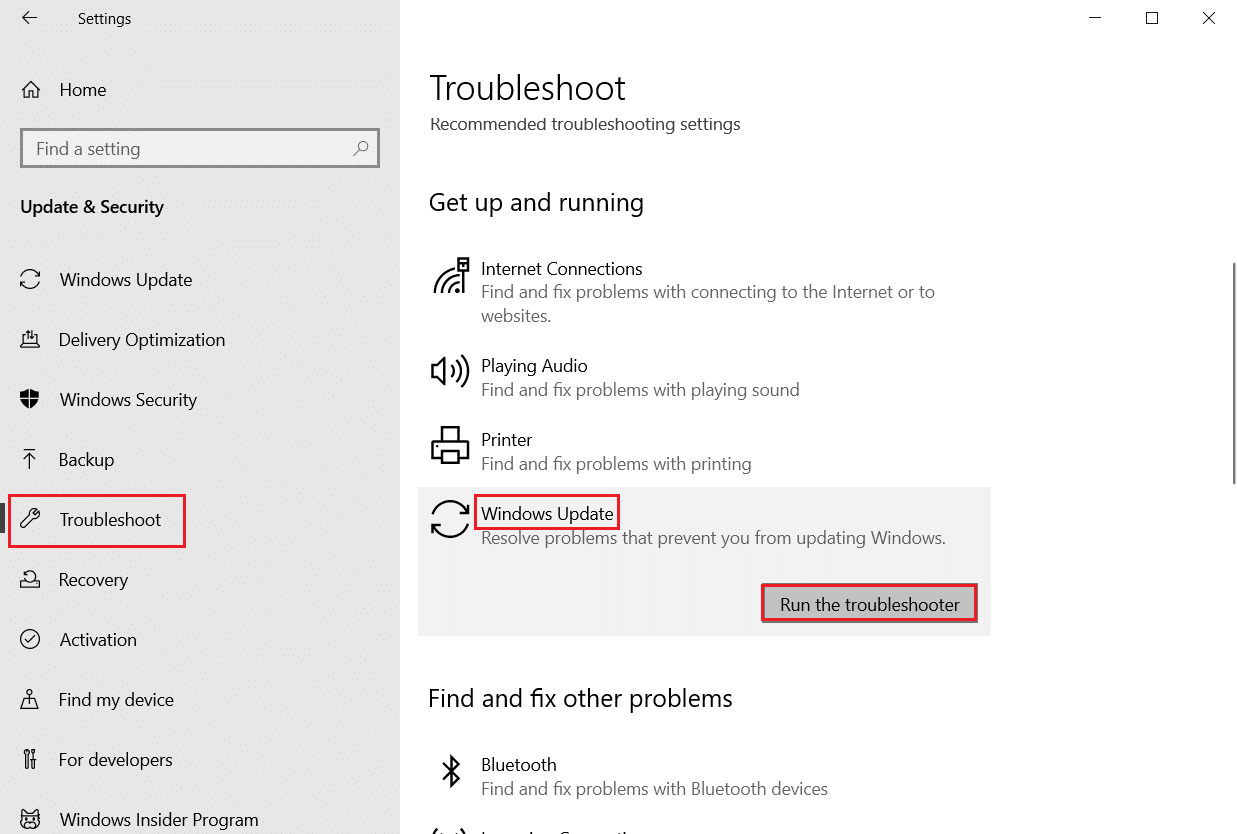
方法 8:禁用第三方启动应用程序
某些第三方软件可能会干扰 Windows 更新过程并造成延迟。 您还应该在开始升级之前禁用任何可能导致问题的第三方程序。
1. 同时按下Ctrl + Shift + Esc 键启动任务管理器。

2. 选择启动选项。
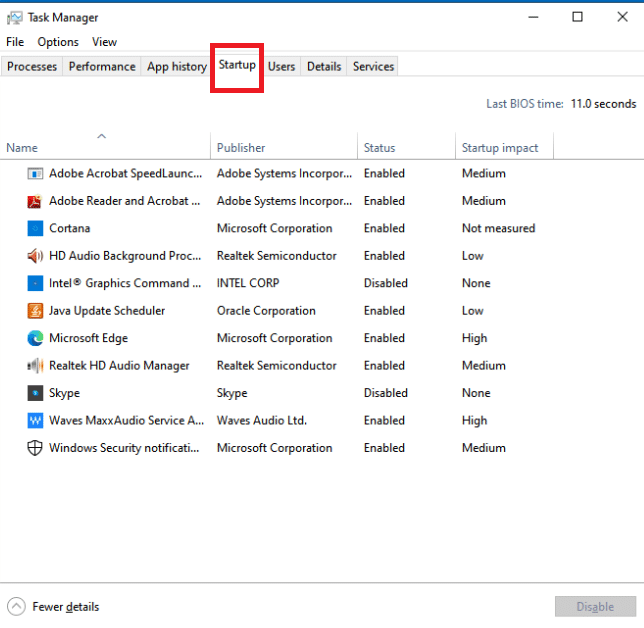
3. 右键单击要禁用的第三方应用程序。
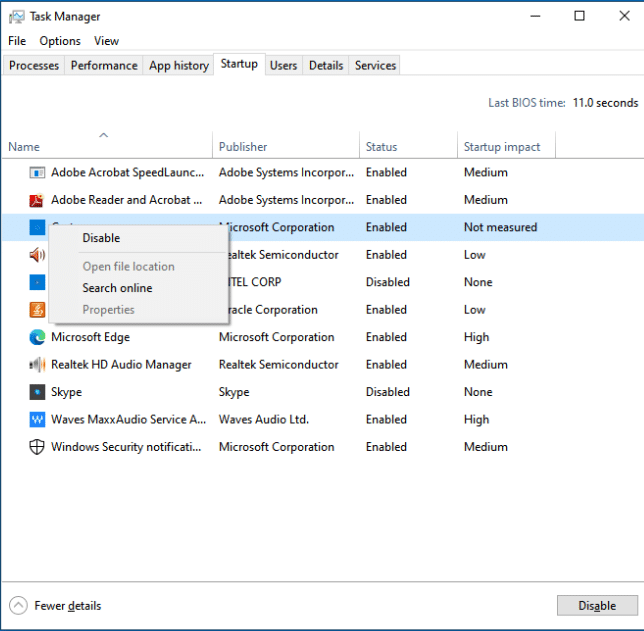
4. 单击禁用。
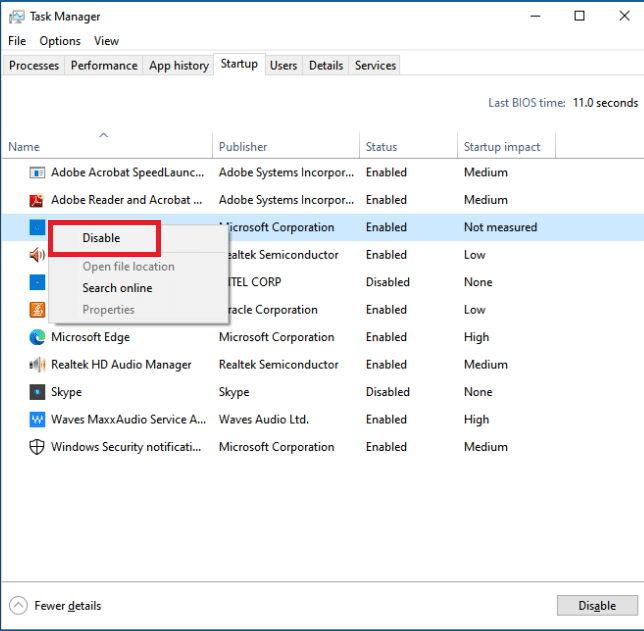
另请阅读:修复 Windows 更新错误 0x80070005
方法 9:重新启动 Windows 更新服务
当 Windows 更新服务无法正常工作时,可能会出现错误。 要检查这是否有助于解决您的问题,请尝试重新启动 Windows 更新服务:
1. 同时按下Windows + R键打开运行对话框。
2. 输入services.msc并按Enter 键启动“服务”窗口。
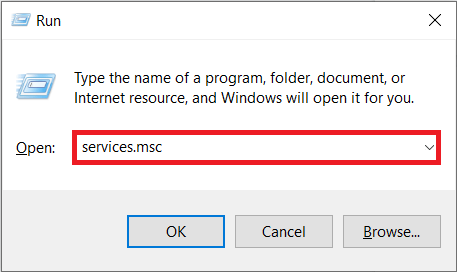
3. 通过右键单击它并单击重新启动重新启动Windows 更新。
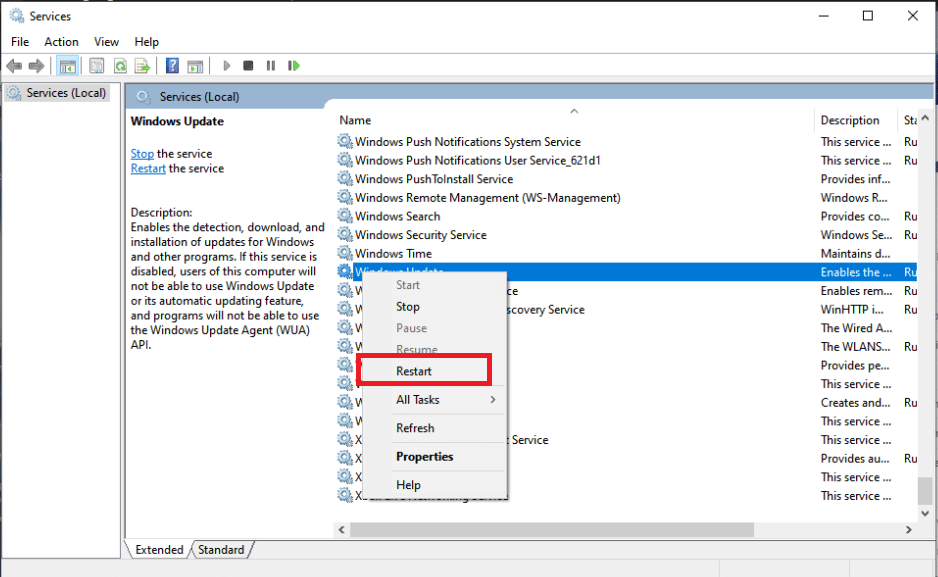
4. 要测试问题是否解决,请重新启动您的电脑。
另请阅读:修复 Active Directory 域服务当前不可用
方法 10:释放硬盘空间
Windows 更新可能会占用您硬盘上的大量空间。 如果您的 PC 没有足够的可用空间,安装 Windows 更新可能会很困难。
1. 按Windows 键并键入控制面板,然后单击打开。
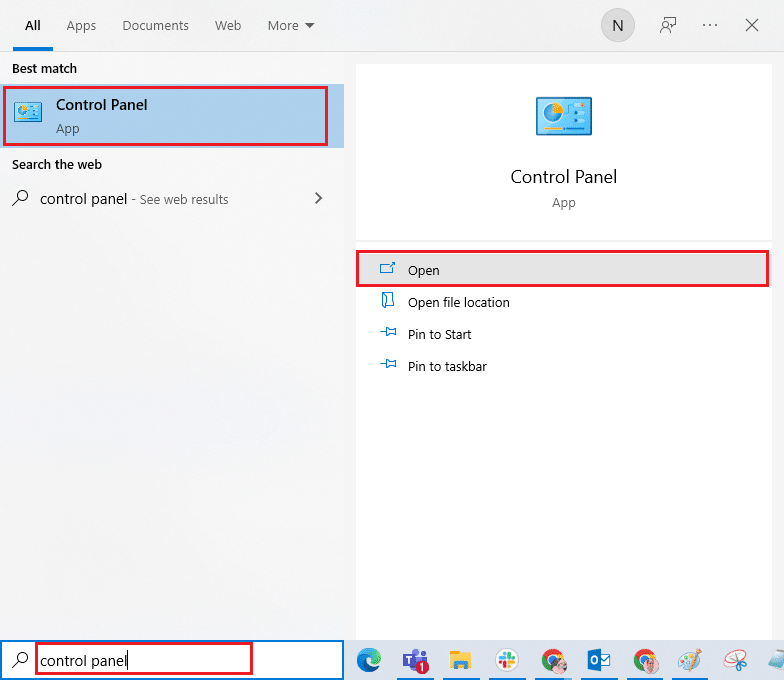
2. 将查看方式:设置为类别并选择卸载程序。
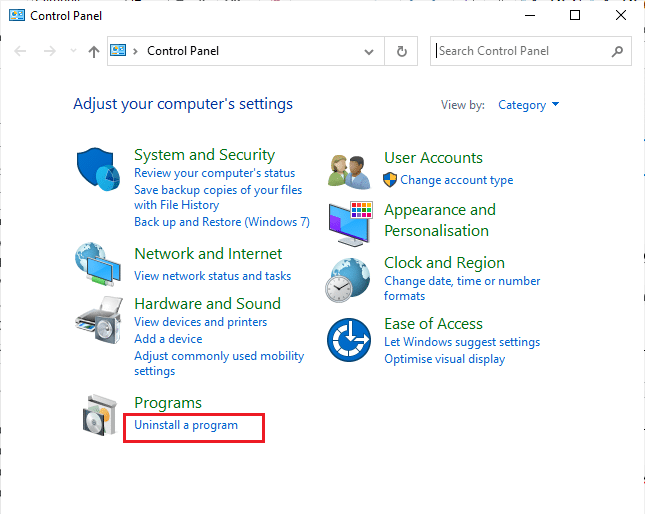
3. 卸载不使用的软件,方法是右键单击它并选择卸载。
注意:删除不再使用的程序。 不要删除任何您不熟悉的程序。 它可能对您的计算机操作至关重要。
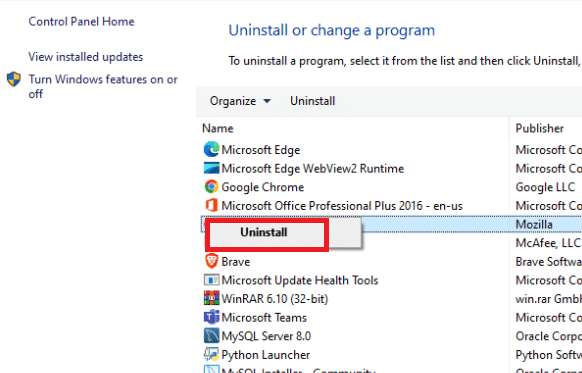
方法 11:运行磁盘清理
对于 Windows 10 更新耗时过长的问题,最有可能的答案是释放硬盘空间。 以下是为更新文件释放硬盘空间的方法:
1. 按Windows 键并键入Disk Cleanup ,然后单击打开。
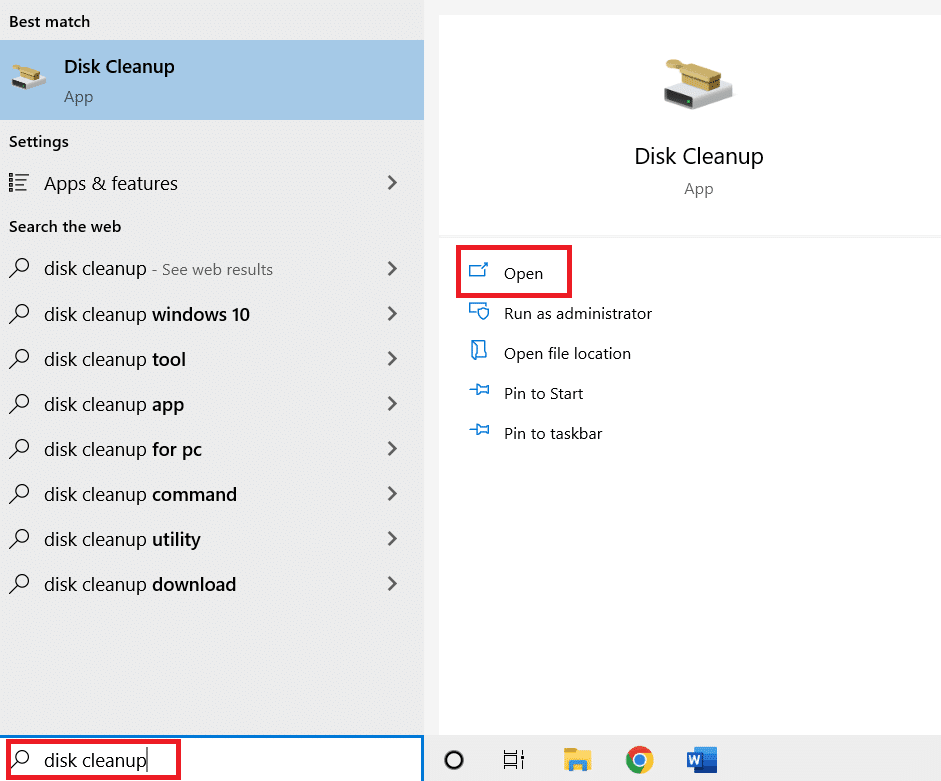
2. 选择要清理的驱动器。
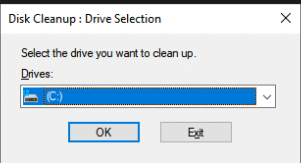
3. 要摆脱某些文件格式,请选中复选框。 然后,单击清理系统文件。
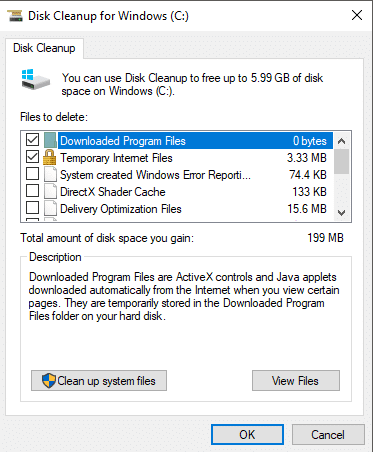
4. 单击确定。
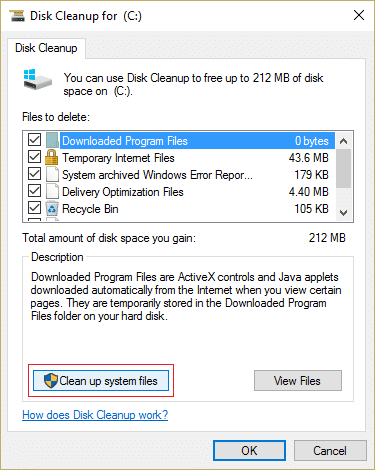
这可以帮助您从硬盘中删除临时和不需要的文件,从而使您的计算机能够更快地更新。
方法 12:对驱动器进行碎片整理和优化
Windows 10 更新会占用大量硬盘空间,因此您需要在硬盘上腾出空间以便更快地安装它们。 这包括删除过时的数据和卸载过时的应用程序。 您还应该对硬盘驱动器进行碎片整理,这是一个整理硬盘驱动器上的数据的过程,以便它可以更快地生成、打开和保存文件。
1. 按Windows 键并键入Disk Cleanup ,然后单击Open 。
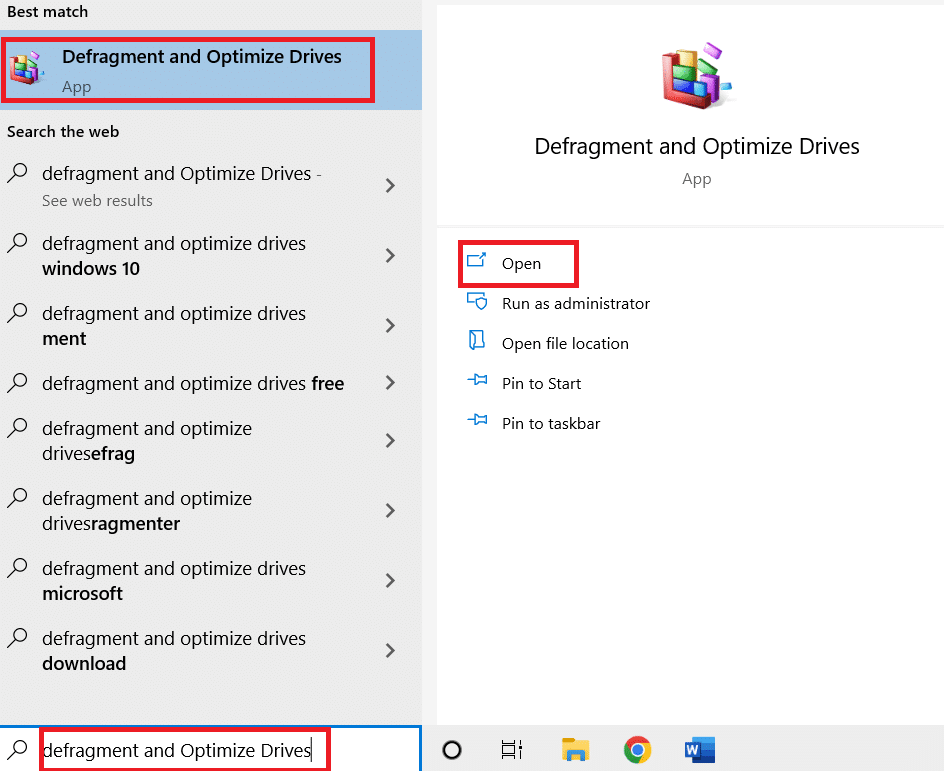
2. 选择您要优化的驱动器并点击优化。
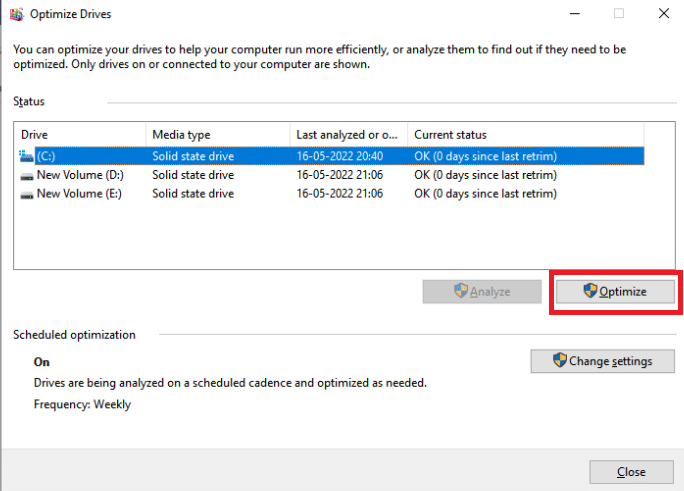
检查永久更新的 Windows 更新是否已修复。
另请阅读:修复 Windows 10 中的错误代码 0x80070490
方法 13:更新设备驱动程序
始终在您的计算机上安装最新的正确驱动程序以使其顺利运行至关重要。 阅读我们关于如何在 Windows 10 上更新设备驱动程序的指南。
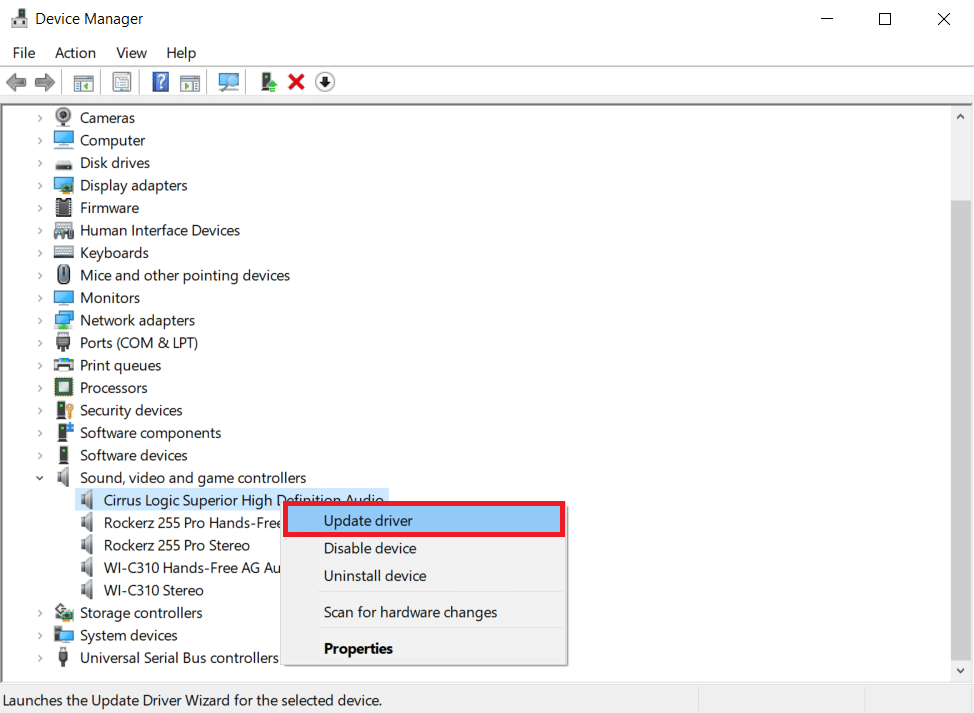
方法 14:修复损坏的文件
如果 Windows 更新需要很长时间才能完成,则可能是由于损坏错误。 在这种情况下,运行系统文件检查器可以帮助解决 Windows 更新永远存在的问题。 阅读我们关于如何在 Windows 10 PC 上修复系统文件的指南。
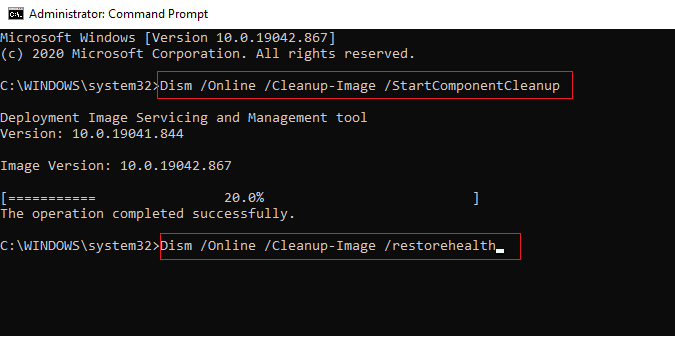
方法 15:执行系统还原
多年来,系统还原对于解决 Windows 问题一直很重要。 阅读我们关于如何在 Windows 10 中创建系统还原点以修复 Windows 更新的指南。
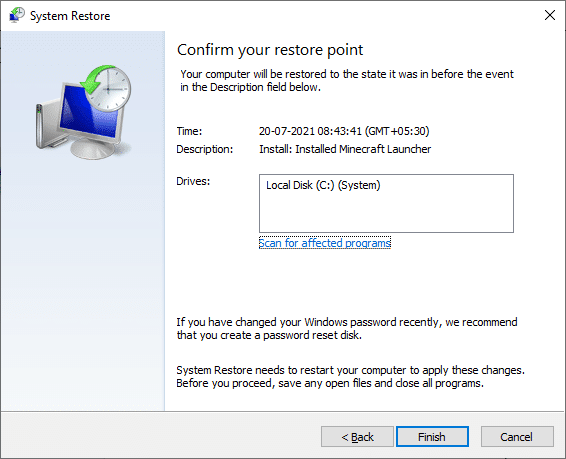
另请阅读:修复 Windows 10 更新错误 0x80072ee7
方法 16:更新 BIOS
尽管过时的 BIOS 不是导致 Windows 更新永久存在问题的最普遍来源,但它是可行的。 如果 Windows 尝试进行的一项或多项修改与 Windows 与主板或其他内置硬件的交互方式相关,则可能需要更新 BIOS。 阅读我们关于什么是 BIOS 以及如何更新 BIOS 的指南。
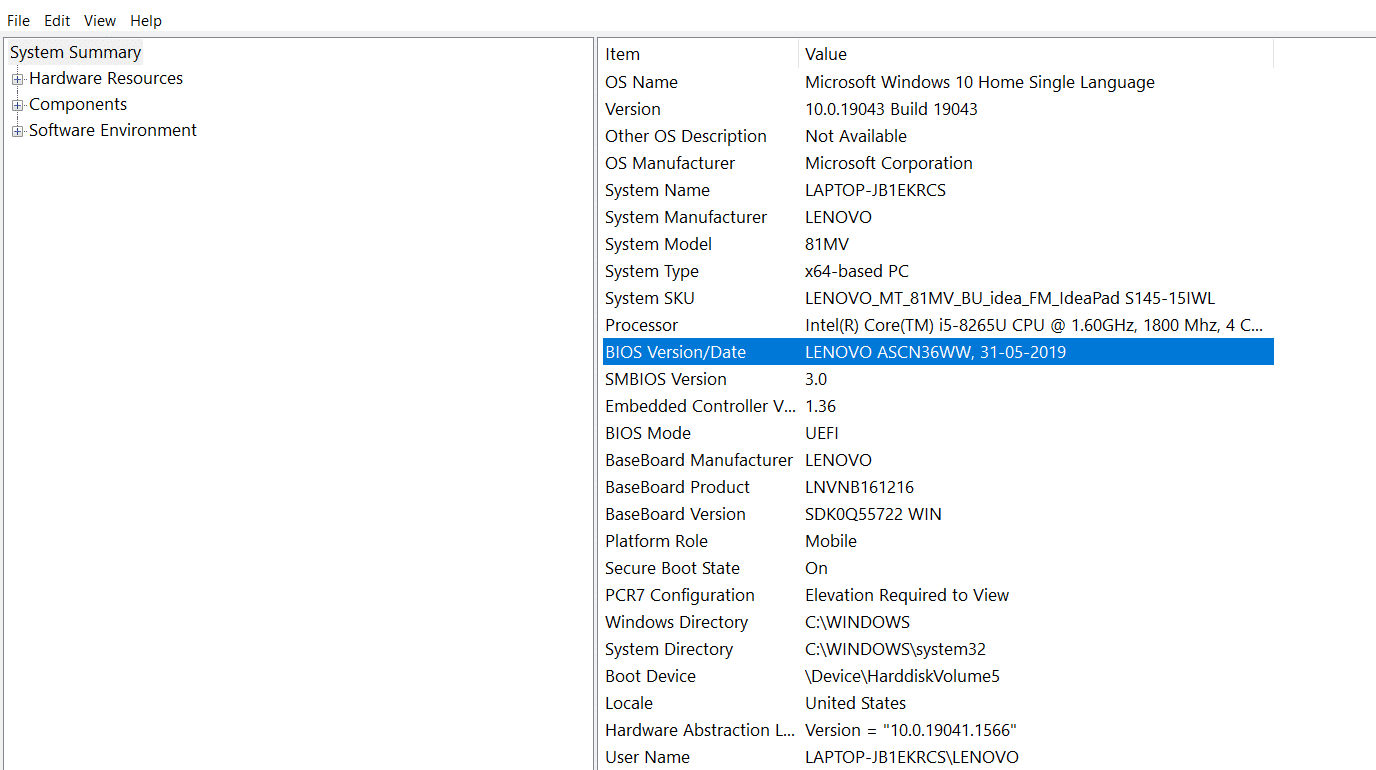
推荐的:
- 如何在 Windows 10 上修复缩放错误代码 1001
- 如何在没有密钥的情况下激活 Windows 10
- 修复 Windows 更新错误代码 0x80070017
- 修复设备需要在 Windows 10 上进一步安装
我们希望您发现此信息对您有所帮助,并且您能够解决如何修复Windows Update的问题。 请让我们知道哪种策略最适合您。 如果您有任何问题或意见,请使用下面的表格。
