修复 Windows 更新安装错误 0x8007012a
已发表: 2022-02-16
当您尝试更新 Windows 11 PC 中列出的任何挂起组件时,您可能会遇到安装错误 0x8007012a 问题。 即使您单击重试按钮,除非您遵循任何故障排除方法,否则错误不会消失。 由于一些用户抱怨 Windows 更新安装错误 0x8007012a,本指南旨在通过有效的故障排除方法解决相同的问题。 所以,继续阅读。
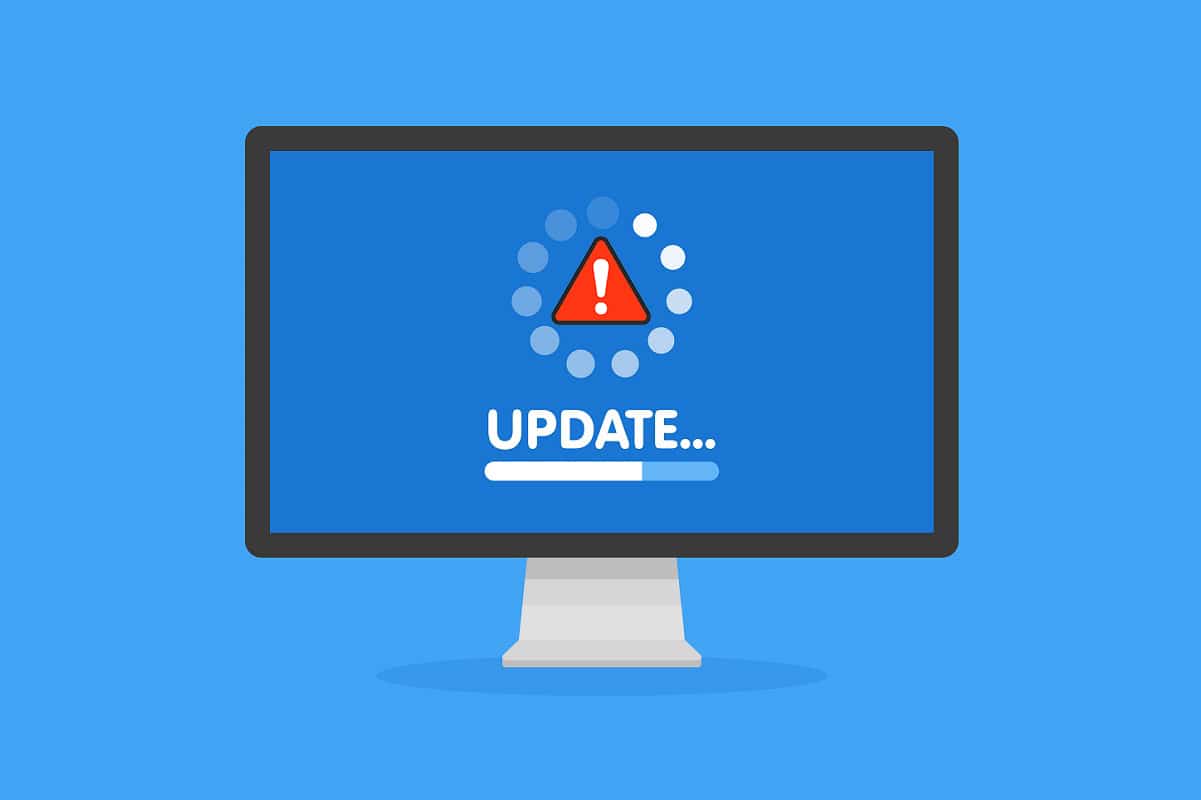
内容
- 如何修复 Windows 更新安装错误 0x8007012a
- 方法 1:连接到适当的网络
- 方法2:重启电脑
- 方法 3:执行干净启动
- 方法 4:删除 USB 设备和光盘
- 方法 5:运行 Windows 更新疑难解答
- 方法 6:重置 Winsock 目录
- 方法 7:重置更新组件
- 方法 8:更改 DNS 地址
- 方法 9:禁用代理服务器
- 方法十:开启后台智能传输服务
- 方法 11:重启 Windows 更新服务
- 方法 12:运行系统文件检查器和 DISM
- 方法 13:运行恶意软件扫描
- 方法 14:手动下载更新
如何修复 Windows 更新安装错误 0x8007012a
Windows 11 是 Microsoft 最先进的版本,包含许多有趣的新功能。 具体来说,它看起来很漂亮,还有干净的搜索菜单选项以及在 Windows 11 PC 上下载和使用 Android 应用程序的功能。 然而,作为它的招标阶段,它面临一些错误,其中最糟糕的部分是阻止您更新安装在 PC 上的组件。 由于下面列出的一些原因,您可能会遇到此问题。
- 系统错误
- 网络问题
- 外围故障
- 防病毒干扰
- 损坏的系统文件
- 不正确的注册表输入
在这里,我们展示了解决上述错误的故障排除方法。 这些方法从简单到高级的有效步骤排列,以便您获得更快的结果。 按照以下说明的相同顺序进行操作。
方法 1:连接到适当的网络
当您的互联网连接不是最佳时,连接会更频繁地中断。 这是安装错误 0x8007012a 背后最明显的原因。 首先,您应该运行速度测试以了解您当前的网络速度。 现在,按照下面给出的一些基本提示来改善您的互联网连接。
- 更换故障电缆:如果您使用旧的、损坏的或不可靠的电缆,互联网连接将不断与设备断开连接。 即使您的网速非常高,在断线时您也不会获得不间断的服务。 有几根电缆负责互联网连接。 一个将调制解调器与路由器连接,另一个将调制解调器与墙壁连接。 如果电缆的任何部分有任何问题,您的连接将不会设置到该级别。 确保电线没有损坏,如果它们不是处于最佳状态,则更换新的。

- 检查 Internet 调制解调器:如果您的调制解调器无法与Internet 服务提供商(ISP) 正确通信,则您遇到此问题的可能性更大。 每当您购买调制解调器时,都必须得到您的 Internet 服务提供商 (ISP) 的批准。 然而,即使它被批准,它的兼容性也出现了许多关键的冲突。 因此,您必须需要帮助才能实现与 ISP 的正确连接。 下次,如果您遇到此问题,请尝试检查调制解调器连接,如果它被禁用,请重新连接。
- 切换到更快的 Internet 套餐:您还可以选择新的更快的 Internet 套餐并从您的网络提供商处购买。
方法2:重启电脑
在尝试其余方法之前,建议您重新启动 PC。 在大多数情况下,简单的重新启动将解决问题,而无需任何具有挑战性的布局。 因此,请尝试按照以下步骤重新启动您的 PC,并检查您是否再次遇到问题。 或者,您可以使用电源选项完全关闭系统,然后再次打开。
1. 导航到开始菜单。
2. 现在,选择电源图标。
注意:在 Windows 10 中,电源图标位于底部。 而在 Windows 8 中,电源图标位于顶部。
3. 会显示几个选项,如睡眠、关机和重启。 在这里,单击重新启动。
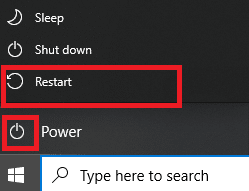
另请阅读:修复 Windows 更新错误 0x80070005
方法 3:执行干净启动
有关 Windows 更新安装错误 0x8007012a 的问题可以通过干净启动 Windows 10 系统中的所有基本服务和文件来解决。 确保您以管理员身份登录以执行 Windows 干净启动。 阅读我们的指南以在 Windows 10 中执行干净启动。
方法 4:删除 USB 设备和光盘
如果您有任何 DVD、光盘或 USB 设备与您的 PC 连接,请断开它们并重新启动您的计算机。 建议您小心移除外部设备,以避免任何数据丢失。
1. 在任务栏中找到安全删除硬件并弹出媒体图标,如图所示。
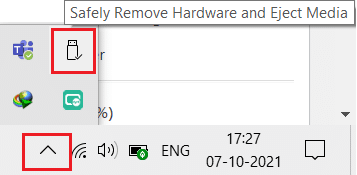
2. 右键单击图标并选择弹出<设备名称> 。 在这里,我们将删除名为Cruzer Blade的USB 设备。
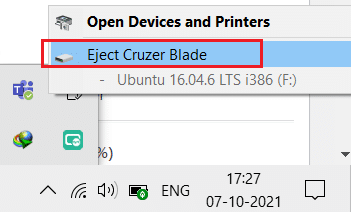
3. 同样,从系统中安全移除所有外部设备
4. 最后,重新启动您的 PC并检查问题是否已解决。
方法 5:运行 Windows 更新疑难解答
运行 Windows 更新疑难解答将解决更新服务中的任何故障。 请按照以下步骤运行 Windows 更新疑难解答。
1. 同时按Windows + I 键启动设置。
2. 单击更新和安全磁贴,如图所示。

3. 转到左侧窗格中的疑难解答菜单。
4. 选择Windows Update疑难解答并单击运行疑难解答按钮,如下所示。
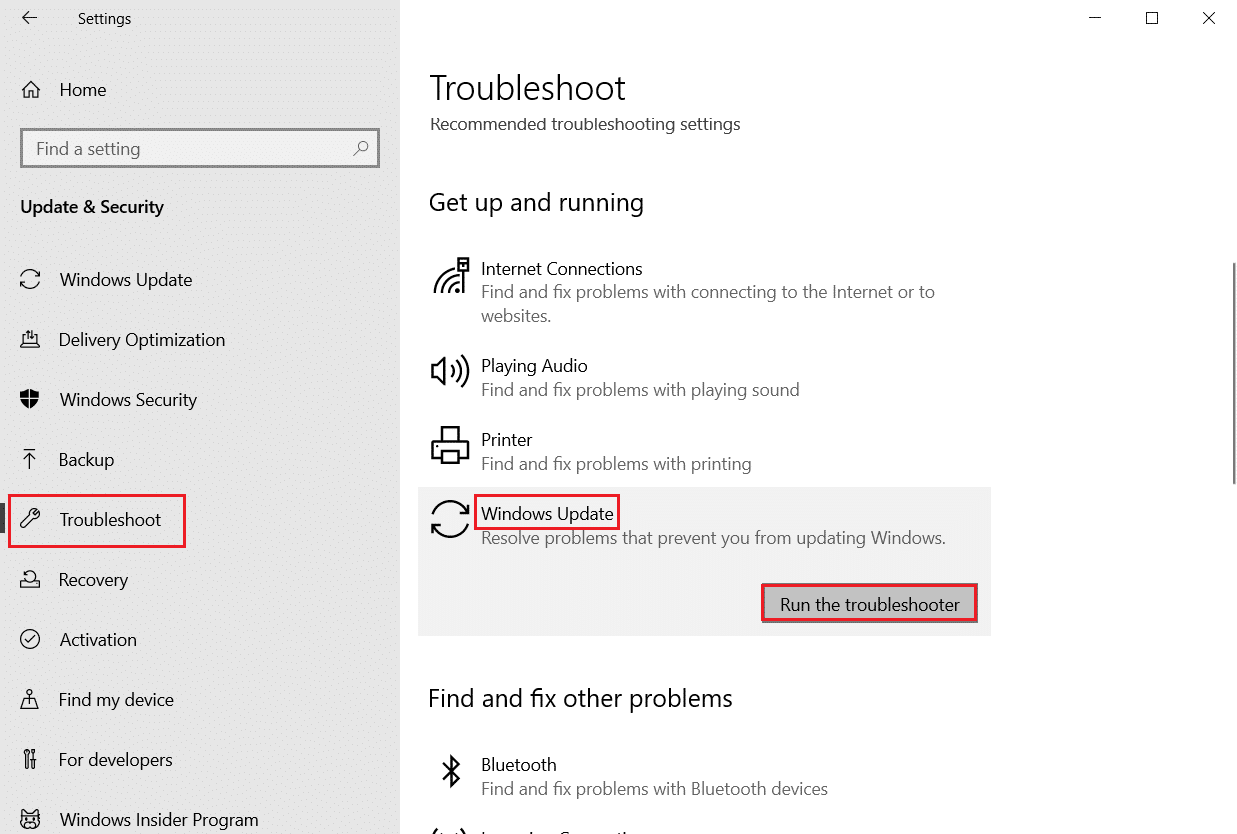
5. 等待故障排除程序检测并修复问题。 该过程完成后,重新启动您的 PC 。
另请阅读:修复等待安装的 Windows 10 更新
方法 6:重置 Winsock 目录
Winsock Catalog 是 Windows 网络软件和网络服务之间通信的接口。 重置此界面将有助于解决问题。 按照以下步骤重置 Winsock 目录。
1. 按Windows 键,键入命令提示符,然后单击以管理员身份运行。

2. 键入命令netsh winsock reset并按Enter 。
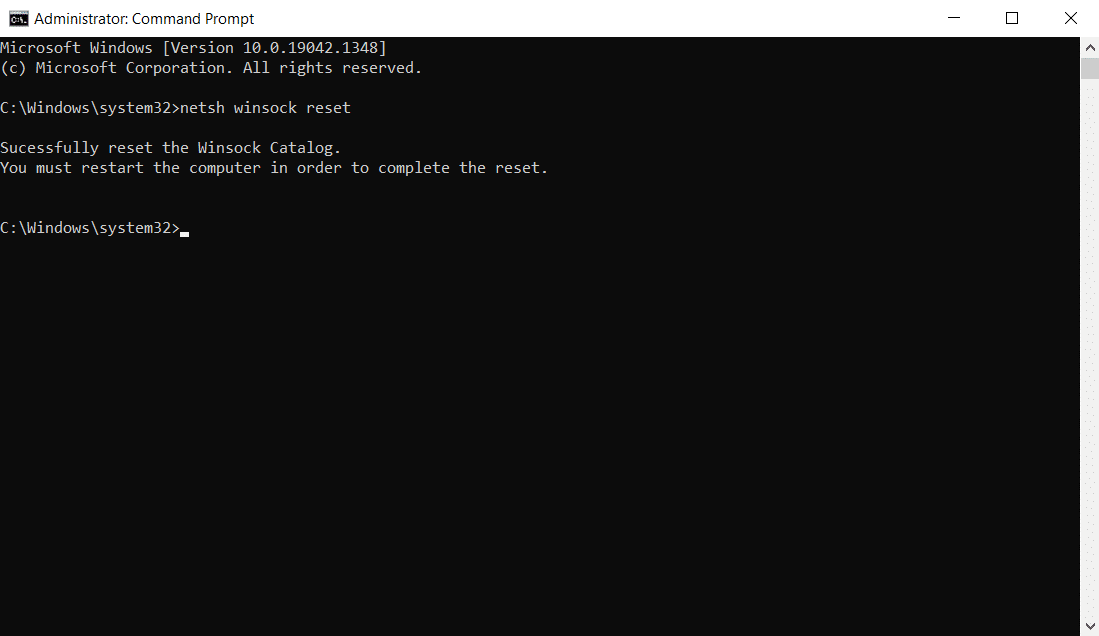
3. 该过程完成后重新启动您的 PC。
方法 7:重置更新组件
该方法的最终结果包括:
- 重新启动 BITS、MSI 安装程序、加密和 Windows 更新服务。
- 重命名 SoftwareDistribution 和 Catroot2 文件夹。
这两个影响将修复 Windows 11 更新卡在此问题上,并按照以下说明实施相同的操作。
1.以管理员身份启动命令提示符。
2. 现在,一一键入以下命令,并在每个命令后按Enter 。
净停止 wuauserv 净停止 cryptSvc 净停止位 净停止 msiserver ren C:\Windows\SoftwareDistribution SoftwareDistribution.old 任 C:\Windows\System32\catroot2 Catroot2.old 净启动 wuauserv 网络启动 cryptSvc 网络起始位 网络启动 msiserver
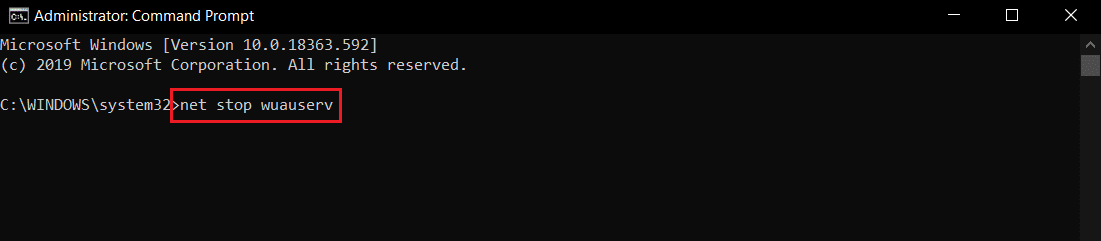
等待命令执行并检查安装错误 0x8007012a 问题是否已在您的系统中修复
另请阅读:修复 Windows 更新错误 0x800704c7
方法 8:更改 DNS 地址
一些用户报告说,安装错误 0x8007012a 将通过更改您的 Internet 服务提供商提供的 DNS 地址来修复。 您可以使用 Google DNS 地址来解决此问题,这里有一些更改 PC 的 DNS 地址的说明。
1. 按Windows 键,键入控制面板并单击打开。

2. 设置查看方式: > 大图标并从列表中单击网络和共享中心。
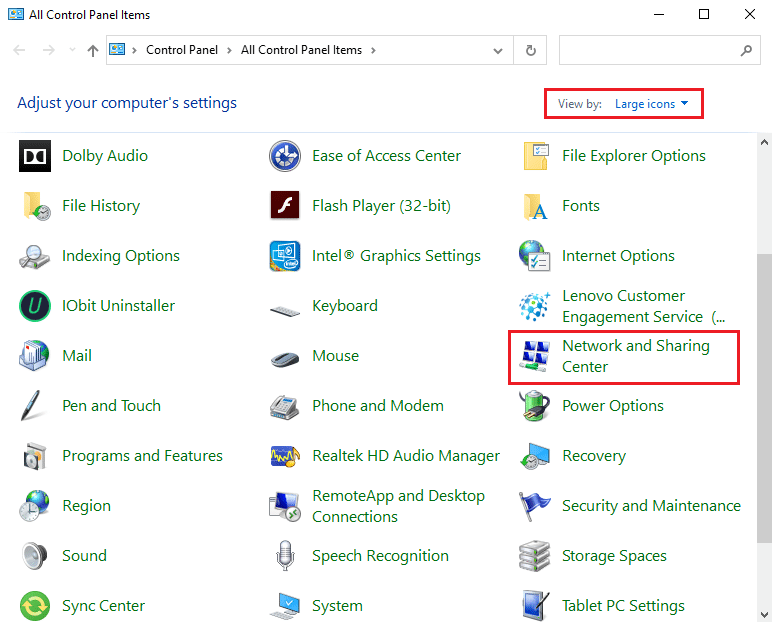
3. 接下来,单击左侧窗格中的更改适配器设置超链接。
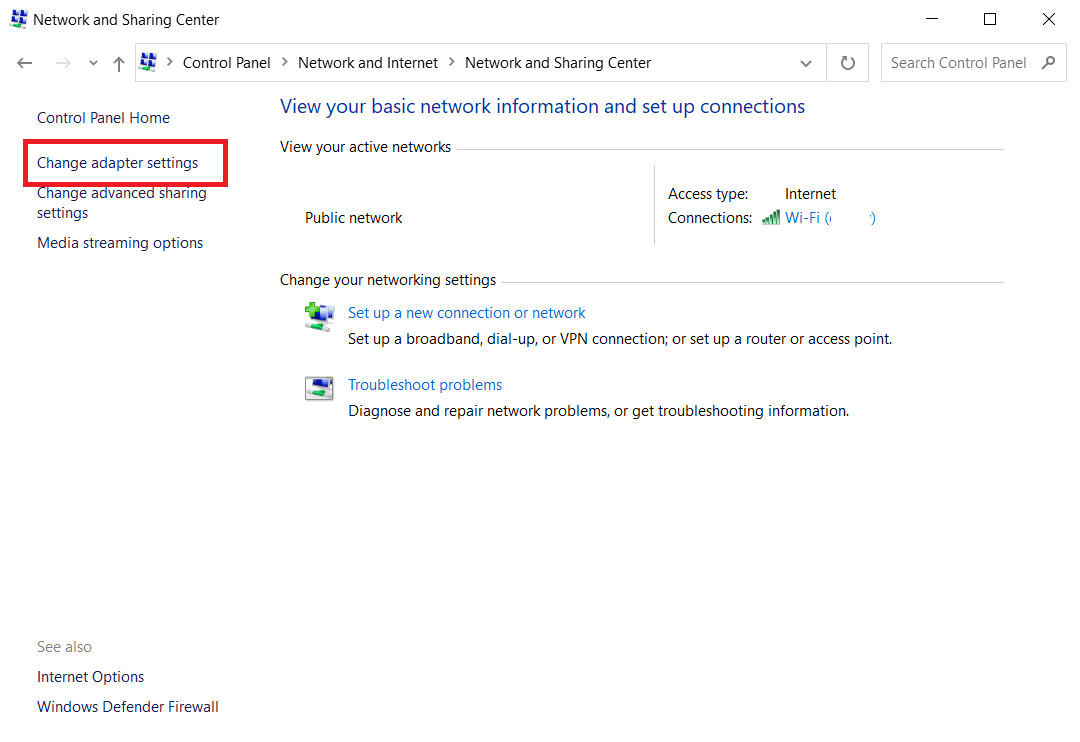
4. 右键单击您当前的网络连接(例如Wi-Fi )并选择属性,如图所示。
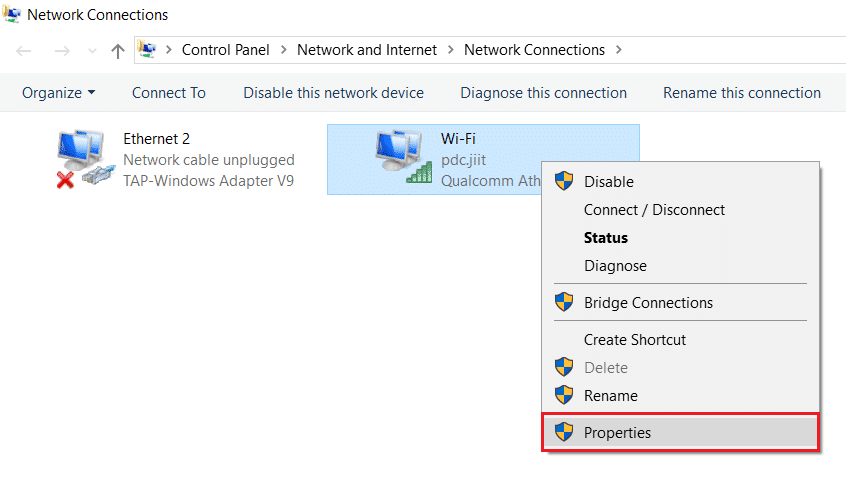
5:在此连接下使用以下项目:列出,找到并单击Internet 协议版本 4 (TCP/IPv4) 。
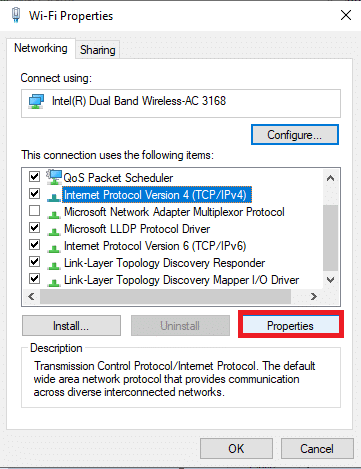
6. 单击属性按钮,如上所示。
7. 在这里,选择使用以下 DNS 服务器地址:选项并输入以下内容:
首选 DNS 服务器: 8.8.8.8
备用 DNS 服务器: 8.8.4.4
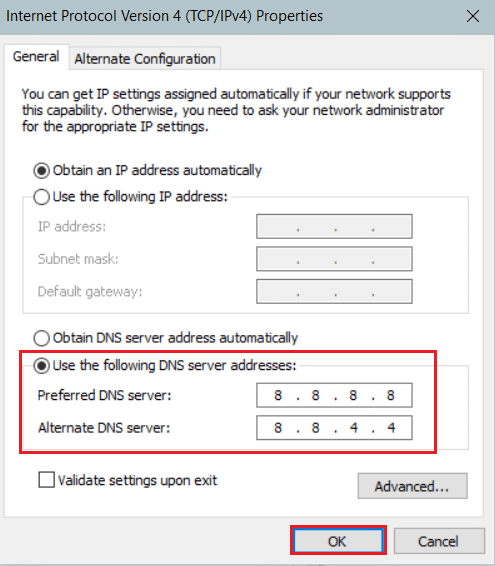
8. 单击确定保存更改。
方法 9:禁用代理服务器
几个网络连接问题可能会导致安装错误 0x8007012a,您可以通过重置本地网络设置来修复它们,如下所述。
1. 从 Windows 搜索菜单打开控制面板。

2. 现在,将View by选项设置为Category 。
3. 选择网络和互联网设置。
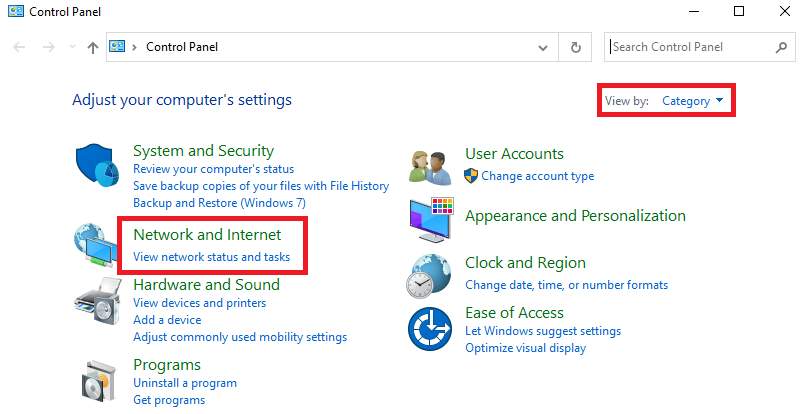
4. 在这里,单击Internet 选项,如下所示。
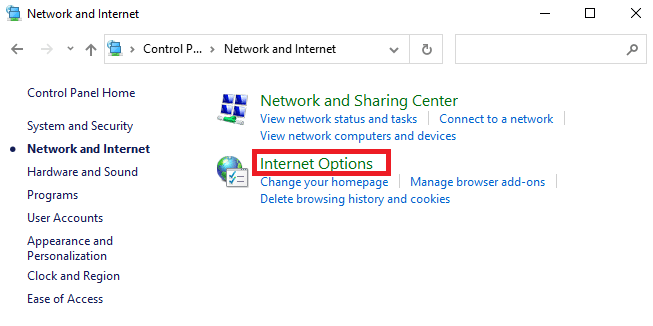

5. 现在,在Internet 属性窗口中,切换到连接选项卡。
6. 选择LAN 设置,如下所示。
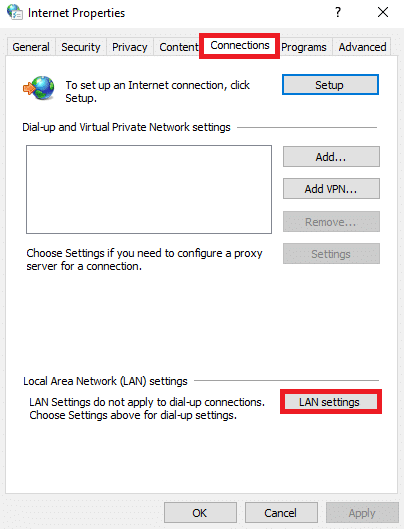
7. 在这里,选中自动检测设置框并确保未选中为您的 LAN 使用代理服务器框。
注意:您可以在需要时再次启用该选项。
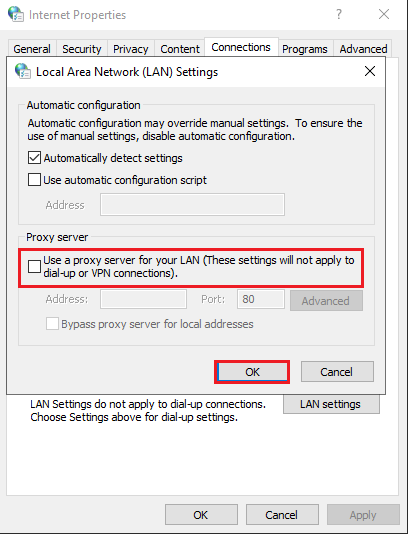
8. 最后,单击“确定”保存更改并检查问题是否已解决。
另请阅读:修复 Windows 10 更新卡住或冻结
方法十:开启后台智能传输服务
要解决此问题,请检查 BITS(后台智能传输服务)等所有基本服务是否正在运行。 这是如何做到的。
1. 同时按Windows + R 键启动运行对话框。
2. 输入services.msc并按Enter 键。

3. 在右侧窗格中,右键单击后台智能传输服务并选择属性,如图所示。
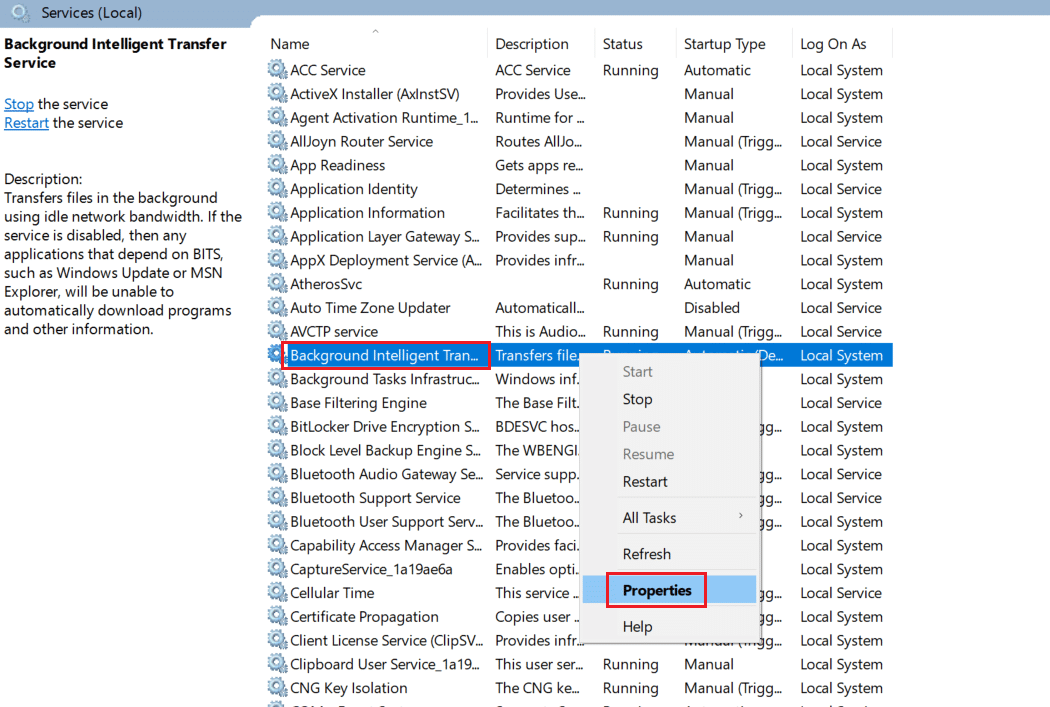
4. 在常规选项卡下,从标题为启动类型的下拉列表中选择自动。
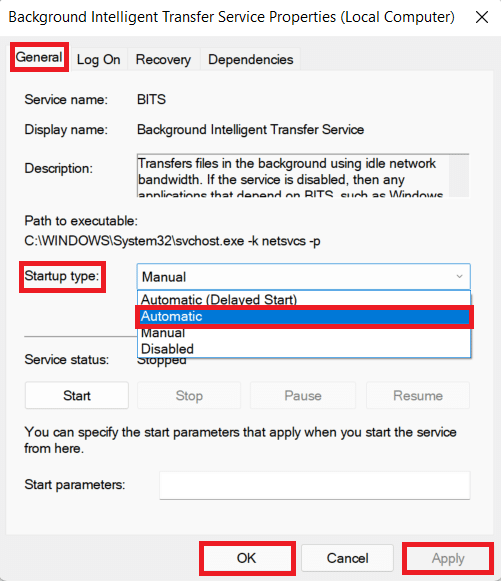
5. 单击应用 > 确定以保存这些更改。
方法 11:重启 Windows 更新服务
有时,您可以通过手动重新启动 Windows 更新服务来修复安装错误 0x8007012a。 然后,按照以下说明实施相同的操作。
1. 打开运行对话框并输入services.msc ,按Enter 键启动服务窗口。

2. 现在,向下滚动屏幕并右键单击Windows Update。
注意:如果当前状态不是Running ,可以跳过以下步骤。
3. 在这里,如果当前状态显示正在运行,请单击停止。
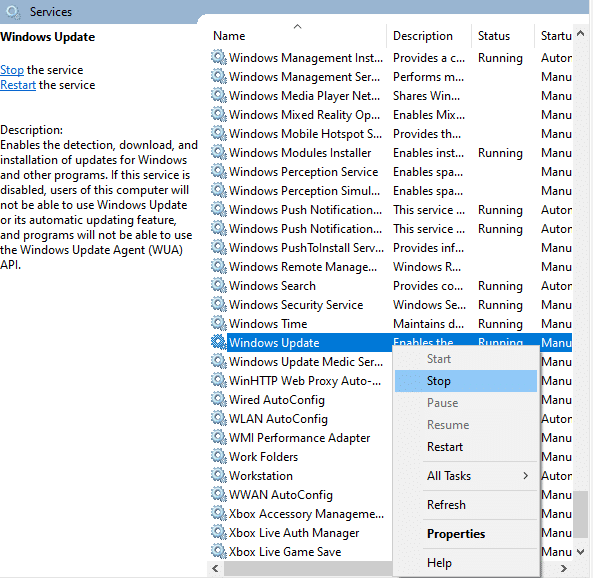
4.您将收到提示, Windows正在尝试停止本地计算机上的以下服务...等待提示完成。 大约需要 3 到 5 秒。
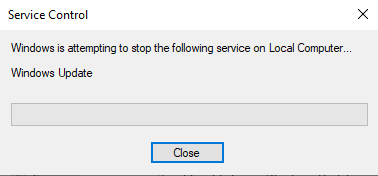
5. 现在,通过同时单击Windows + E 键打开文件资源管理器,导航到以下路径。
C:\Windows\SoftwareDistribution\DataStore
6.在这里,通过同时按Ctrl + A键选择所有文件和文件夹,然后右键单击空白区域。
7. 然后,选择删除选项以从 DataStore 位置删除所有文件和文件夹。
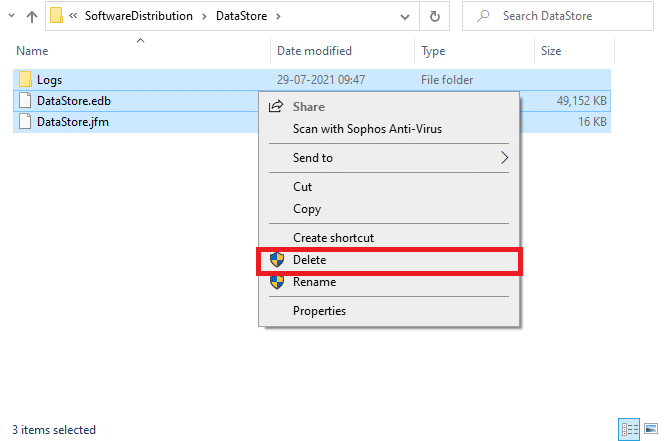
8. 现在,导航到给定路径并删除下载位置中的所有文件,如前面步骤中所述。
C:\Windows\SoftwareDistribution\下载
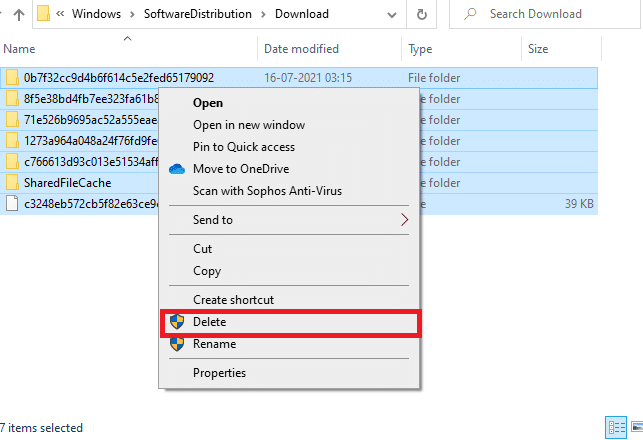
9. 现在,返回服务窗口并右键单击Windows 更新。
10. 在这里,选择开始选项,如下图所示。
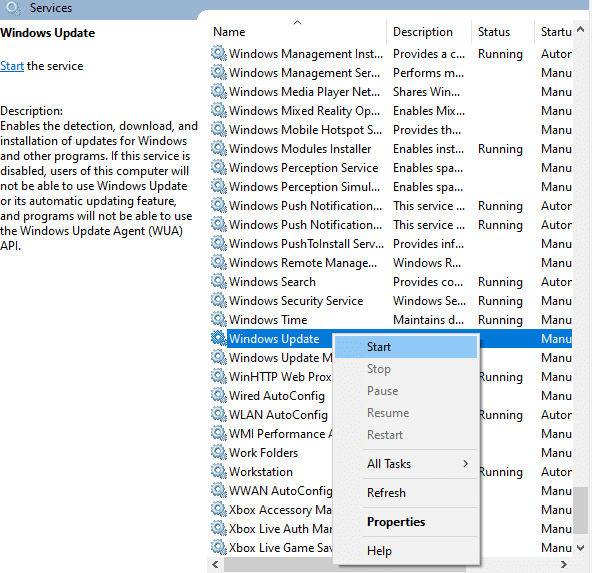
11. 您将收到提示, Windows 正在尝试在本地计算机上启动以下服务...等待 3 到 5 秒,然后关闭“服务”窗口。
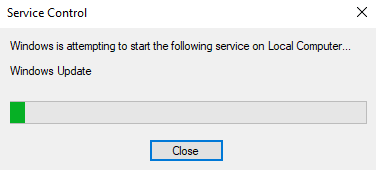
检查问题是否在您的系统中得到解决。
另请阅读:如何修复 Windows 10 无法更新
方法 12:运行系统文件检查器和 DISM
Windows 10 用户可以通过运行系统文件检查器自动扫描和修复他们的系统文件。 此外,它是一个内置工具,可让用户删除文件并修复此问题。 然后,按照下面提到的步骤来实现它。
1. 按Windows 键,键入命令提示符并单击以管理员身份运行。

2. 在用户帐户控制提示中单击是。
3. 键入chkdsk C: /f /r /x命令并按Enter 键。
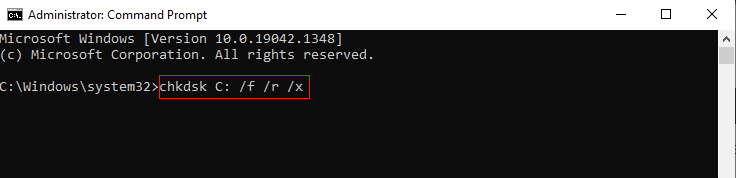
4. 如果系统提示您, Chkdsk cannot run...the volume is... in use process ,然后,键入Y并按Enter 键。
5. 再次键入命令: sfc /scannow并按Enter 键运行系统文件检查器扫描。
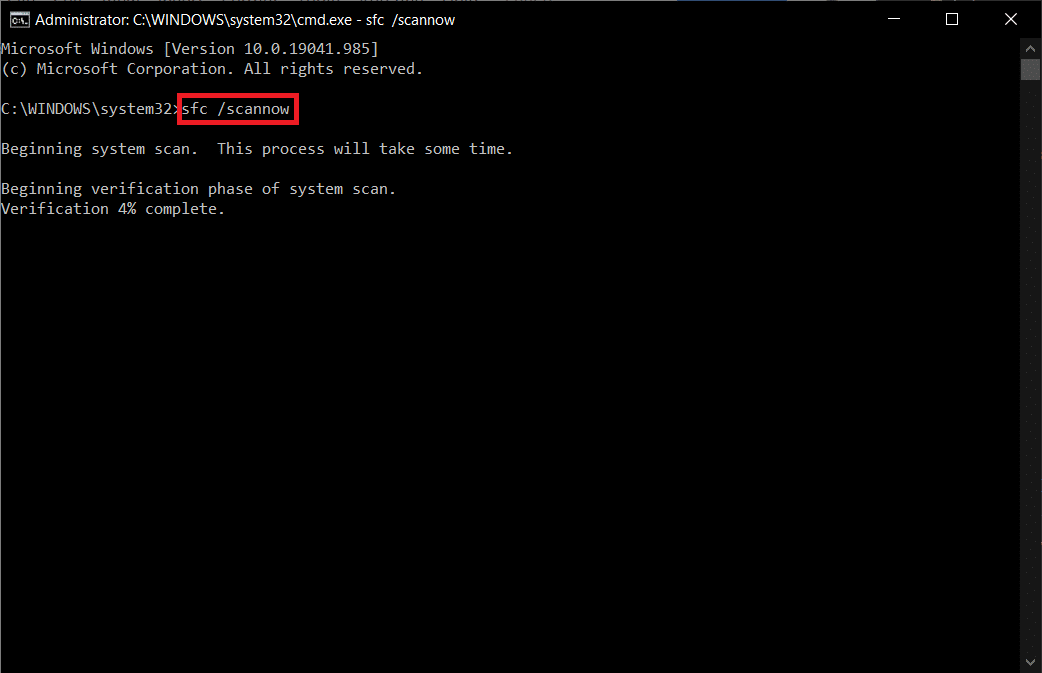
注意:系统扫描将启动,需要几分钟才能完成。 同时,您可以继续执行其他活动,但请注意不要意外关闭窗口。
完成扫描后,它将显示以下任一消息:
- Windows 资源保护未发现任何完整性违规。
- Windows 资源保护无法执行请求的操作。
- Windows 资源保护发现损坏的文件并成功修复它们。
- Windows 资源保护发现损坏的文件,但无法修复其中一些。
6. 扫描完成后,重新启动您的 PC 。
7. 再次以管理员身份启动命令提示符并依次执行给定的命令:
dism.exe /在线 /cleanup-image /scanhealth dism.exe /在线 /cleanup-image /restorehealth dism.exe /在线 /cleanup-image /startcomponentcleanup
注意:您必须具有有效的 Internet 连接才能正确执行 DISM 命令。
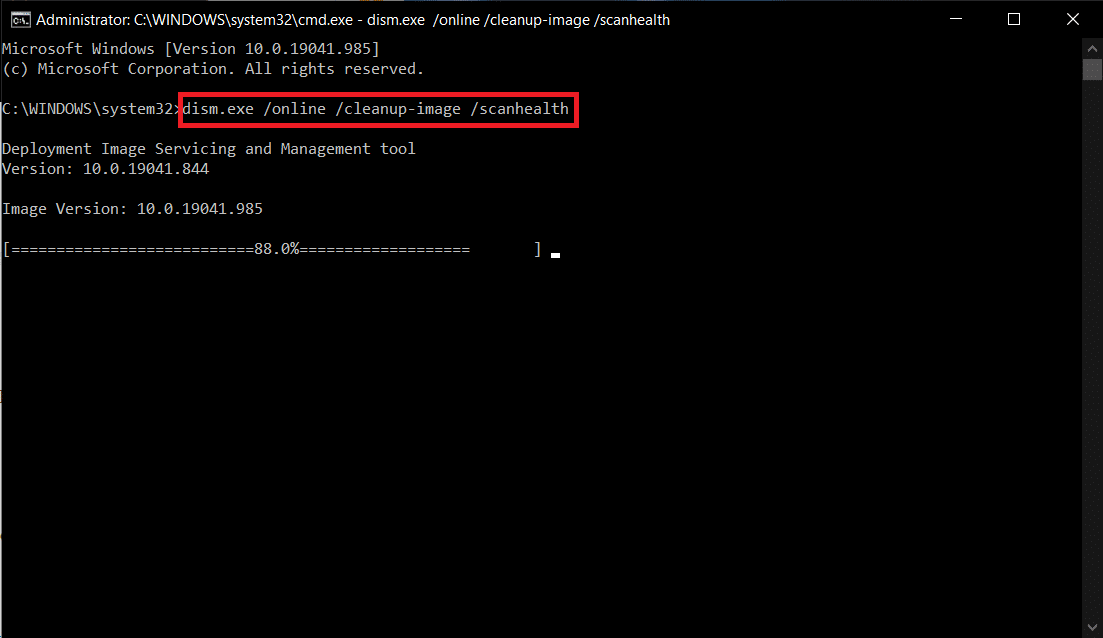
方法 13:运行恶意软件扫描
很少有反恶意软件程序可以帮助您克服恶意软件。 但是,他们会定期扫描并保护您的系统。 因此,为避免此问题,请在系统中运行防病毒扫描并检查 Windows 更新安装错误 0x8007012a 问题是否已解决。 然后,按照下面提到的步骤执行此操作。
1. 同时按Windows + I 键启动设置。
2. 在这里,单击更新和安全设置,如图所示。

3. 转到左侧窗格中的Windows 安全性。
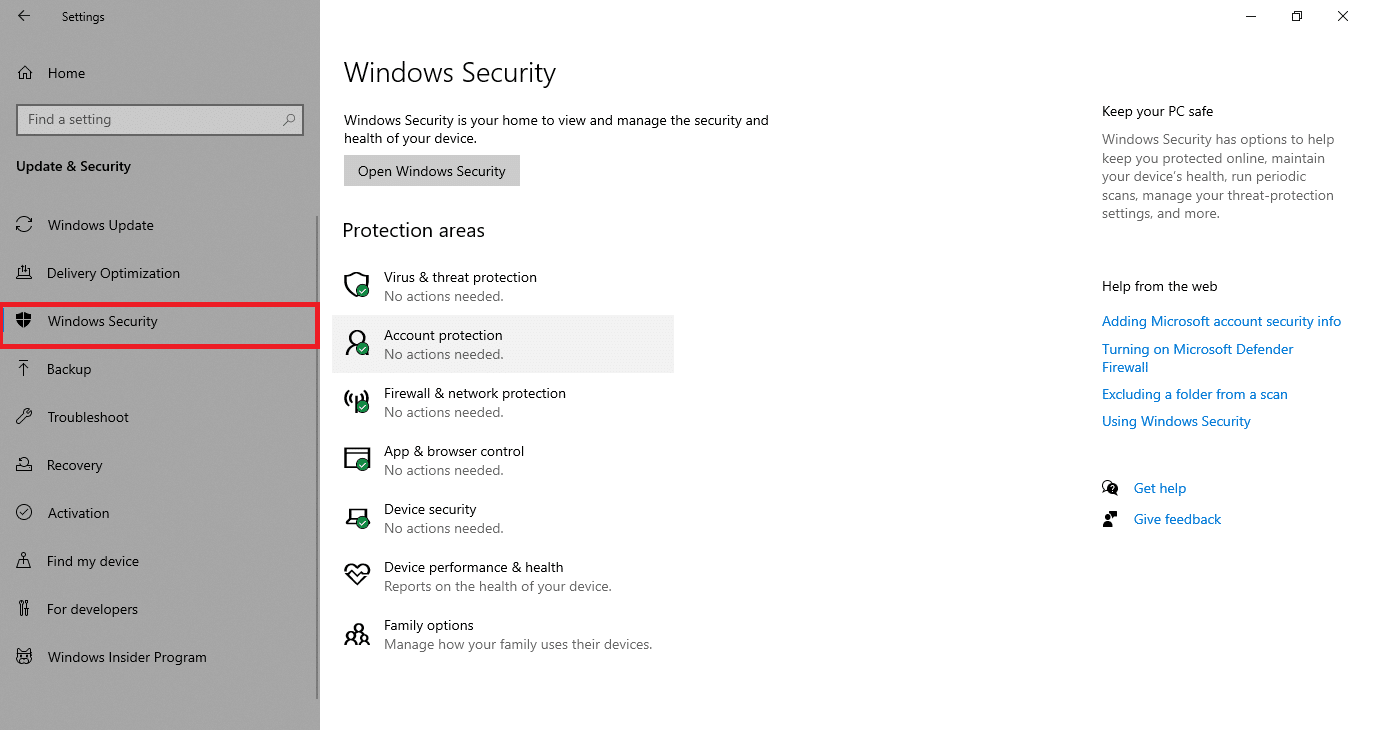
4. 单击右窗格中的病毒和威胁防护选项。
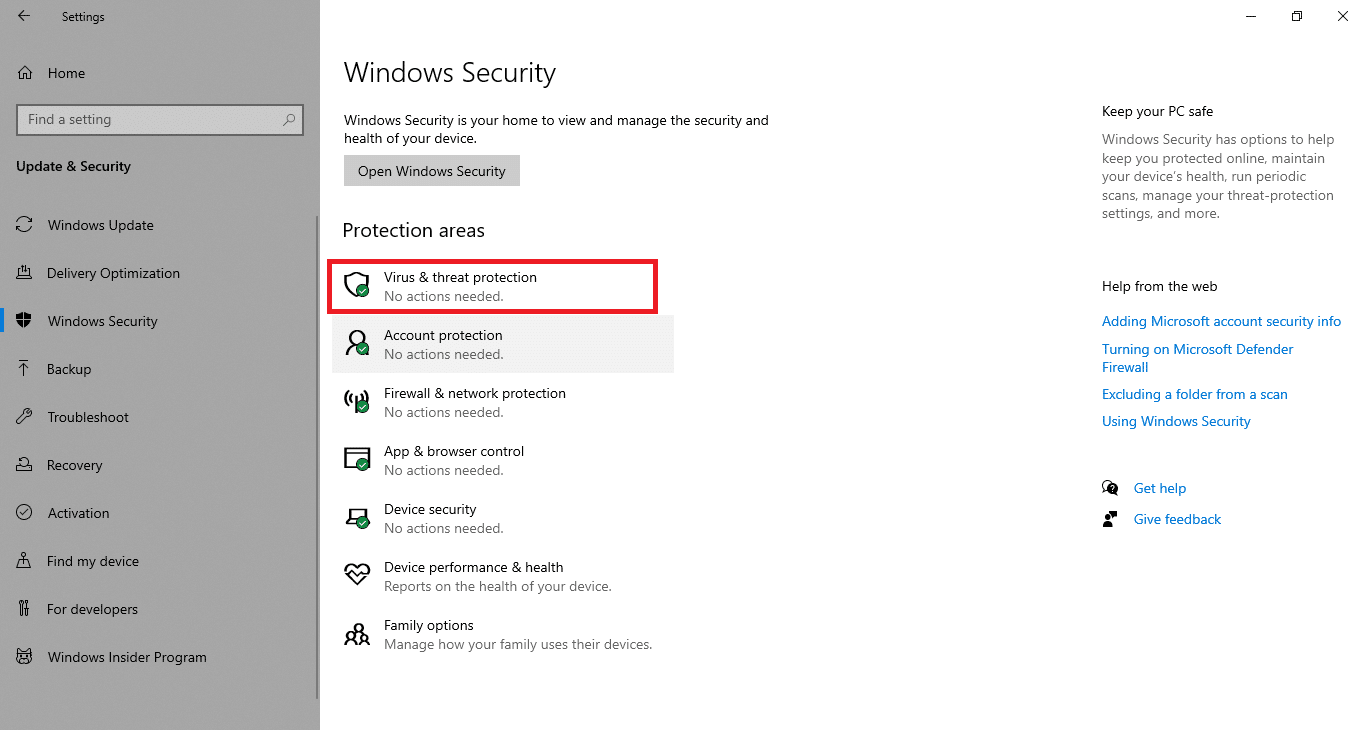
5. 单击快速扫描按钮搜索恶意软件。
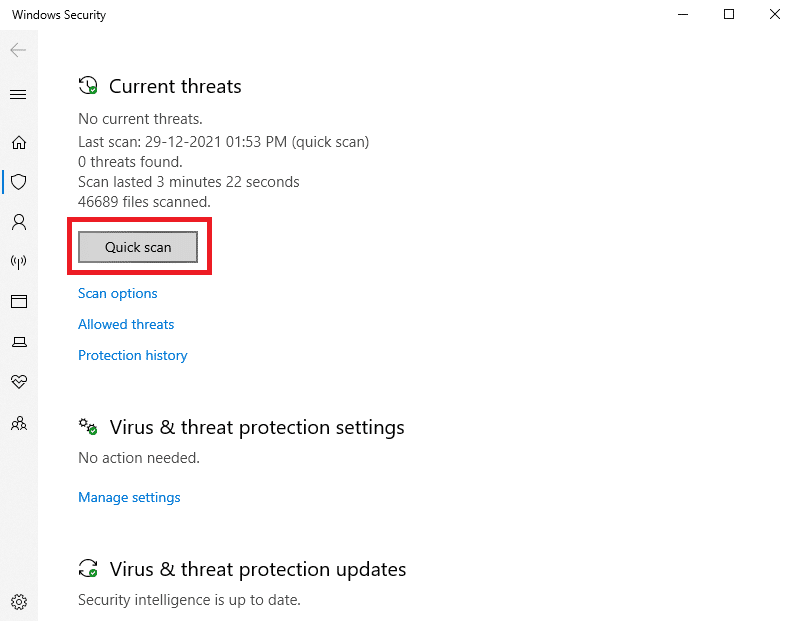
6A。 扫描完成后,将显示所有威胁。 单击当前威胁下的开始操作。
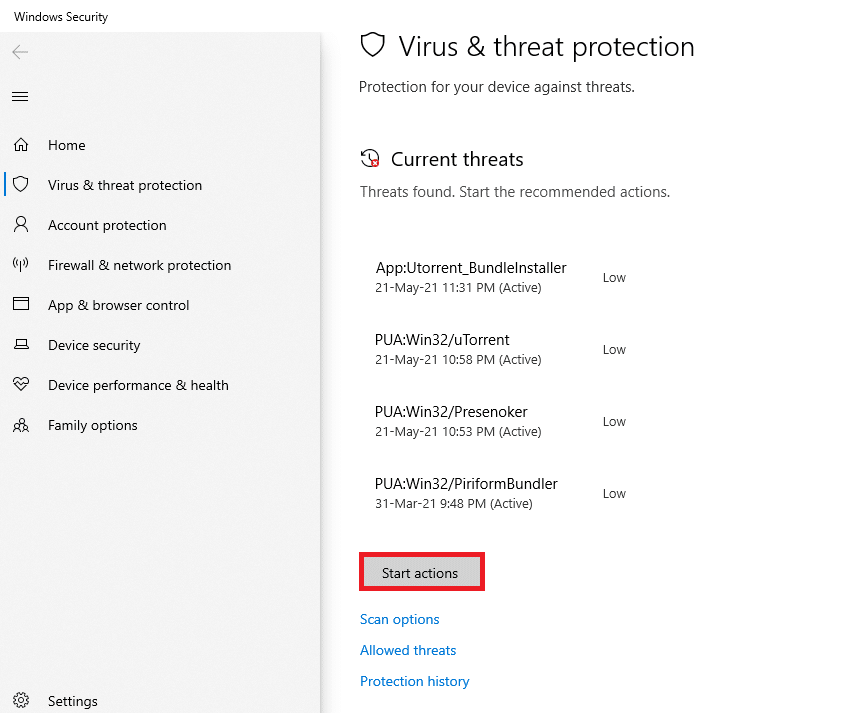
6B。 如果您的设备中没有威胁,设备将显示无当前威胁警报。
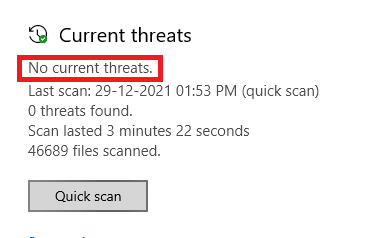
另请阅读:如何修复错误 0x80070002 Windows 10
方法 14:手动下载更新
如果您已确认您的 PC 中没有损坏的文件、恶意程序以及所有基本服务正在运行但仍然遇到相同的错误,您可以按照以下说明手动下载更新。 在执行此操作之前,您必须确定弹出 Windows 更新安装错误 0x8007012a 的 PC 的KB 编号。 按照给定的步骤手动下载更新。
1. 同时按下Windows + I键打开系统中的设置。
2. 现在,选择更新和安全。
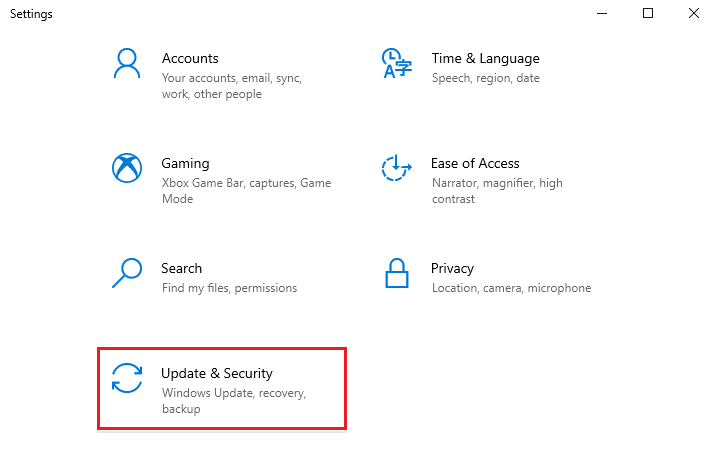
3. 现在,单击查看更新历史记录选项,如下所示。
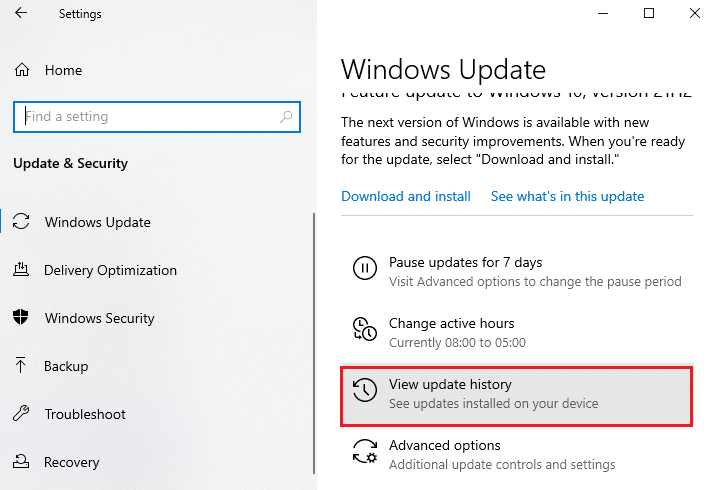
4. 在列表中,记下由于错误消息而等待下载的KB 编号。
5. 在此处,在 Microsoft Update 目录搜索栏中键入KB 编号。
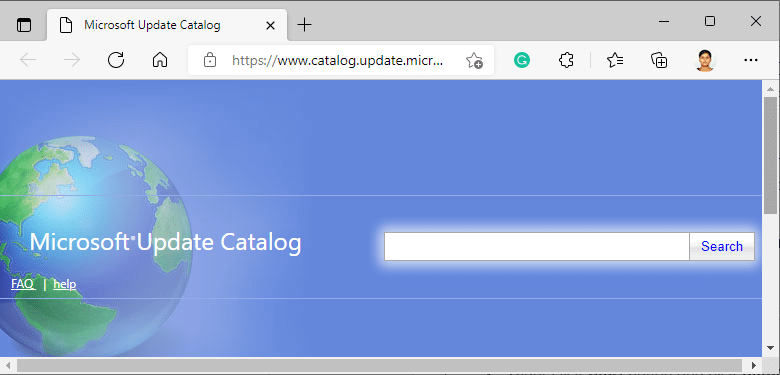
6. 按照屏幕上的说明手动下载并安装更新。
推荐的:
- 如何加入团队 Pokemon Go
- 修复 Ntoskrnl.exe 高磁盘使用率
- 修复无法在 Windows 10 上创建新分区未分配空间
- 修复 Kodi 更新失败
我们希望本指南对您有所帮助,您可以修复Windows 更新安装错误 0x8007012a 。 让我们知道哪种方法最适合您。 此外,如果您对本文有任何疑问/建议,请随时将它们放在评论部分。
