修复 Windows 更新失败并出现错误 0x80242016
已发表: 2023-03-11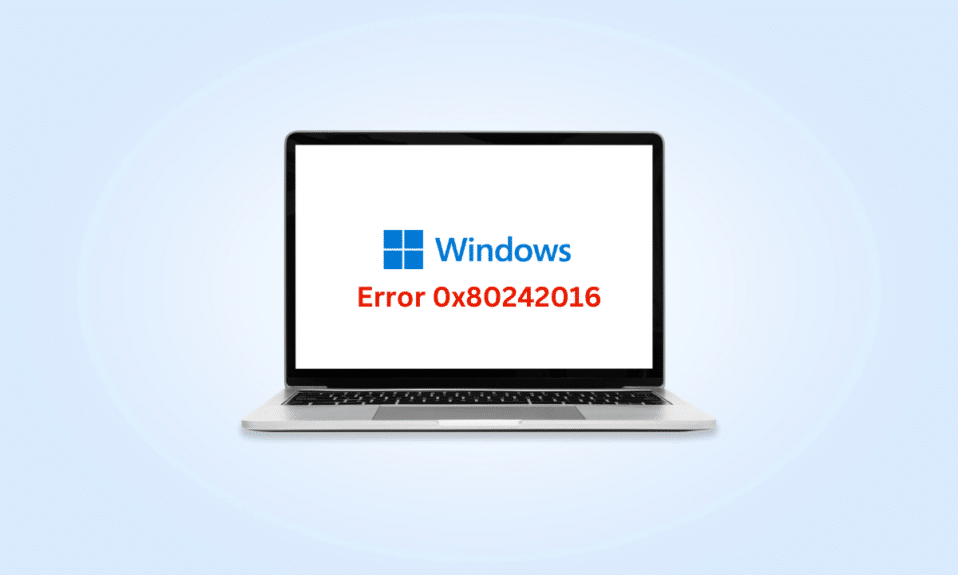
定期更新您的 PC 可确保您的 PC 平稳运行。 但许多用户报告 Windows 更新失败,错误为 0x80242016。 因此,如果您也面临所讨论的问题,那么您来对地方了。 在本指南中,我们将告诉您 Windows 11 更新错误的原因以及如何解决 Windows 11 0x80242016 错误。 因此,请继续阅读直到最后以了解更多信息!
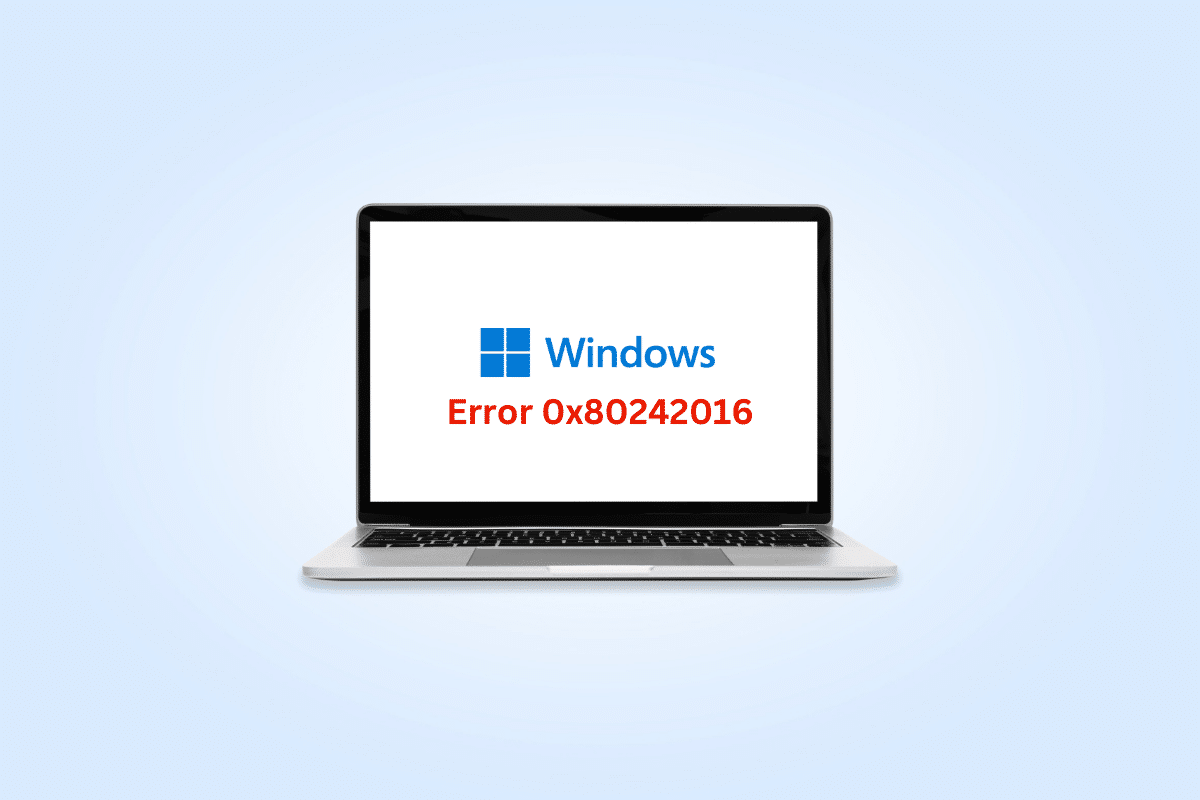
如何修复 Windows 更新失败并出现错误 0x80242016
让我们先讨论Windows更新失败并出现错误0x80242016的原因:
- 互联网连接不良
- 损坏的故障系统文件
- 与第三方软件冲突
- 损坏的软件分发文件夹
现在,你知道原因了。 那么,让我们学习如何修复 Windows 11 更新错误。
方法一:基本故障排除方法
在使用高级和复杂的方法修复 Windows 11 0x80242016 错误之前,首先,尝试以下部分中提到的基本故障排除方法。
1A. 重启电脑
重新启动 PC 或笔记本电脑是解决 Windows 11 更新错误的第一种可能方法。 重新启动您的 PC 将删除临时数据并重置一些组件,这两者都可以帮助修复 Windows 更新失败并出现错误 0x80242016 的问题。 因此,请重新启动计算机。 我们知道您可以自己完成,但您可以在我们的 6 种重启或重启 Windows 10 计算机的方法指南中学习更多技巧。
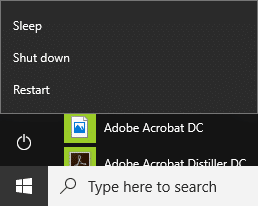
1B. 修复缓慢的互联网连接
不稳定且不可靠的互联网连接也可能导致 Windows 11 0x80242016 错误。 因此,首先,通过运行 Speedtest 来检查计算机上的互联网速度。
另一方面,如果速度缓慢且不一致,您将不得不修复您的互联网连接。 让我们看看步骤:
1. 单击 Windows 11 PC/笔记本电脑任务栏中的Windows 图标,然后在搜索栏中键入疑难解答设置。
2. 点击打开。
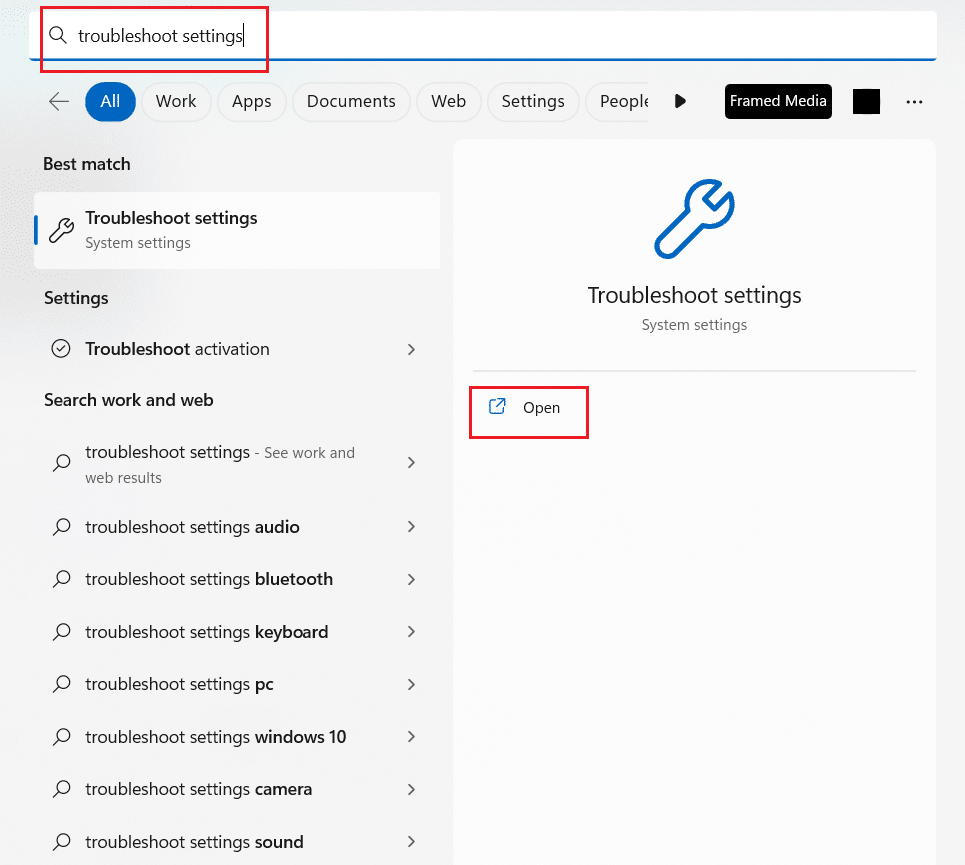
3. 然后,点击其他疑难解答。
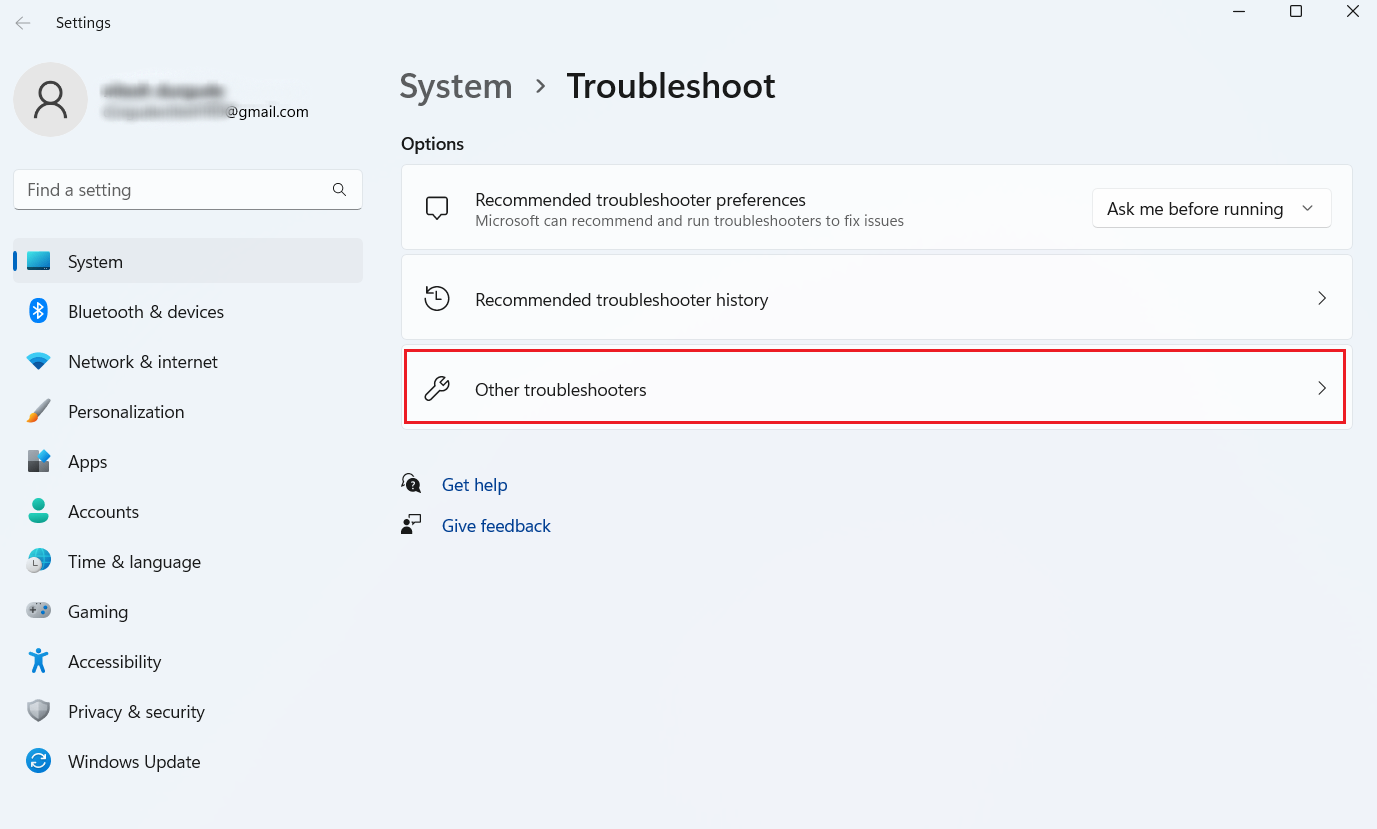
4. 从Internet 连接部分单击运行。
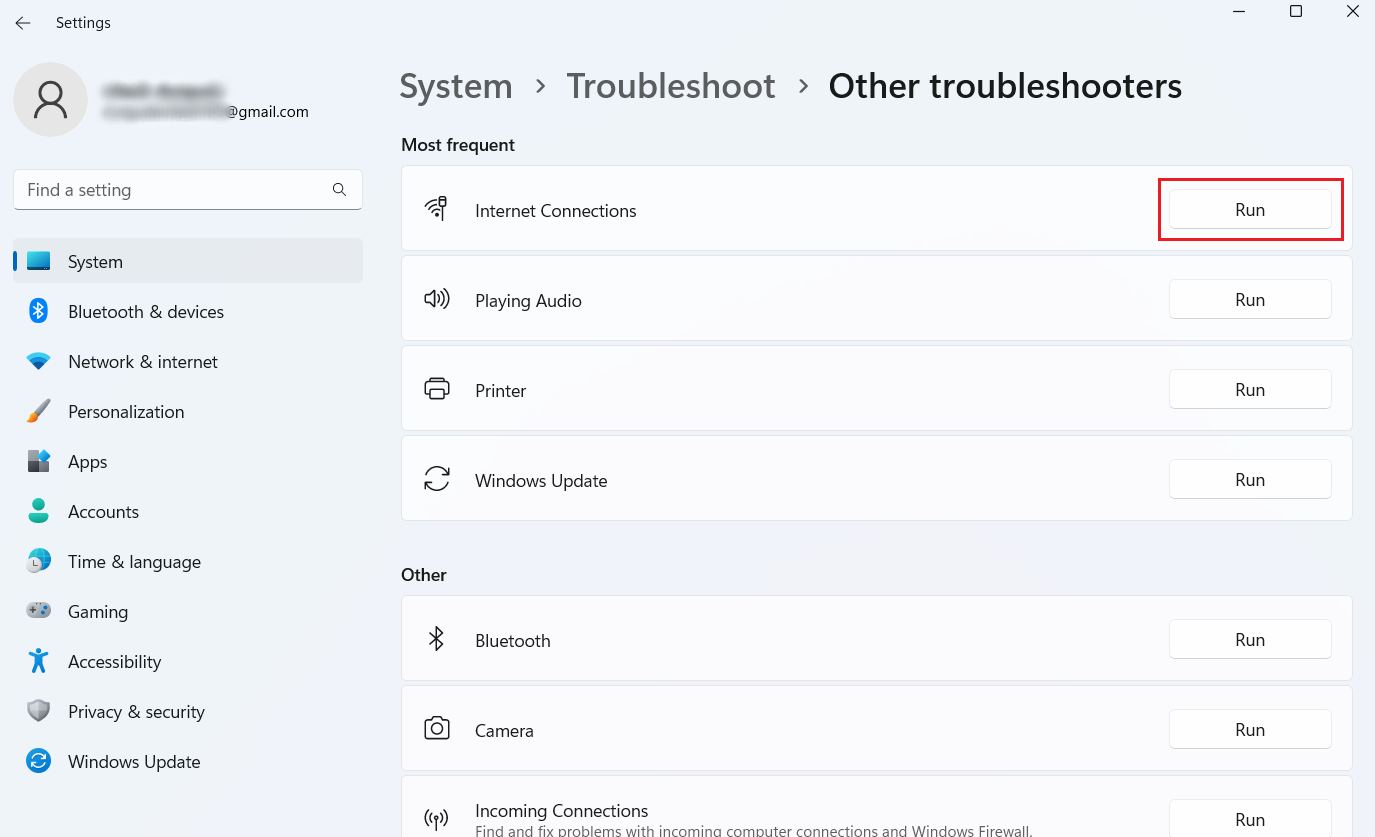
5. 现在,点击解决我的互联网连接问题。
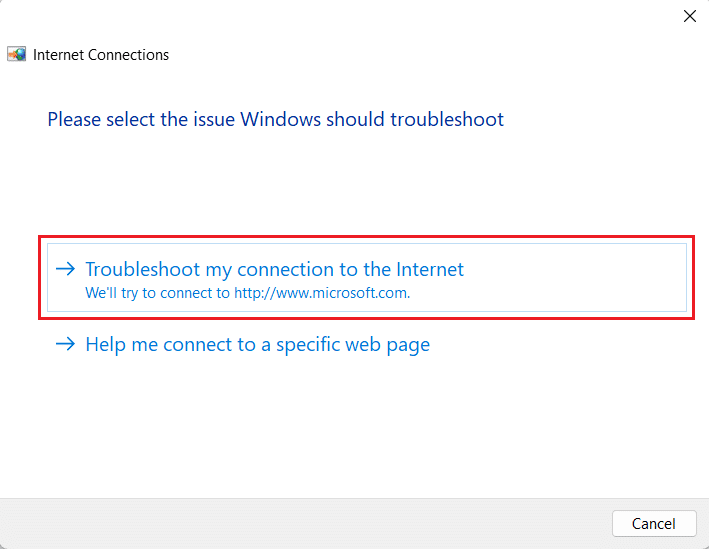
另请阅读:为什么 Windows 11 突然变慢以及如何修复它?
方法 2:运行 Windows 更新疑难解答
您可以借助 Windows 11 内置的 Windows 更新疑难解答,因为它可以解决与 Windows 11 更新错误相关的问题。 阅读下面提到的步骤以运行 Windows 更新疑难解答:
1. 首先,同时按下Windows + I 键打开设置。
2. 单击系统> 疑难解答。
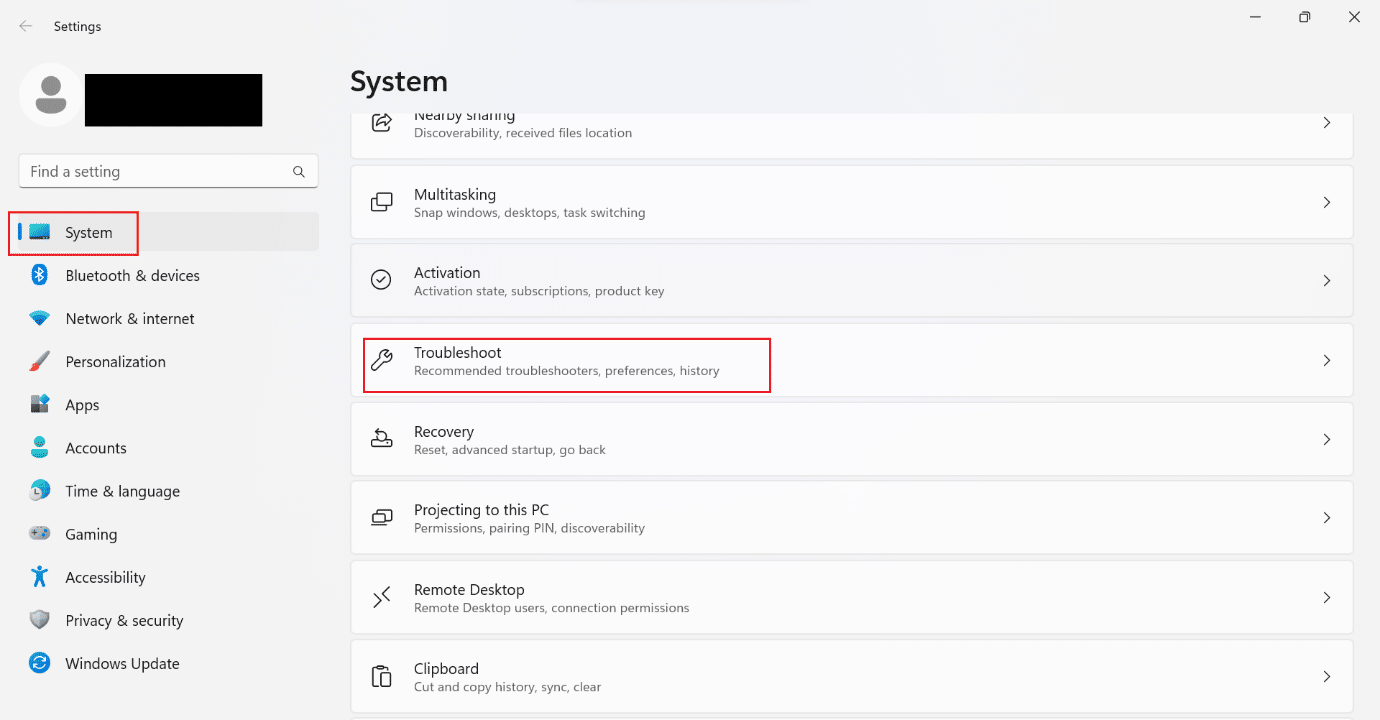
3. 单击其他疑难解答。
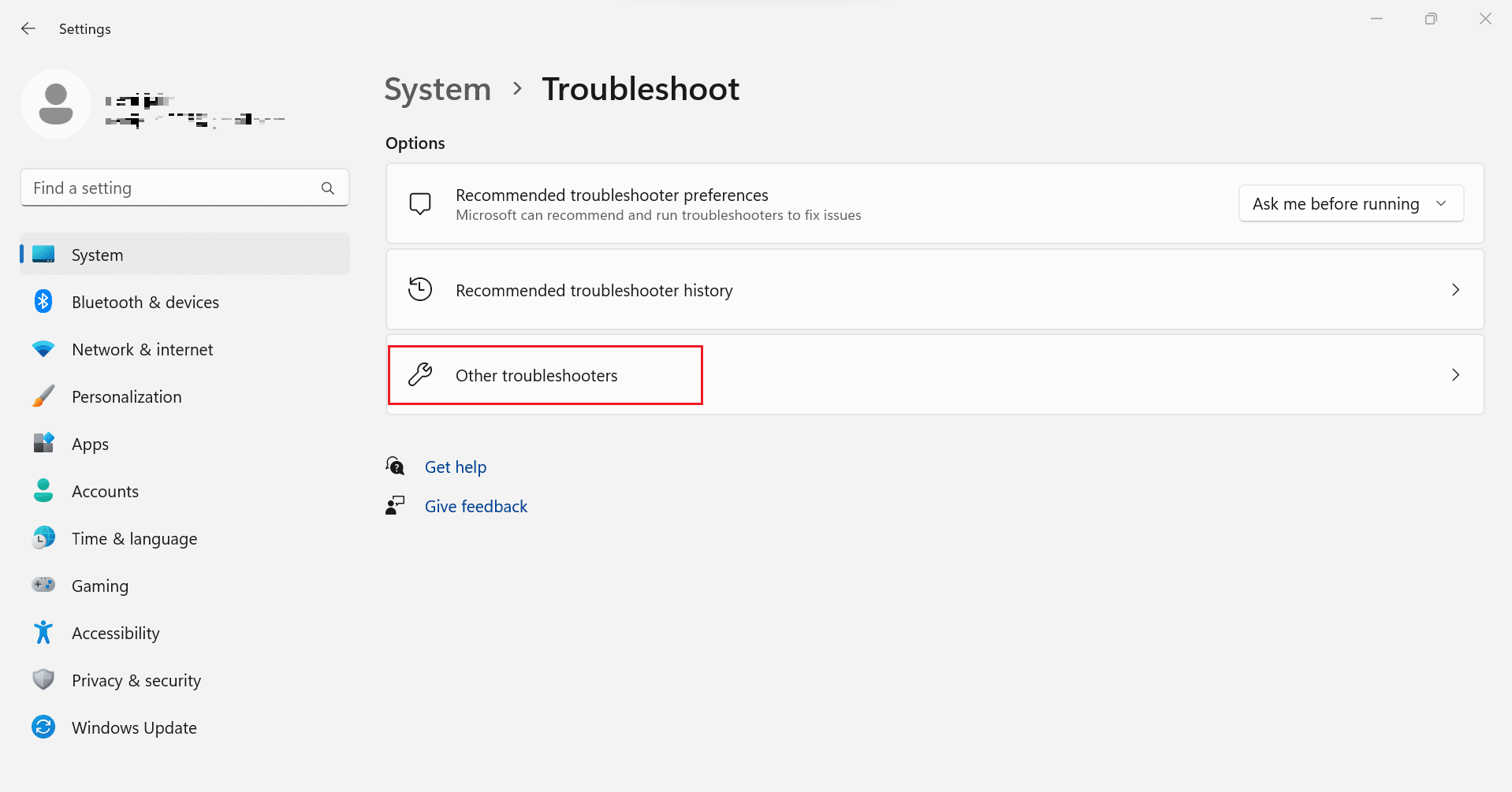
4. 现在,单击Windows 更新字段的运行选项。
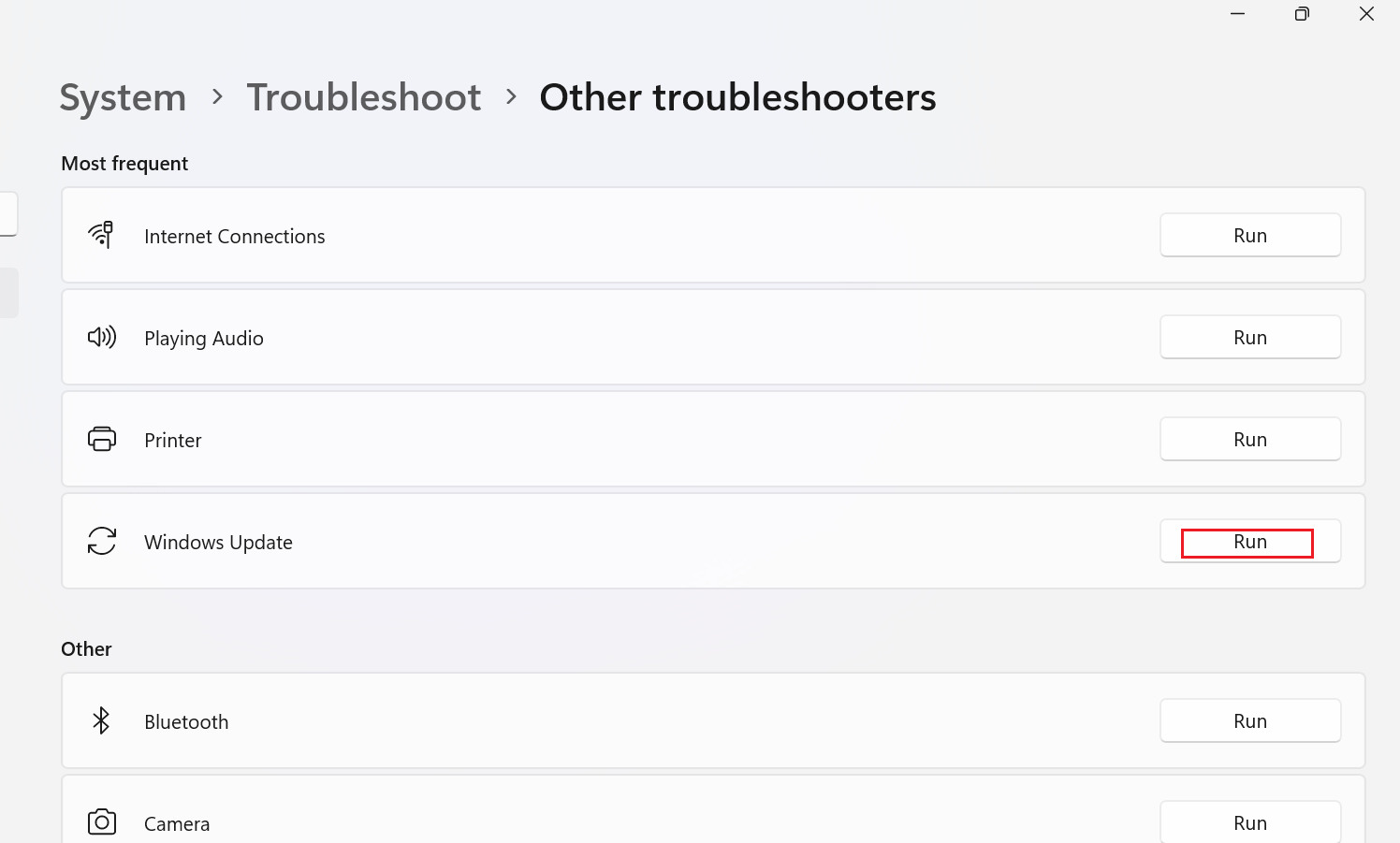
5. 等到疑难解答程序检测到问题。
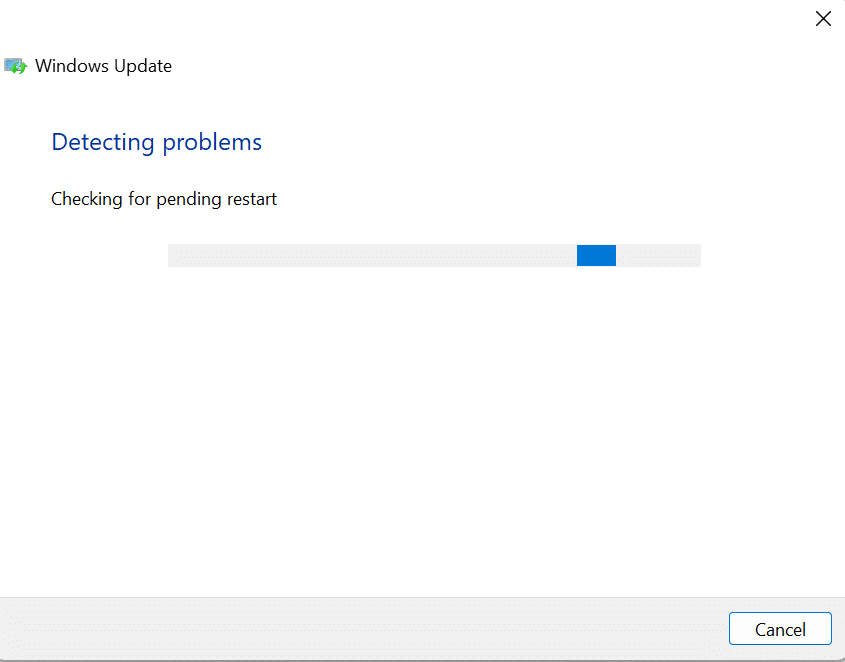
6. 按照屏幕上的说明进行。
7.重新启动 PC并检查问题是否已解决。
方法三:修复系统文件
如果您的设备上存在损坏的文件,可能会导致 Windows 11 0x80242016 错误。 所以,我们建议您修复系统文件。 系统文件检查器(SFC 命令)是一种可用于检查和修复计算机上的错误文件的工具。 此外,部署映像服务和管理 (DISM) 可用于修复 Windows 操作系统问题。
1. 在 Windows 搜索栏中键入命令提示符,然后单击以管理员身份运行。
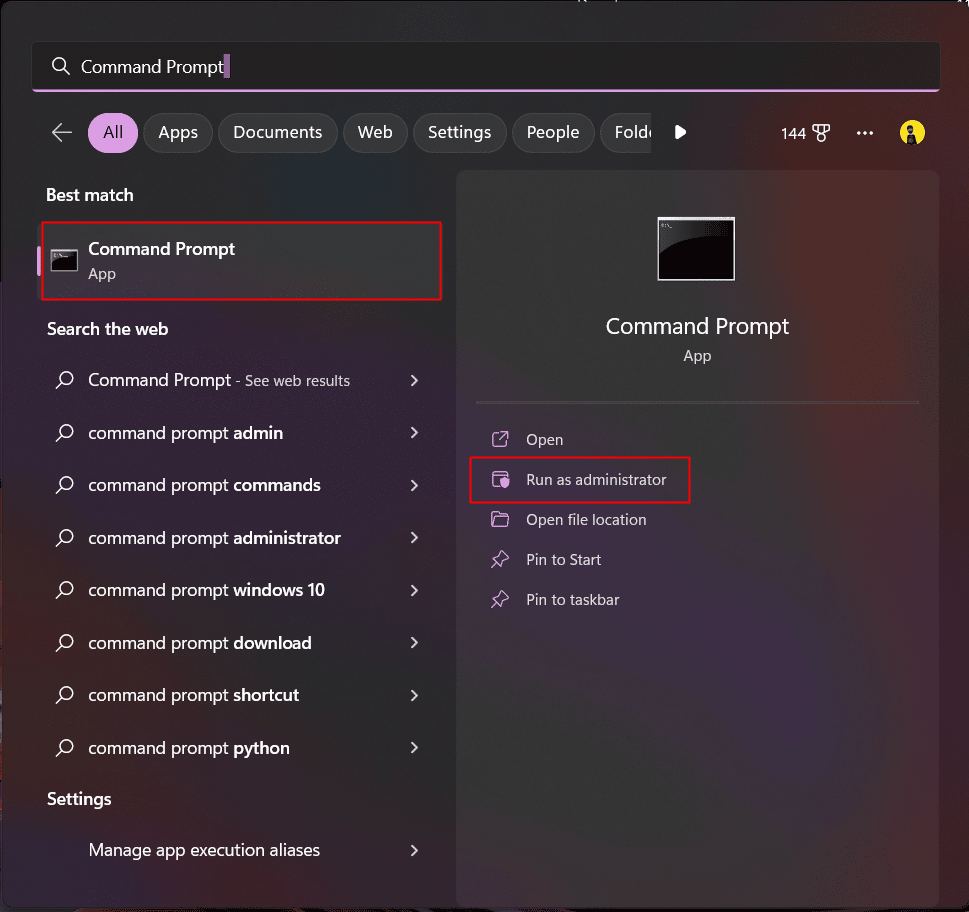
2. 输入以下命令并按下回车键。
DISM /Online /Cleanup-Image /RestoreHealth
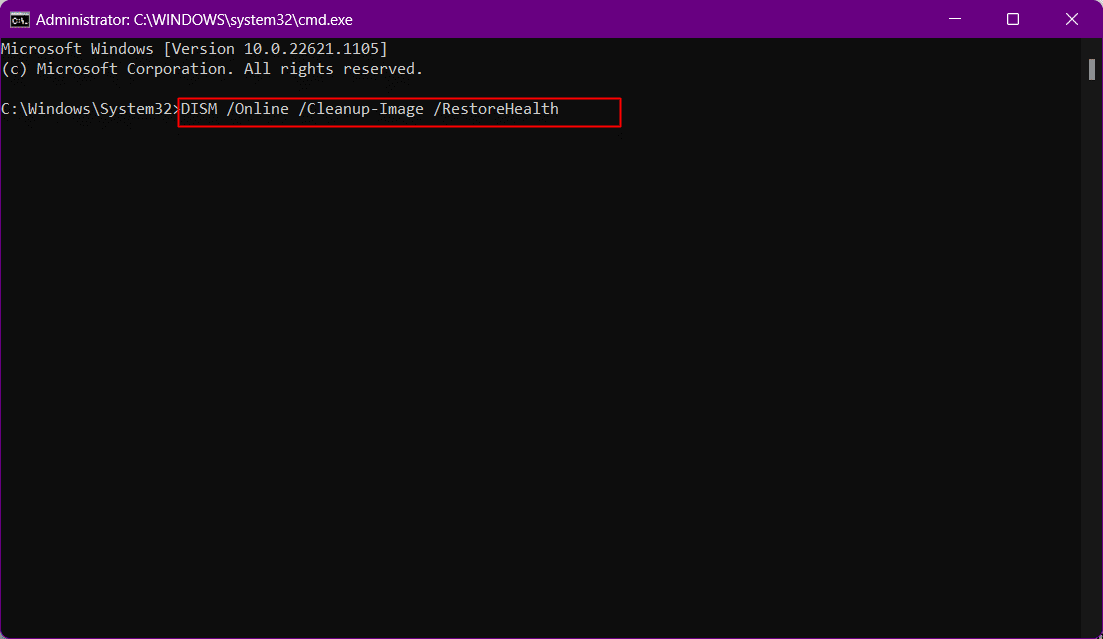
3.等待一段时间直到进程结束。 DISM 现在将还原当前安装中需要修复的文件。
4. 一旦进程结束,执行以下命令。
证监会/扫描
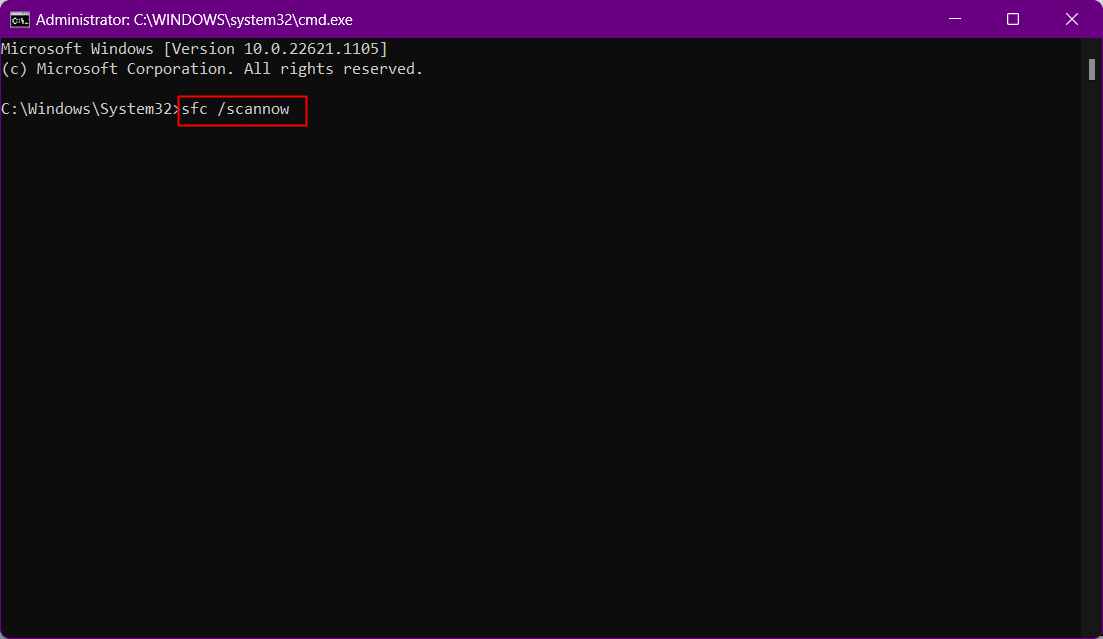
该过程结束后,文件将被修复。
另请阅读:修复 Windows 更新服务无法停止
方法 4:禁用 Windows 搜索属性
一些用户报告说,将 Windows 搜索启动类型行为修改为手动可以解决该问题。 下面给出了相同的步骤:
1. 同时按Windows + R 键打开“运行”对话框。
2. 现在,键入services.msc并按Enter 键。
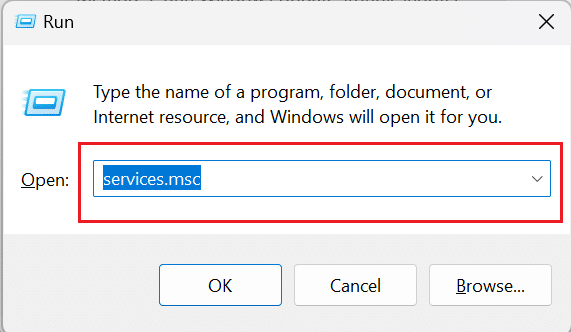
3. 之后,向下滚动并右键单击Windows Search 。
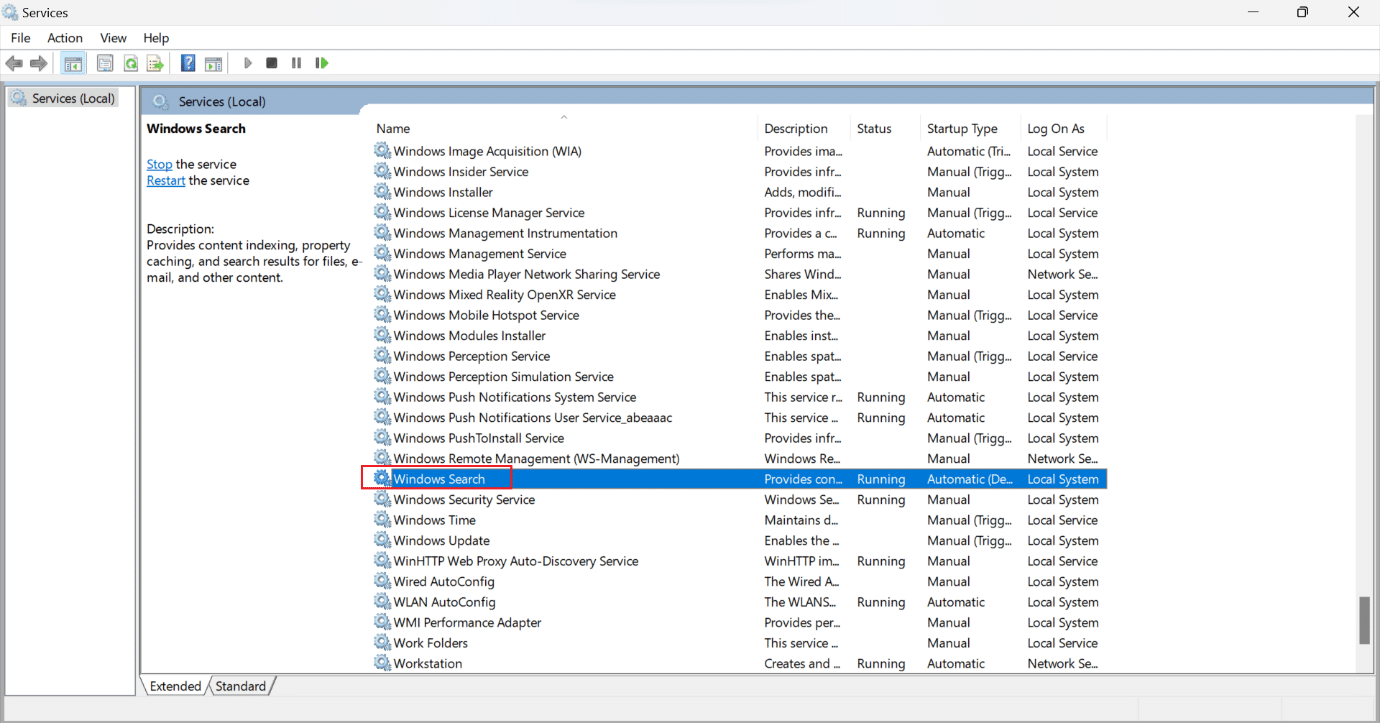
4. 从上下文菜单中单击属性。
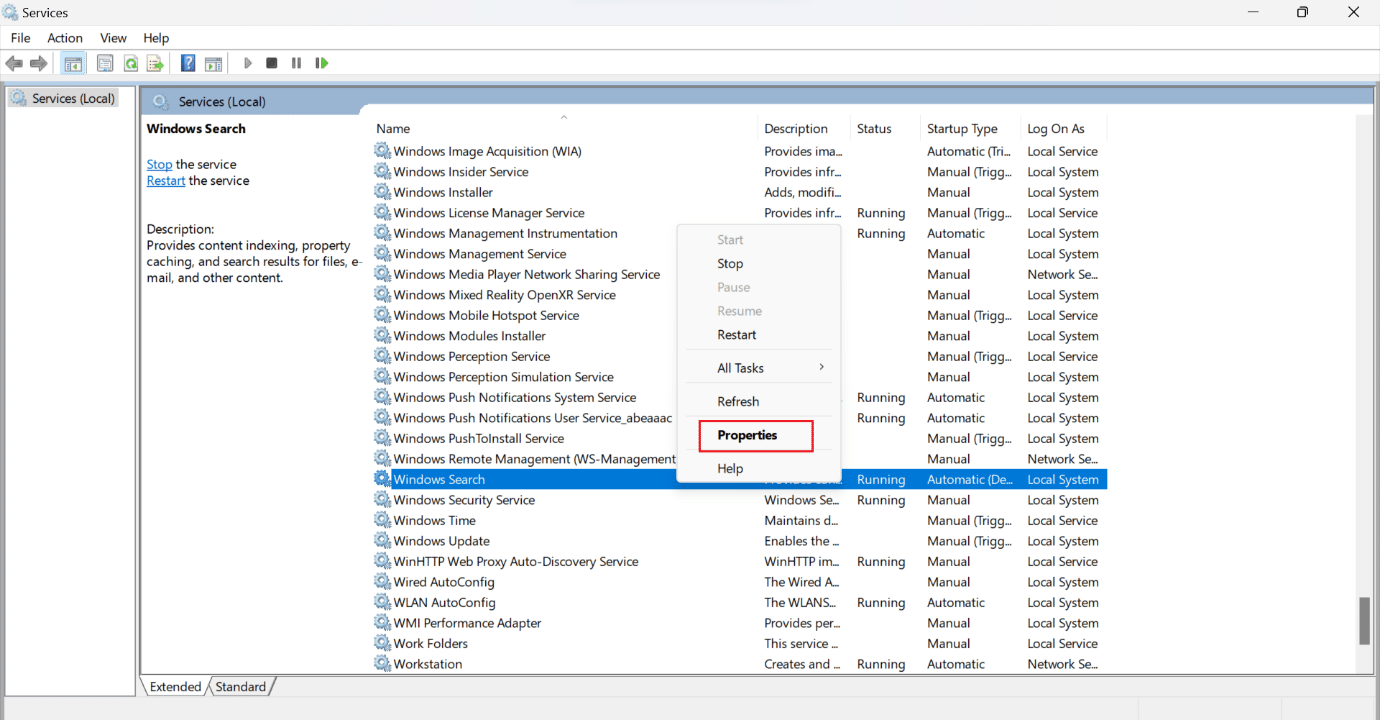
5. 在 Windows 搜索属性(本地计算机)窗口中,单击常规选项卡。
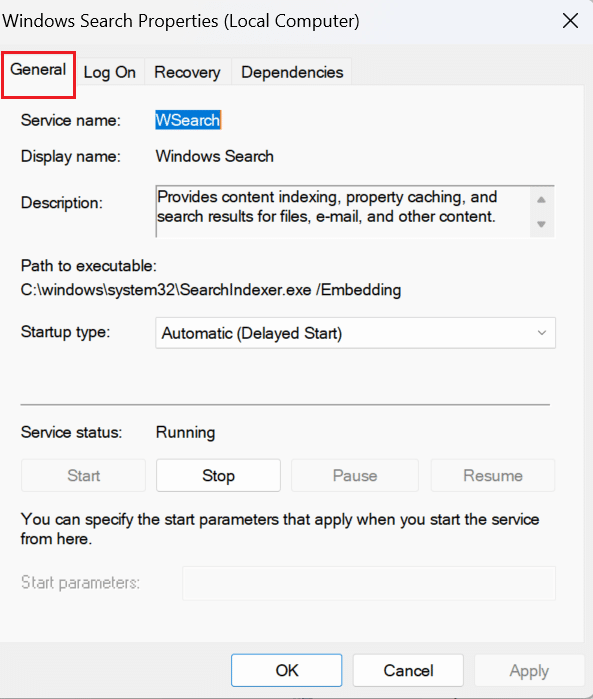
6. 单击启动类型下拉字段。
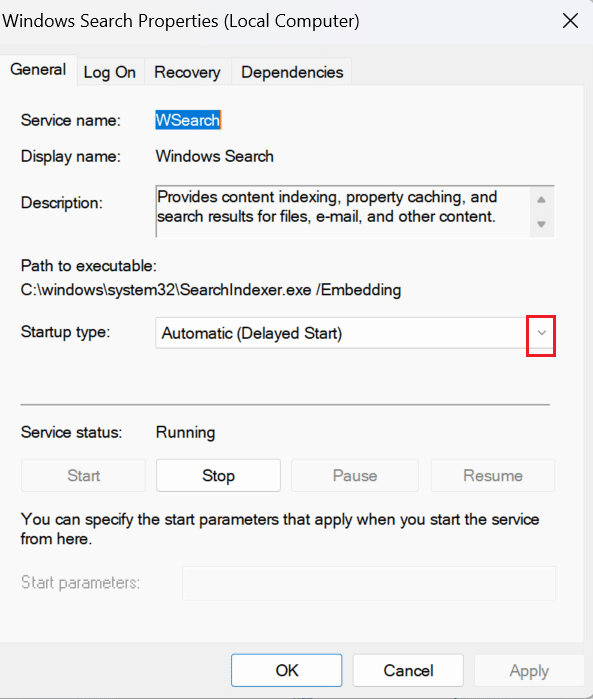
7. 从下拉菜单中选择手动。
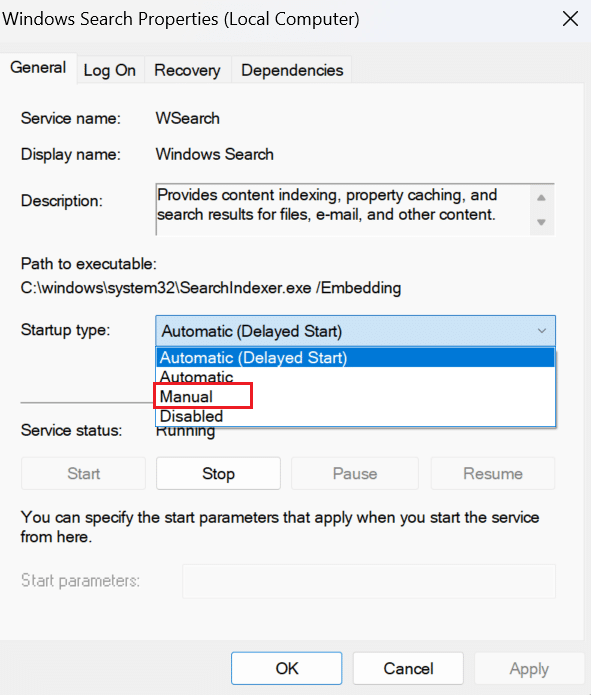
8. 接下来,单击“应用”以保存更改。
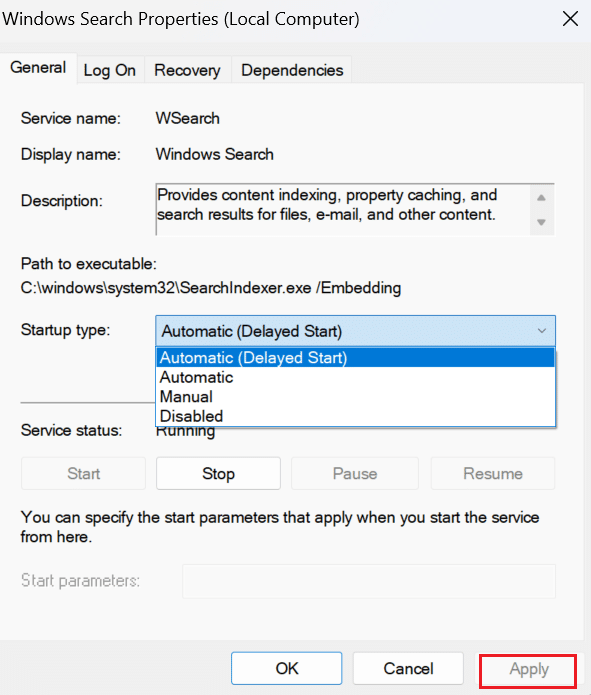
9.重启电脑,查看讨论的问题是否解决。
另请阅读:如何修复 Windows 11 更新卡住
方法 5:暂时禁用防病毒软件(如果适用)
安装在您计算机上的第三方防病毒软件可能会导致 Windows 更新失败并出现错误 0x80242016,因为它偶尔会干扰 Windows 更新过程。 因此,您可以暂时关闭安全软件,然后再次尝试安装更新。 阅读并遵循我们关于如何在 Windows 10 上临时禁用防病毒软件的指南,了解如何操作。
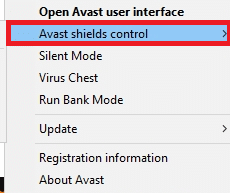
方法 6:手动下载和安装更新
您可以使用 Microsoft Windows 更新目录在操作系统上手动下载和安装更新。
注意:在您的计算机上下载更新之前,请了解更新的 KB 号。
1. 同时按Windows + I 键打开设置。
2. 之后,单击左侧窗格中的Windows 更新。
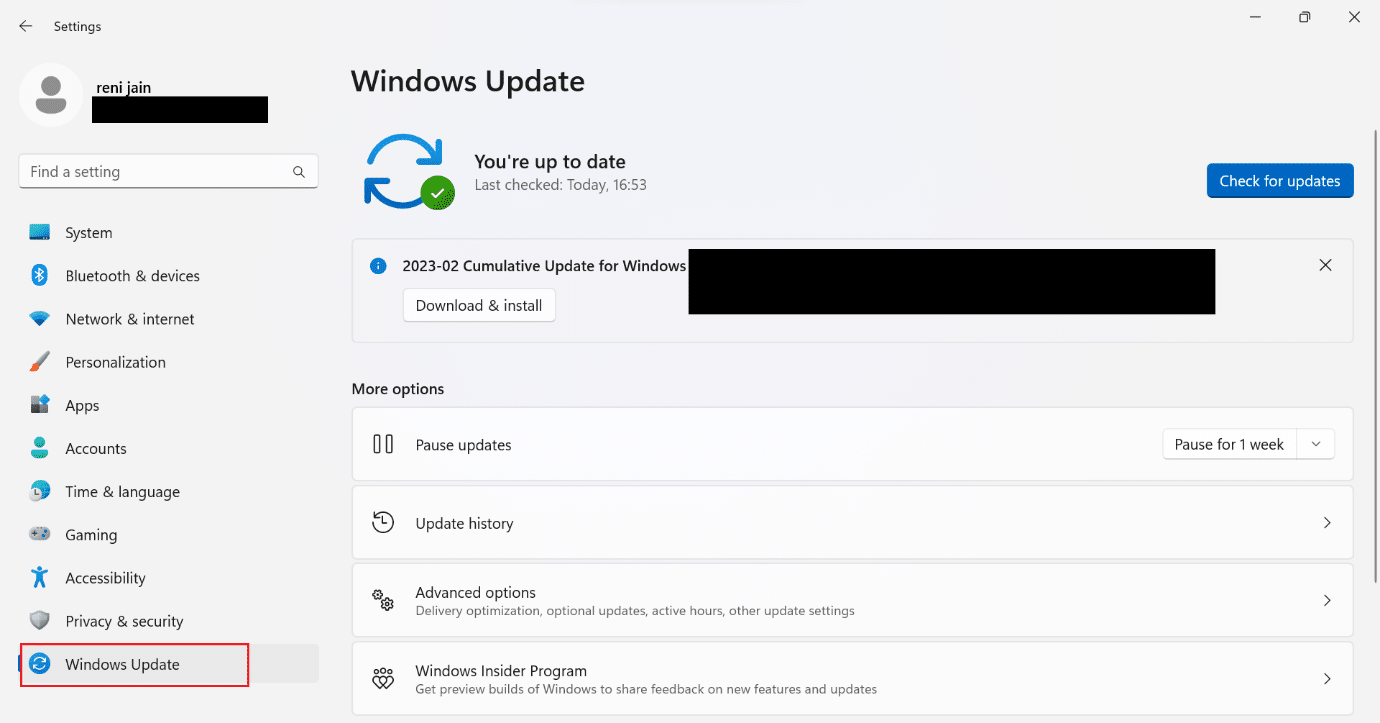
3. 记下失败更新的KB 编号。
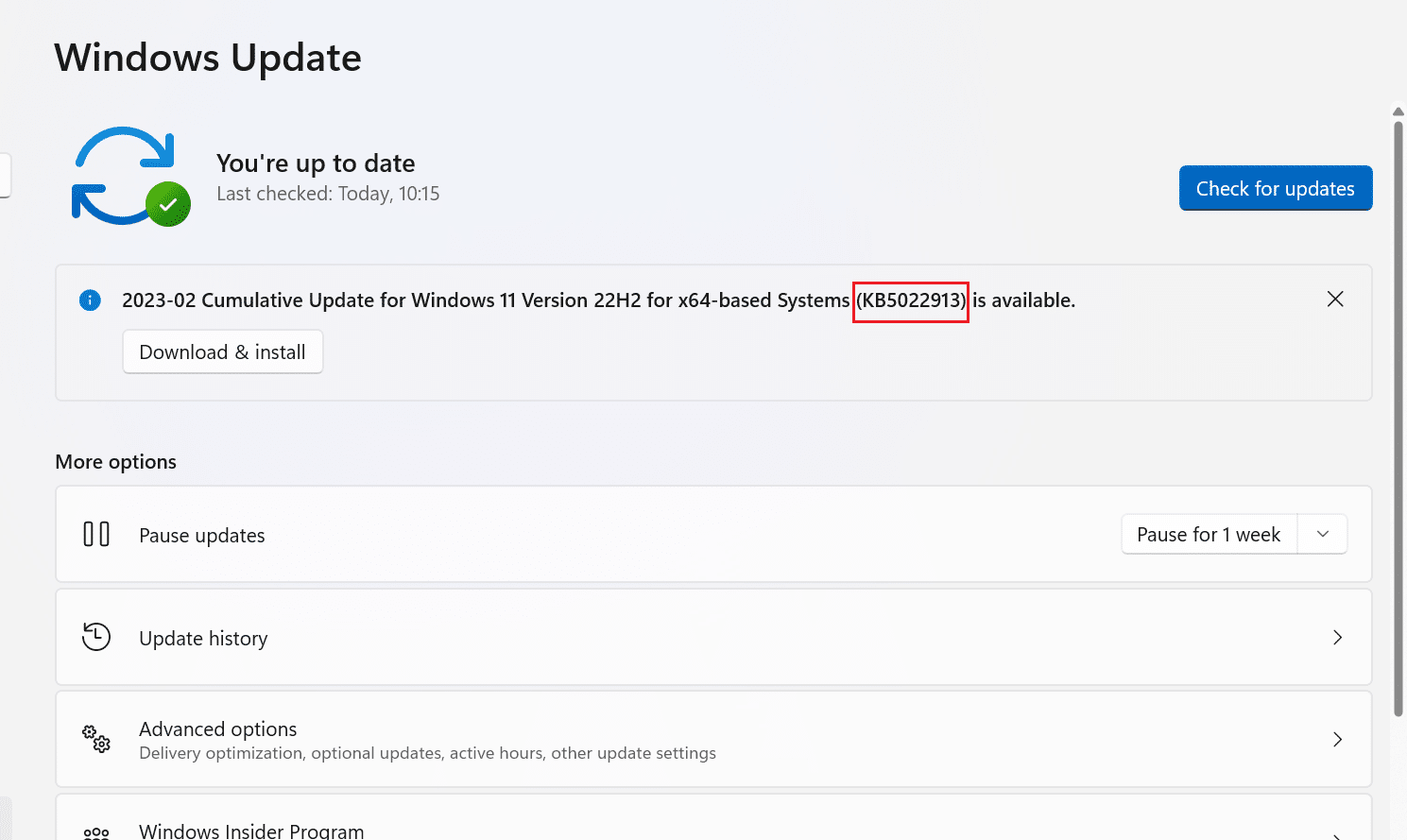
4. 接下来,访问浏览器上的 Microsoft 更新目录页面。
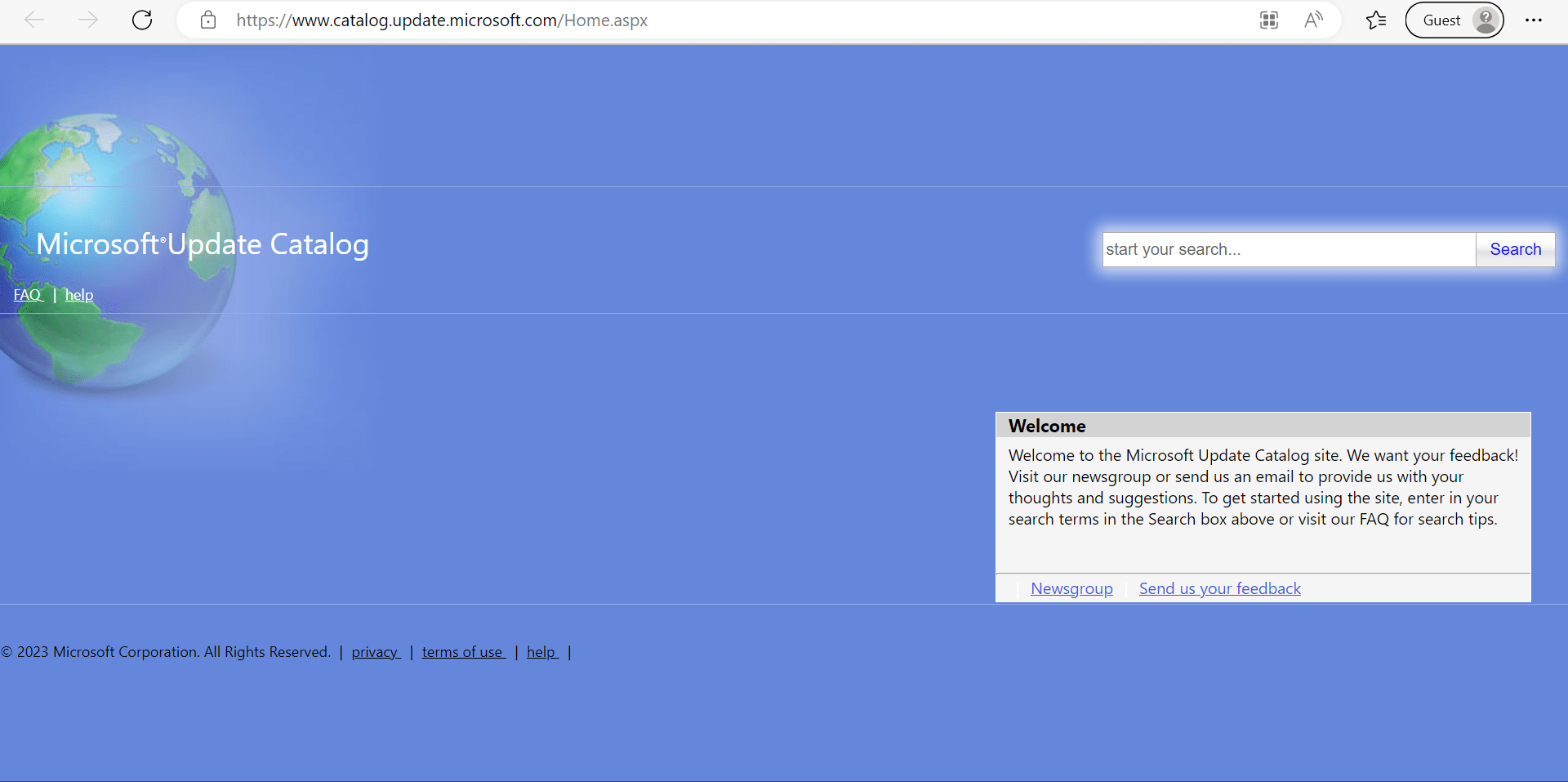
5. 在搜索框中,键入记下的 KB 编号并单击搜索。
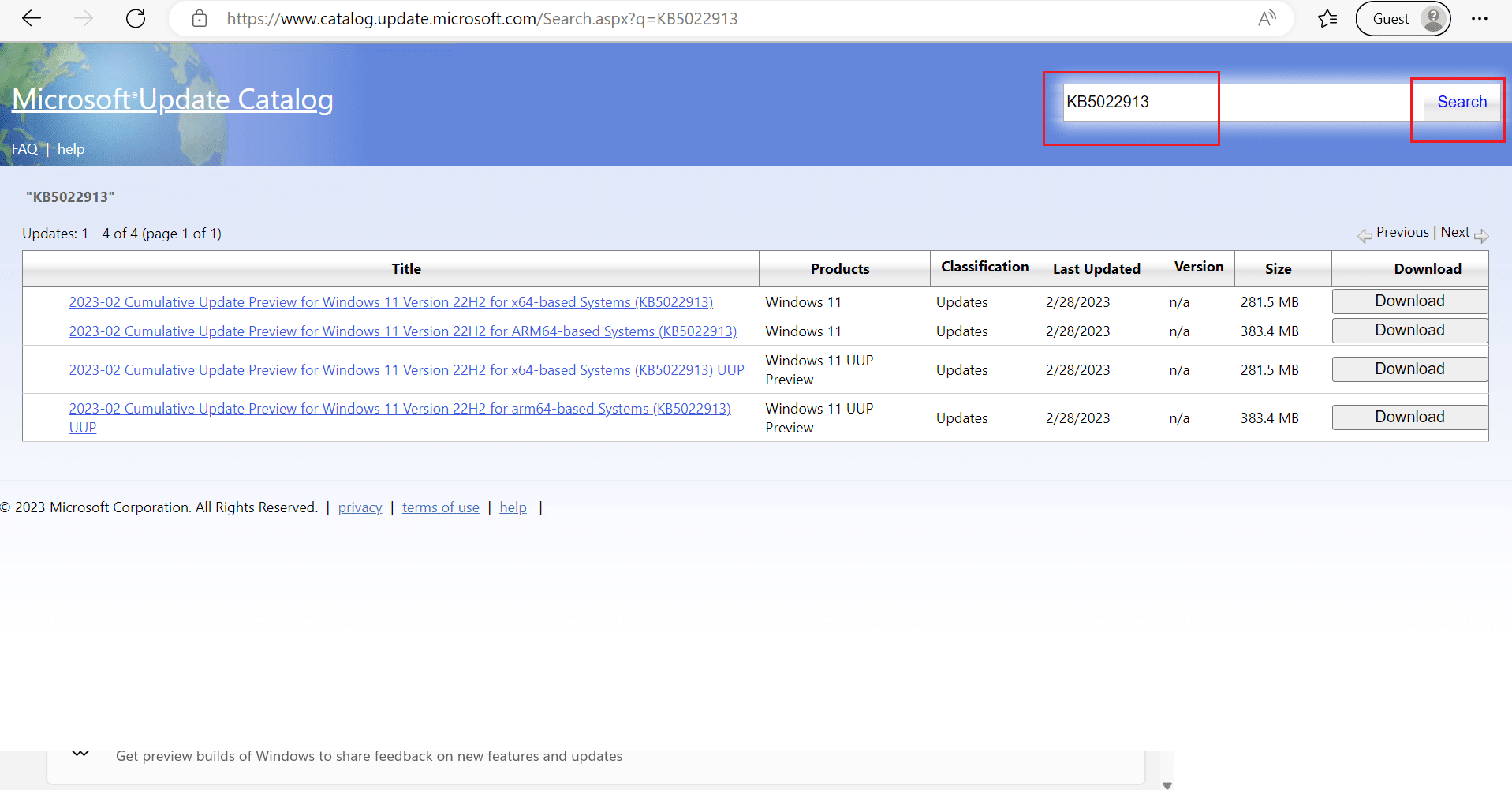

6. 之后,单击相应文件的下载选项。
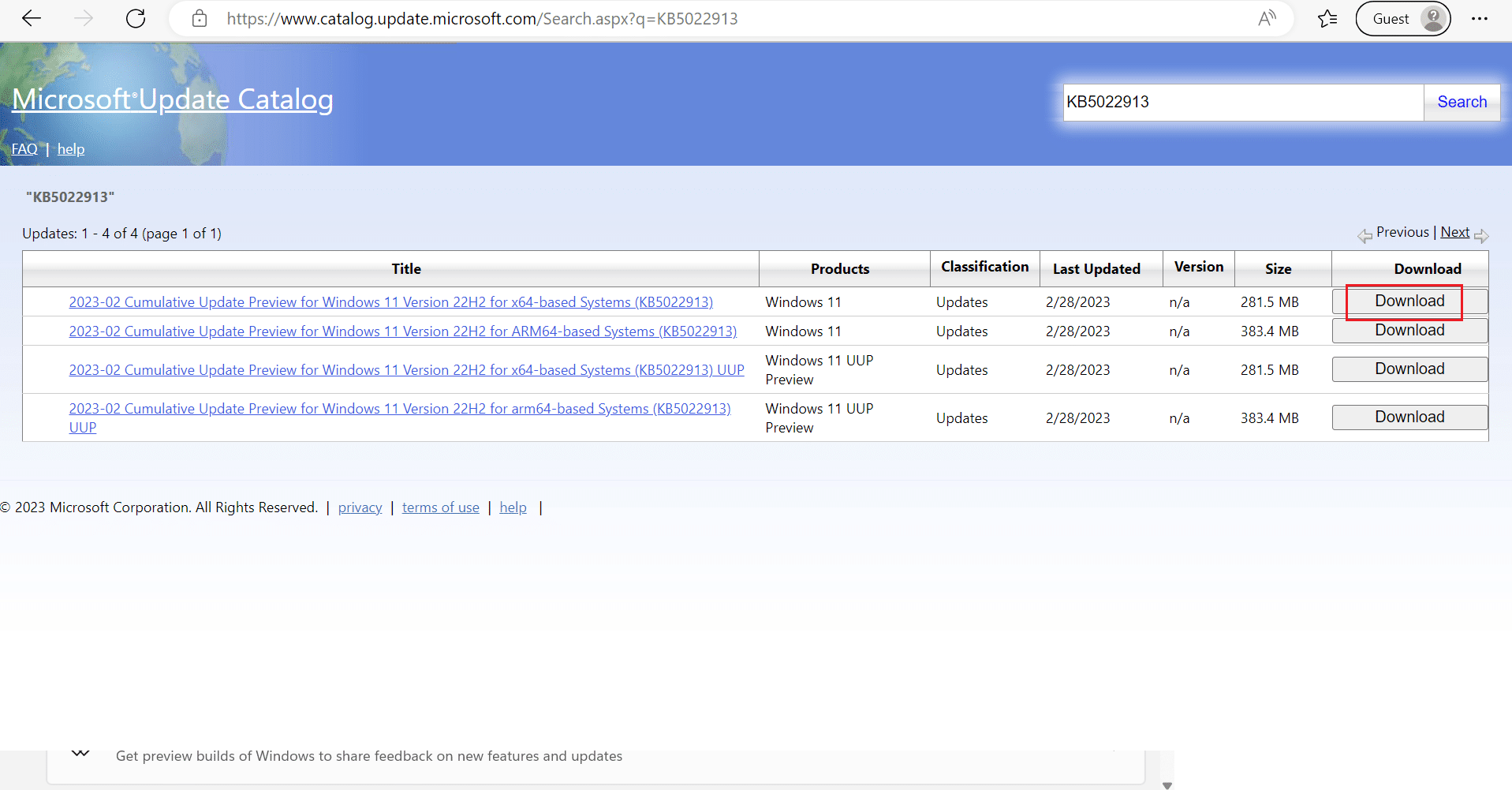
7. 在出现的窗口中,右键单击超链接并选择将链接内容另存为...选项。
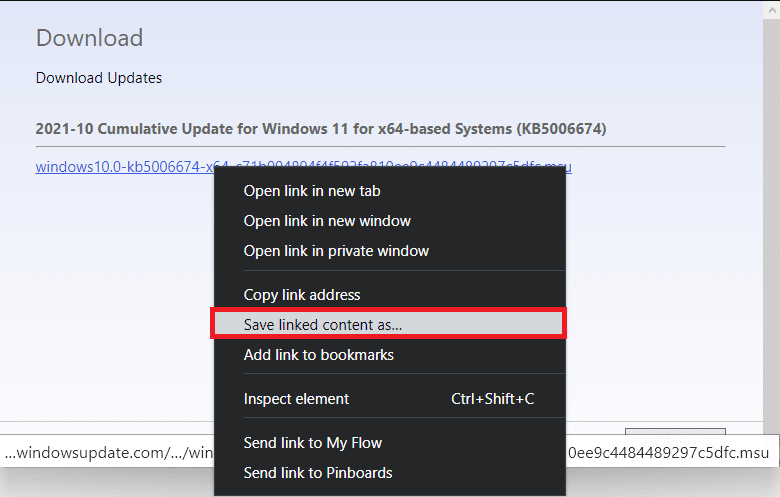
8. 选择所需的位置来保存扩展名为.msu 的安装程序,然后单击保存。
9. 现在,同时按Windows + E 键打开文件资源管理器并找到下载的文件。
10. 双击.msu 文件。
11. 在安装程序提示中单击是。
注意:安装可能需要几分钟才能完成,之后,您将收到相关通知。
12. 保存未保存的数据后重新启动PC/笔记本电脑。
另请阅读:在 Windows 11 中清除缓存的 14 种方法
方法 7:清除 Windows 更新缓存
清除 Windows 更新缓存可以为新更新腾出更多空间,从而帮助您修复 Windows 11 更新错误 0x80242016。 要清除 Windows 更新缓存:
1. 同时按Windows + X 键打开“快速链接”菜单。
2. 从菜单中选择任务管理器,如图所示。
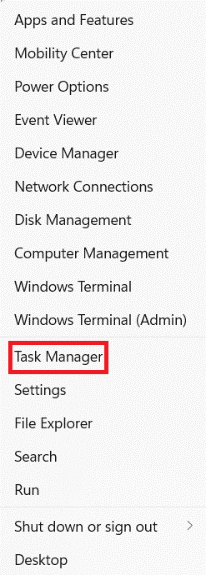
3. 单击顶部菜单栏中的文件>运行新任务。
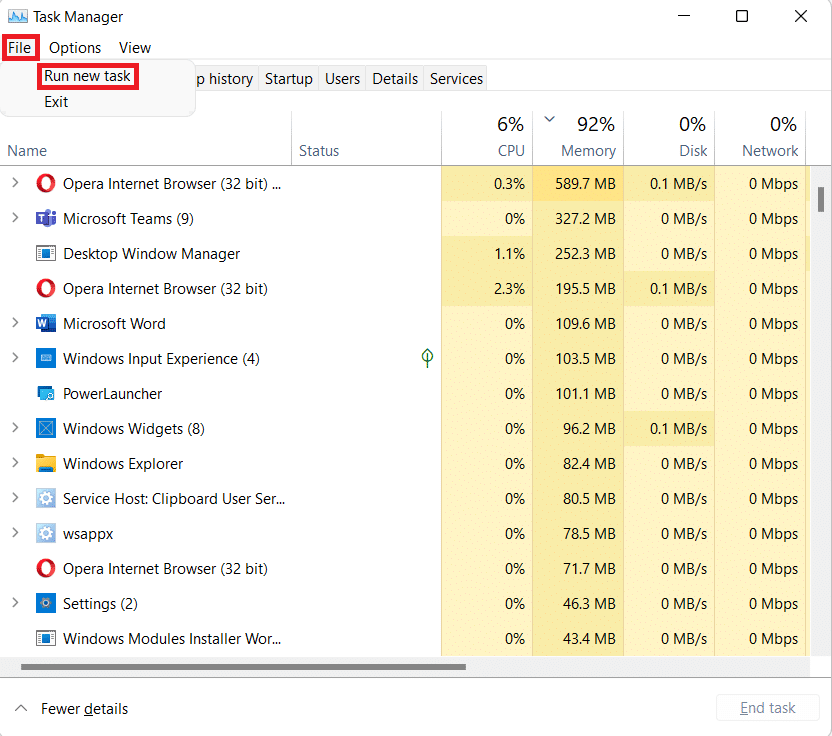
4. 键入wt.exe 。 然后,选中标有“使用管理权限创建此任务”的框,然后单击“确定” 。
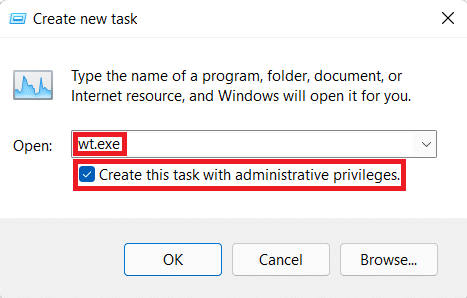
5. 同时按Ctrl + Shift + 2 键在新选项卡中打开命令提示符。
6. 输入净停止位并按下回车键。
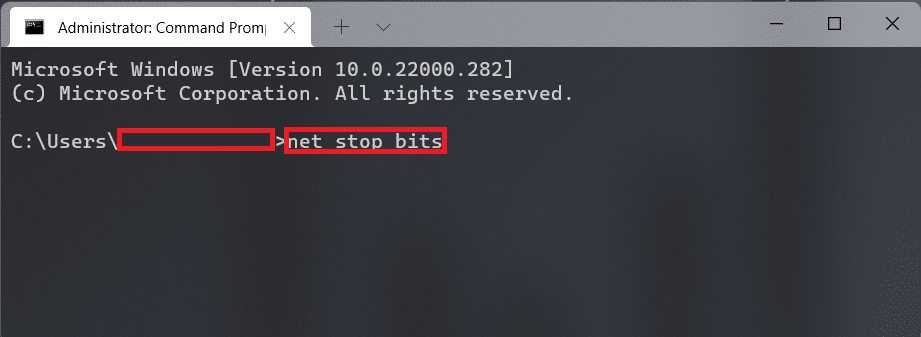
7. 如图所示键入net stop wuauserv并按Enter键。
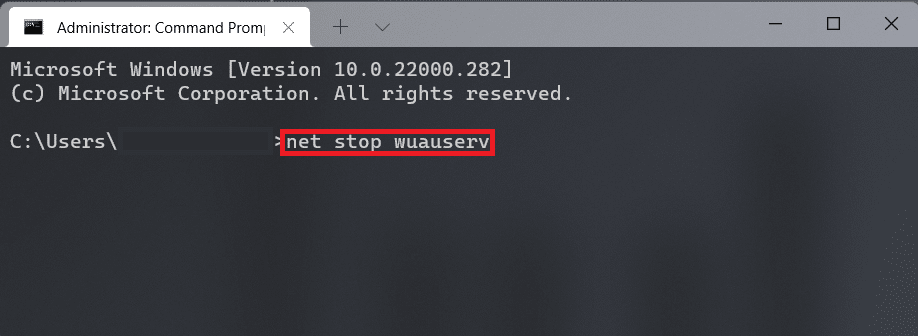
8. 键入net stop cryptsvc并按Enter键。
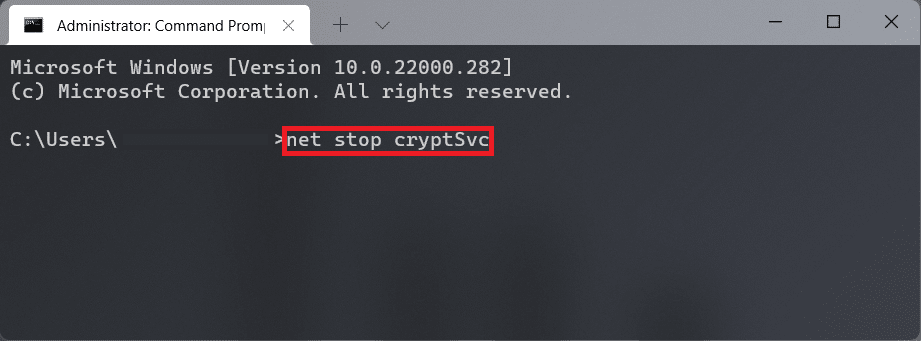
9. 然后,同时按下Windows + R键打开“运行”对话框。
10. 键入C:\Windows\SoftwareDistribution\Download并单击确定,如下图所示。
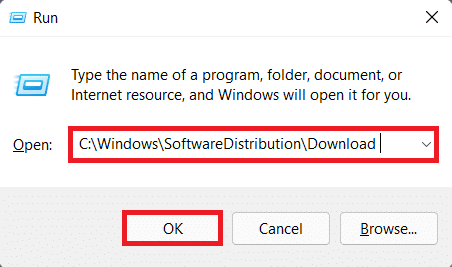
11. 按Ctrl + A 键选择该文件夹中的所有文件和文件夹。 然后,同时按Shift + Del 键以永久删除它们。
12. 在删除多个项目确认提示中单击是。
13. 单击顶部地址栏中的SoftwareDistribution文件夹,转到该文件夹。
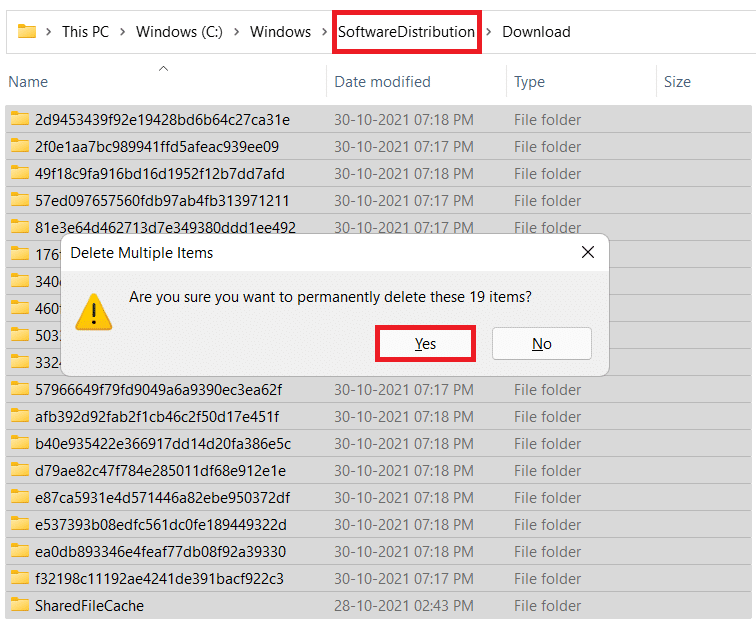
14. 双击打开DataStore文件夹。
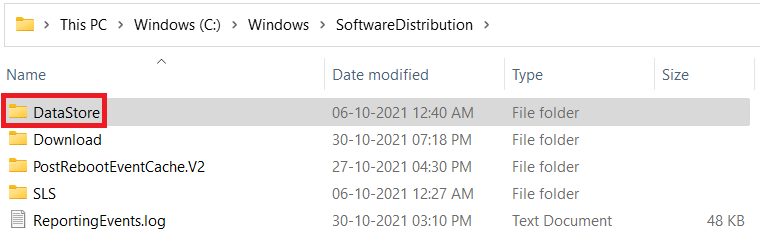
15. 再次使用Ctrl + A 键,然后同时按下Shift + Del 键来选择并删除所有文件和文件夹,如下图所示。
注意:在删除多个项目确认提示中单击是。
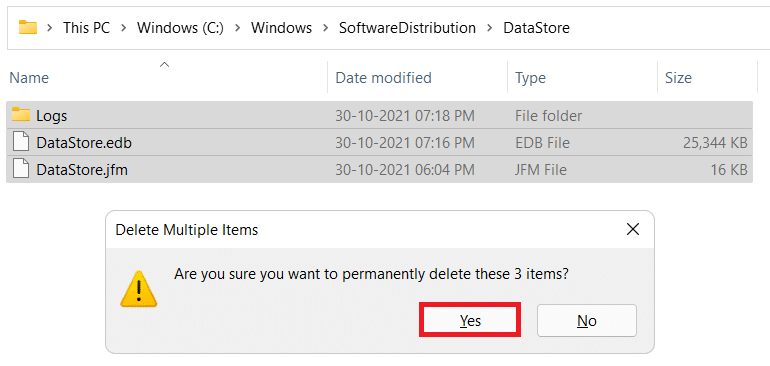
16. 切换回Windows 终端窗口。
17. 输入net start bits并按下Enter键。
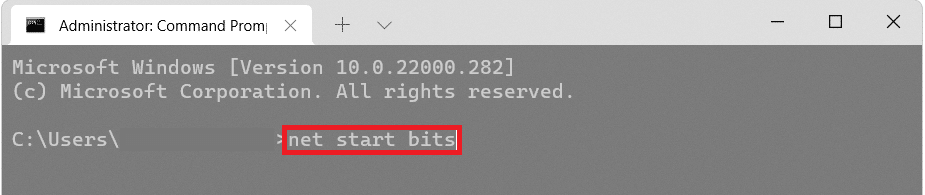
18. 然后,输入命令: net start wuaserv并按回车键。
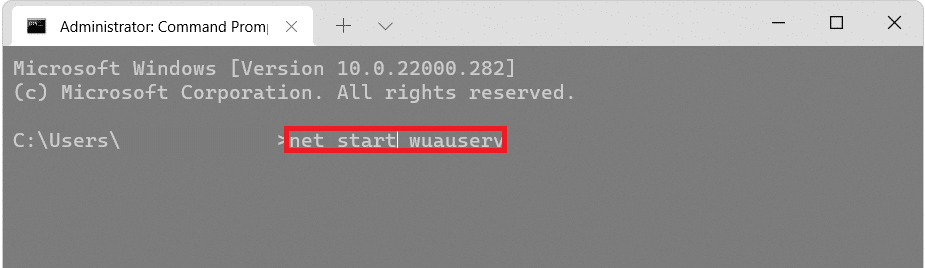
19. 输入命令: net start cryptsvc回车重启更新相关服务。
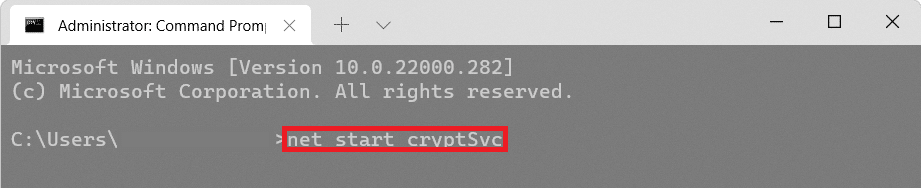
20. 关闭所有窗口并重新启动PC 。
让我们看看另一种修复 Windows 更新失败并出现错误 0x80242016 的方法。
另请阅读:您应该更改 16 项设置以保护您在 Windows 11 中的隐私
方法 8:重新启动 Windows 更新服务
在软件分发文件夹中,存储了临时文件。 这些临时文件在 PC 执行更新时使用。 当软件分发文件夹损坏时,可能会出现 Windows 11 0x80242016。 因此,清理讨论的文件夹,然后重新启动 Windows 更新服务。 下面给出了清理和重新启动 Windows 更新服务的步骤:
1. 首先,按键盘上的Windows 键。
2. 之后,在搜索框中键入cmd并选择打开。
3. 输入以下命令并按回车键。
净停止 wuauserv
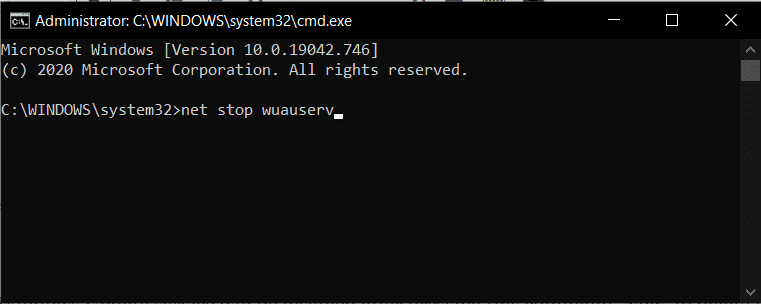
4. 接下来,执行以下命令停止更新和后台智能传输服务。
净停止位
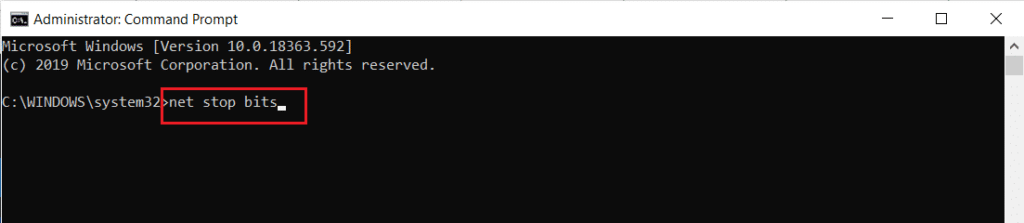
5. 现在,导航到下面提到的文件夹位置路径:
这台电脑 > Windows (C:) >Windows > SoftwareDistribution
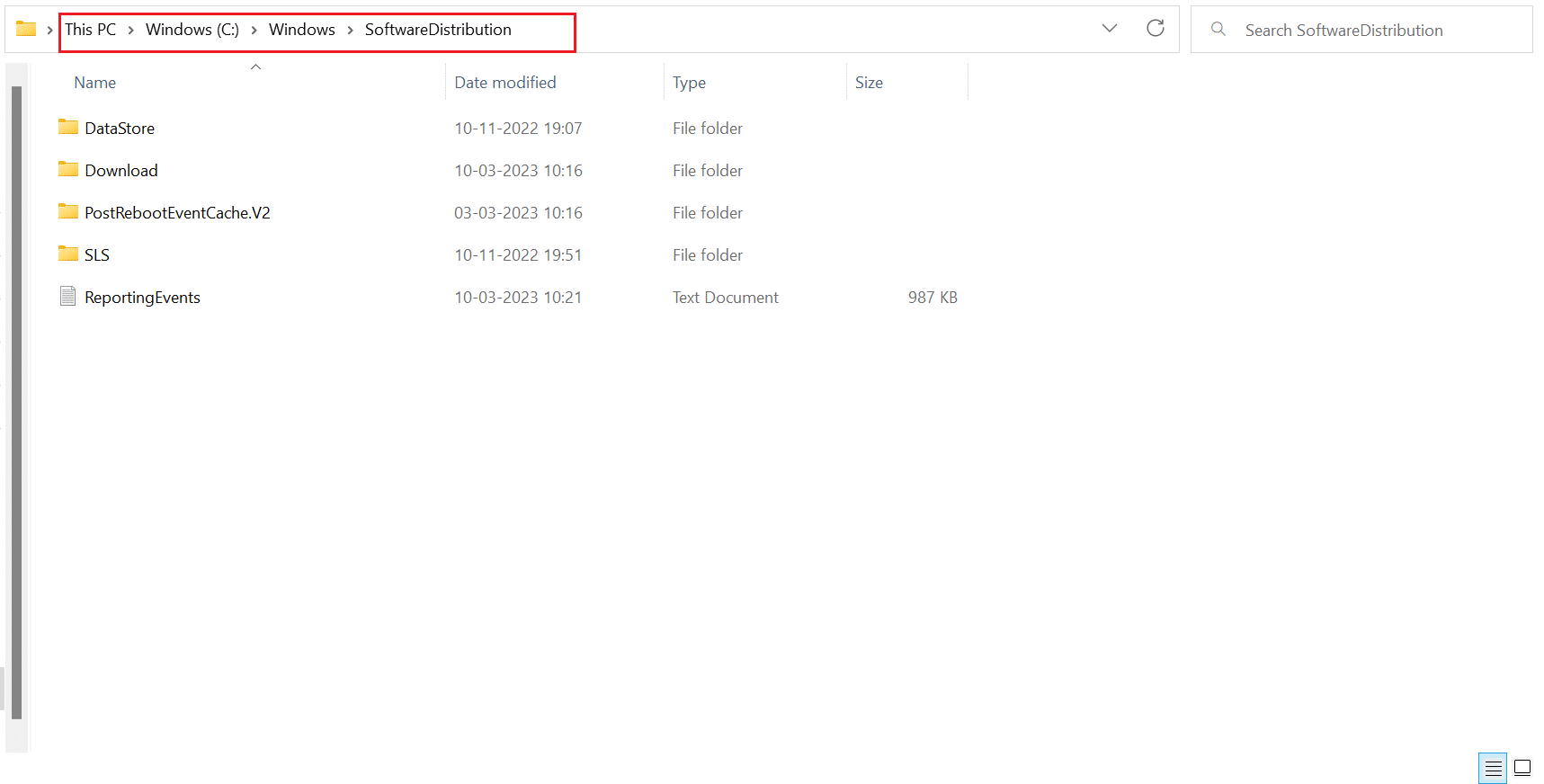
6.之后,通过选择删除所有内容。
7. 现在,运行下面提到的命令并按回车键。
净启动 wuauserv
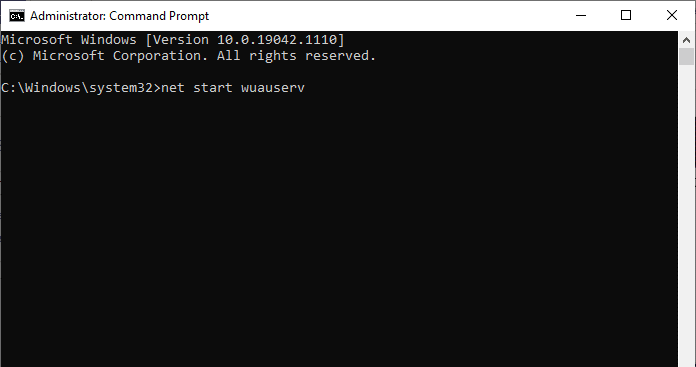
8.接下来,运行以下命令。
净起始位
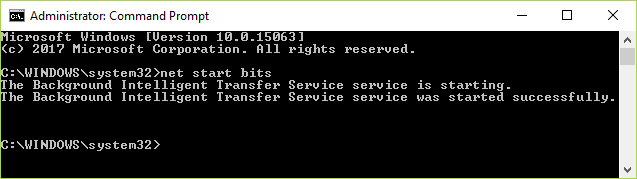
推荐:
- 适用于 PC 的 10 大最佳蓝光过滤应用程序
- 修复 Google Chrome 中的 ERR_HTTP2_PROTOCOL_ERROR
- 修复 Windows 11 更新错误 0x800f0988
- Windows 11 运行命令的完整列表
因此,我们希望您已经了解如何使用详细方法修复Windows 更新失败并出现错误 0x80242016 。 您可以让我们知道您希望我们撰写文章的任何其他主题的任何疑问或建议。 将它们放在下面的评论部分,让我们知道。
